こんにちは!本日も「iPhoneのお役立ち情報」をお送りいたします!
スマートフォン修理店エックスリペアの大橋です!
今回は、iPhoneのパスコードについて、スマートフォン修理店の目線からお話しいたします。

福岡県にある修理店。取り扱いキャリアが多いのが特徴です。お客様からの喜びの声多数いただいております。画面割れや水没復旧修理などスマートフォンでのトラブルでお困りの方は、ご相談を。モバイルショップの修理サービスとして地域最安値の料金で対応いたします!
使用頻度が高いiPhoneはすぐに使える状態にしておきたいですよね。
でもだからといって、iPhoneのパスコードを設定してない人はいませんか?
「すぐに画面が開けなくて面倒だから…。」「パスコードを忘れたら困るし…。」
ごもっともです。ですが、それ以上にあなたのiPhoneは大変な危険にさらされています。
ここではiPhoneにパスコードを設定してない場合に起こるトラブルや、忘れてしまったときの対処法について解説します。これを読めば、iPhoneにパスコードを設定する重要性がわかるはずです。
ではさっそく行ってみましょう。
スマートフォン修理のことならX-repairへ
X-repairは、全国各地に店舗を展開するスマートフォン修理の専門店です。持込修理はもちろん、お客様の利便性を第一に考え、「ご自宅で申込みしてご自宅で受取」できる便利な郵送修理をご用意しました。
X-repairでは、画面交換、水没復旧、バッテリー交換、カメラ交換など、幅広い故障に対応。どんな故障も、99.8%の感動修理をお約束いたします!
経験豊富なスタッフが、お客様を温かくお迎えいたします。故障かな?と思ったら、当店までお気軽にお問い合わせくださいませ。
iPhoneにパスコード設定してないのは怖いこと!
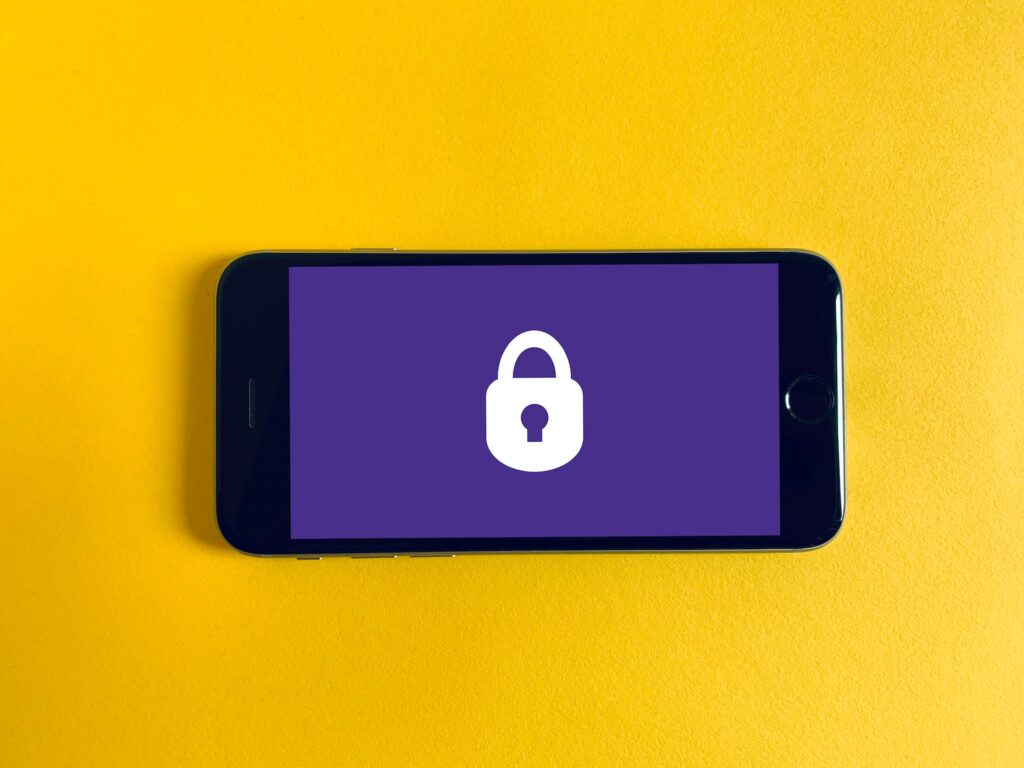

iPhoneにパスコードをかける最大の理由はなんでしょうか?
セキュリティの強化ですね!誰でも見られるのは怖いですから。

花南さん、大正解です!
iPhoneにパスコードを設定してないのは、自分から第三者に個人情報をプレゼントしているようなものですね。
セキュリティを強化させるためにパスコードが必要
iPhoneにパスコードをかける最大の理由はセキュリティの強化、個人情報の保護です。
パスコードはiPhoneの鍵なので、設定しないと誰でも中身を見られてしまいます。
パスコードを設定してないと、盗難や紛失時にメッセージ、写真などの個人情報が流出するおそれがあります。
写真やメールの内容を見られるだけならまだいいですが、電話番号や住所など個人情報が悪用される可能性があります。
iPhoneの中には家族や友達、大切な人の個人情報も含まれているため、自分のことだけではすまされなくなります。
パスコードをかけないで使うのは、家の鍵をしないのと同じで大変危険なことです。
必ず設定するようにしましょう。
パスコード設定でApple Payも使えるようになる
Apple PayやApp Storeでアプリを購入する際も、パスコードが必要になることがあります。
これはセキュリティ上の問題が理由です。
SuicaやPASMOなどの交通系ICカードの利用も、パスコードを設定すると使えるようになりますよ。
iPhoneで改札を通過できるのは便利ですね。
交通系ICカードが利用できるのは大きなメリットですよね。


スマホ決済も安全に使えるようになって、生活の質も上がりますよ。
iPhoneに簡単にアクセスする方法
「パスコードを設定するのはわかったけど、やっぱり面倒だよ。」という声も聞こえてきそうですね。
iPhoneはTouchID(指紋認証)かFaceID(顔認証)が使えます。
最初にTouchIDやFaceIDを設定するにはパスコードが必要ですが、そこは一回、頑張って設定していただきたいです。一度設定してしまうとかなり便利ですよ。
しかし、TouchIDやFaceIDを使っていても再起動した際など、パスコードの入力を求められることがあります。
パスコードを6ケタから4ケタに変更する
パスコードって6ケタですよね?6ケタって普段は使わないから、忘れてしまいそうになるんですよね。


6ケタから4ケタに変更できますよ。
iOS9からパスコードは6ケタがデフォルトになりました。
これはアップル側がセキュリティを強化したためです。
6ケタが覚えにくかったり、面倒な場合、4ケタに変更できます。
6ケタから4ケタに変更する方法
- ホーム画面の「設定」をタップ。
- 「FaceIDとパスコード」もしくは「TouchIDとパスコード」をタップ。
- 6ケタのパスコードを入力。
- パスコード変更を選択。
- 古いパスコード(6ケタ)を入力。
- 新しいパスコード入力画面で「パスコードオプション」をタップ。
- 「4ケタの数字コード」を選択。
- 「新しいパスコード」(4ケタの数字)を入力。
- 「新しいパスコード」を確認で同じ4ケタのパスコードを再入力。
パスコードを4ケタにする方法の動画もご覧ください。
パスコードを覚えておくには紙に控えておこう!
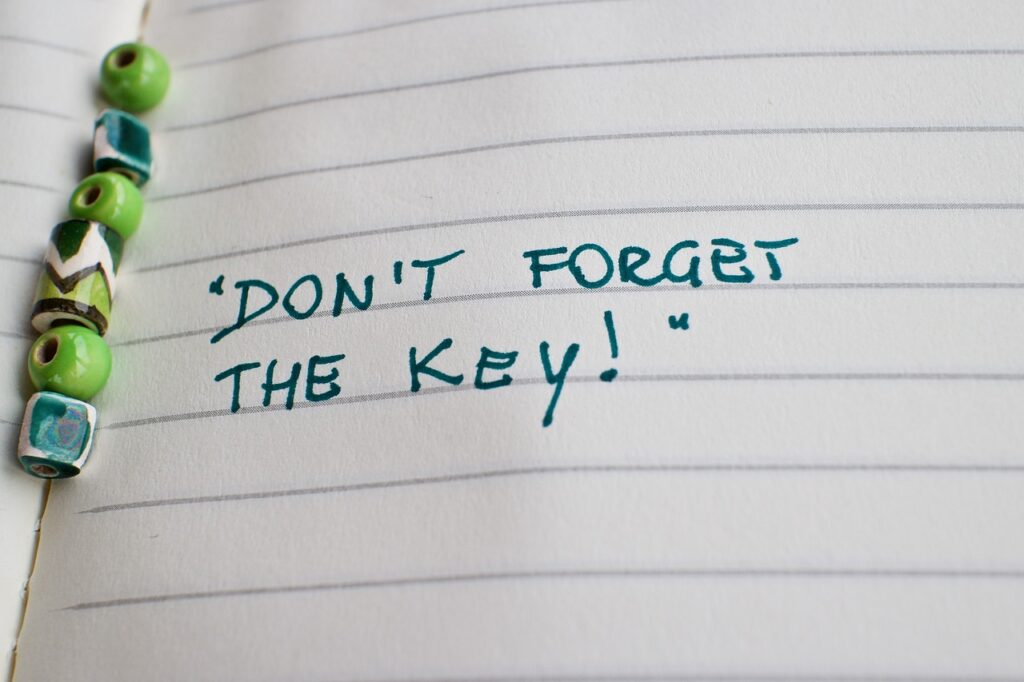
あー。パスコードやパスワードの管理、苦手…。覚えられない…。


アナログですが、紙に控えておくと安心ですよ。
パスコードやパスワードって忘れやすいですよね。
覚えているだろうと思っても、いろいろな場面で必要になってくるから混同して、どれがどのパスワードかわからなくなってしまったことはありませんか?
アナログになりますが、パスコードはどこかに控えておくと安心です。
TouchIDやFaceIDを使っていると、パスコードを思い出せなくなるので、定期的にパスコードでロックを解除するといいですね。
続き
— あち (@achi70221) October 9, 2017
夜お風呂上がりに無意識にパスコードを押して、思い出すっていう・・・( ̄▽ ̄*) ・・・ァハハ
新しいパスコードはメモっといた。
皆さまもお気をつけ下さいね。
ってこんな事するの私だけ!?
もう記憶喪失かと思ったわ(-_-;)
#iPhone#パスコード
パスコードを全く思い出せないときは【初期化して復元】

もしもパスコードを思い出せなかったらどうなってしまうんですか?


これからその対処法を教えちゃいますよ。
9回までのパスコード入力ミスはセーフ
パスコード入力10回ミスで「iPhoneは使用できません」と表示され、永久にロックがかかりiPhoneの使用ができなくなります。
ロックがかかると、初期化して、データを復元しなくてはなりません。
逆を言えば、9回までならトライできるので、慎重に心当たりのあるコードを入力してみるという手もあります。
パスコードを10回連続で間違えてしまうと、「iPhoneは使用できません」と表示されるのですが、iPhoneの誤動作でこの表示が出ることもあります。別記事に書いていますので、ぜひご覧になってみてください。
またこちらの記事には、パスコードの入力を間違える回数で、何分間、iPhoneが使用できなくなるのかが詳しく載っています。良ければご参考に。
パスコードを全然思い出せなければ初期化する
パスコードを全然思い出せなければ、初期化するしかありません。
データは失われてしまいますが、iPhoneを使えるようにはなります。
また初期化した後で、データが同期されバックアップが取られていれば、iTunesやiCloudから復元できます。
うわー!出た!初期化!難しそう。


初期化の方法はワイヤレスとリカバリーモードを使う2つのやり方がありますよ。
iOS15.2以上【ワイヤレスでアンロック・初期化】
始める前にAppleIDとパスワードを確認し、Wi-Fiやモバイルデータ通信でインターネットに接続する。
iOS15.2以上の場合、iPhoneが使用できなくなると、iPhoneを消去するためのオプションが右下に表示されます。(ただし「iPhoneを探す」機能がオンになっていないと「iPhoneを消去」オプションはでてきません)
- 「iPhoneを消去」をタップし、もう一度「iPhoneを消去」をタップ。
- AppleIDのパスワードを入力する。
- iPhoneが消去される。
- 消去が終わると画面に「こんにちは」が表示されるので、iPhoneの初期設定をする。
iCloudで復元
初期化が終わったら、iCloudでデータを復元できます。
- iPhoneが初期化され、「こんにちは」の画面が出たら、「Appとデータ」の画面まで進む。
- 「iCloudバックアップから復元」をタップ。
- AppleIDでiCloudにサインインする。
- 「バックアップ」を選択する。
iOS15.1以前【リカバリーモードでアンロック・初期化】
リカバリーモードを使ってロックを解除します。
- PCを用意し、iTunesを開く。
- iPhoneをリカバリーモードにする。(注意参照)
- iPhoneをPC に接続する。
- PCに「復元」か「アップデート」か選択する画面になるので「復元」を選ぶ。
- iPhoneが初期化される。
- PCで「復元とアップデート」をクリック。最新のiOSとiTunesにバックアップが取ってあれば、そのデータが復元される。(リカバリーモードの持続時間は15分間。その間に復元が終わらない場合は、PCに接続したまま、もう一度iPhoneをリカバリーモードにする必要がある。)
【注意】リカバリーモードの仕方はiPhoneの機種により異なる。
以下、機種ごとのリカバリーモードの設定方法です。
-
【iPhoneX以降、iPhoneSE(第2世代)、iPhone8、iPhone8Plus】
- サイドボタンといずれかの音量ボタンを長押しし、電源をオフにする。
- サイドボタンの長押しをしたままiPhoneをPCに接続する。(リカバリーモードになるまでサイドボタンは押したままにする。)
-
【iPhone7、 iPhone7Plus】
- サイドボタンまたはトップボタンの長押しをして、電源をオフにする。
- 音量を下げるボタンの長押しをしたままiPhoneをPCに接続する。(リカバリーモードになるまで音量を下げるボタンは押したままにする。)
-
【iPhone6s以前、iPhoneSE(第1世代)】
- サイドボタンまたはトップボタンの長押しをして、電源をオフにする。
- ホームボタンの長押しをしたままiPhoneにPCを接続する。(リカバリーモードになるまでホームボタンは押したままにする。)
iPhoneが使用できなくなって初期化・復元するまでのわかりやすい動画があります。参考になさってみてください。
あらかじめデータ消去の設定をしておく
パスコードを連続10回ミスをして、iPhoneが使用できなくなってしまったら、初期化するしかないということはお伝えしてきました。
初期化する手間を省くために、あらかじめ、10回の入力ミスでデータを消去【初期化】する設定があります。
自分がパスコードの入力ミスをしたときはもちろん、紛失・盗難で第三者の手にiPhoneが渡ってしまったときも、この設定をしておけば個人情報を見られずにすみます。
データを消去を有効にしておきましょう。
- ホーム画面から設定を開く
- 「TouchIDとパスコード」をタップ
- パスコードを入力する
- 「データを消去」をオンにする
まとめ
iPhoneにパスコードを設定しないと大変危険だということをお話してきました。
- パスコードはセキュリティ強化のために設定が必要。
- Apple Payも使えるようになる。
- 覚えやすいようにパスコードを4ケタにできる。
- パスコードを紙に控えたり、定期的に使って忘れないようにする。
- 間違えるのは9回まで。10回ミスすると、初期化しないとiPhoneが使用できなくなる。
- あらかじめ、データを消去を有効にしておくと簡単に初期化される。
もしパスコードを忘れて初期化になってしまっても、バックアップがあれば復元できますので、iCloudやiiTunesにこまめにバックアップをとっておくことがとても大切になってくるんですね。
もしものためのバックアップを忘れないようにしたいですね。
最後までお読みいただきありがとうございました。
スマホを落として液晶が割れてしまった、水没させてしまった、突然充電できなくなったなど、スマートフォンの調子が悪くなった時は、お近くのエックスリペアまでお気軽にお問い合わせくださいませ!私たちはスマートフォン修理のプロフェッショナルです。iPhone・Androidスマートフォンの様々な修理に対応しております。新しい機種の修理だけでなく旧モデルの修理も対応しておりますので、まずはお気軽にお問い合わせくださいませ。

福岡県にある修理店。取り扱いキャリアが多いのが特徴です。お客様からの喜びの声多数いただいております。画面割れや水没復旧修理などスマートフォンでのトラブルでお困りの方は、ご相談を。モバイルショップの修理サービスとして地域最安値の料金で対応いたします!










