こんにちは!本日も「iPhoneのお役立ち情報」をお送りいたします!
スマートフォン修理店エックスリペアの大橋です!
今回は「内部音声の録音」について、スマートフォン修理店の目線でご案内いたします!

大分市にある修理店。取り扱いキャリアが多いのが特徴です。お客様からの喜びの声多数いただいております。画面割れや水没復旧修理などスマートフォンでのトラブルでお困りの方は、ぜひ一度ご相談ください。私たちが感動&完動の修理をお約束いたします!
ゲームやPCなどのスピーカーから出た音を外部のレコーダーで録音するのを前にやったことがあるのですが、雑音が入っていたり音質が悪かったりと大変ですよね。


スマホを使えばそのようなアナログなことをしなくても、画面キャプチャ機能を使えば内部音声の記録ができるんですよ!
スマホから出た音を外部のマイクを利用しての録音と違って、「スピーカーから出る予定の音」をiPhone内部で記録でき、実際にスピーカーから出てくる音と同じ音質で聞けるのです。
今回はiPhoneでアプリなどを入れずに内部の音を記録する手段について解説していきます!
スマートフォン修理のことならX-repairへ
X-repairは、全国各地に店舗を展開するスマートフォン修理の専門店です。持込修理はもちろん、お客様の利便性を第一に考え、「ご自宅で申込みしてご自宅で受取」できる便利な郵送修理をご用意しました。
X-repairでは、画面交換、水没復旧、バッテリー交換、カメラ交換など、幅広い故障に対応。どんな故障も、99.8%の感動修理をお約束いたします!
経験豊富なスタッフが、お客様を温かくお迎えいたします。故障かな?と思ったら、当店までお気軽にお問い合わせくださいませ。
実はこれが理由で?Androidの主な故障原因は?【3つ】

iPhoneでは、動画キャプチャ機能を使って内部の音を記録できます。これはiOS11から登場した機能で、操作中の画面を動画として記録できます。

スクショの動画版という感じですね!
本来録音に特化したものではありませんが、動画内に一緒に入れる形で録音します。これ以外に、内部の音を記録するデフォルトの機能はありません。
動画キャプチャの手順

それでは、実際の手順と必要な設定について解説していきます。まずは必要な設定ができているか確かめましょう。
設定の仕方
録画はコントロールセンターから開始できますが、設定によっては追加されていない場合があります。
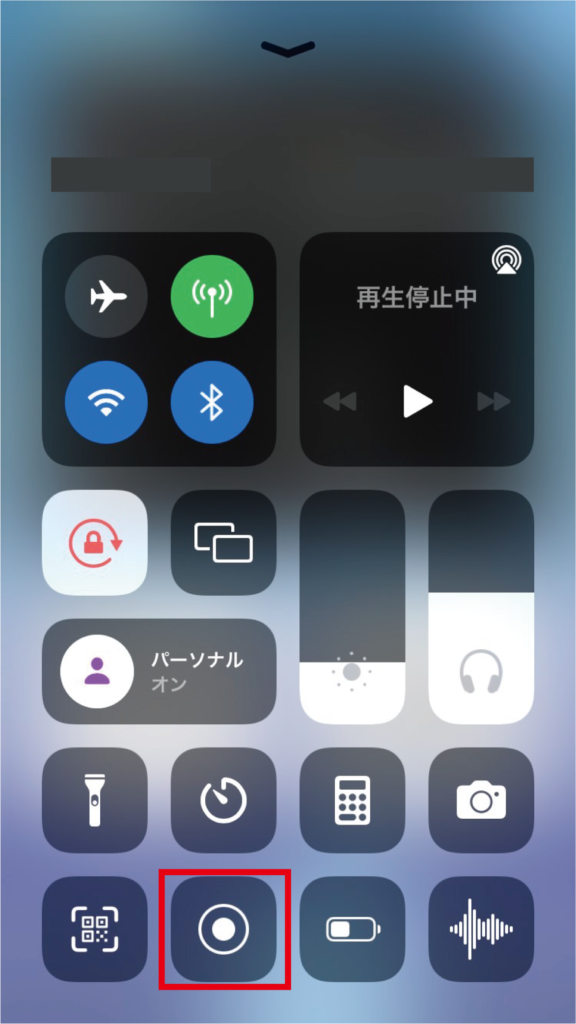
もしもこのようなアイコンがなかったら、まずは設定を開きましょう。
2.+ボタンを押す
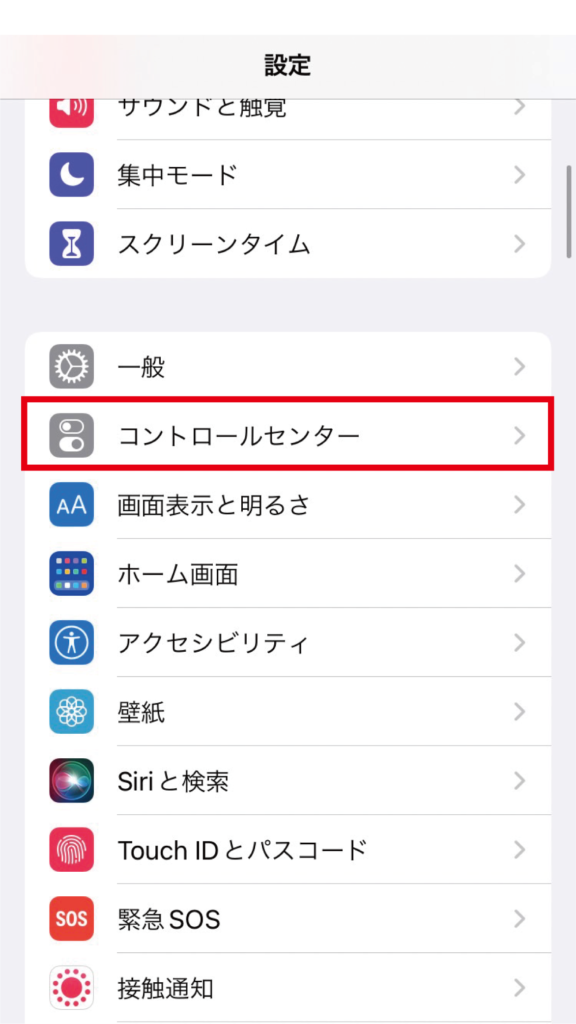
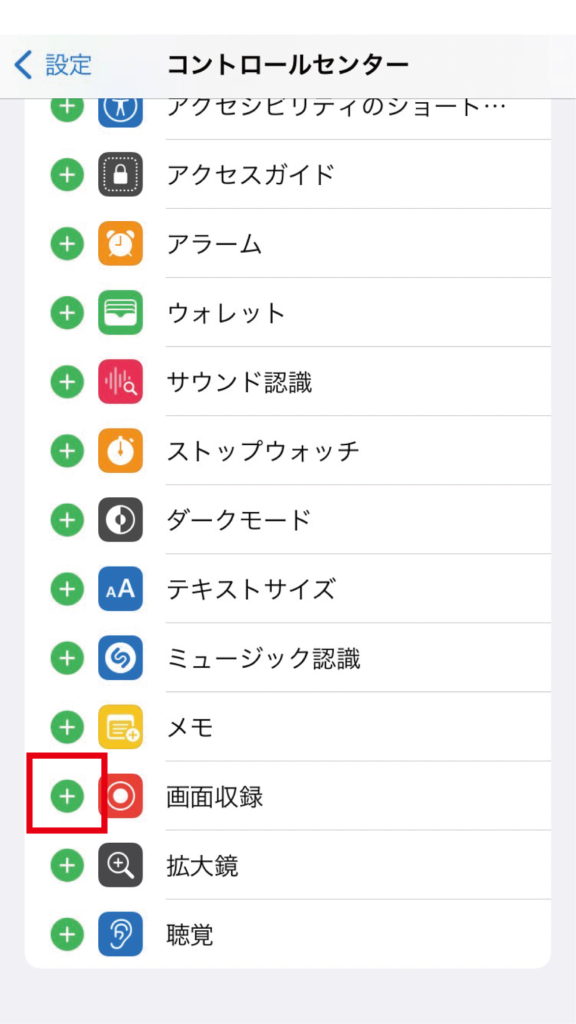
この設定後、アイコンが追加されているはずです。
録音時の操作方法
2.マイクを切り替える
3.「開始」を押す
4.停止する
手順①丸いアイコンを長めに押す
丸いアイコンを長めに押しましょう。
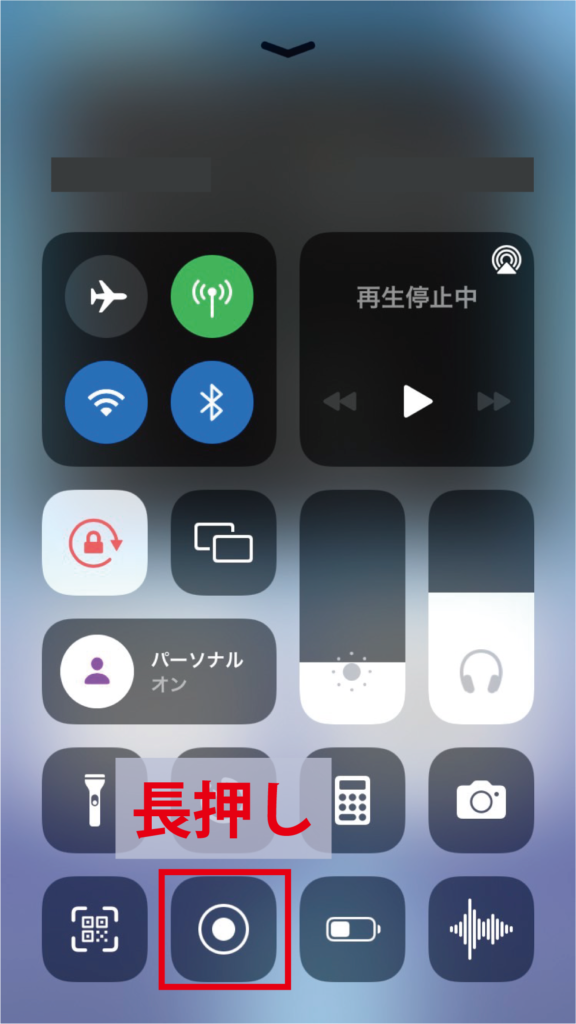
マイクなどの詳細設定画面が出てきます。
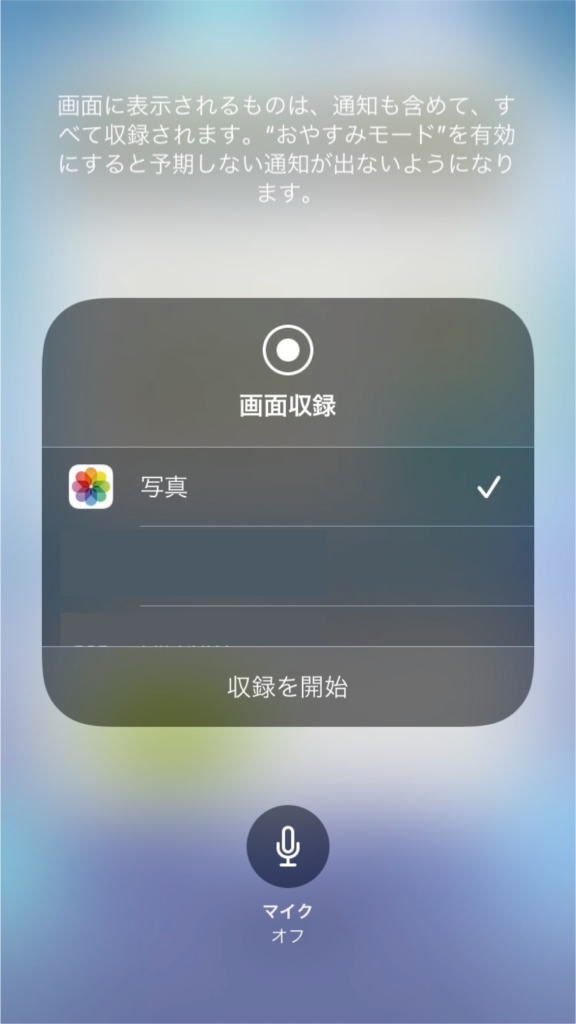
手順②マイクを切り替える
内部の音は自動的に記録されますが、周囲の音を入れるかどうかはオン/オフを切り替えられます。内部のものだけを記録したい場合はマイクオフ、周囲の音も入れたい場合はオンにしましょう。
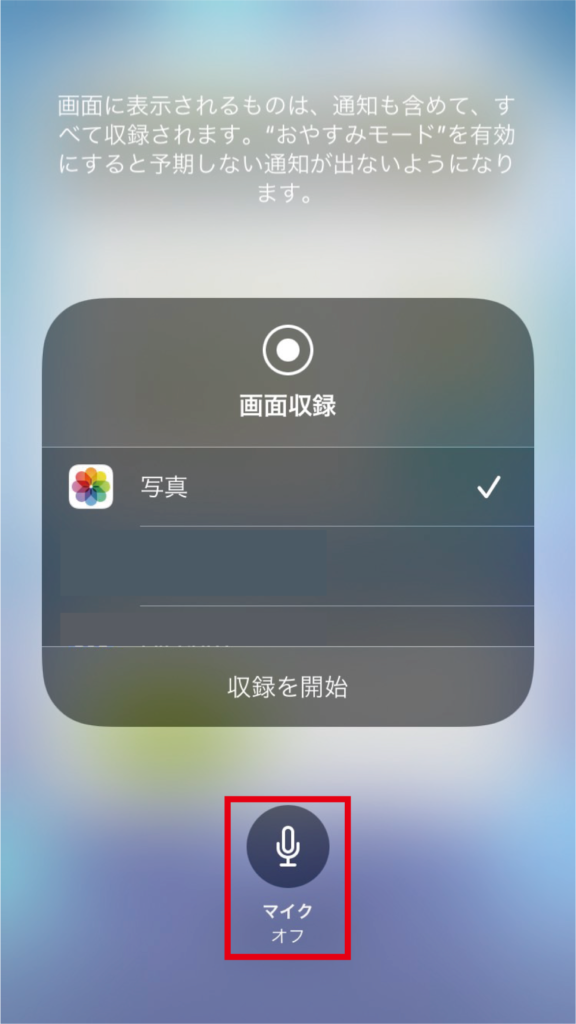
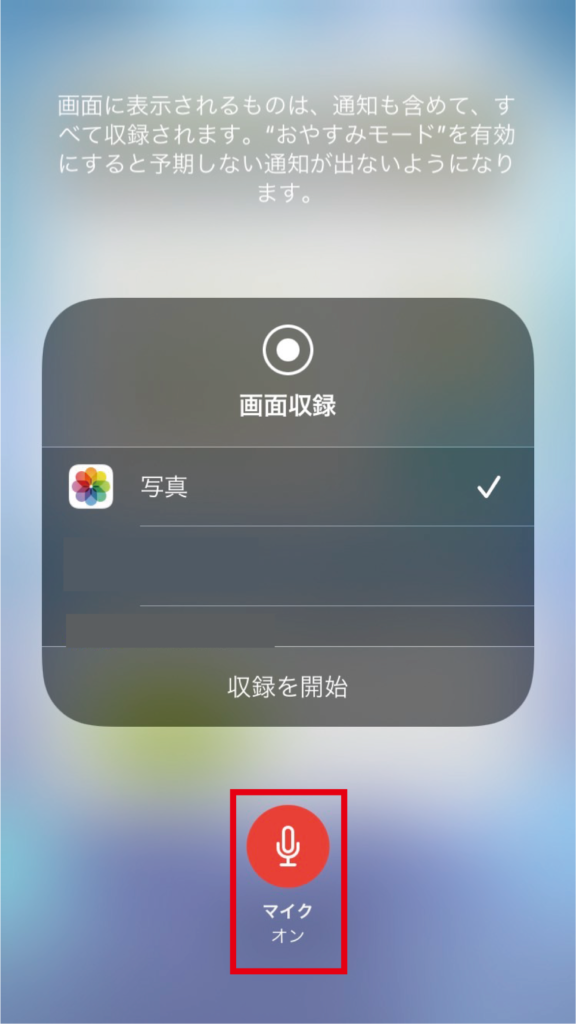
手順③「収録を開始」を押す
設定が終わったらポップアップ下部にある開始ボタンを押しましょう。
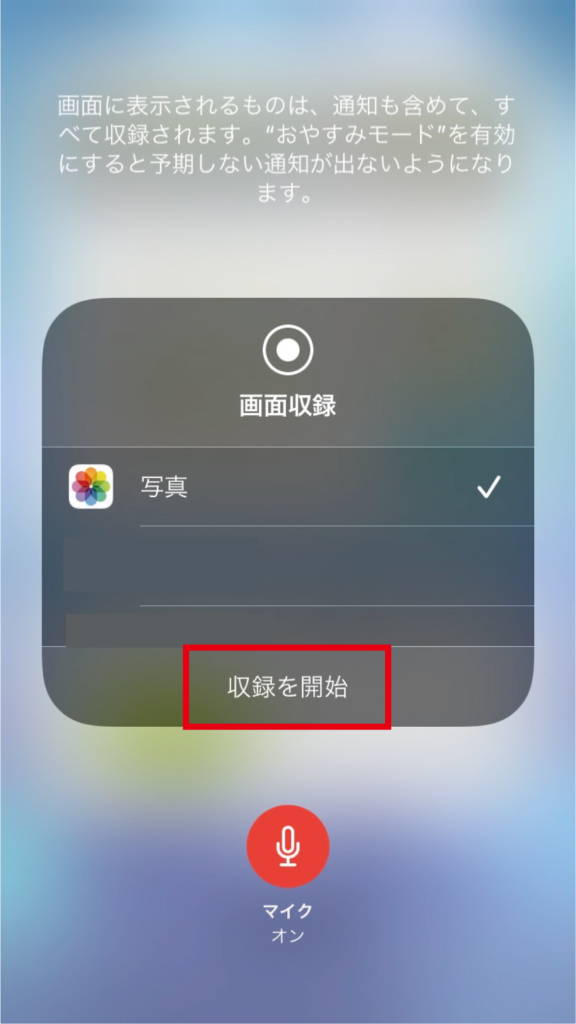
3秒のカウントダウンの後に録画が開始します。
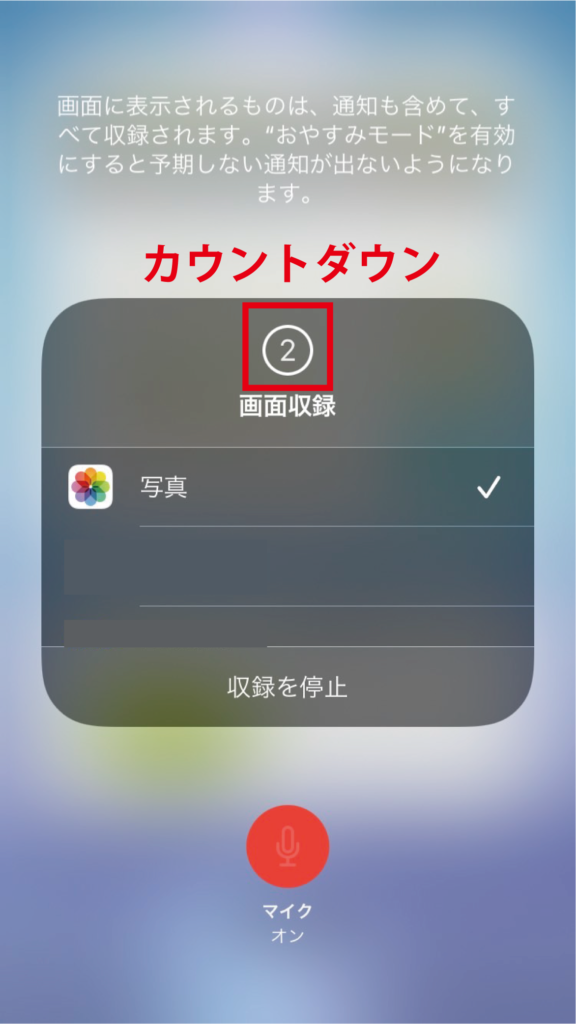
また、カウントダウン中に「収録を停止」を押すと中止となり、動画は保存されません。
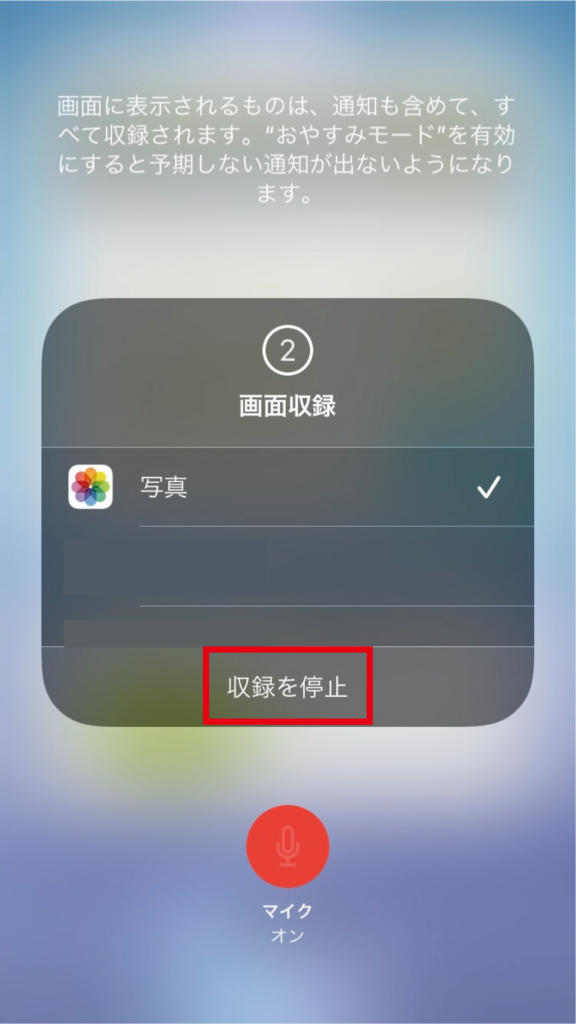
ちなみに、連続で収録する時は前回のマイクのオン/オフの設定はそのままなので、長押しの必要はありません。二重丸ボタンを押すと、その場でカウントダウンが始まります。
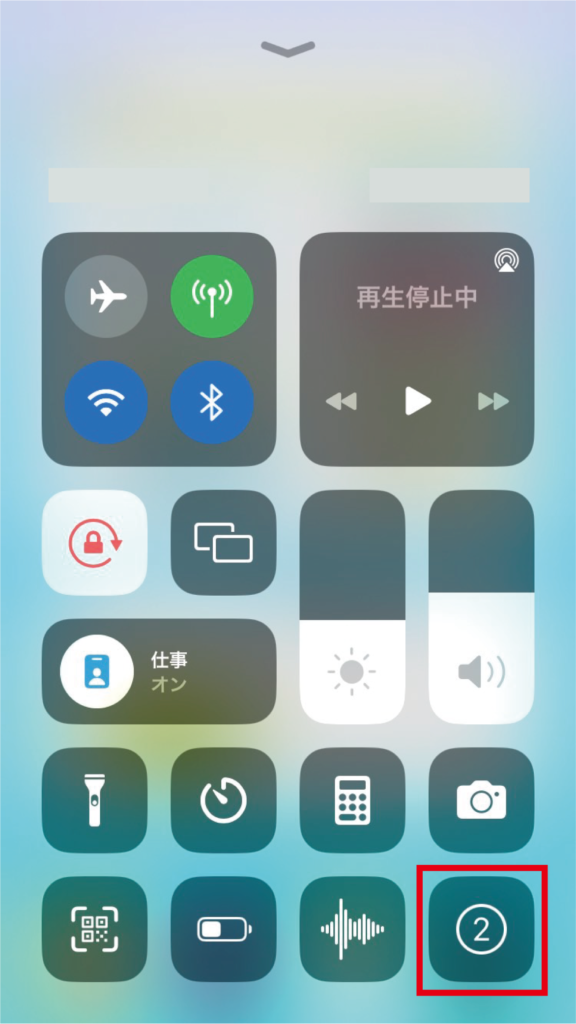
中止する場合はカウントダウン中にアイコンをもう一度押しましょう。録画中は、二重丸が赤くなり、画面上部に赤い帯が表示されます。
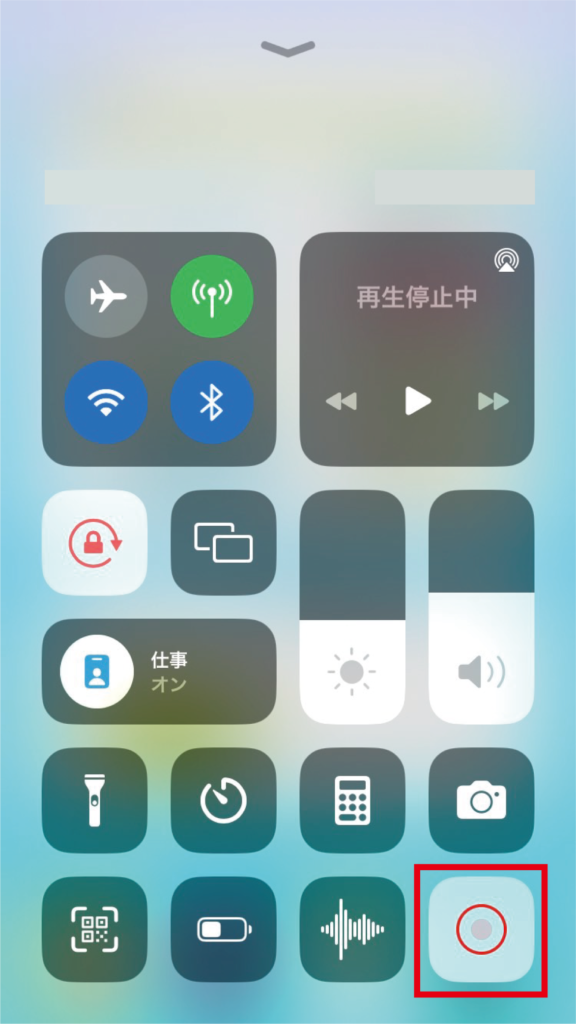
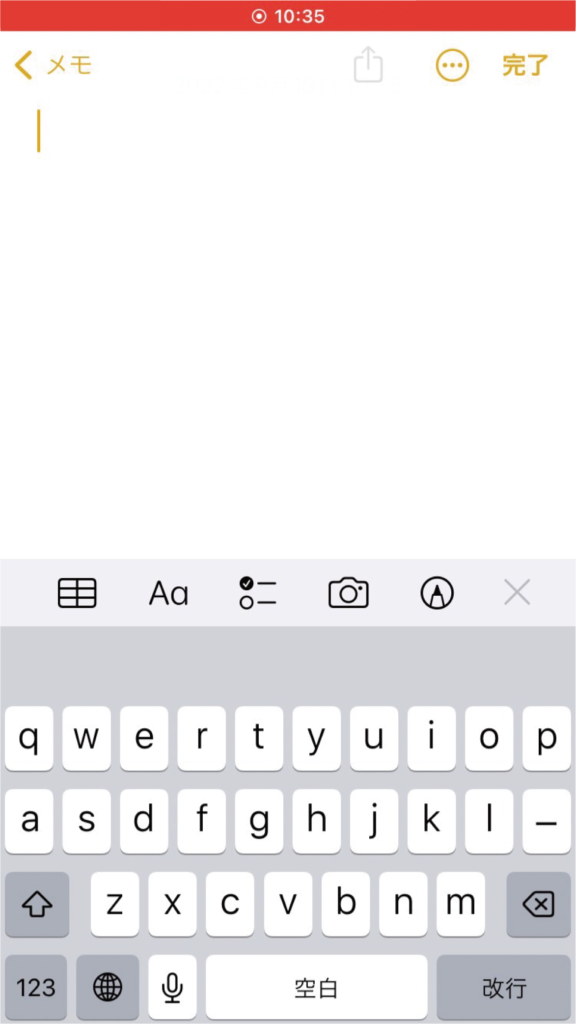
手順④収録を停止する
終了時は、この赤いアイコンを押すか、画面上部の赤い帯を押すと、「停止しますか?」と表示されるので、「停止」を選びましょう。動画はアルバムに自動で保存されます。
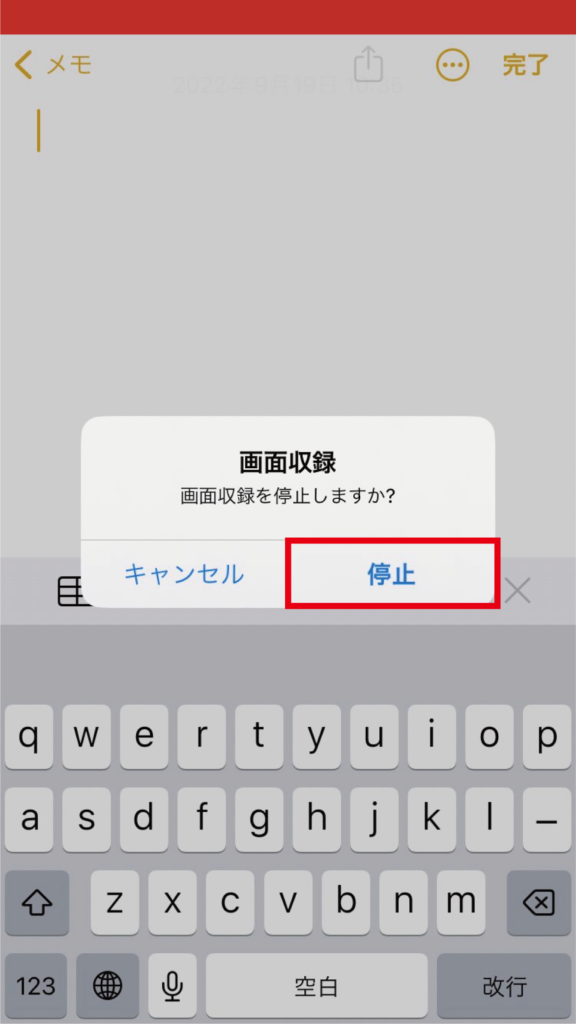
こちらの動画で詳しく手順を解説しております。ぜひこちらもご覧ください!
録音中の注意点

内部の音は簡単に記録できますが、ちょっとしたミスで何度も録り直しになるのは面倒ですので、ミスを予防するために次のことを準備しておきましょう。
ポイント①通知を切る
メッセージなどがきて通知音が入ってしまうのはよくあるミスですので、始める前に「おやすみモード」や、通知が来ない設定にしている「集中モード」を利用して通知を切っておきましょう。

ネット接続が必要ない場合は機内モードにしておくこともおススメです!
ポイント②本体を消音にする
記録した音を聴いてみたら、雑音が入っている、音が綺麗に録れていない…というトラブルもありがちです。スピーカーから出た音が原因の場合があるので、音量はゼロにしておきましょう。
内部の音のみの場合はこのトラブルはありませんが、周囲の音も一緒に記録しようとすると、スピーカーから出た音がマイクを通して二重に記録されている場合があります。
録画中はスピーカーから再生される音は大きさが自動調整されますが、環境によってはやはり綺麗に録れません。
内部の音は音量をゼロにしていても問題なく記録できます。また、収録時の音の大きさに関わらず、記録される音は一定の大きさに調整されるようです。

イヤホンを利用するのも一つの手ですね!
こちらの記事では綺麗に録音する方法について詳しく解説しております。ぜひこちらもご覧ください!
音が入っていないときは

先述の通り、内部の音は本体のスピーカーがオフでも記録されます。しかし、何らかのエラーで時々音が入らないことがあるようです。
対処法としては、一度音を大きくして収録すると解決する場合があります。それでも直らないときは、本体を再起動してみましょう。
また、電話、FaceTime、LINEなどの通話はこの方法では記録できないようになっています。収録自体は継続しますが、自分・相手の発言のいずれも音は入らないようになっているようです。通話の内容を記録したい場合は、別の方法が必要です。
こちらの記事では通話を録音する方法について詳しく解説しております。ぜひこちらもご覧ください!
また、通話以外にも、漫画や動画など、録画によって著作権侵害になる可能性のあるものでは収録や録音ができなくなっている場合があります。
うまく録画・録音できないという時はもちろん、スマホを落として液晶が割れてしまった、水没や充電できなくなったなど、スマートフォンの調子が悪くなった時は、お近くのエックスリペアまでお気軽にお問い合わせくださいませ!私たちはスマートフォン修理のプロフェッショナルです。iPhone・Androidスマートフォンの様々な修理に対応しております。新しい機種の修理だけでなく旧モデルの修理も対応しておりますので、まずはお気軽にお問い合わせくださいませ。

大分市にある修理店。取り扱いキャリアが多いのが特徴です。お客様からの喜びの声多数いただいております。画面割れや水没復旧修理などスマートフォンでのトラブルでお困りの方は、ぜひ一度ご相談ください。私たちが感動&完動の修理をお約束いたします!















