こんにちは!本日も「iPhoneのお役立ち情報」をお送りいたします!エックスリペアスタッフの大橋です!
Face Id(顔認識機能)は2017年発売のiphone Xから搭載されています。最近の機種はほとんどFace IDが主流になっていますね。

iphoneのロック画面を解除できることは多くの方がご存じではないでしょうか。

iPhoneは日々進化しており、マスク着用時でも顔認識が可能になりました。
しかしマスク着用時のFaceIDは使用できる機種とできない機種があります。あらかじめ設定も必要です。出来る機種を知っておかないと買い替え検討中の方は損をします。
この記事では
・Face IDの初期設定方法
・3つの使用方法をご紹介
・マスク着用時のFace IDの使用方法
・FaceID設定OFFやリセット方法
・困った!機能しない時の対処法
をご紹介します。Face IDの理解を深めておくと日常が快適に過ごせます。ぜひお役立てください。
iphone Face ID初期設定方法
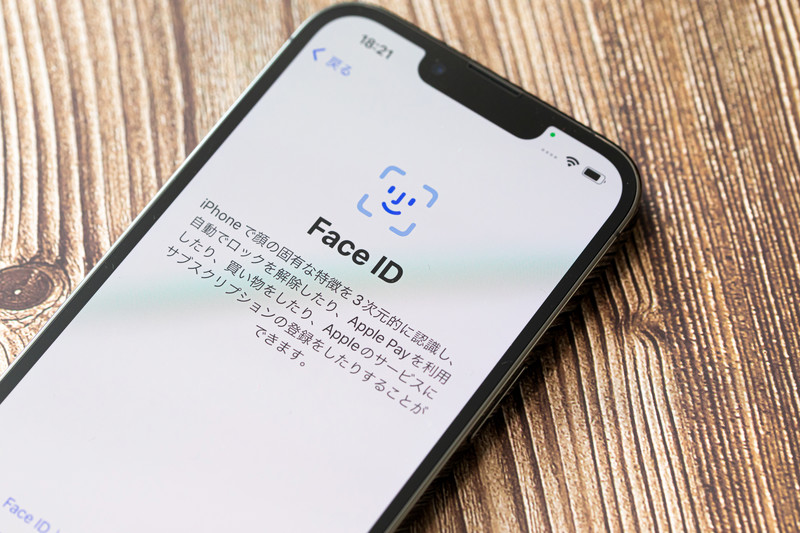
Face IDとはiphone上部にあるカメラが顔を読み取り認識してくれることです。
この赤い枠線の中に複数のカメラがありその総称のことをTrueDepth(トゥルーデプス)カメラと言います。

顔認識は様々なシーンで使用できます。
設定しておかないとロック画面解除の際はパスコードを入力する必要があります。
これは大変面倒なのであらかじめ設定しておくことがおすすめです。
設定方法
1.設定をタップ
2.FaceIDとパスコードをタップ
3.パスコードを入力する
4.FaceIDセットアップをタップ
5.開始をタップ
6.枠内に顔を入れる
7.円を描くようにゆっくり顔を動かす
8.続けるをタップ
9.円を描くようにゆっくり顔動かす
10.設定完了
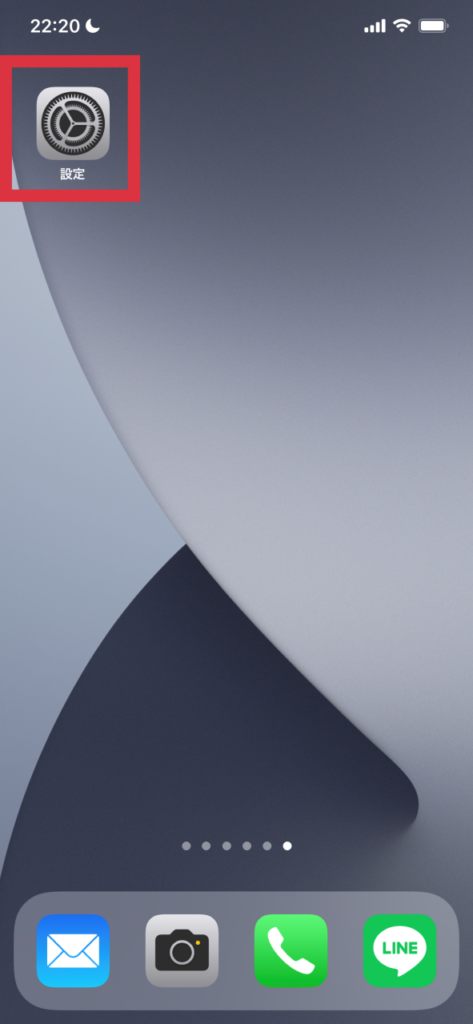
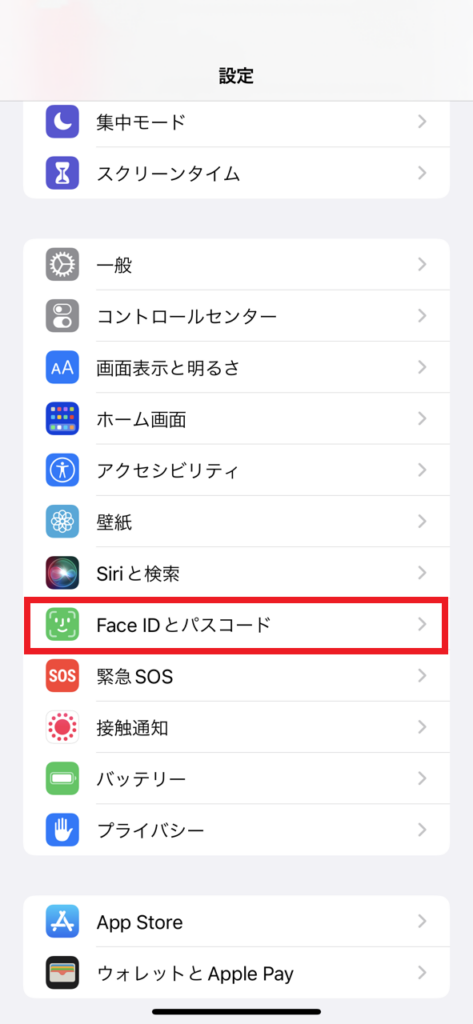
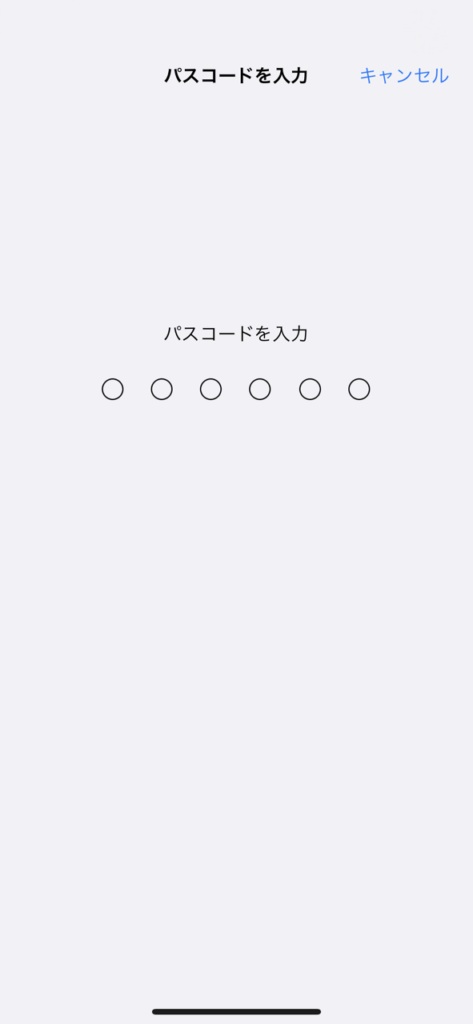
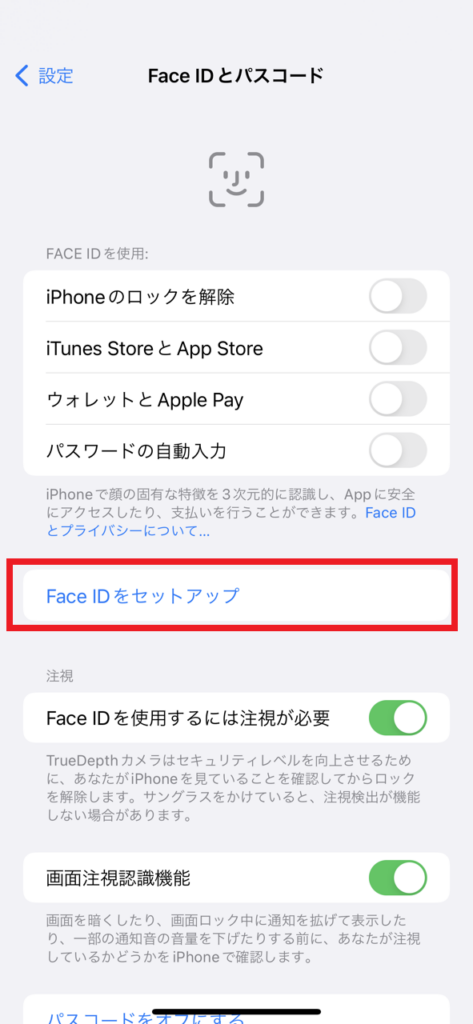
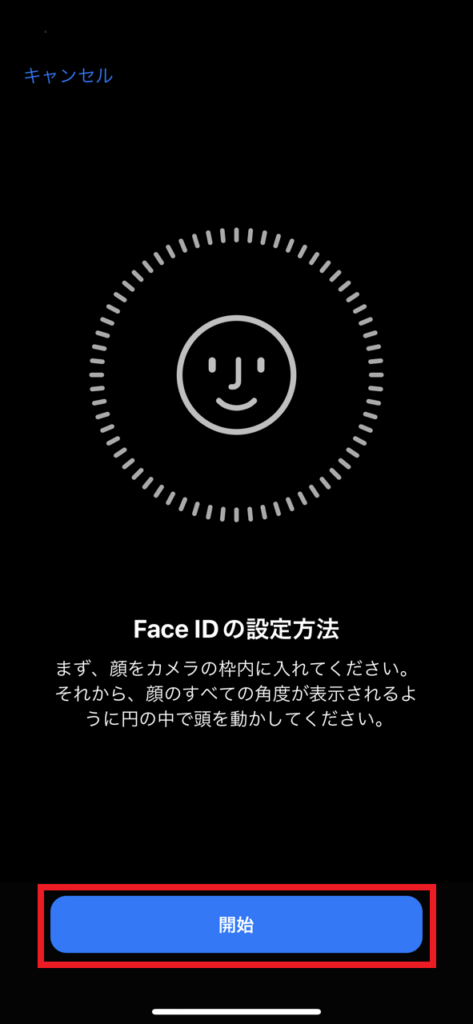
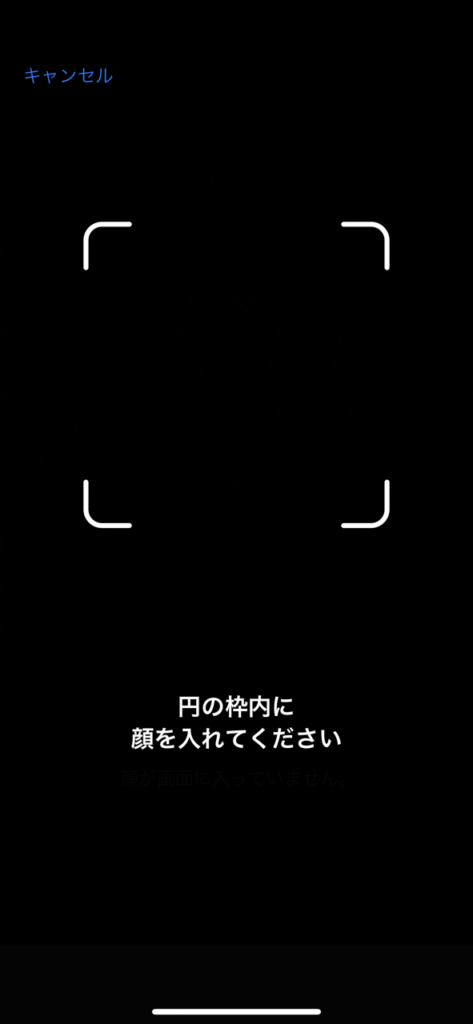
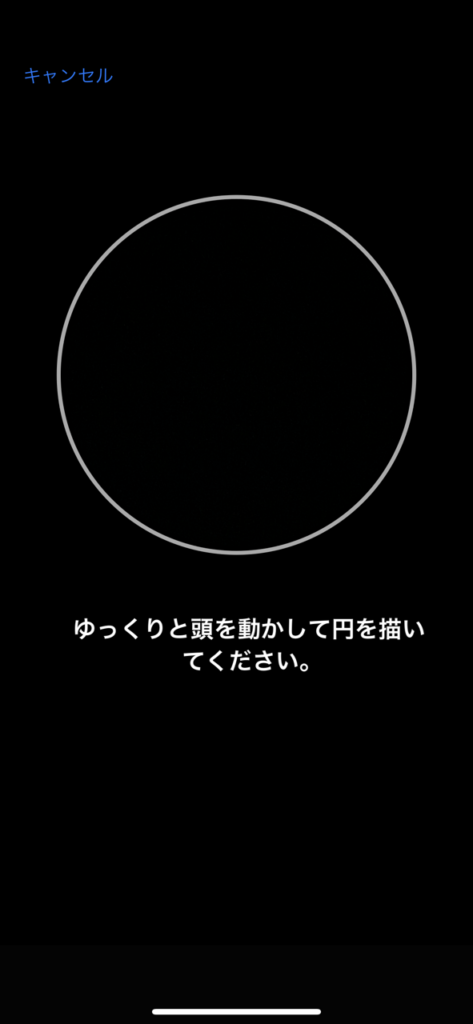
ゆっくり顔を動かす
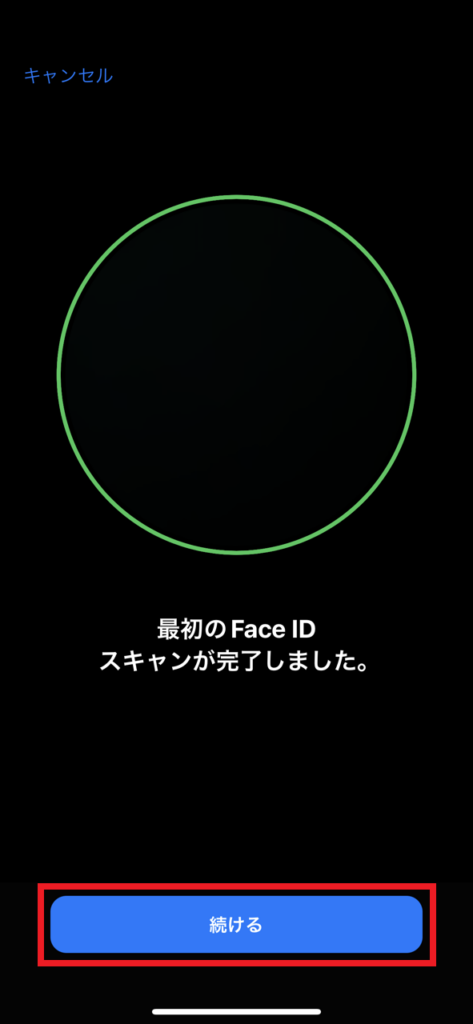
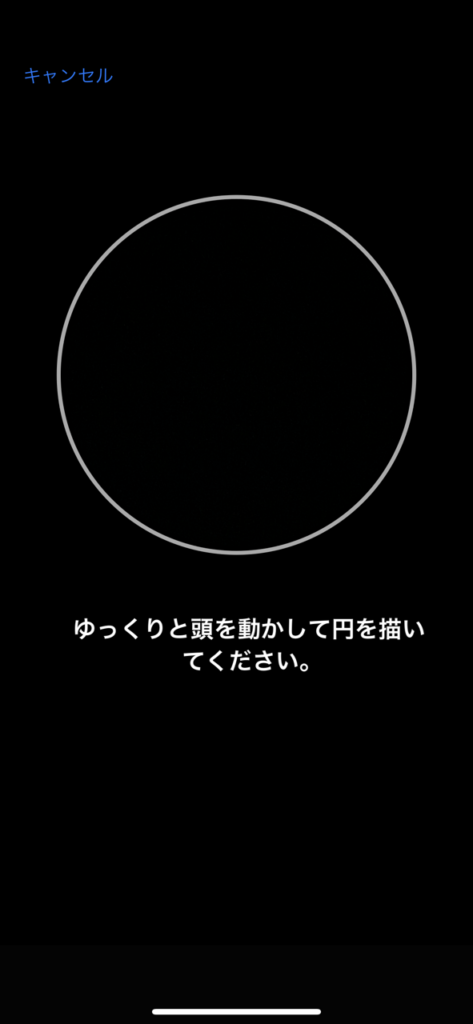
ゆっくり顔を動かす
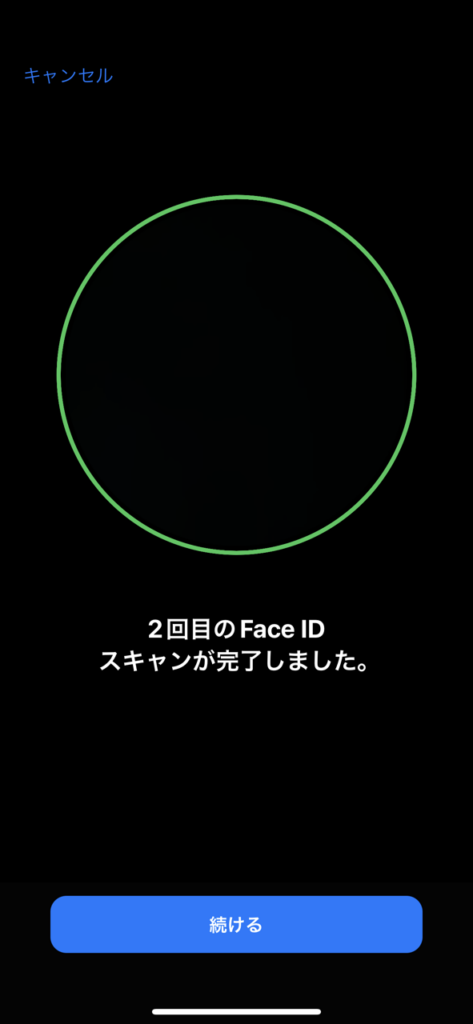
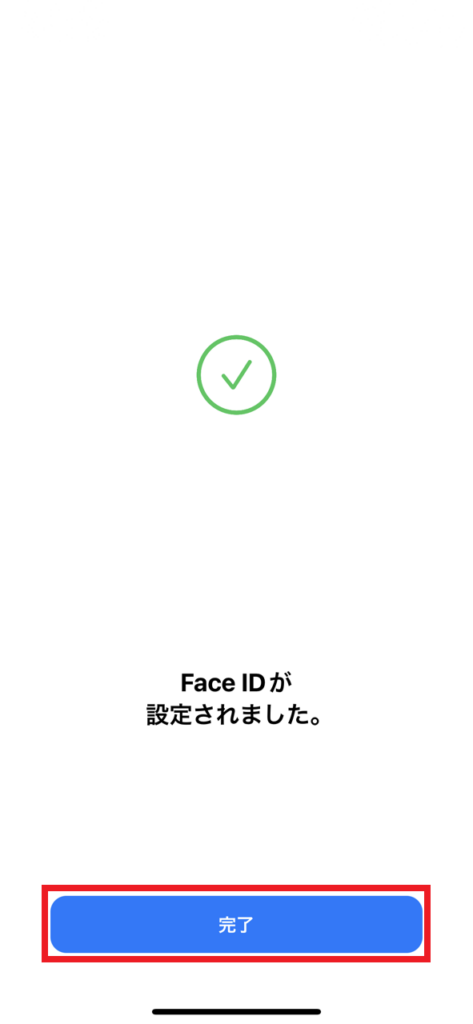
写真をみると工程が多いように感じますが実際設定してみると3分ほどで完了します。
▼FaceIDの対応のiphone12シリーズのご紹介です。気になる方はこちらも併せてご覧くださいね。
設定が完了したら使っていきましょう!

普段使用する事が多いのは以下2つです。FaceIDを使用する機種なら必ず使う機能です。
設定していない場合や認識できなかった場合はパスコード入力画面が表示されます。
主な使用方法
①ロック画面の解除
②アプリのダウンロード
それぞれ順番にみていきましょう。
①ロック画面の解除
ロック画面の解除
1.画面を覗き、鍵マークが開いたことを確認する
2.画面下から上にスワイプ
3.ホーム画面を開く
まずはスリープ(画面が真っ暗な状態)から解除する
- iphoneを手前に傾けるとロック画面表示
- 手に持っている時はiphoneを縦に持つ

手でTrueDepthカメラを覆わないようにお気を付けてください。
スリープ状態が解除出来たらロック画面の解除です。
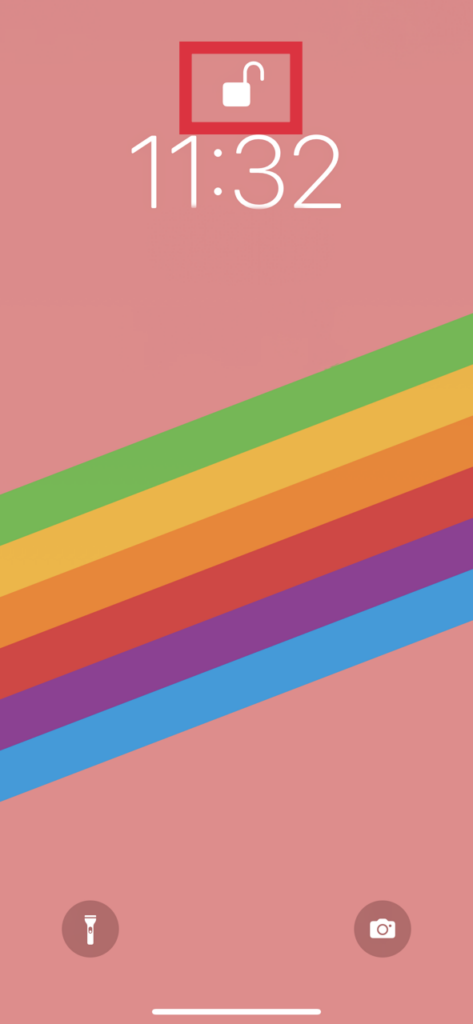
上の鍵マークが開いたことを確認する

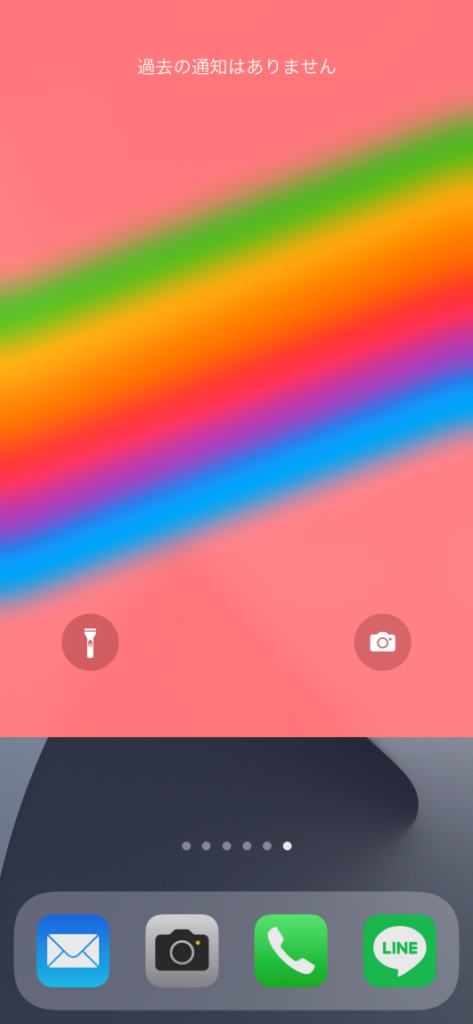
②APPのインストール
サイドボタンを押すとFaceIDが起動し顔認証してからインストールが完了します。
わずか数秒で完了するので速さに驚きです。
使用方法
1.設定でiTuresとApp StoreをONにする
2.appleストアかSafari でアプリを検索
3.サイドボタン押して顔認識でインストールする

初期設定でONの状態にはなっていますがチェックしてみてくださいね。
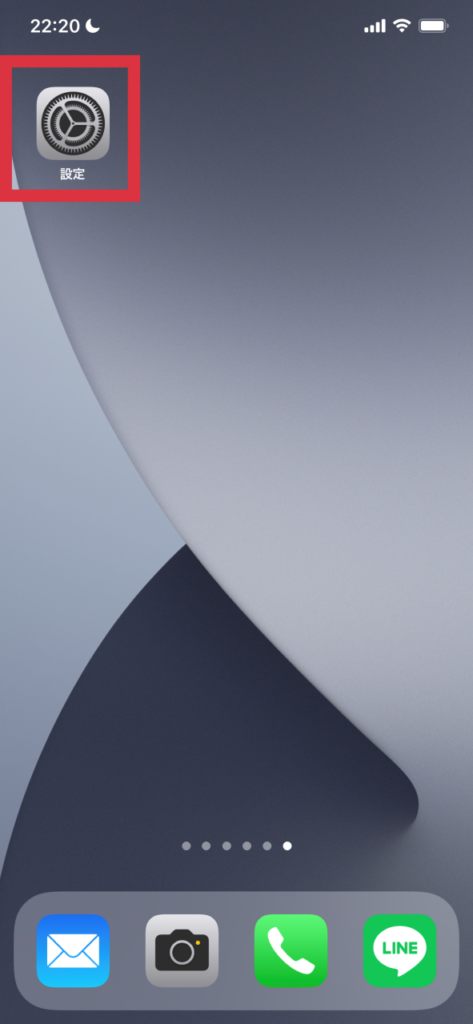
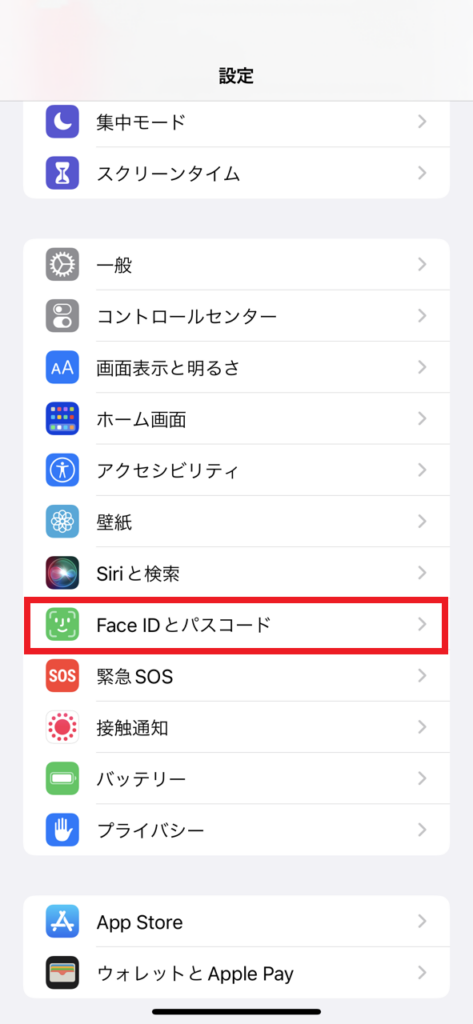
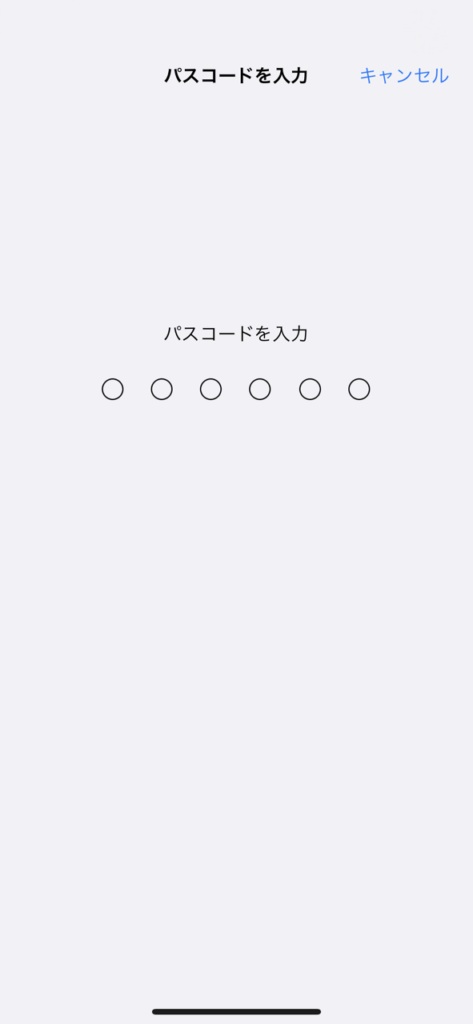
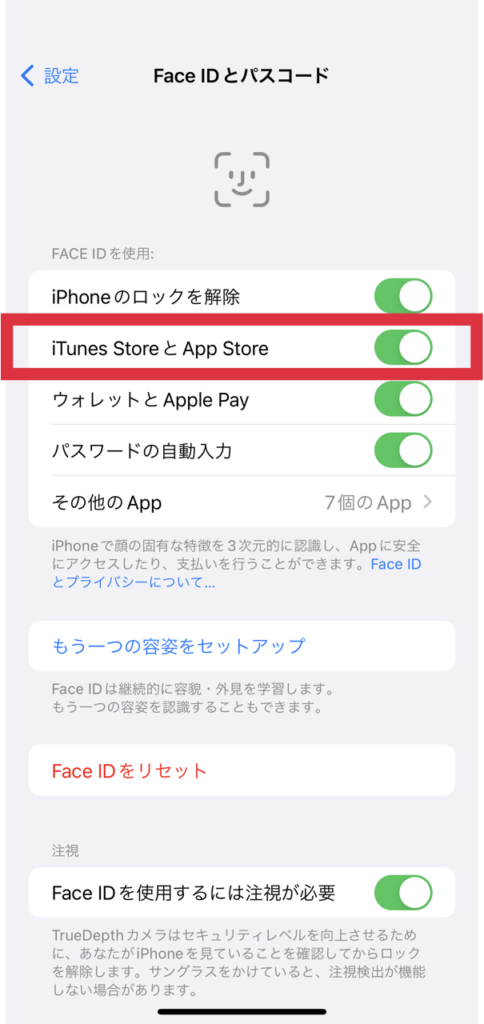

設定が完了したらインストールしていきます。
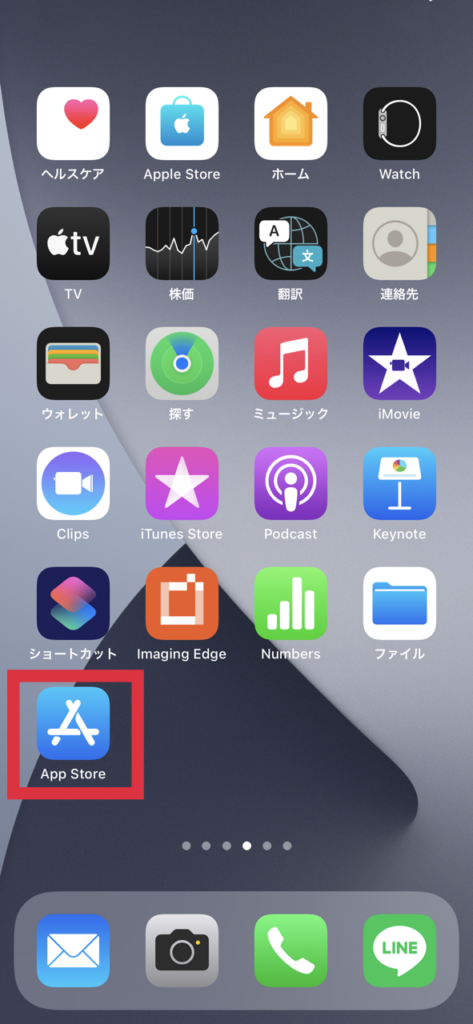
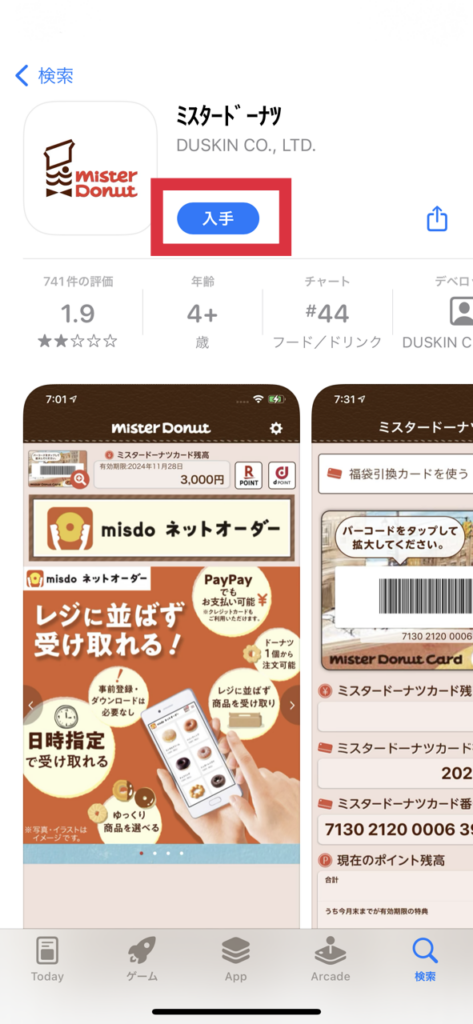
Appを選択
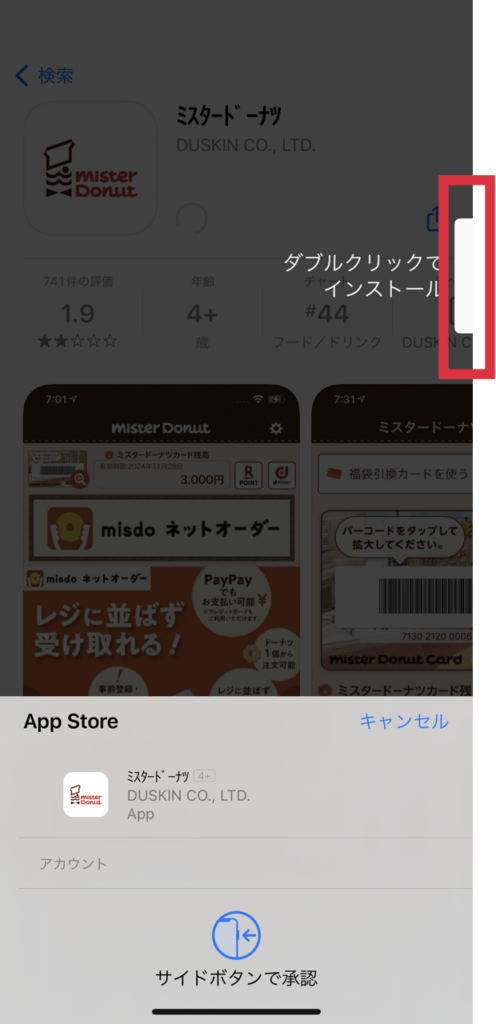
インストール
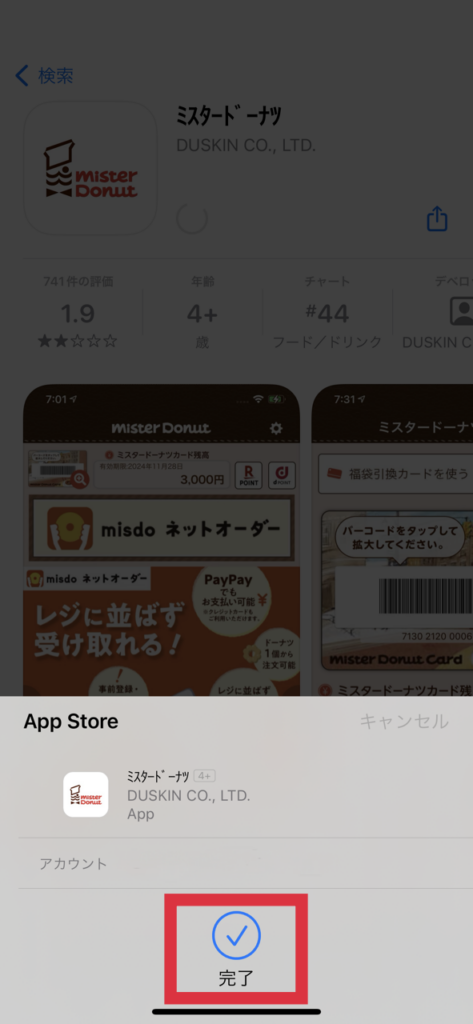
完了
▼こちらの動画は上記の内容がまとめられています。
動画で分かりやすく説明しているのでご参照ください。動画時間は、5分程度なのでサックと見られます。
まだまだFaceIDの使用方法があります!

上記の内容はFaceIDがついてるiphoneを使用しているなら必ず使う機能です。
しかしまだ他に2点使用方法があるのです。
使用方法
①購入時に顔認識機能を使用する
②Webサイトログイン時
紹介する使用方法はみなさんのライフスタイルに合わせてお使いくださいね。
では早速説明していきます。
①購入時に顔認識を使用する
買い物をする時にお財布からカードを出さずにお支払いが完了します。
すぐ支払いが完了するのも魅力の1つなのですが、カードを出さないので番号が他人に読み取られません。
セキュリティー面が強いといった一面もあります。
使用方法
1.カードを登録する
2.サイドボタンを2回押し顔認識させてカードを表示する

使用するにはあらかじめカード登録する必要があります。
1.カード登録
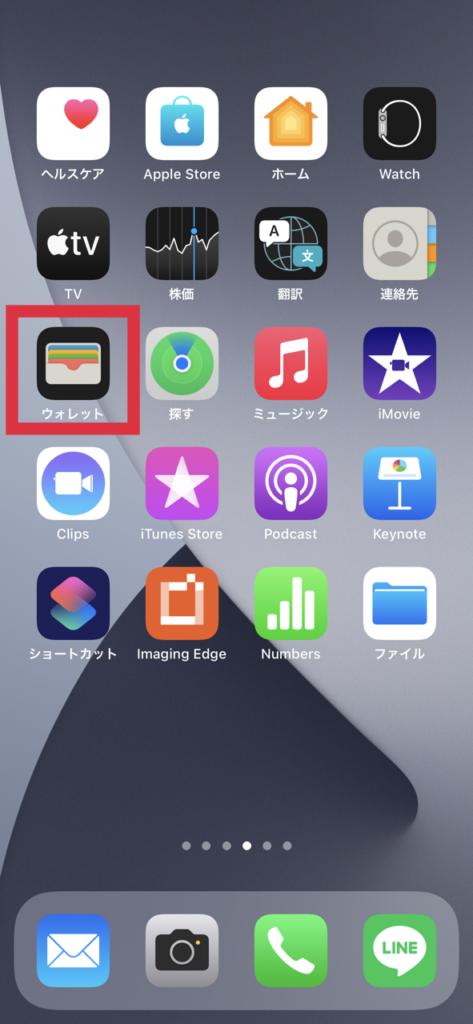
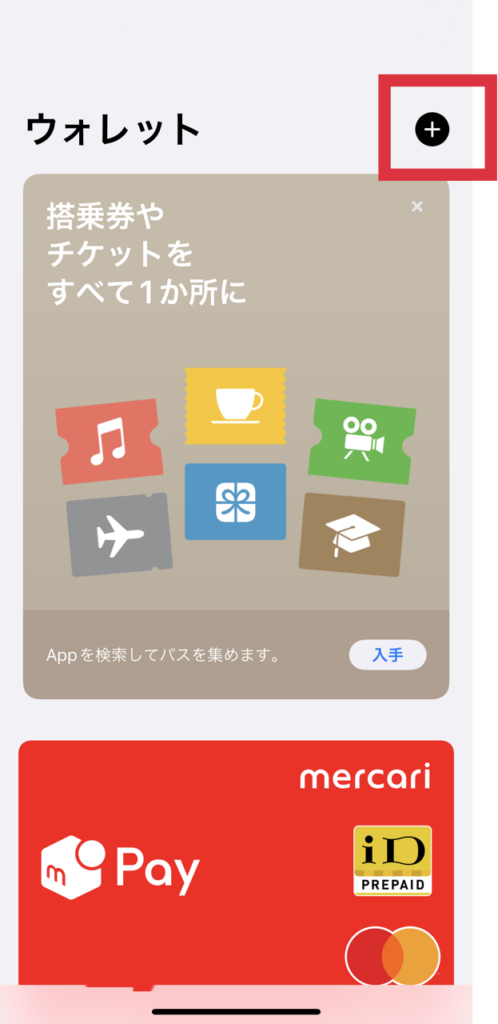
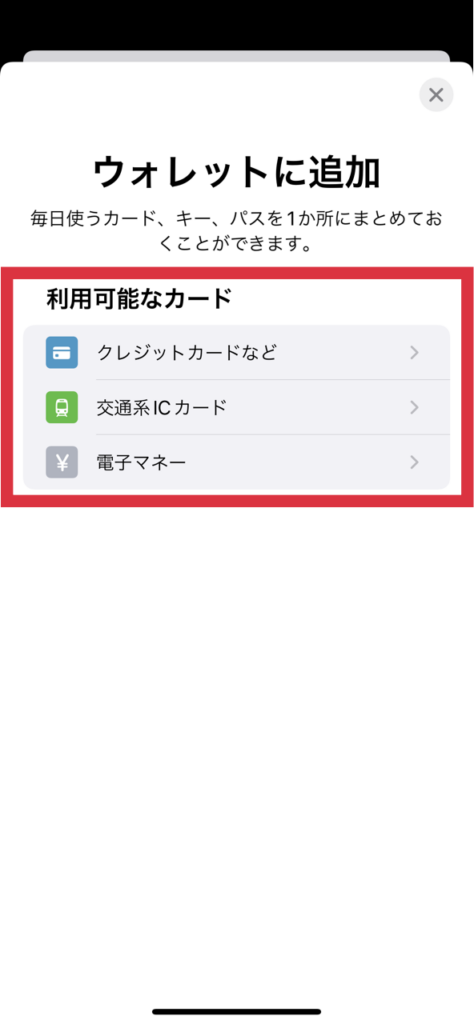
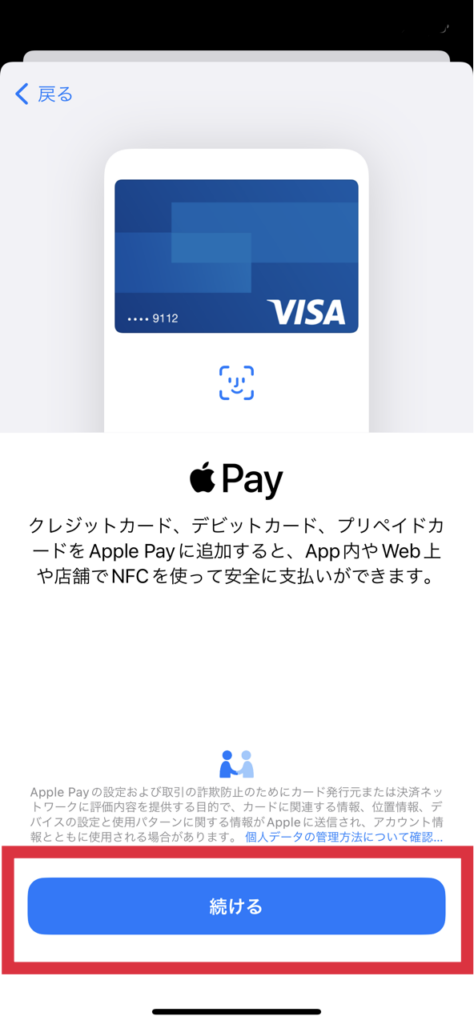
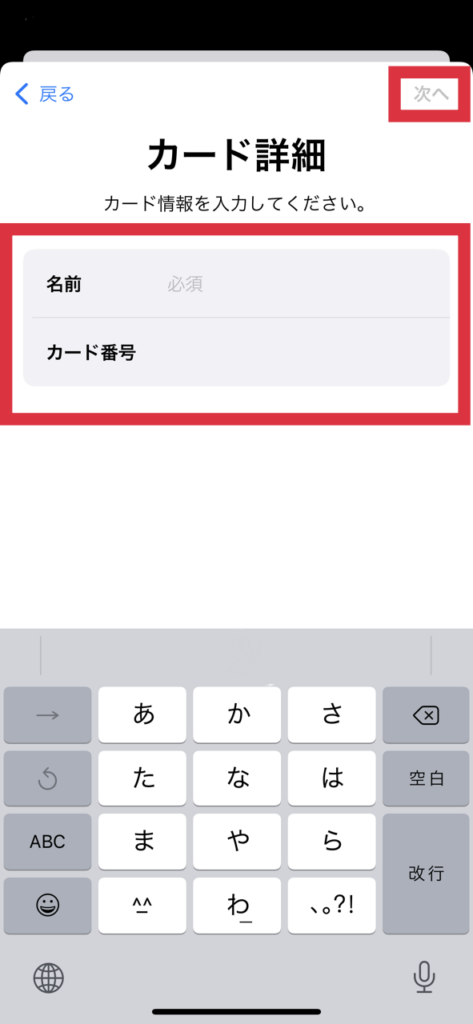
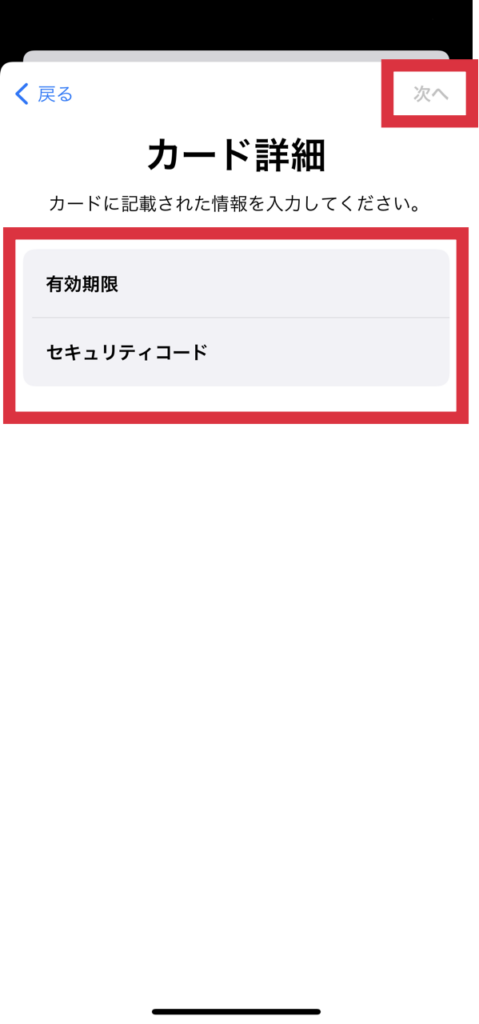
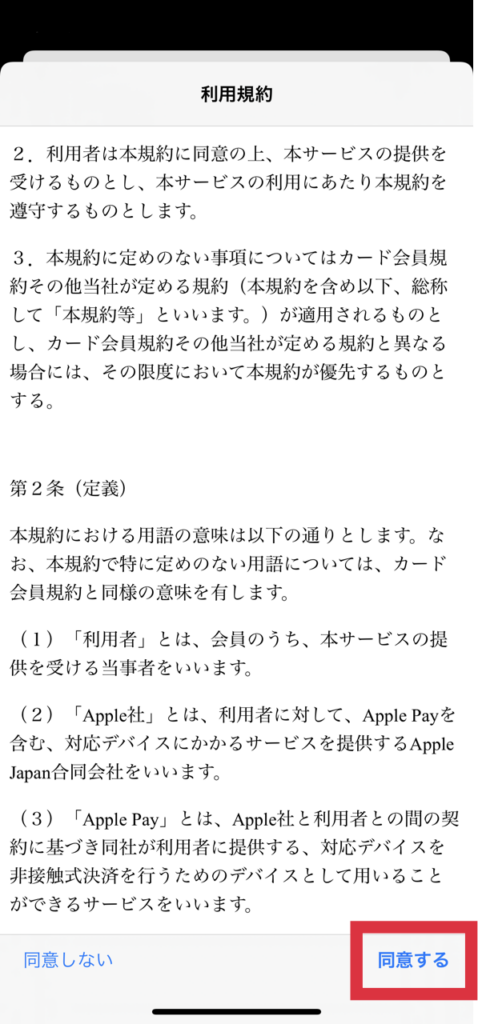
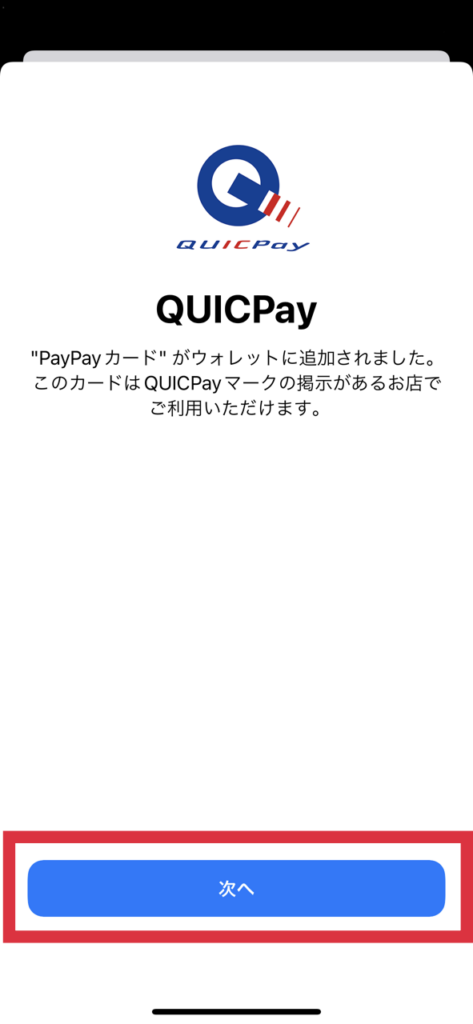
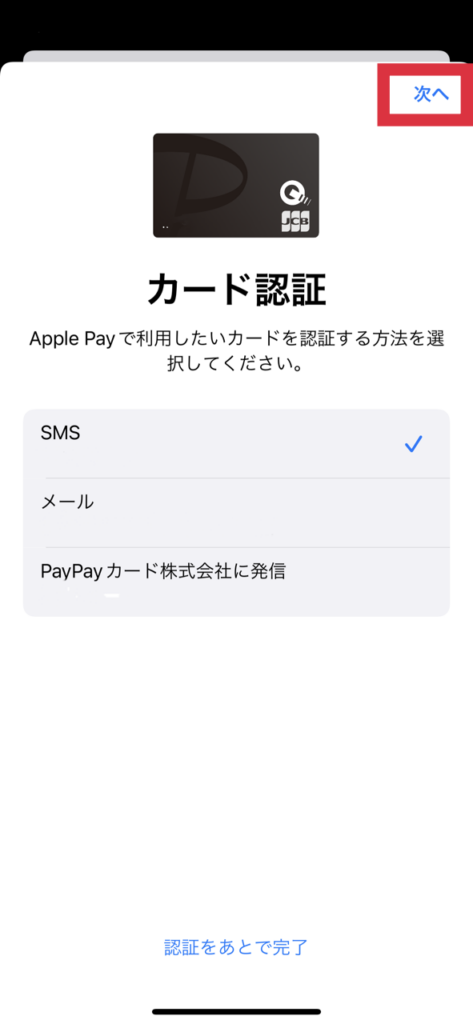
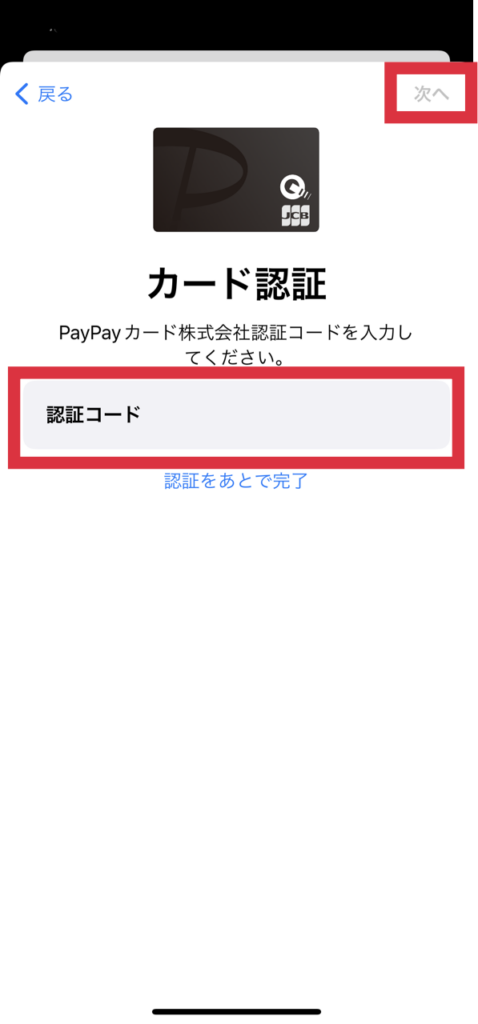
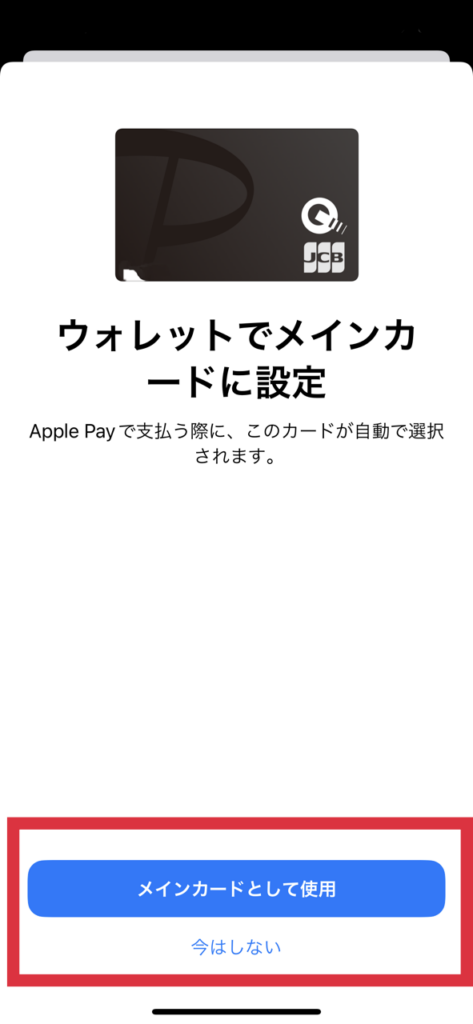
2.使用方法

顔認識でカード表示、お支払いしていきます。

使用したいカードを選択
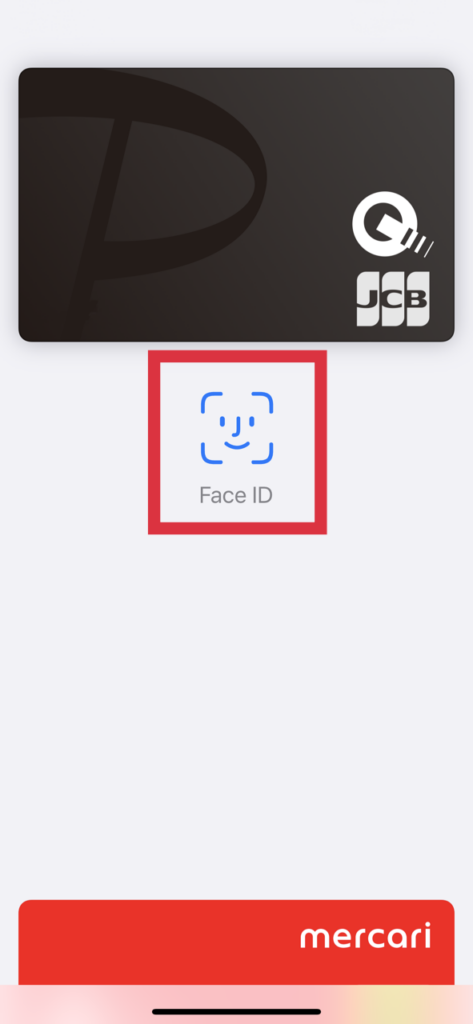
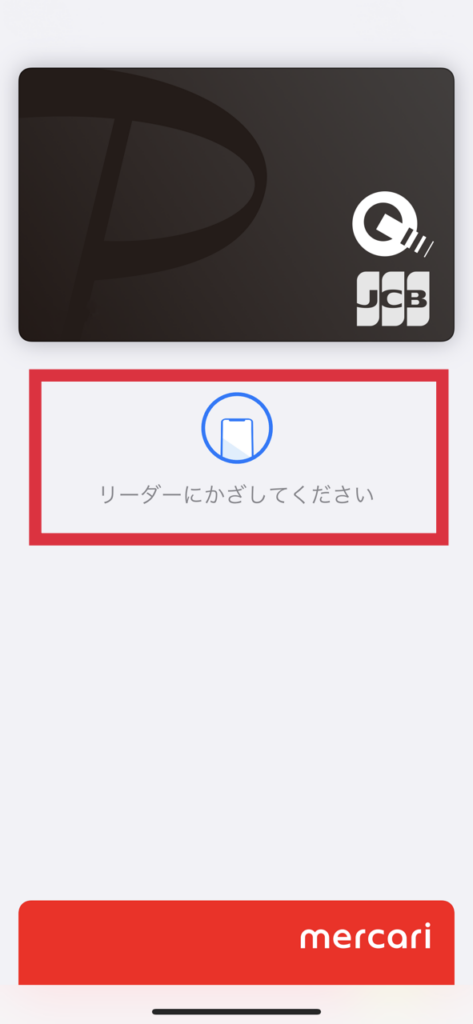
使用できるお店は「Quickpay」「ID」「apple pay」のマークがある場所です。
店頭でお支払いする際は「クイックペイ」または「ID」と伝えましょう。
自分がどちらの支払い方法か分からない場合は設定→ウォレットとapple payからチェックできます。
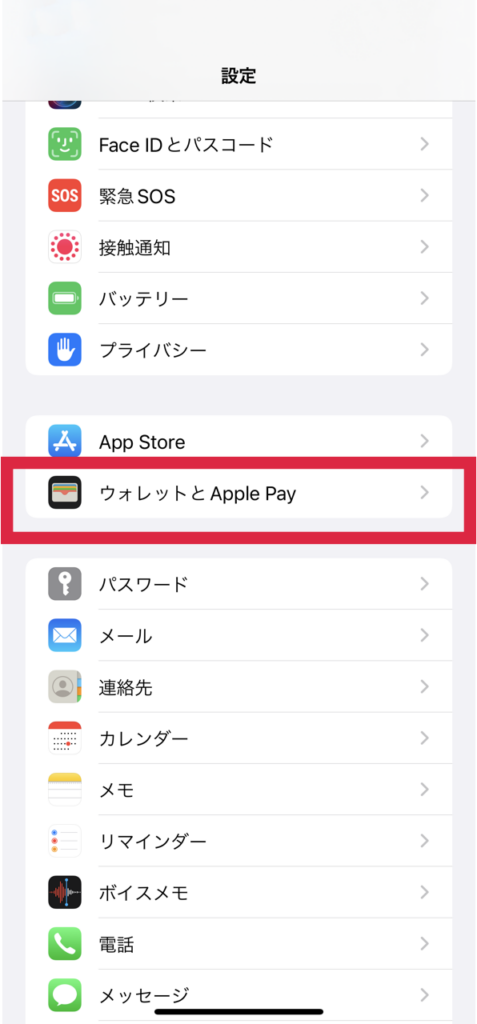
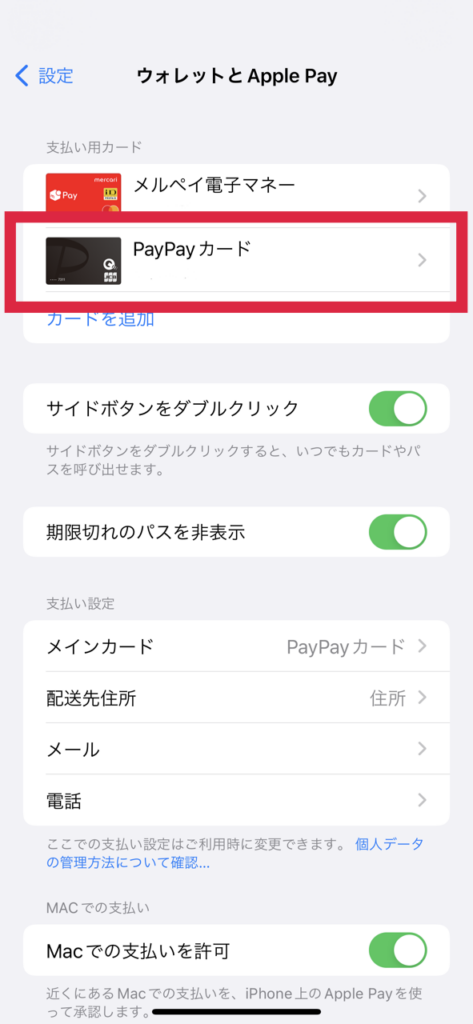
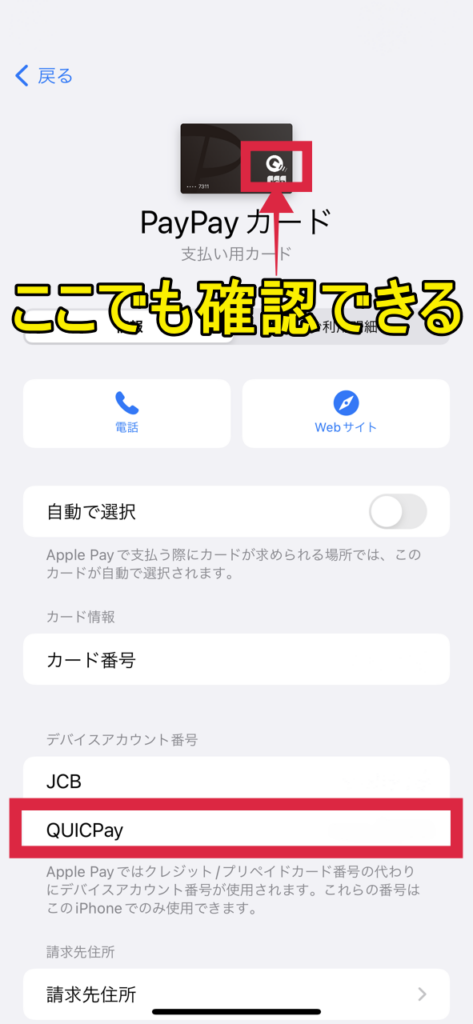
特に普段からSuicaやPASMOを使っている方にはおススメです。チャージや定期券の購入が可能です。
詳しい概要はapple日本公式サイトでもご確認くださいね→ apple日本公式サイト
▼こちらはapple payの使い方が詳しく動画で説明してあります。海外での使用方法も紹介していますのでご参照ください。
②Webサイトにログインする
会員登録時は必ず、パスワード設定が必要ですよね。同じパスワードを使いまわすのはとっても危険ですがいちいち覚えてられませんよね。そんな時はパスワードをiPhoneに自動保存できます。
設定方法
- 設定からパスワードを自動入力ONにする
- Webサイトに行きパスワードを自動保存設定
- ログインする
1.設定
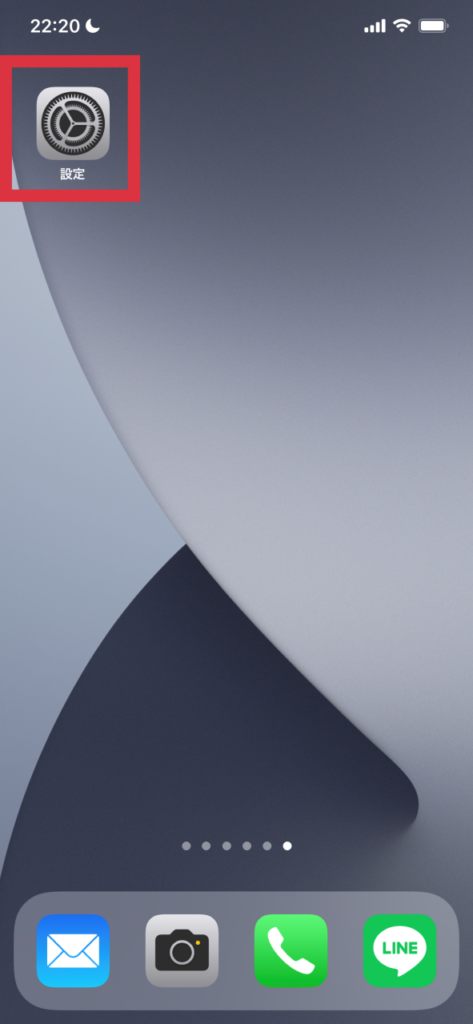
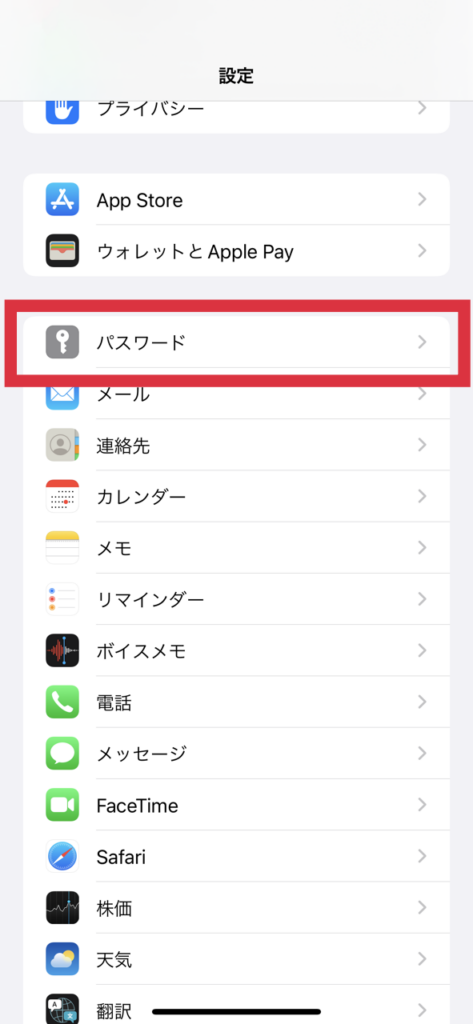
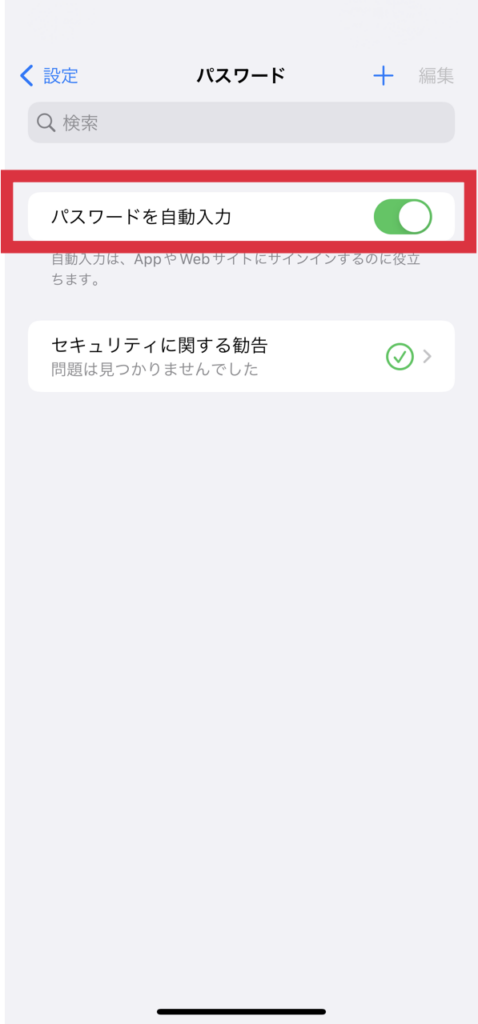
2.パスワードを自動保存
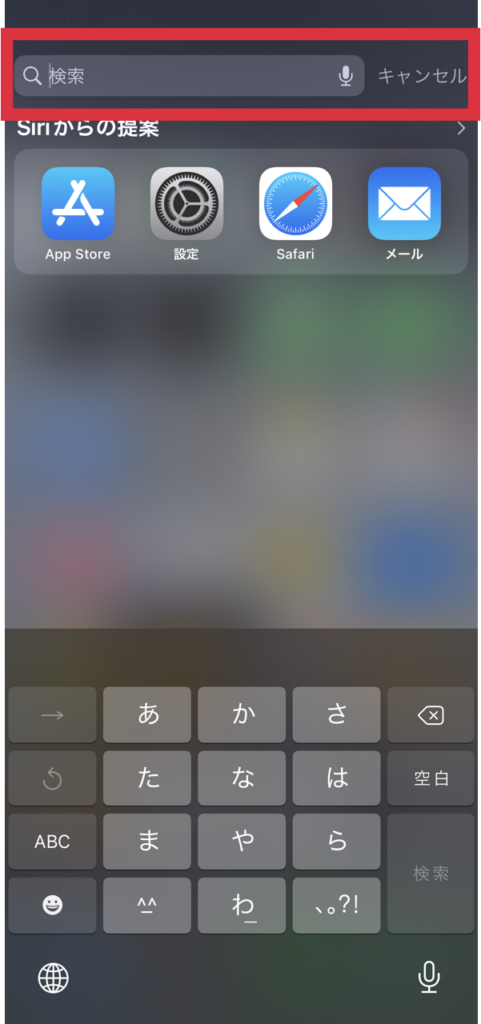
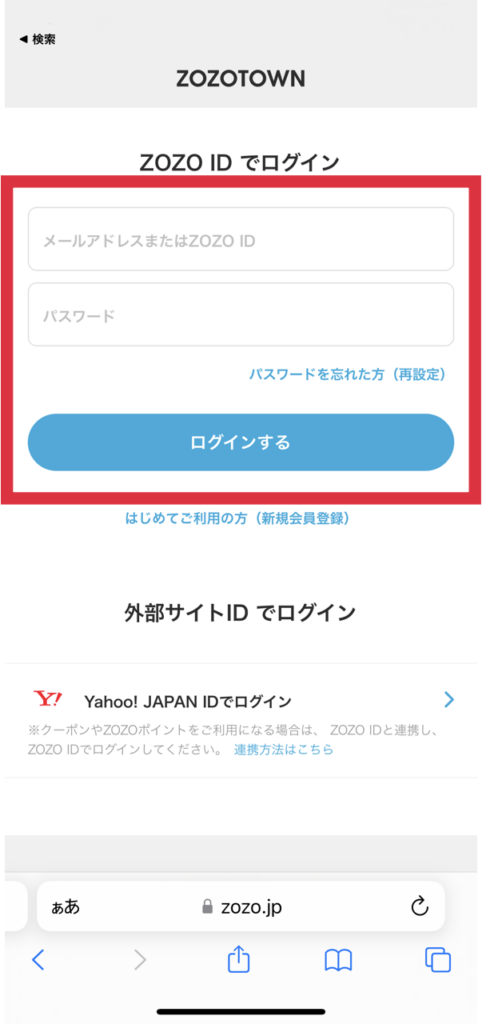
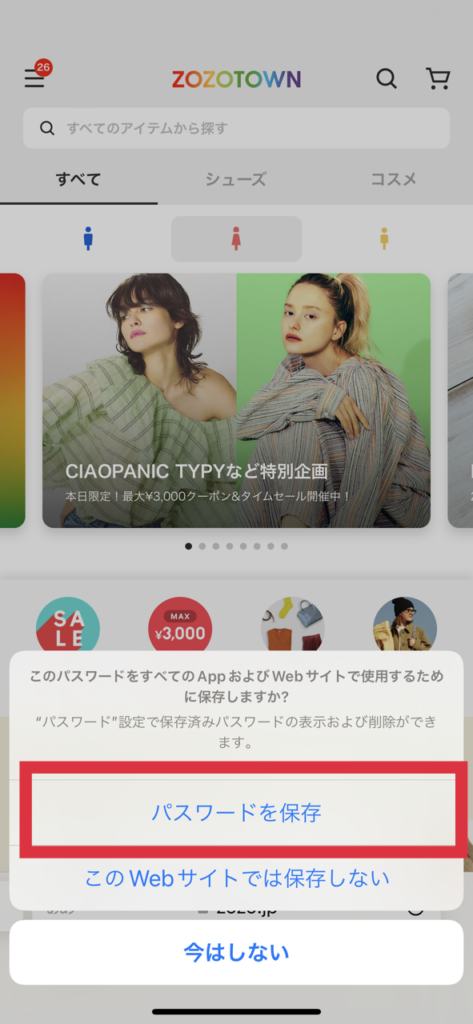
3.FaceIDを使用しログインする
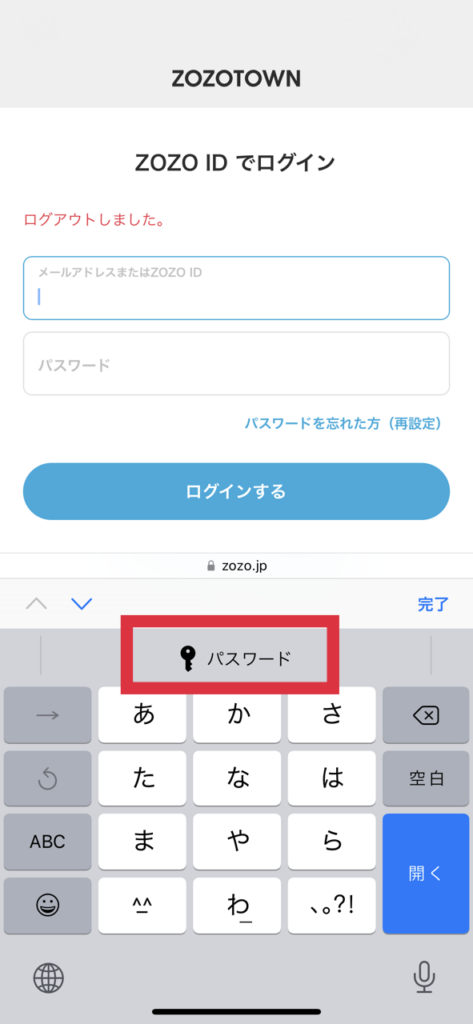
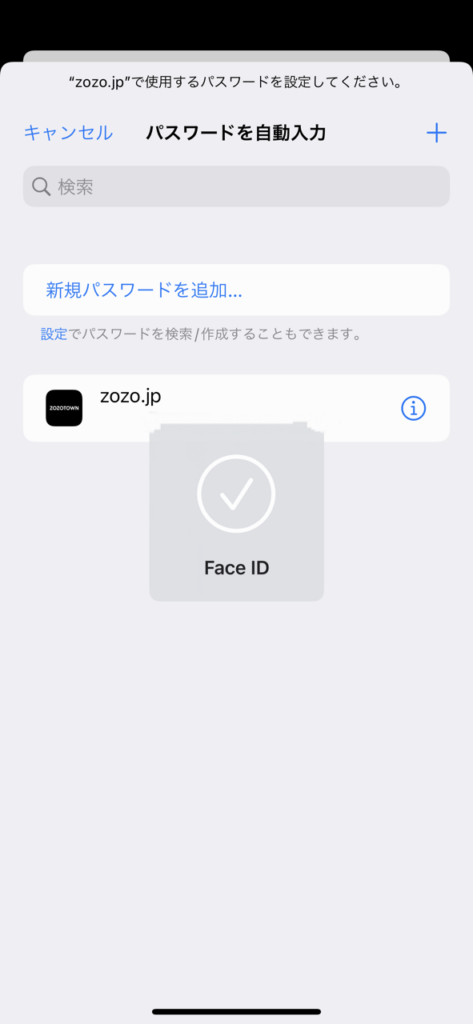
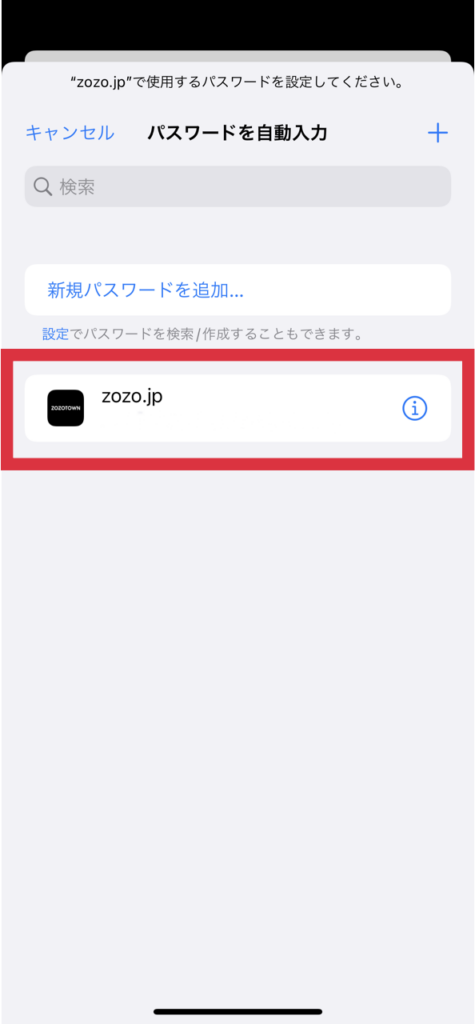
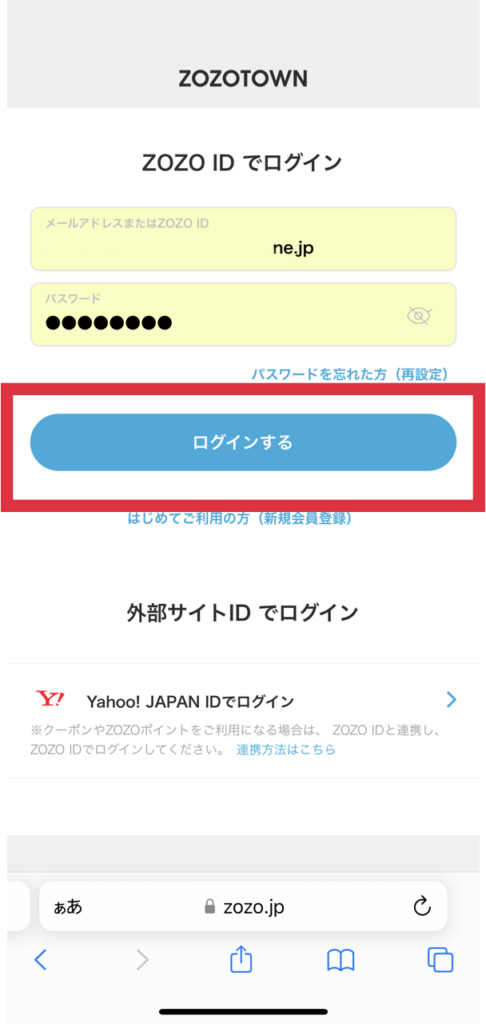
ログインする。
保存された内容の編集、削除方法
「このサイトのパスワードは保存しておきたくない」、「パソコン上で変更した」場合など保存した内容を編集、削除もできます。セキュリティー面が心配な方はここをうまく活用していきましょう。
もし忘れてしまった場合でもパスワードの見られるので非常に便利です。
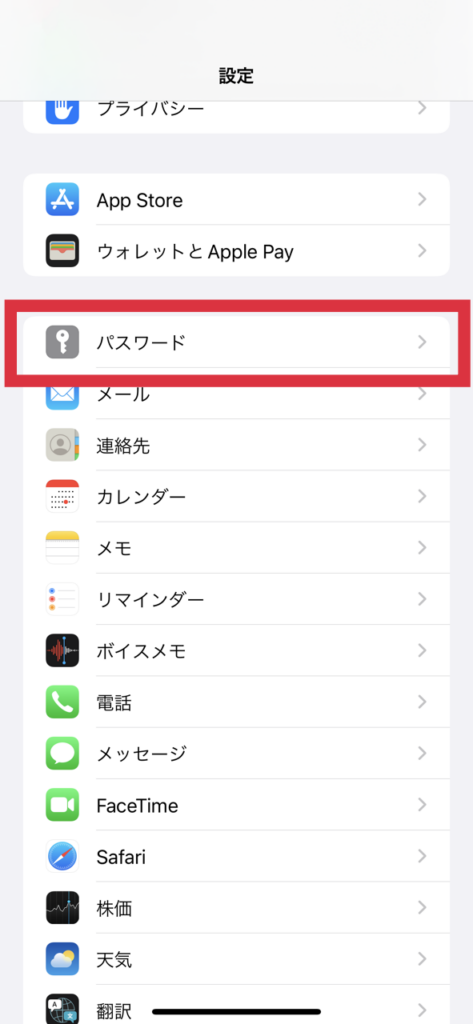
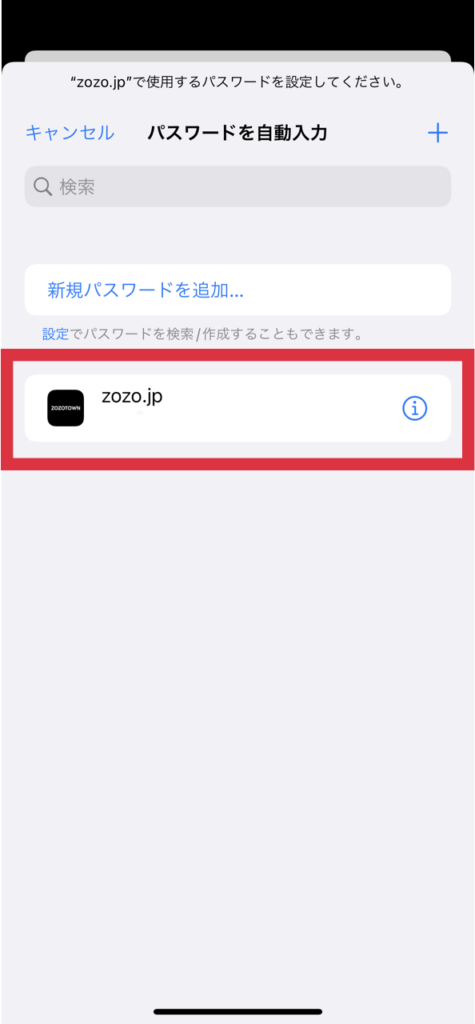
サイト一覧が表示される
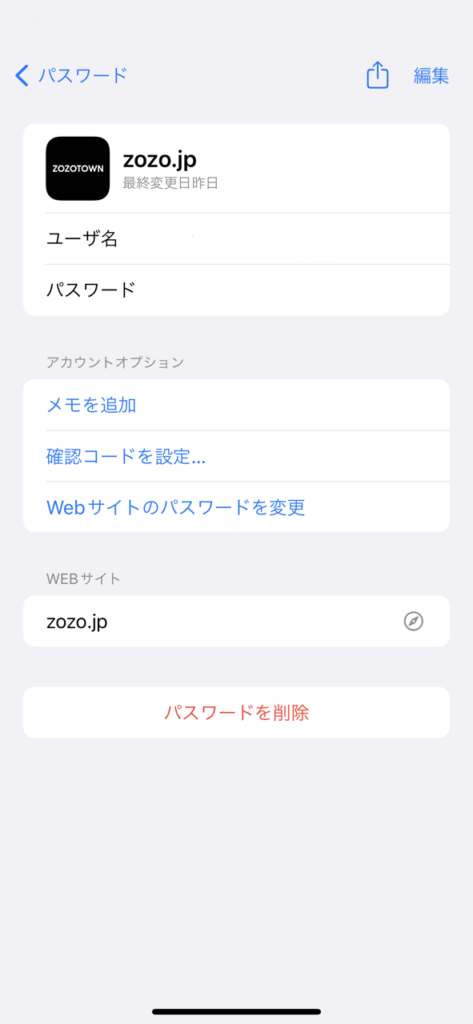
マスク着用可能な機種は?

iphone12以降のiso15.4で使用出来ます。
残念ながらiphoneXシリーズ、iphone11シリーズは非対応です。
まずはiphone12以降である事、バージョンをチェックしましょう。
▼バージョンのチェック
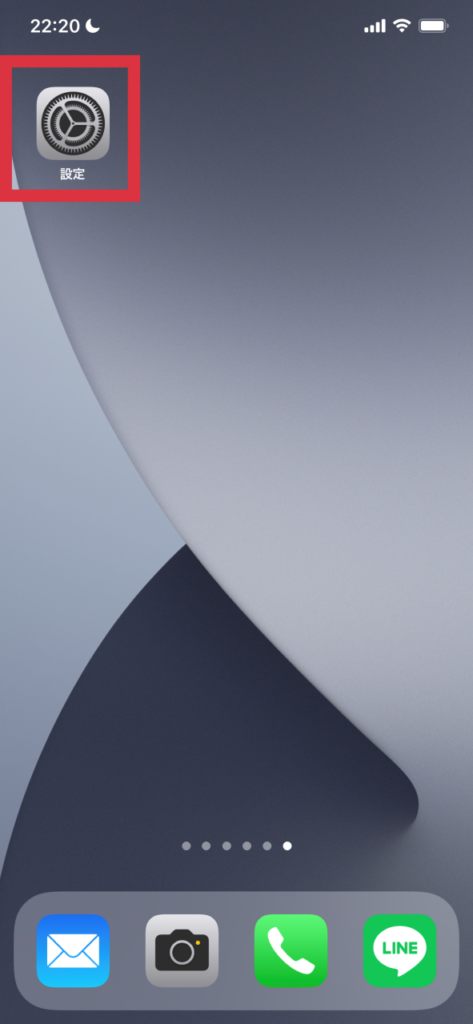
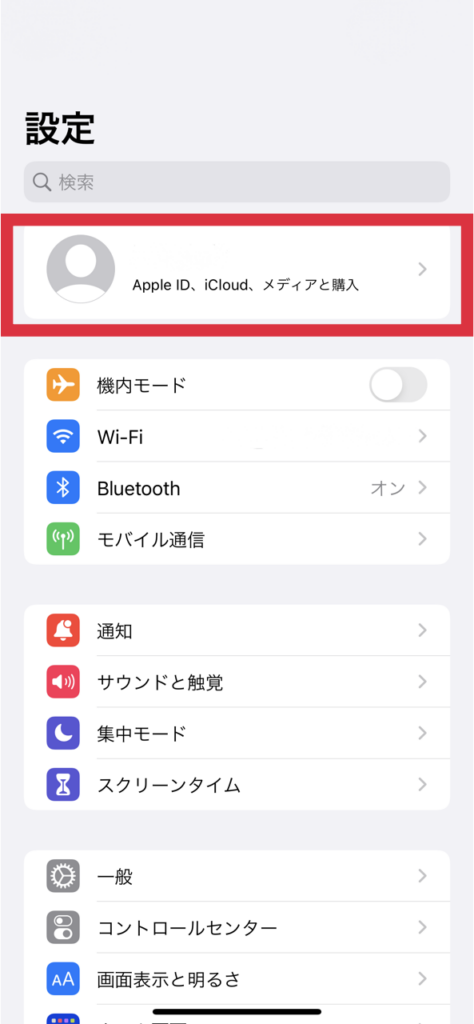
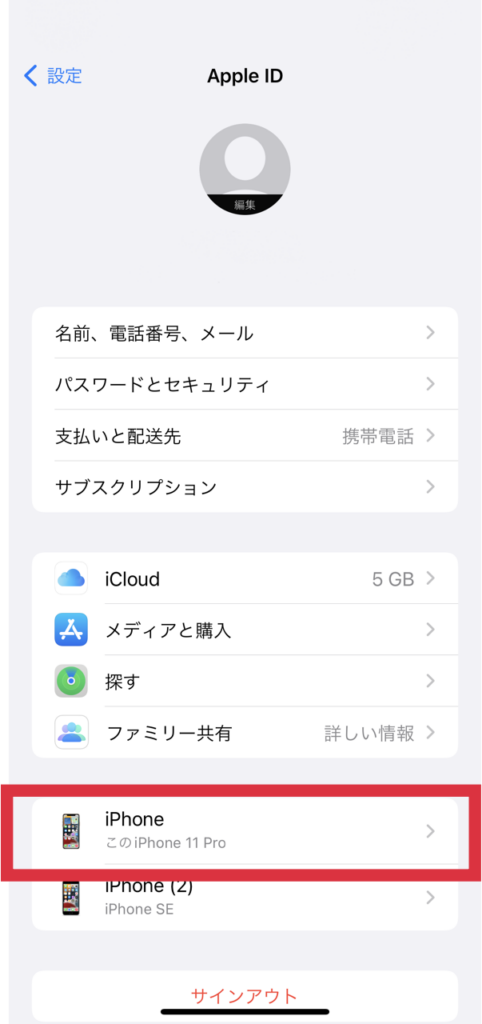
iphoneを選択
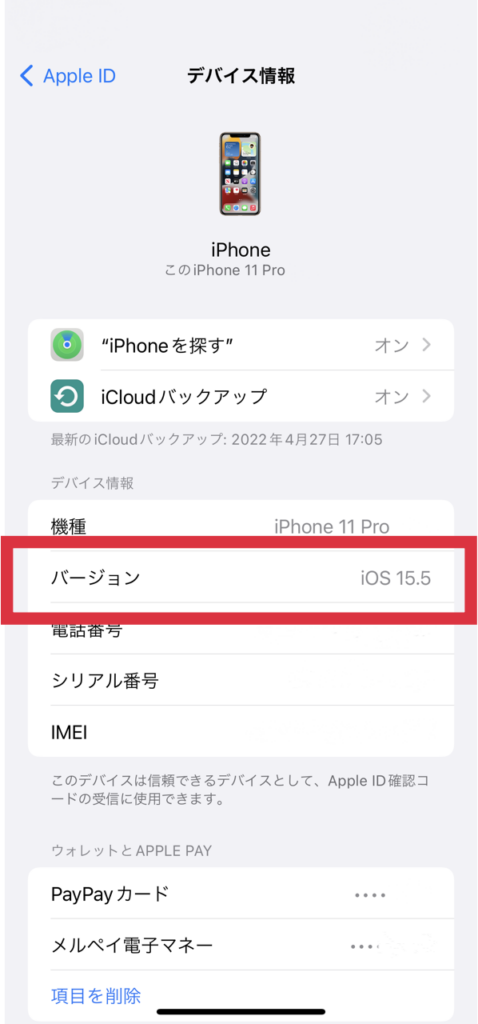
▼設定方法
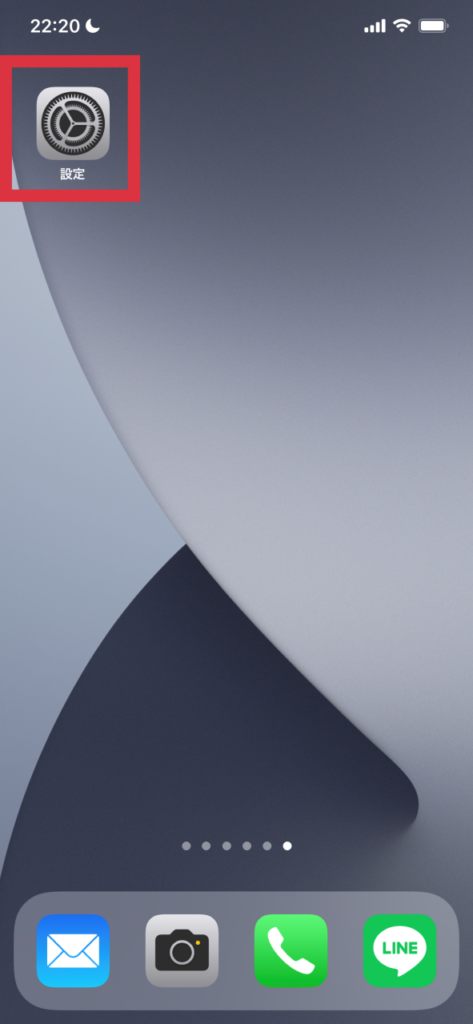
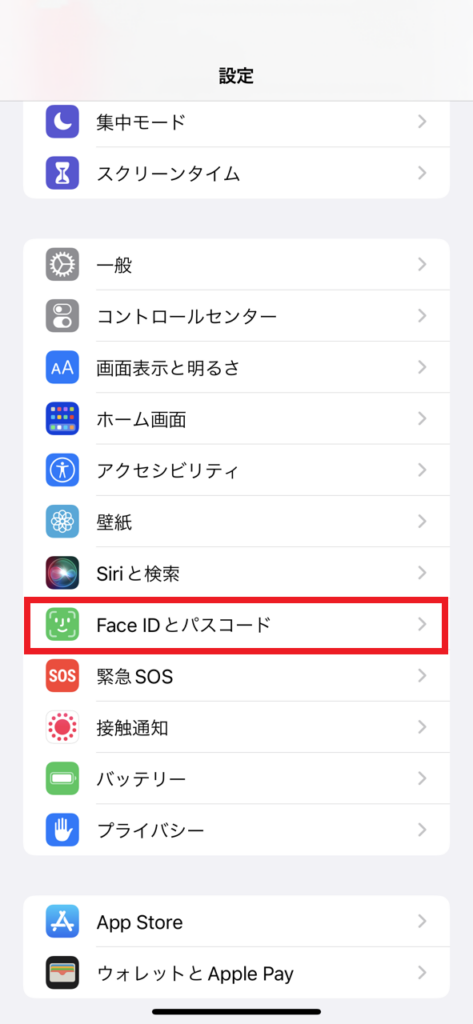
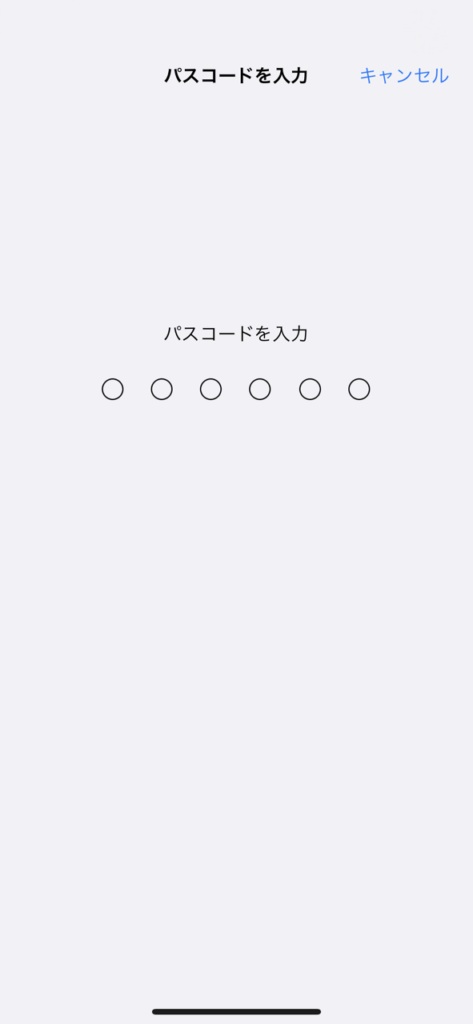
4.「マスク着用時」をオン
あとは、初期設定した工程と同じように登録していきます。登録時、マスクの着用はいりません。
FaceID設定OFFやリセット方法

上記にも述べましたがiphone X・iphone11シリーズはマスク着用時のFaceIDは機能しません。
あえて設定をOFFにしている人もいる様子です。
もうFaceIDオフでパス入力の方が速いことに気づいたよこのご時世。おこだよ。
— ねこを。 (@Dropssss1925) September 18, 2021
モー早く電源ボタンなり指紋認証もしくは虹彩認証搭載しよ。マスクでも快適にロック解除できるセキュリティ構築しよ。頼む。iPadmini6とAir4のように。
会社じゃマスクしてるしFaceIDオフにした方が良さげ…(ノ)*´꒳`*(ヾ)ムニムニ
— りりお🐈🐾 (@mxrt67) April 20, 2022
設定をOFFにする
1.設定をタップ
2.FaceIDとパスコードをタップ
3.パスコードを入力する
4.iphoneのロックを解除OFF
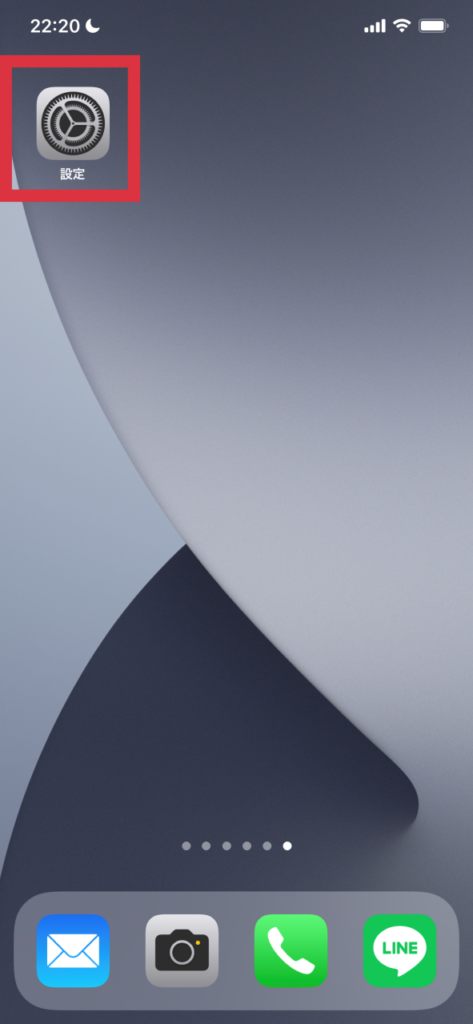
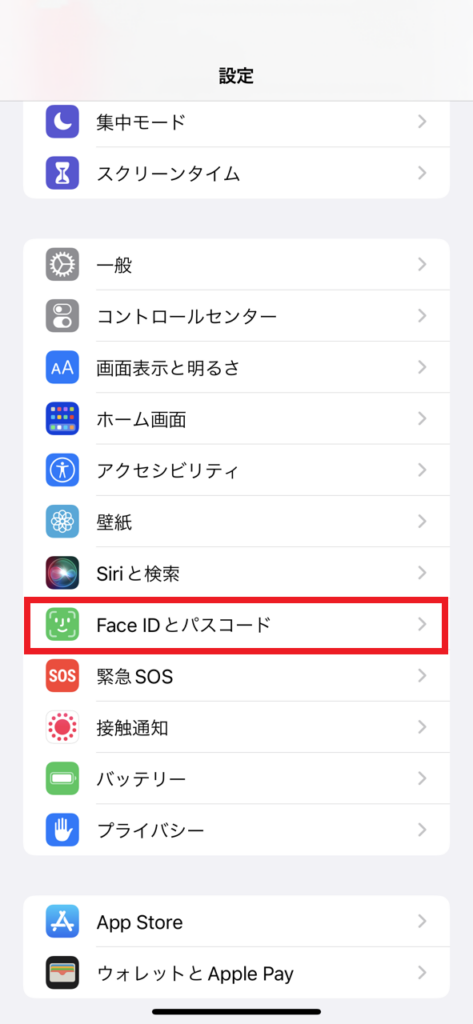
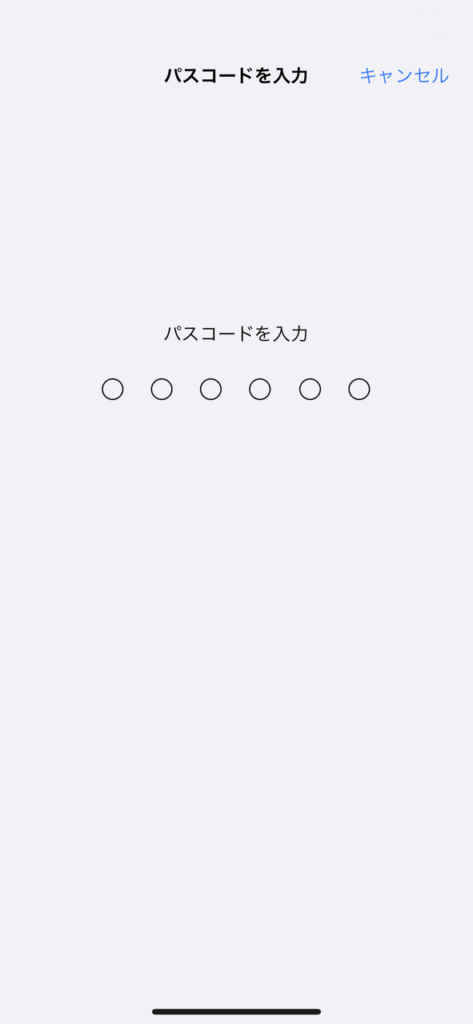
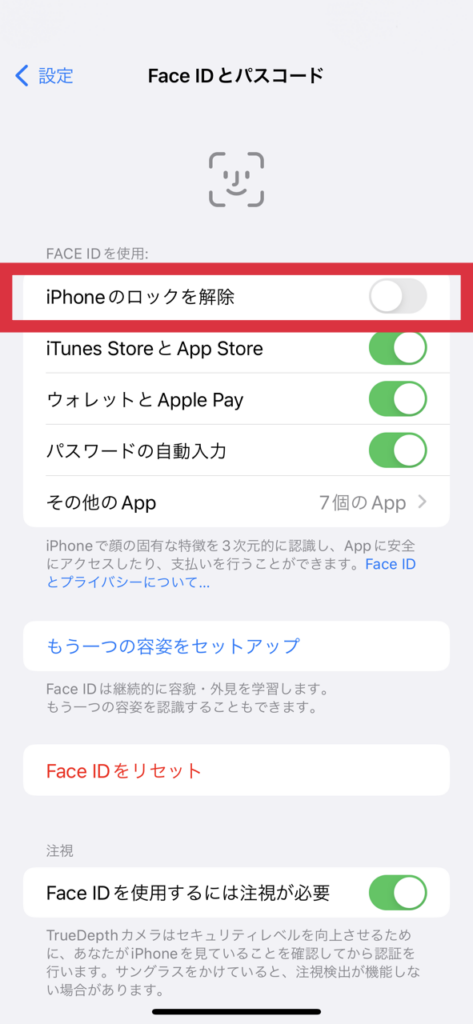
完全に機能をOFFではなく、一時的に機能をOFFにできます。
iPhone Xや11シリーズの方はマスク着用時に使用したり、セキュリティー面が心配な人は寝ている間だけなど場面に応じて使い分けが出来ます。
一時的にOFFにする
1.サイドボタンと音量ボタンを同時に2秒ほど押す
2.スライダーが表示されたらサイドボタンを押す
画面を見てもロックは解除できません。

同時に2秒程押す
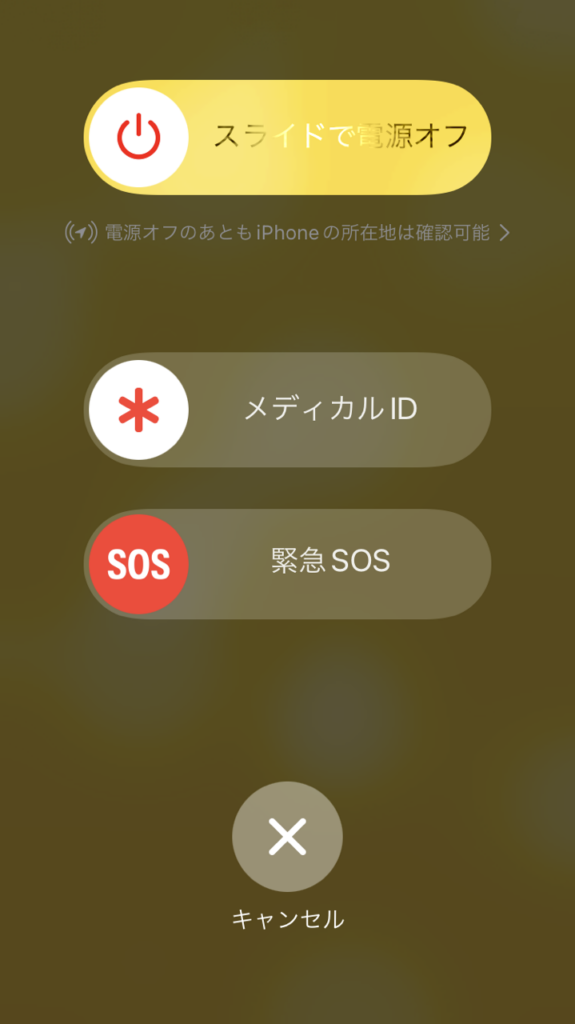

この設定はサイドボタンを押せばすぐ出来ます。

解除方法は、パスコードを入力でOKです。
リセット方法はもし不具合が生じた場合に使えます。
ソフトウェアのアプデしたのにマスク認証できない人多いみたいだね。私も全く出来なかったけど、FaceIDリセットして登録し直したらできるようになったから何度か試行錯誤してみるといいかも。認証できるようになるとめっちゃ楽だから!
— じゃむ︎❀🦥 (@Jam_627924) March 18, 2022
あと、マスク認証してくれるのはiPhone12以上だよー。
リセット方法
1.設定をタップ
2.FaceIDとパスコードをタップ
3.パスコードを入力
4.FaceIDをリセット
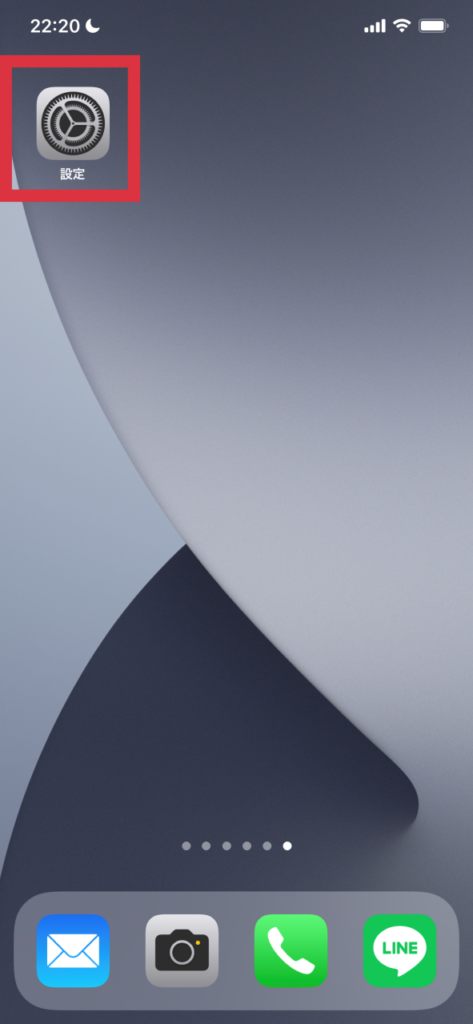
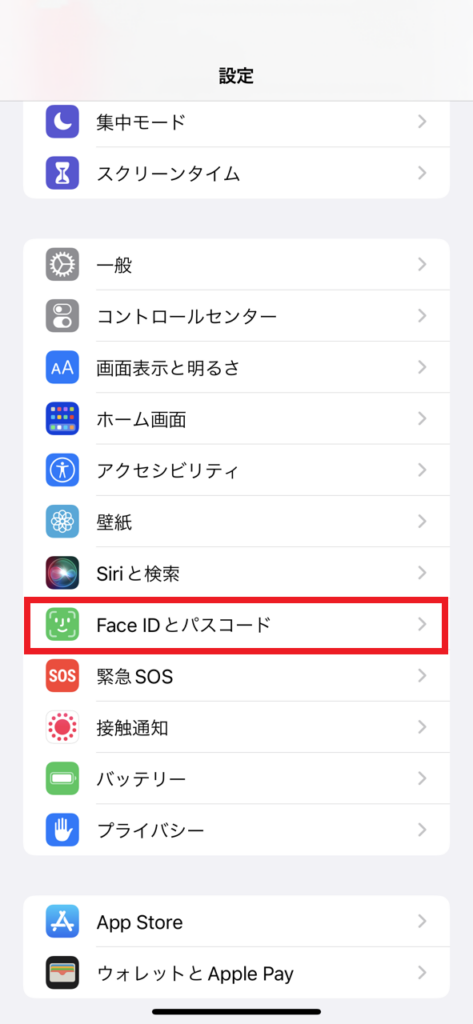
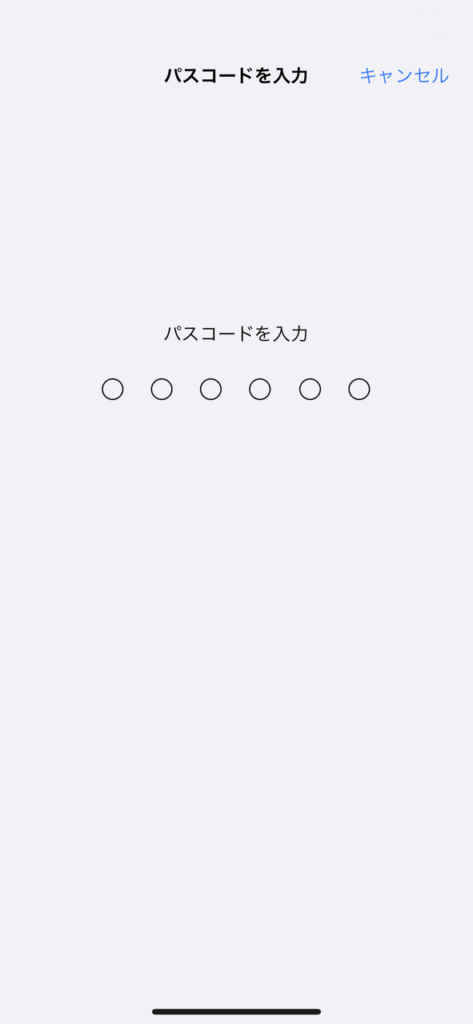
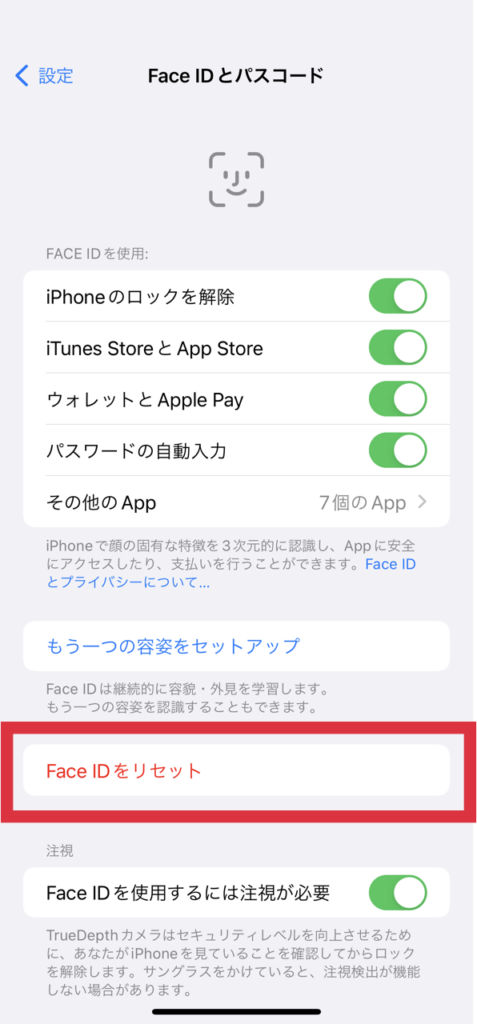
裏技なのですが、iPhone Xシリーズ・iphone11シリーズでマスク着用時FaceID機能する方法が実はあります。一度リセットし、マスクを半分に折った姿をもう一度登録します。
文字だけではイメージしづらいですよね。こちらの動画でその方法が分かりやすく解説してあります。
興味がある方はご覧くださいね。
困った!顔認識できない時の対処法

FaceIDが使用できないとなったら大変不便になります。
もし、機能しない場合は対処法として9つあります。
困った時の対処法
1.アップデートが最新になっているか確認する
2.設定をチェック
3.TrueDepthに何か覆いかぶさっていないか確認する
4.顔が何かに覆われていないか
5.TrueDepthカメラに顔を向けているか
6.ディバスを再起動
7.もう一つの容姿をセットアップ
8.FaceIDをリセット
9.修理に出す
1.アップデートのチェック
2.設定をチェック
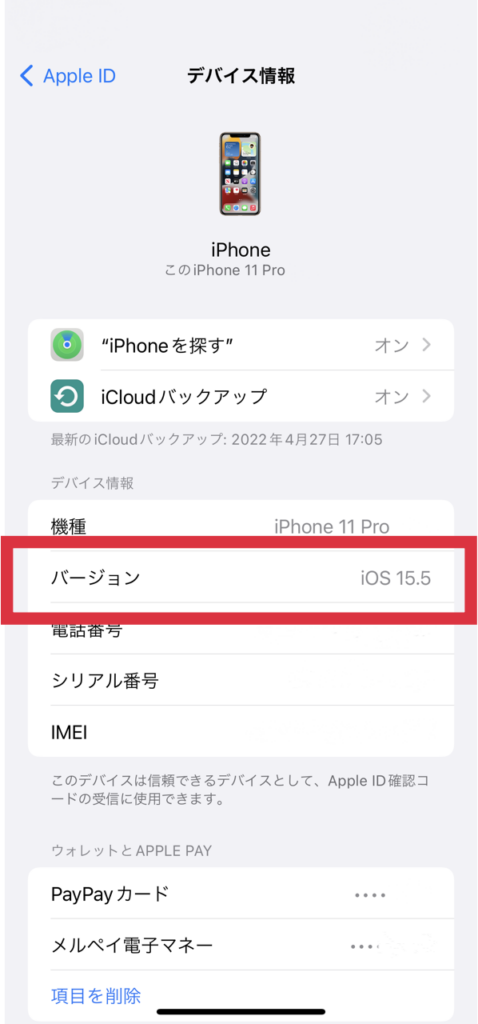
①設定
②自分の名前
③iphoneを選択
④バージョンが最新になっているか確認する
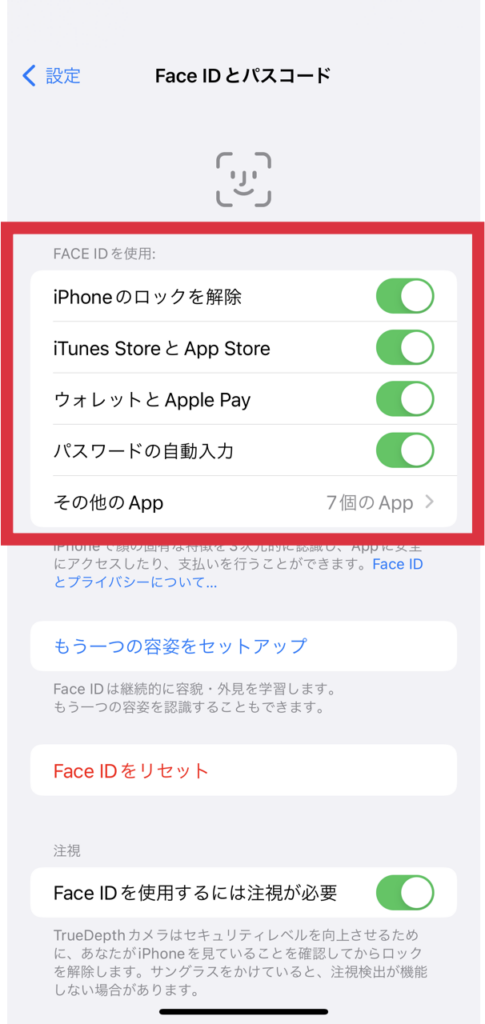
①設定
②FaceIDとパスコード
③パスコードを入力
④使用したい機能がオンになっているか確認する
3.TrueDepthに何かに覆い被さっていないか
4.顔が何かに覆われていないか

赤い枠線中に何か覆いかぶさっていないか確認する

何か顔に覆われていないか確認する
5.TrueDepthカメラに顔を向けているか
6.ディバスを再起動

きちんとカメラに顔を向けていないと認識しません。

①音量ボタンとサイドボタンを同時に長押し
②スライダーが表示されたらスライドで電源オフ
③サイドボタンを押して電源をON
7.もう一つの容姿をセットアップ
8..FaceIDをリセット
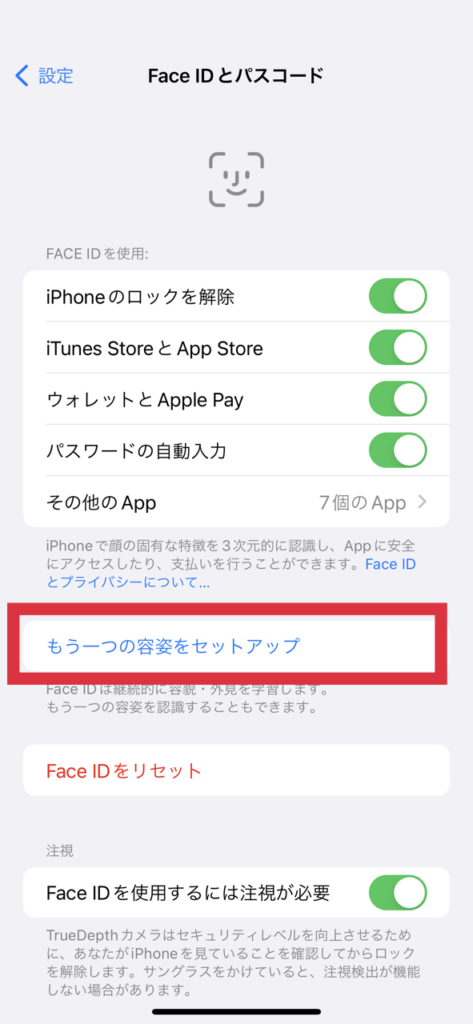
①設定
②FaceIDとパスコード
③パスコードを入力
④もう一つの容姿をセットアップ
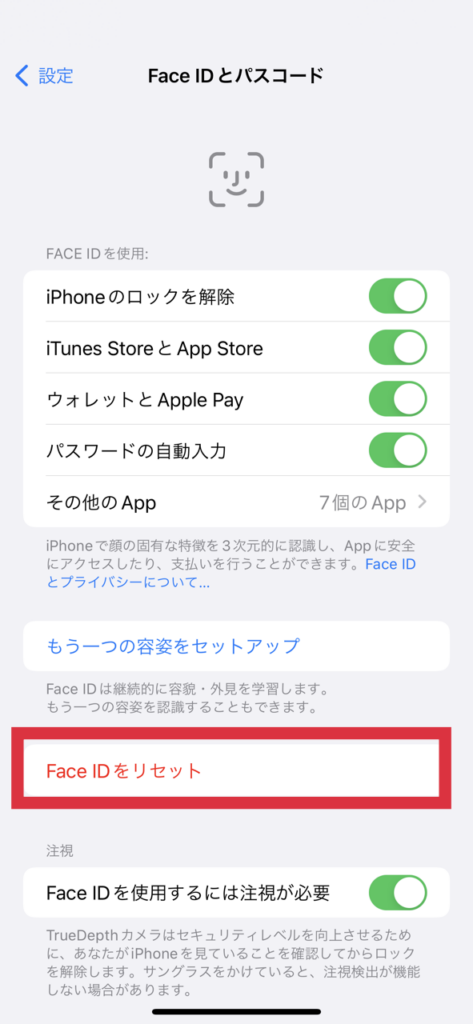
①設定
②FaceIDとパスコード
③パスコードを入力
④FaceIDをリセット
9.修理に出す
上記の方法で改善されないようであればプロに頼みましょう。
▼スマホの修理はこちらのエックスぺリアにお任せです。
まとめ
FaceIDはロック画面解除だけではなく、様々な機能が使えます。
パスワードは忘れがちなのでiphone本体に自動で保存してくれる機能は便利です。
今回の記事では
- 設定方法はとても簡単。
- ①ロック画面の解除②購入時の認証が主に使う機能
- カードや払い時やサイトにパスワード保存も便利機能
- iphone12以降のios15.4搭載機種はマスク着用でも顔認識が可能
- FaceIDのOFF、一時的にOFF、リセット方法
- 顔認識機能が使えなくなった時の対処法9つの紹介
をお伝えしました。私たちの生活でiPhoneは必需品ですよね。FaceIDといっても様々な場面で使える事を知っておくと生活がさらに便利になりますね。最後までお読み頂きありがとうございました。


福岡県にある修理店。取り扱いキャリアが多いのが特徴です。お客様からの喜びの声多数いただいております。画面割れや水没復旧修理などスマートフォンでのトラブルでお困りの方は、ご相談を。モバイルショップの修理サービスとして地域最安値の料金で対応いたします!









