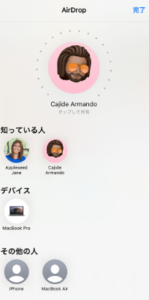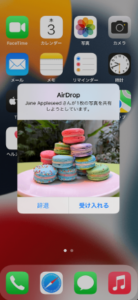こんにちは!本日も「iPhoneのお役立ち情報」をお送りいたします!エックスリペアスタッフの大橋です!
「友人や家族と旅行に行き、たくさん撮った思い出の写真を家族に送りたい。」
「仕事で資料となる写真を他のメンバーに手軽に共有したい。」

こんなとき、あなたならどのように写真をシェアするでしょうか?
普段写真のやり取りをあまりしない、という方の中には、どのように送るべきか、悩んでしまうという方もいらっしゃるのではないでしょうか。
この記事では、写真の共有の仕方に迷ってしまうというiPhoneをお使いの方におすすめの、「エアドロップ」機能を使った簡単で手軽な方法を、ご紹介いたします。
この記事の内容
- エアドロップを使うために必要なこと
- エアドロップの使い方
- 使用するときの注意点
iPhone同士で利用可能!エアドロップ
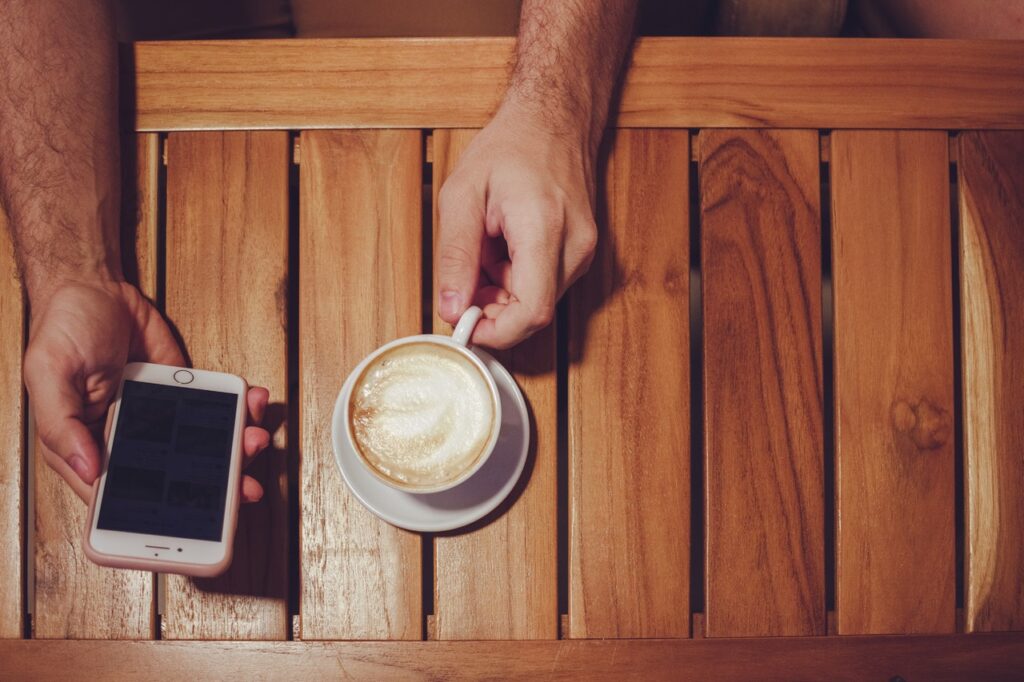
とても便利な機能ですが、知らない人も多い「エアドロップ」。
簡単に説明すると、SNSツールなどを経由せずとも、その場で写真を相手に送ることができる、というものです。
エアドロップを使うための条件
便利な機能ではありますが、以下の条件を満たす場合に使用可能です。
①対応している機種であること
まずは自分の所有する端末がエアドロップ対象かどうか、チェックしましょう。
【対応機種】
・iPhone(iOS7以降がインストールされたiPhone 5以降の機種すべて)
・iPad(iOS7以降がインストールされたiPad Pro・iPad(第4世代以降)・iPad mini以降の端末)
・iPod (iPod touch(第5世代以降))
②iphoneユーザー同士であること
残念ながら、アンドロイドのスマートフォンへはエアドロップを使用しての共有はできません。共有する相手もiPhoneユーザーであることをチェックしましょう。
上記の条件をクリアしていれば、問題なくエアドロップを使用可能です。
次に、実際の使い方をお伝えしていきます!
意外に簡単!エアドロップの操作方法
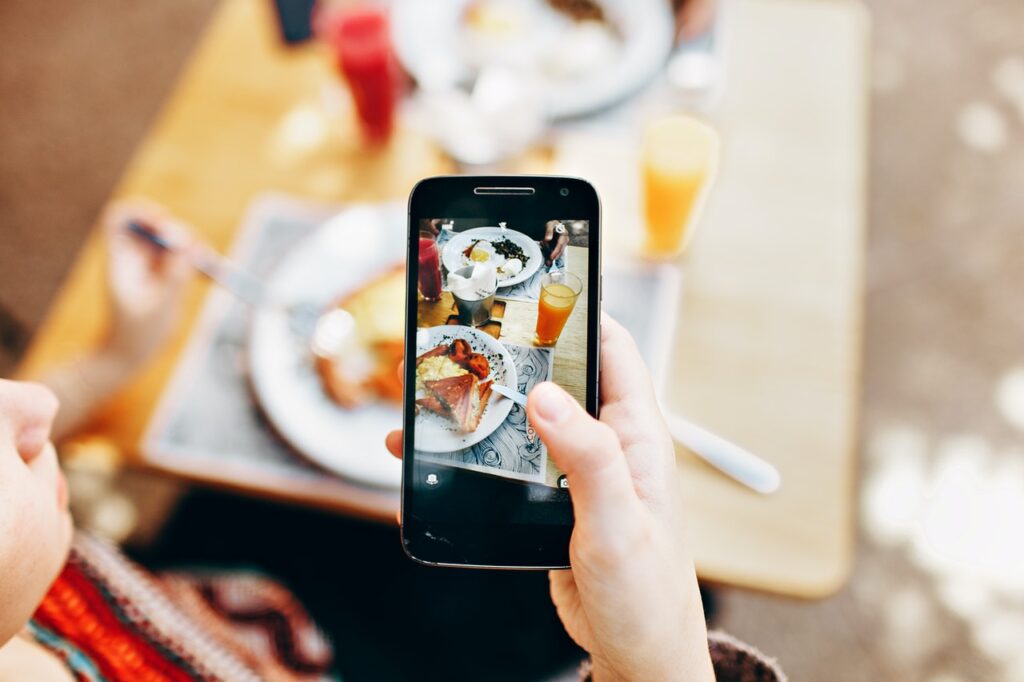
エアドロップを使うにはいくつかの設定が必要です。一度設定手順を覚えてしまえば非常に簡単ですので、一緒に設定してみましょう。
写真を送る側の手順
まずは、写真を送る側の手順を見ていきましょう!
写真を送る側の設定手順
- bluetoothとwi-fiをオンにする
- 写真を選択する
- 共有相手を選ぶ
①bluetoothとwi-fiをオンにする
写真を送る側も、受け取る側も、bluetoothとwi-fiをオンにする必要があります。
「設定」から、「Wi-Fi」「bluetooth」の設定ができます。
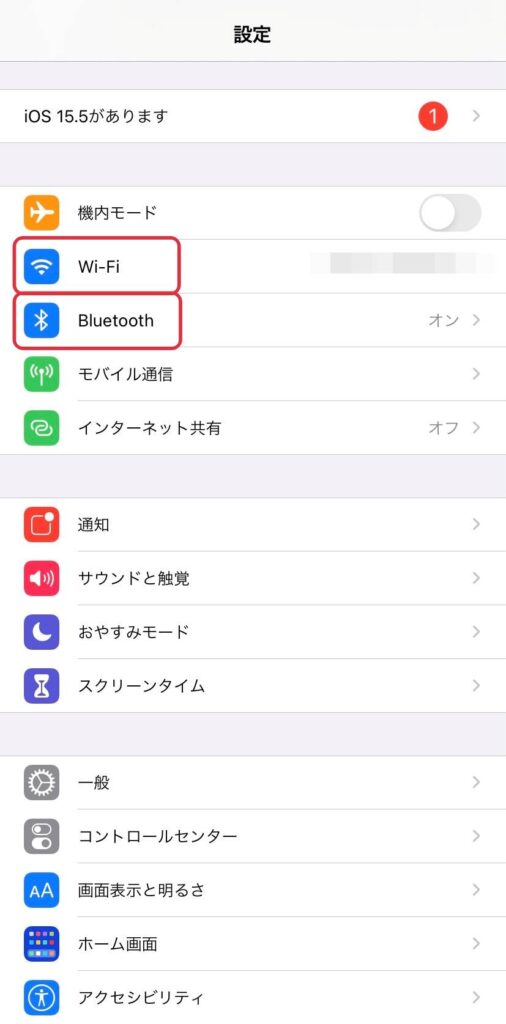
②写真を選択する
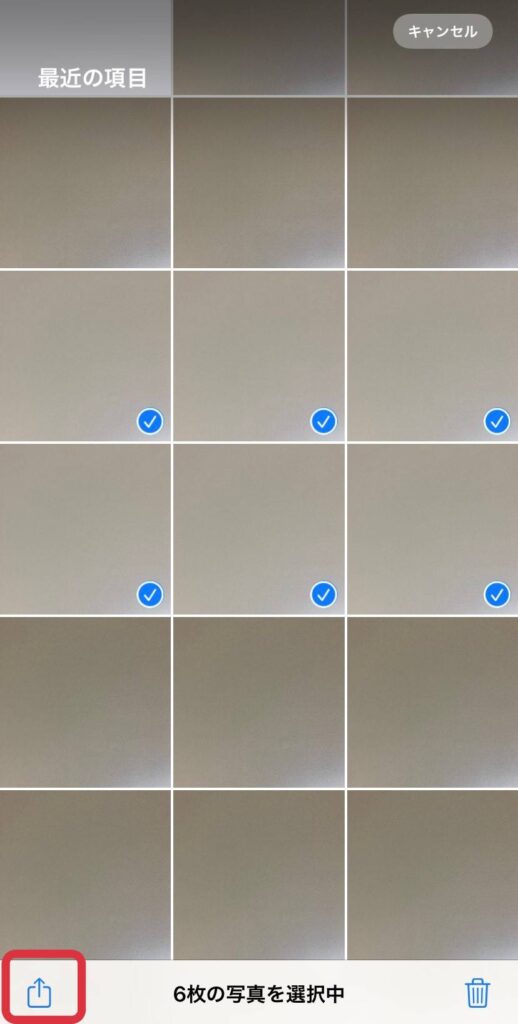
「写真」を開き、右上の選択ボタンから、送りたい写真にすべてチェックを入れてください。
選ぶ写真を間違えたときは、再度その写真をクリックすればチェックが外れます。
はじめからやり直したいときは、右上の「キャンセル」というボタンを押せば、選択が解除されます。
③エアドロップをクリック
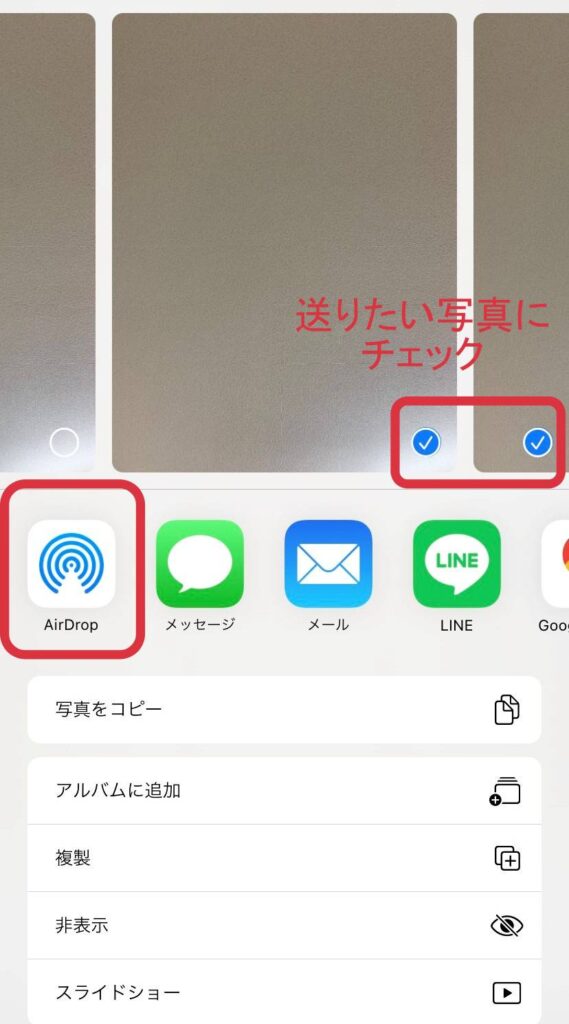
写真を選択した画面の右下にある、上向き矢印のボタンを押すと、上記の画面になります。
送りたい写真にチェックが入っていることを確認し、「AirDrop」をクリックします。
④共有相手を選ぶ
上記のように、近くのデバイスが表示されますので、自分の共有したい相手を選び、クリックします。
⑤「完了」を確認する
相手が写真を受け入れ、画面に「完了」と表示されれば、共有完了です!
写真を受け取る側の手順
次に、写真を受け取る側の手順を説明していきます!
写真を受け取る側の設定手順
- bluetoothとwi-fiをオンにする
- bluetoothの設定を確認する
- 写真の「受け入れ」
①bluetoothとwi-fiをオンにする
上記にも記載したように、どちらもオンにしておきましょう。
②bluetoothの設定を確認する
これは、「設定」からも「コントロールセンター」からも操作ができます。
【設定から行う場合】
「一般」→「AirDrop」から、「連絡先のみ」か、「すべての人」を選択します。
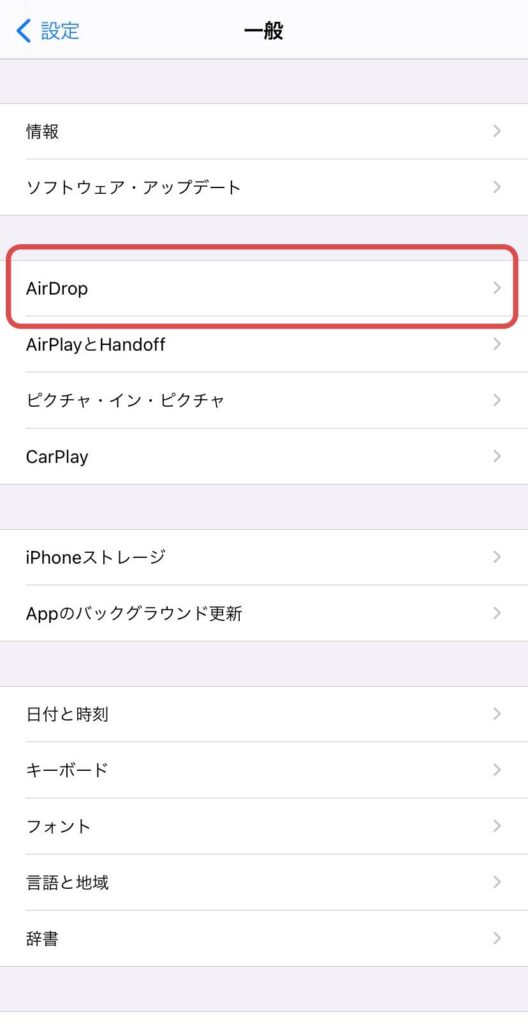
写真の送付者の連絡先が端末に登録されている場合は、「連絡先のみ」で大丈夫です。
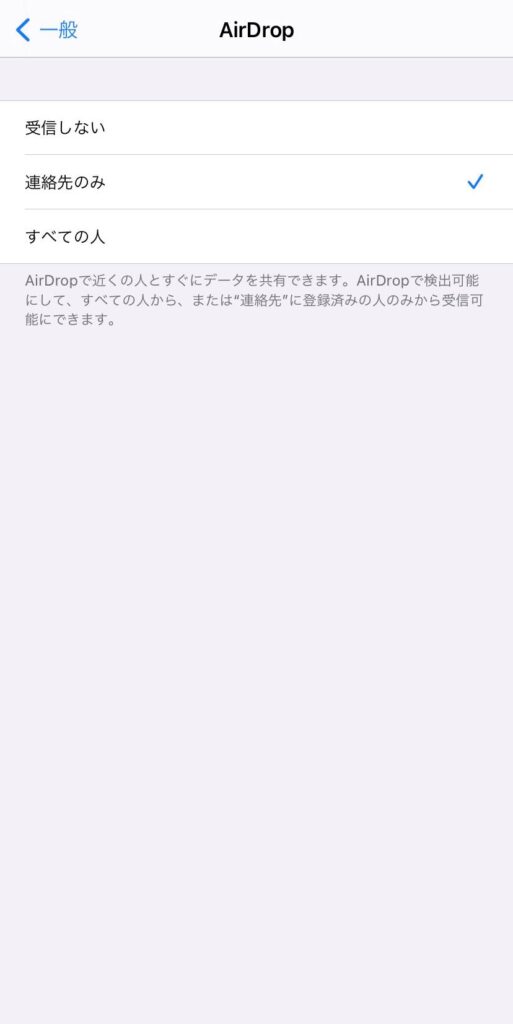
「受信しない」にチェックが入っていると、写真をうけとれませんので、ご注意ください。
【コントロールセンターから行う場合】
コントロールセンターのbluetoothやwifiがある区画を長押し→AirDropを押す
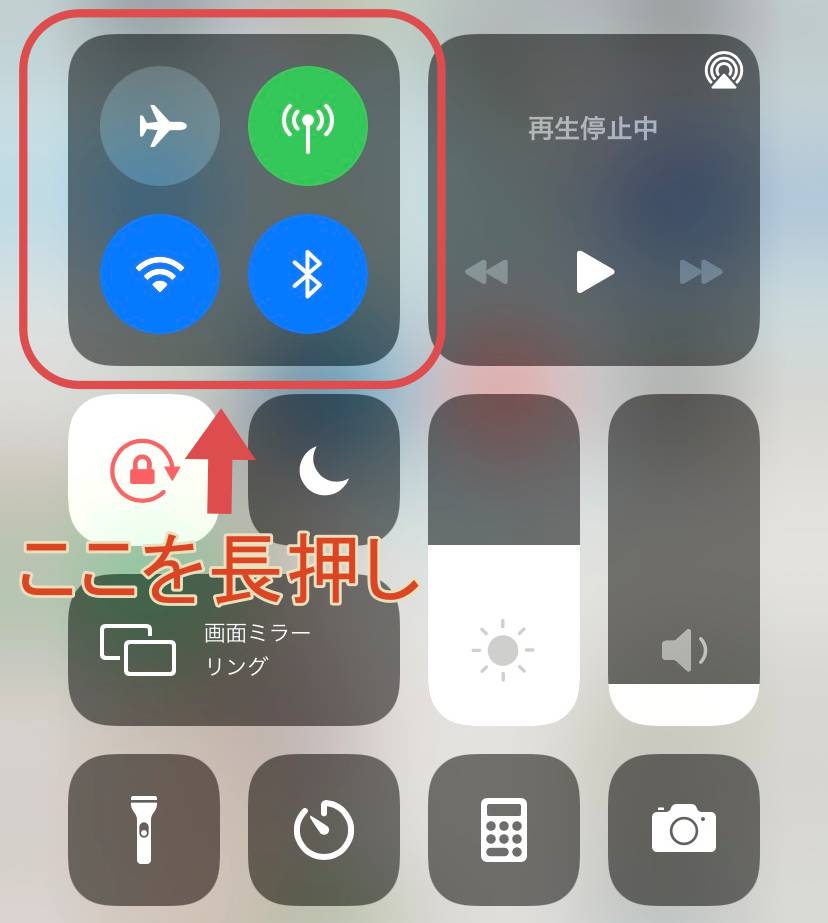
「連絡先のみ」か「すべての人」を選択します。
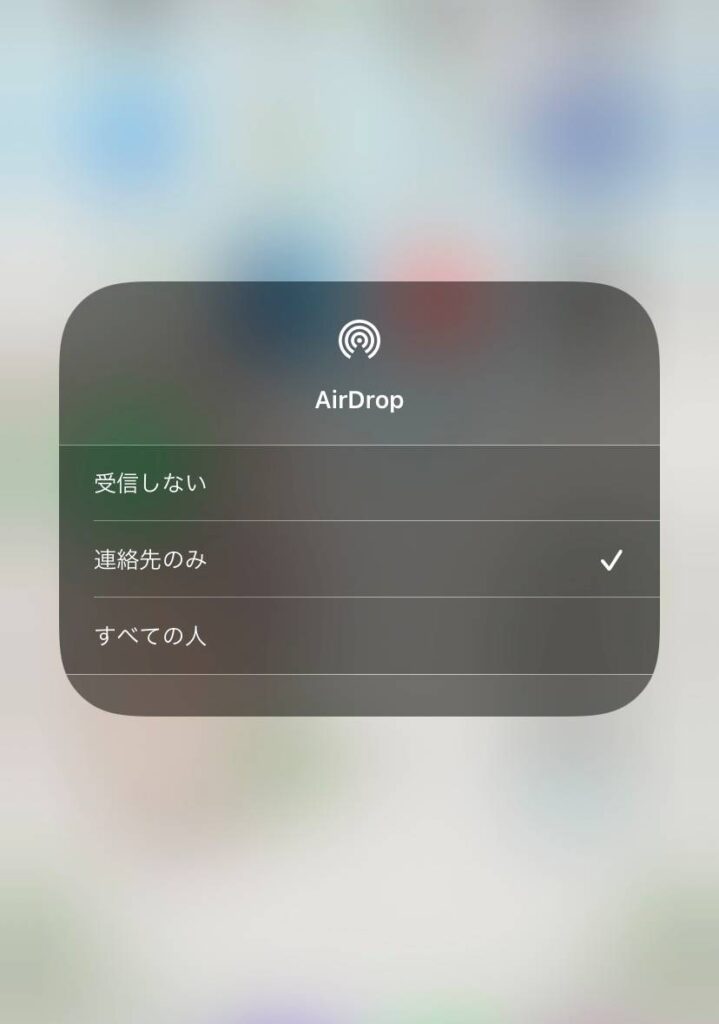
③写真を「受け入れる」
「○○さん(送信者)が〇枚の写真を共有しようとしています。受け入れますか?」と表示されますので、間違いがないことを確認し「受け入れる」をクリックします。
これで受取完了です!
ちなみにエアドロップは、近い距離にいる相手への共有ツールです。
自分と共有相手が9メートル以内にいる時に利用可能です。

手順を動画で確認したい方は以下を参考にしてみてくださいね!

また、手順で出てきたbluetoothは様々なタイミングで役立ちます。以下の記事も参考にしてみてください!
エアドロップの注意点

簡単に写真を共有できるエアドロップですが、使用する上で注意した方がいいことがあります。
・知らない人からの写真を受け入れない
上記でご説明した通り、受信する際の設定では、「すべての人」という選択肢があります。
連絡先が登録されていない方から、写真の共有を受ける場合には問題ないですが、それ以外であれば注意が必要です。
特に、駅やカフェなど、不特定多数の人がいる場所で、受信設定を「すべての人」にしておくと、意図しない写真承諾の依頼が表示されることがあります。
そのため、基本的には「連絡先のみ」の設定にしておくことをおすすめします。
万が一、知らない人から写真を送られてきた場合には、「拒否する」のボタンを押すようにしましょう。
誤送信の場合もあれば、悪意のある写真送付の危険性もありますので、トラブルに巻き込まれないようにしましょう。
エアドロップを使いこなそう!

エアドロップは、生活の中の様々なシーンで活躍します。その1例をご紹介しますので、ぜひ試してみてください。
動画も送付可能!
エアドロップでは、写真だけではなく、動画も共有が可能です。メッセージアプリやメールで送ると、アップロードに時間がかかることもありますが、AirDropなら写真と同様に、スムーズに共有できます。(写真の枚数や動画の長さによって、送信時間は異なります)
まとめ
エアドロップの使い方や注意点など、ご紹介しました!iPhoneユーザーの方は、使わない手がない、大変便利な機能です。
一度設定をしてしまえば、写真の送付、受信はワンステップでできてしまいます。
万が一うまく送受信できない、という際には、ご紹介した手順を再度確認してみていただけたらと思います。
ポイントおさらい
- Wi-fiとBluetoothがonになっていること
- 知らない人からの写真や動画は受信しないこと
- 写真だけでなく、動画も送付可能であること
共有したい写真や動画があるときは、ぜひエアドロップを使ってみてくださいね。


京都府福知山市にある修理店です。スマートフォンが水没してしまった。画面にヒビが入ってしまった。などどいったトラブルに対応しております。お客様のご要望第一に、迅速に修理しております。また、スマートフォンの操作相談なども承っています。お気軽にご相談ください。