こんにちは!本日も「iPhoneのお役立ち情報」をお送りいたします!エックスリペアスタッフの大橋です!
誰でも無料で取得できるメールアドレスのひとつに「Yahoo!メール」があります。今まではパソコンのみで使用していた方が多いのではないでしょうか?
「メールをチェックするのにいちいちパソコンを開かないといけないのは少し面倒なんだよなぁ。」と億劫に思っていたり、「出張や外回りが多いからパソコンを開けない時間が長くなりがちなのだけど、重要なメールが届いていたらどうしよう。」といった不安を抱えた事はありませんか?
そんなあなたに朗報です。なんと、iPhoneでもYahoo!メールが使用できるんです!出先のメールチェックや、ちょっとした文章をやり取りしたい時などにも、とても役立ちますよ。それでは、具体的な方法や、困った時の対処法などを学んでいきましょう!

特に重要なやり取りにYahoo!メールを使っている場合は、作業のスピードを落とさず仕事の効率がアップしますよ!ぜひ、パソコンだけでなくスマートフォンでも扱えるようにしておきましょう。
Yahoo!メールをiPhoneで使う方法は2パターン

iPhoneでYahoo!メールを使用する方法は2つあります。標準アプリである「メール」を使う方法と、「Yahoo!メールアプリ」を使う方法です。
標準「メール」アプリを使用する方法は、初期設定が少し面倒ではありますが、アプリが増えずに済みます。
「Yahoo!メールアプリ」は初めの設定が簡単なので、複雑なことが苦手な方におすすめです。

iPhone内はなるべくスッキリさせておきたいし、iOSのバージョンアップに左右されない点も安心!標準「メール」アプリに組み込もうかな。

気軽に始めたいから「Yahoo!メールアプリ」をダウンロードしようかな。
既存の標準「メール」アプリで使いたい場合
標準アプリである「メール」に新しくアカウントを追加します。
メリットとしては、見た目が良くスッキリした状態で使える点と、末永く安定して使える点が挙げられます。余計なアプリを入れずに済み、iOSのバージョンにも左右されないためです。
デメリットとしては、少しだけ設定が面倒なことです。けれども、そんなに難しいわけではありませんし、一度やってみるとiPhoneに対する理解が深まりますので、面倒だというデメリットも、実はメリットであるかも知れません。
さて、追加のしかたですが、2通りあります。アカウント情報を入力する方法と、プロファイルをインストールする方法です。行きつく先は同じで手間もそこまで変わりませんので、どちらでもお好きな方をお選びください。
アカウント情報を入力して登録する方法
①Yahoo!メールにログインする
②Yahoo!JAPAN公式サービス以外からのアクセスを許可する
③全ての「有効にする」にチェック(赤丸)を入れて保存する
④iPhoneホーム画面の設定からメールを開きアカウントを追加する
⑤アカウント情報を入れる
⑥同期先を選択して保存する
【手順①】Yahoo!メールにログインする
まずは今まで使用していたブラウザやパソコンからYahoo!メールにログインしてください。
Yahoo!メールをiPhoneで使用するためには外部のサービスからもログインできるように設定しなければなりません。初期の状態だと、Yahoo!JAPAN系統以外のサービスからはログインできない仕様となっているのです。不正なログインに対する防衛策としてこのように制限されています。
【手順②】Yahoo!JAPAN公式サービス以外からのアクセスを許可する
ログインが完了したら、「メールの設定」から「IMAP/POP/SMTPアクセス」を開きます。すると、推奨されている「Yahoo!JAPAN公式サービスを利用したアクセスのみ有効にする」にチェック(赤丸)が入っていると思いますので、その下の「Yahoo!JAPAN公式サービス以外からのアクセスも有効にする」にチェック(赤丸)を入れてください。
「次へ」をタップします。
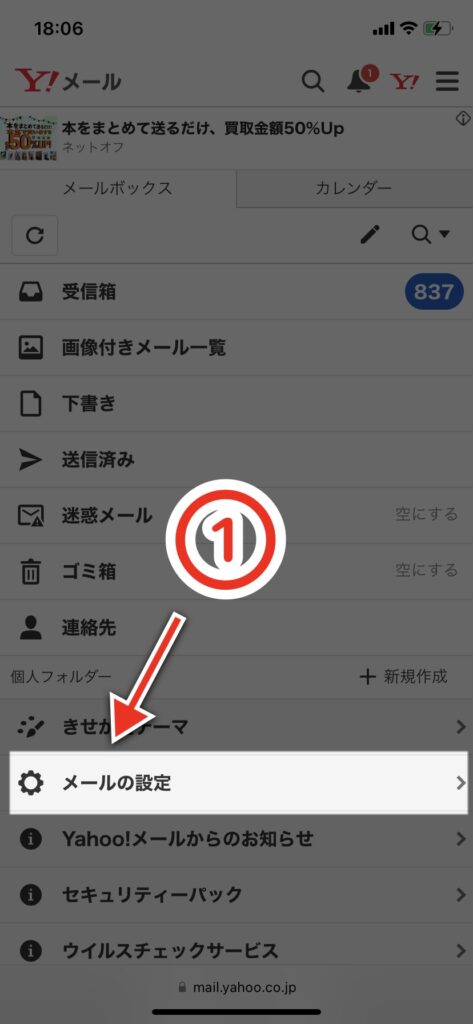
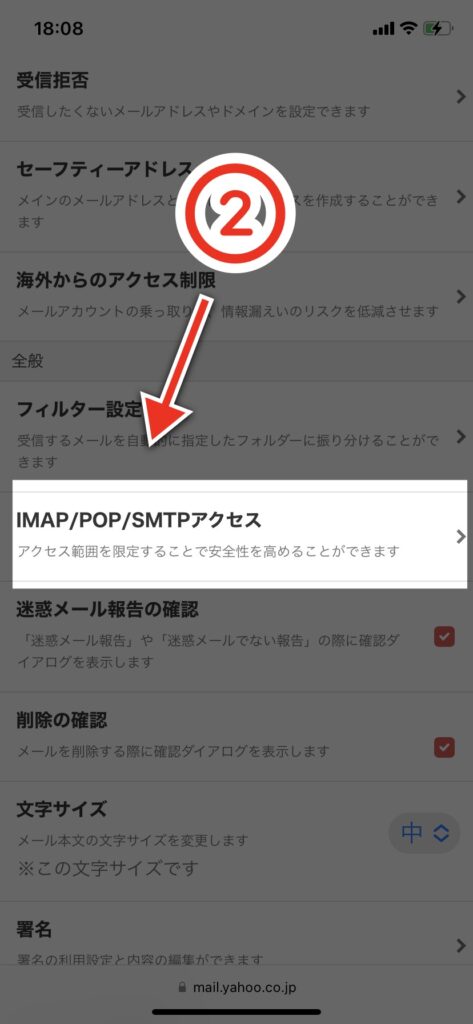
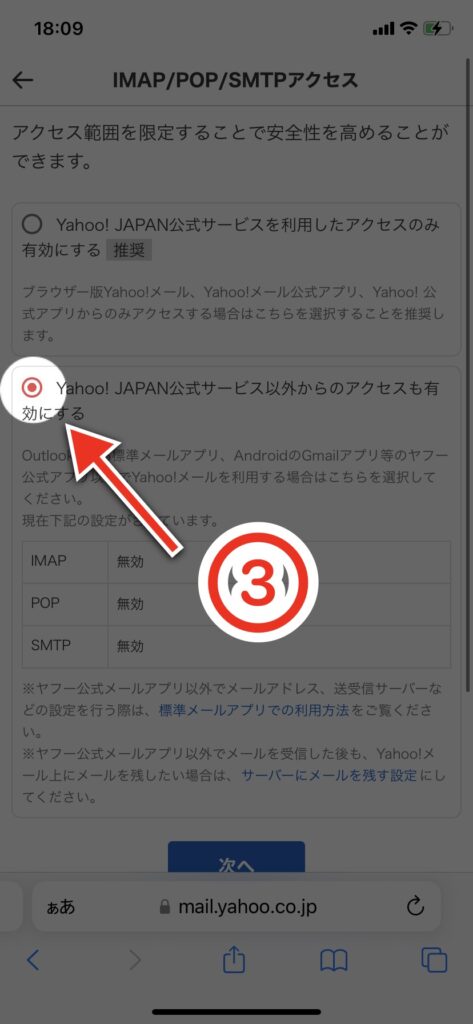
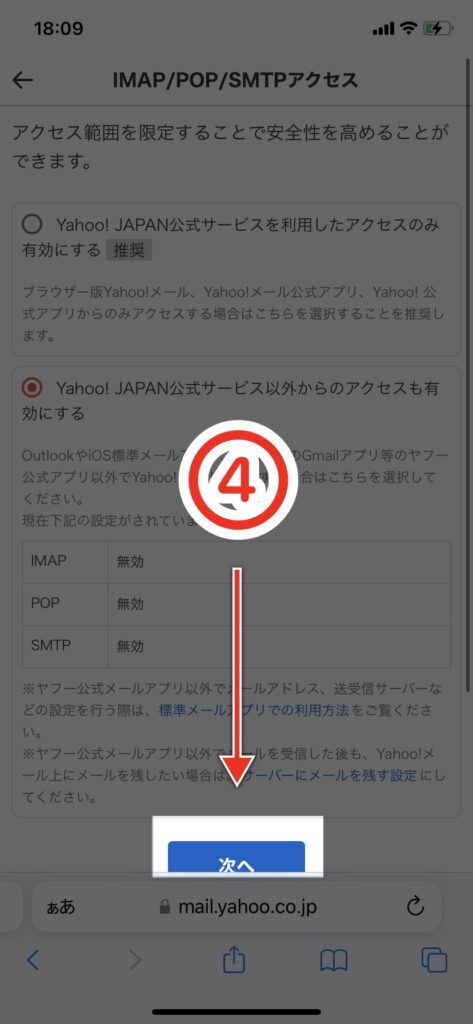
【手順③】全ての「有効にする」にチェック(赤丸)を入れて保存する
IMAP、POP、SMTPそれぞれの設定欄に「有効にする」にチェック(赤丸)が入っている状態で、「確認」ボタンをタップし、保存します。
受信するメールの種類についてはどちらでも大丈夫ですので、お好きな方を選んでください。間違って迷惑メールフォルダーに必要なものが振り分けられることもありますので、不安な方は受信箱と迷惑メールフォルダーの両方を見られるようにした方が良いかもしれません。
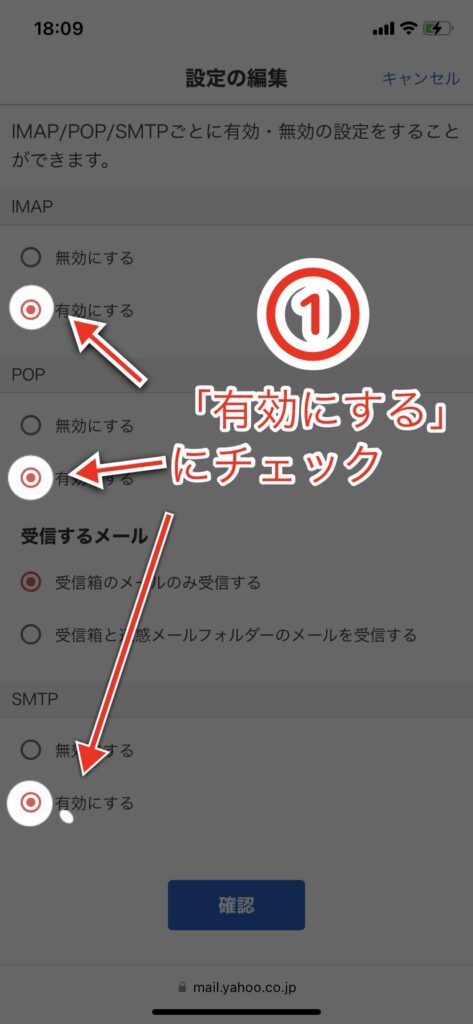
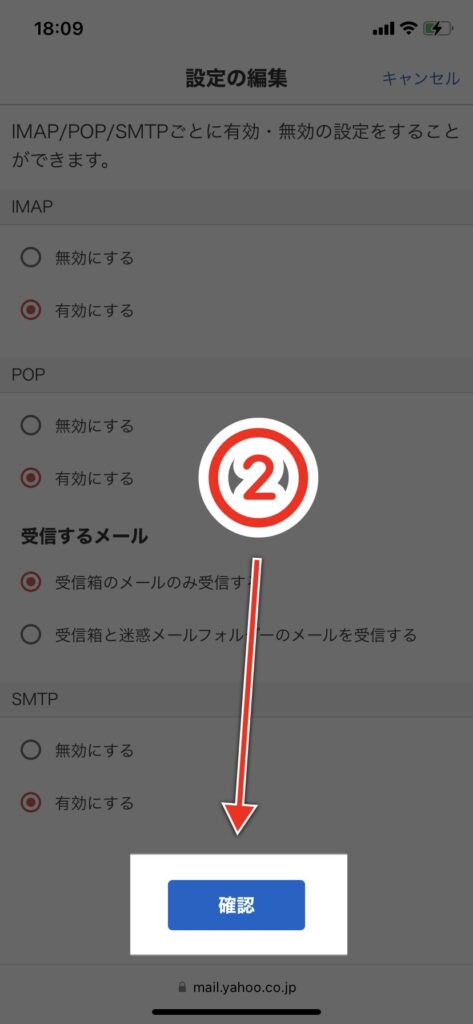
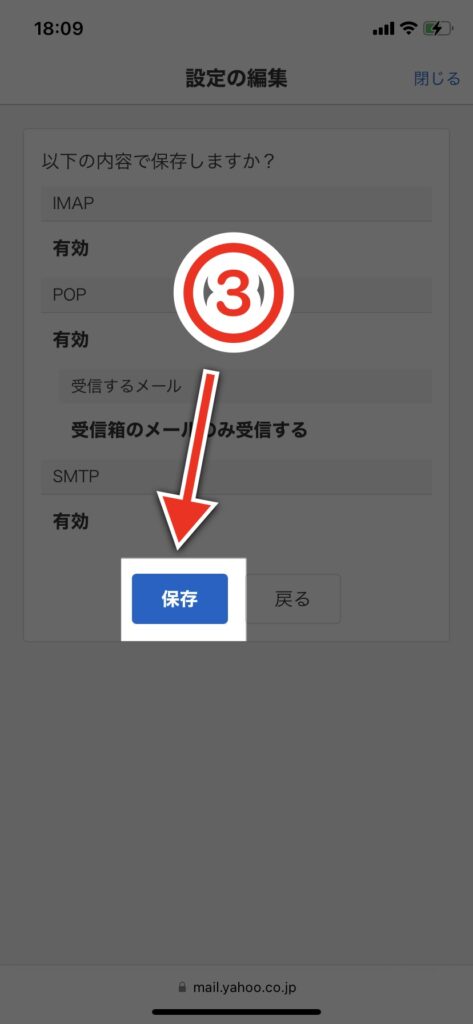
【手順④】iPhoneホーム画面の設定からメールを開きアカウントを追加する
次に、iPhoneホーム画面の「設定」を開き、「メール」→「アカウント」→「アカウントを追加」→「その他」の順にタップします。
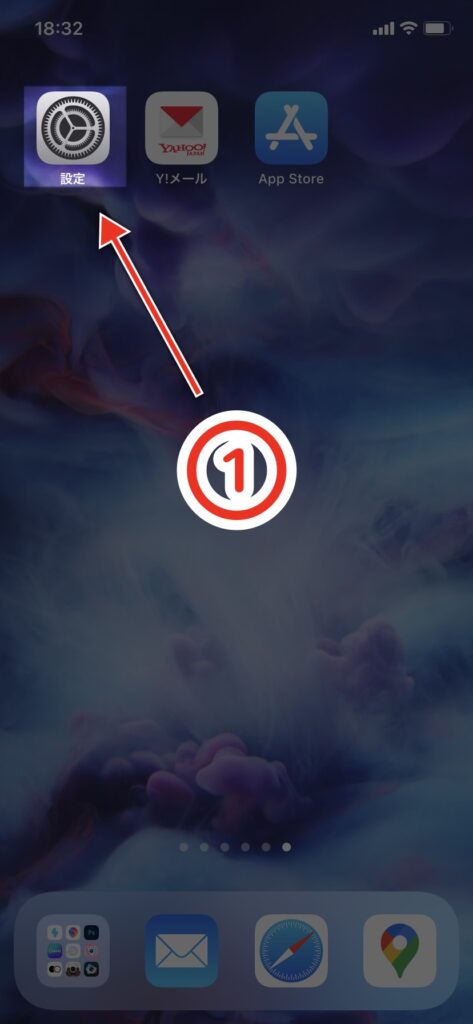
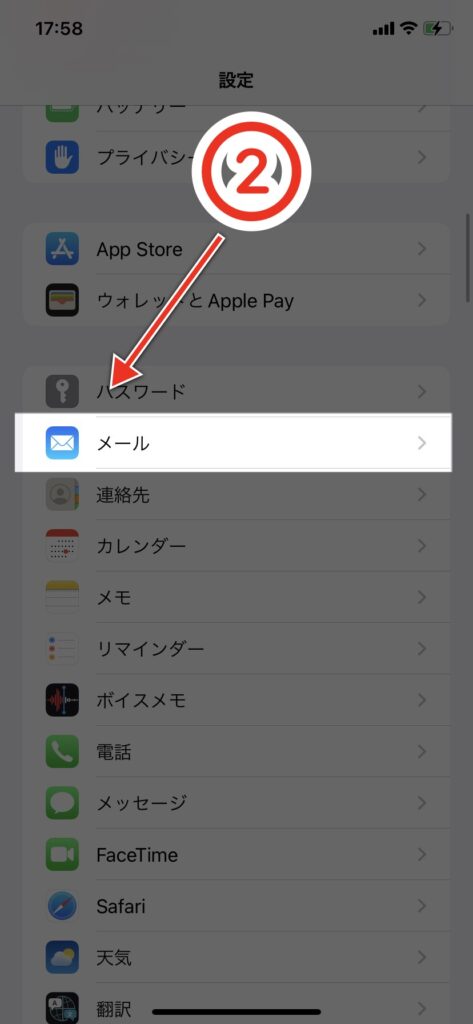
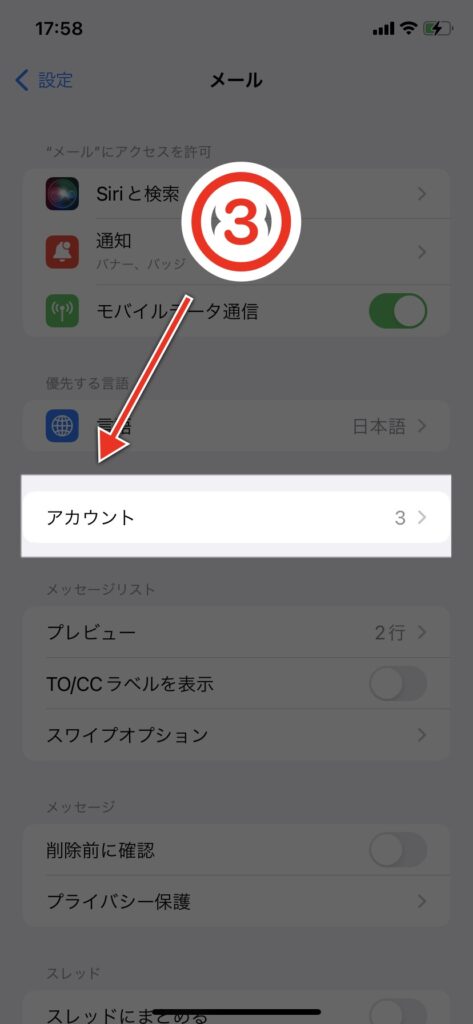
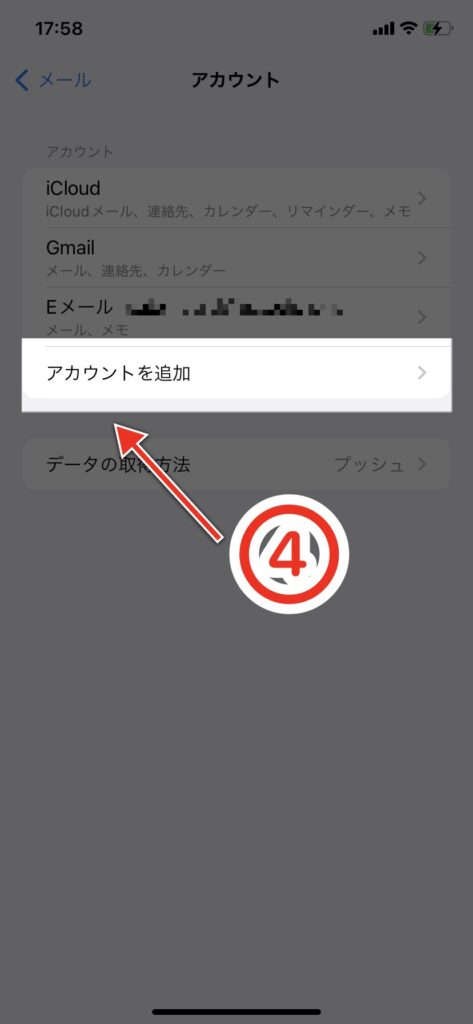
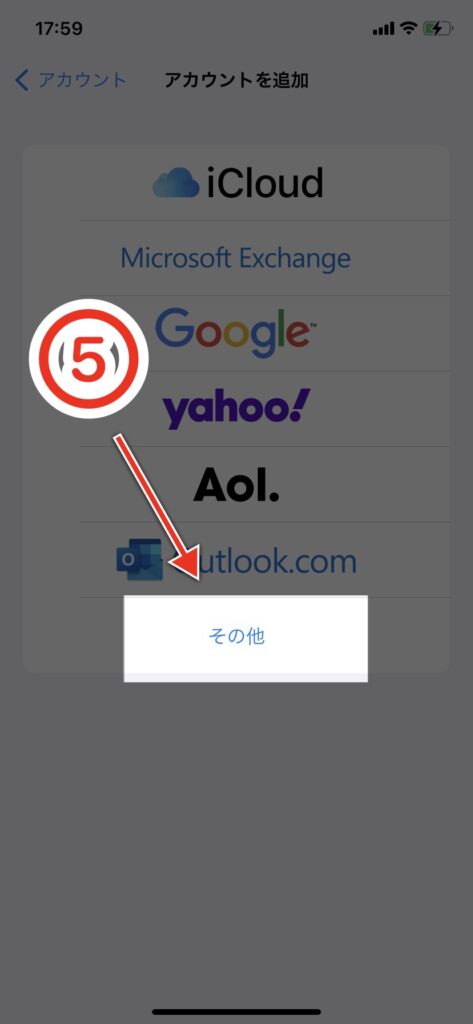
ここで、「その他」ではなく「Yahoo!」を選んでしまうと、人によっては上手くいかない場合もあるようなので、「その他」を選択することをお勧めします。
【手順⑤】アカウント情報を入力する
アカウント情報を入れる画面が出てくるので、名前・メールアドレス・パスワードを入力し、「次へ」をタップします。
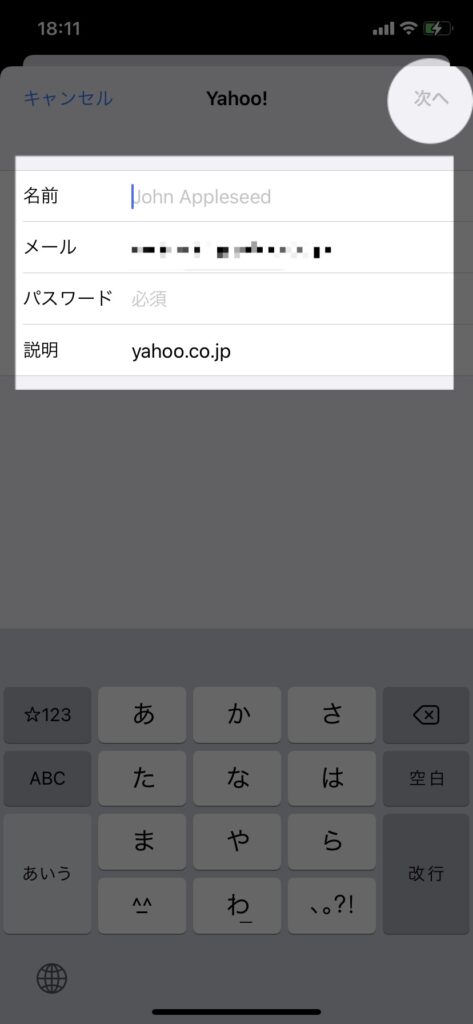
名前:メールを受け取った相手に表示される、送信者(あなた)の名前のことです。例えばここで適当にふざけた名前を記入してしまったとしたら、ご友人相手なら許されますが、大事なお仕事関連の相手にもその名前が表示されることになり、気まずくなってしまう可能性があるのです。
メールアドレス:ドメインが@yahoo.co.jpのものです。
パスワード:Yahoo!メールのものです。
説明:メールボックスにつく名称(Eメール、Gmail、iCloudなど)なので、お好きなものに変えても良いですし、変えなくても問題はありません。
【手順⑥】同期先を選択して保存する
メールの他に、メモを同期させることもできます。そうしたければ、メモも選択し、保存をタップしてください。不要であれば選択を解除の上、保存をタップしましょう。選択されていれば緑色に、されていなければ灰色になっています。

メモを同期することで、iPhoneで書き込んだメモの内容がYahoo!メールのNotesというフォルダーでも見られます。逆もまた然りです。
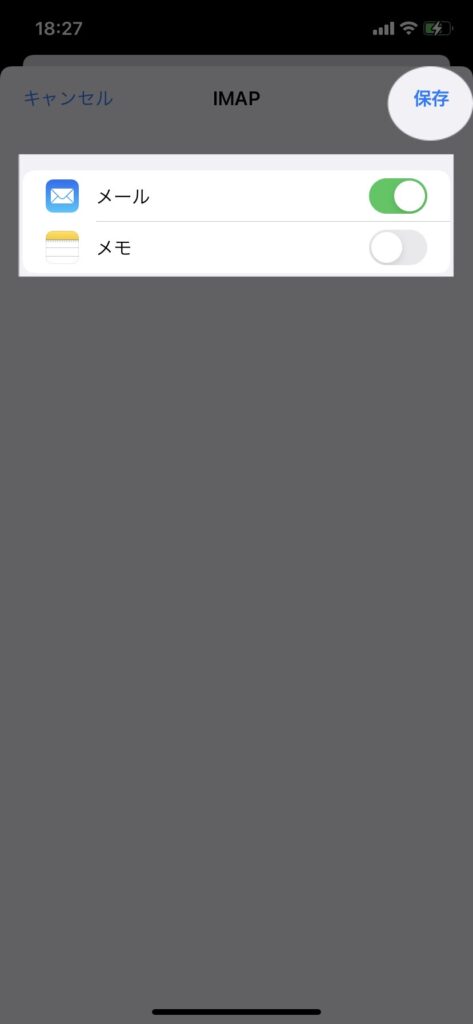
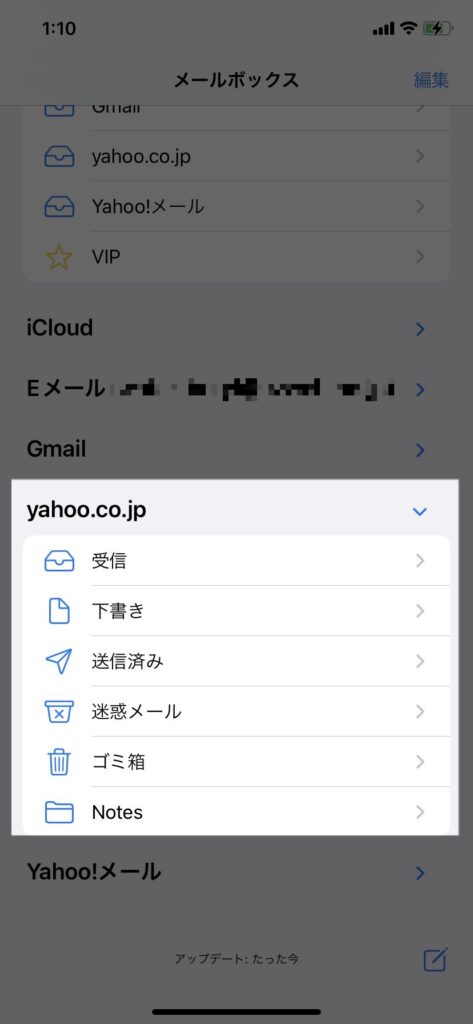
これでメールを開いてみると、Yahoo!メールが使えるようになっているはずです。
プロファイルをインストールして登録する方法
プロファイルとは、簡単に言うと各種設定を一括して行ってくれるファイルのことを言います。
①Yahoo!メールにログインしアプリでの利用設定を開始する
②プロファイルをダウンロードする
③プロファイルをインストールする
④パスワードを入力する
【手順①】Yahoo!メールにログインしアプリでの利用設定を開始する
iPhoneのブラウザからYahoo!メールにログインし、「メールの設定」→「アプリで利用」→「設定開始」の順にタップします。
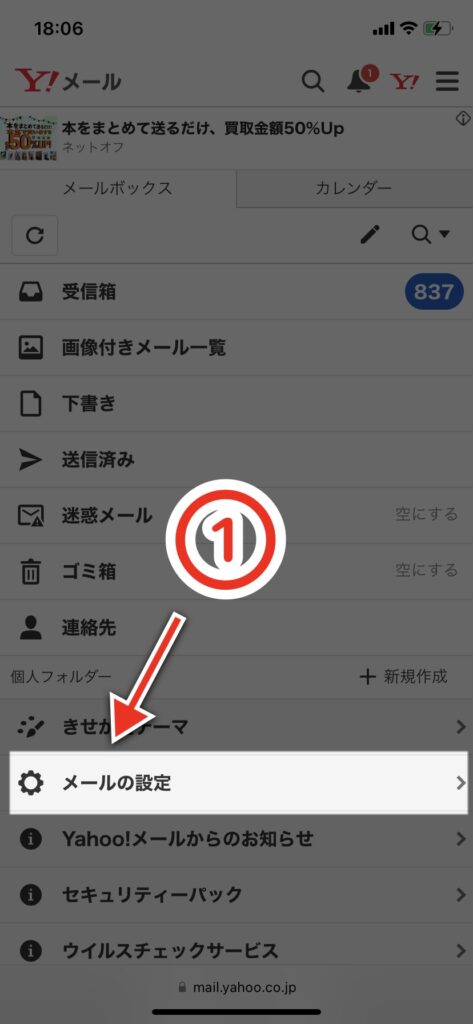
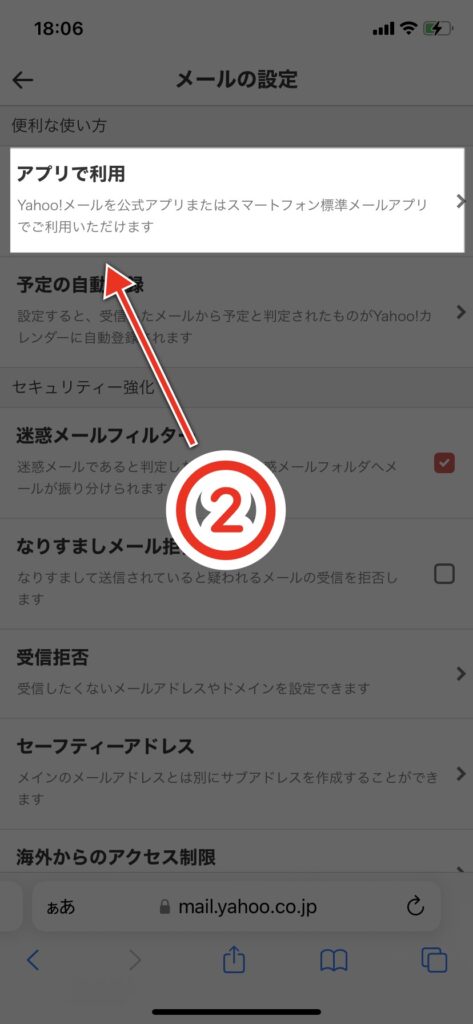
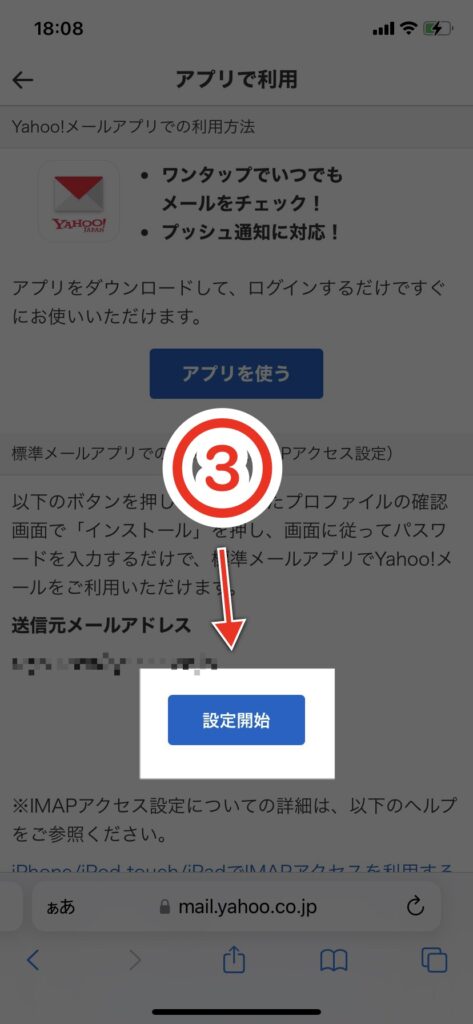
【手順②】プロファイルをダウンロードする
このWebサイトは構成プロファイルをダウンロードしようとしています。許可しますか?と出たら「許可」をタップします。
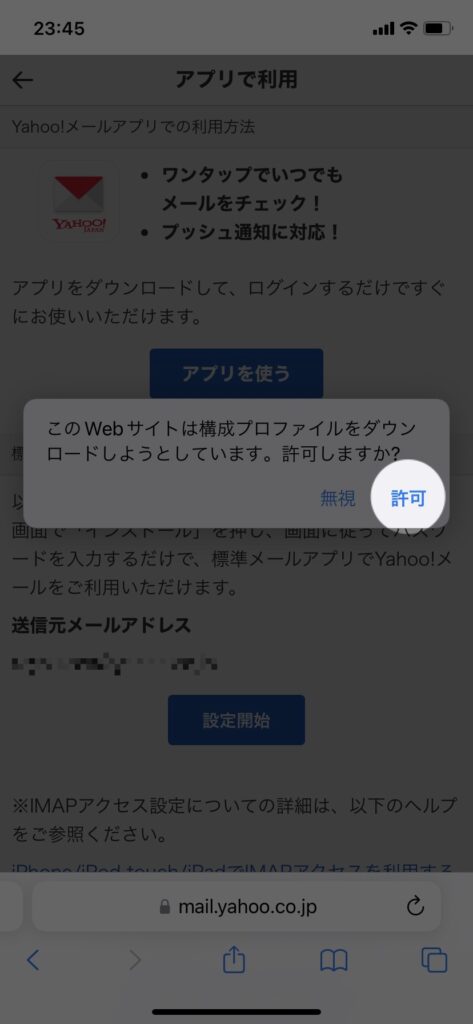
【手順③】プロファイルをインストールする
iPhoneのホーム画面に戻り、「設定」を開きます。「プロファイルがダウンロード済み」→「インストール」をタップします。警告画面が出ますが、再び「インストール」をタップしてください。
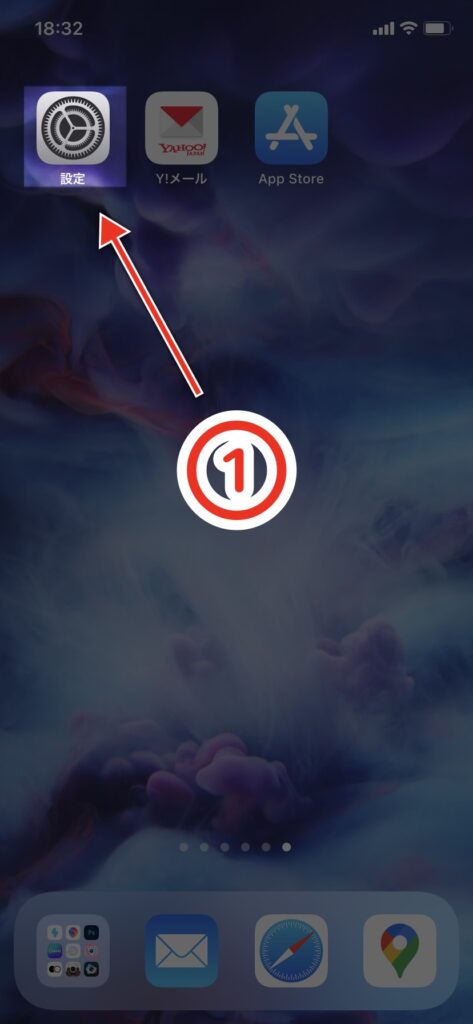
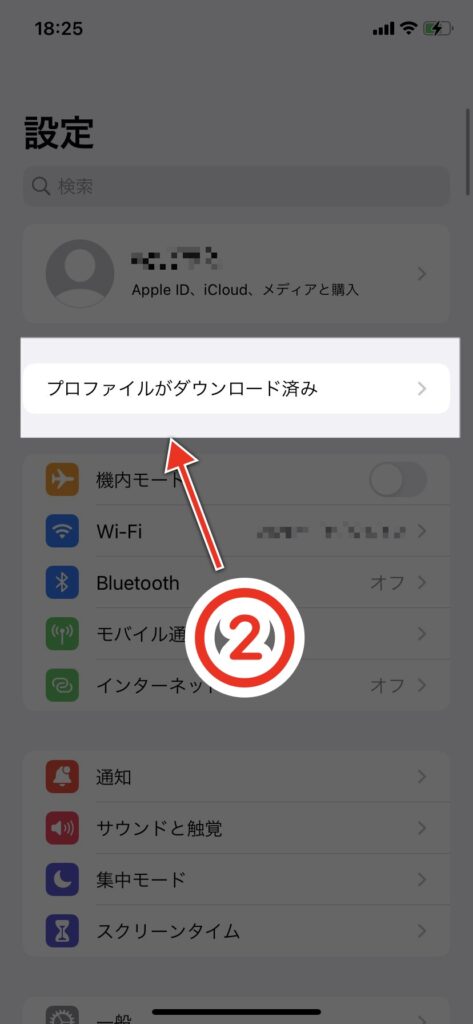
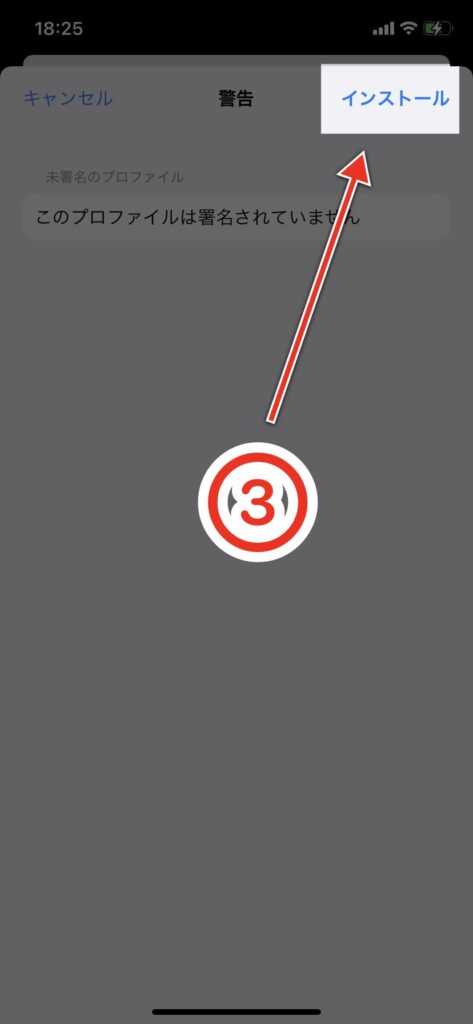
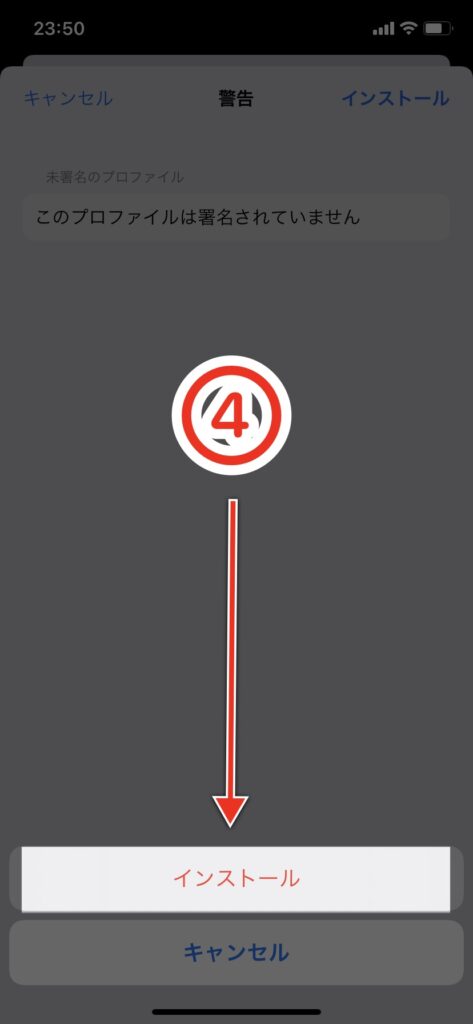
【手順④】パスワードを入れる
Yahoo!メールのパスワードを入れ、「次へ」→「完了」をタップします。
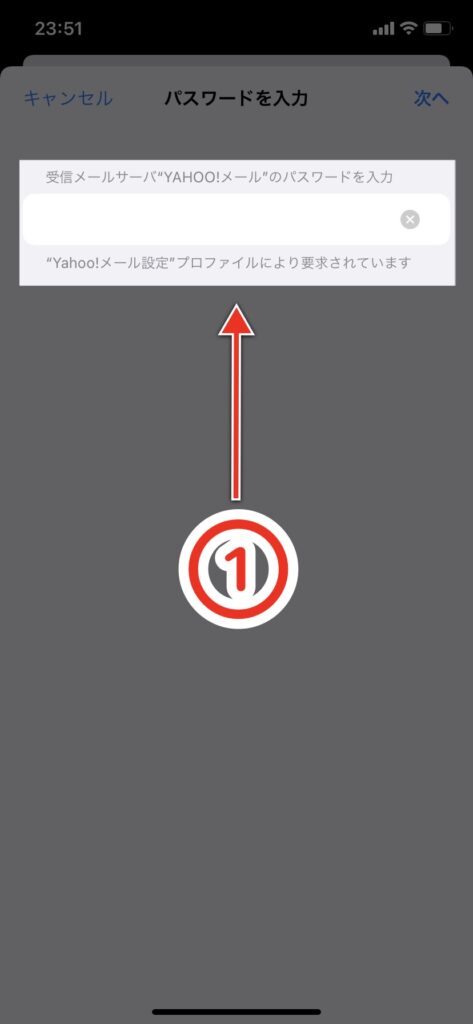
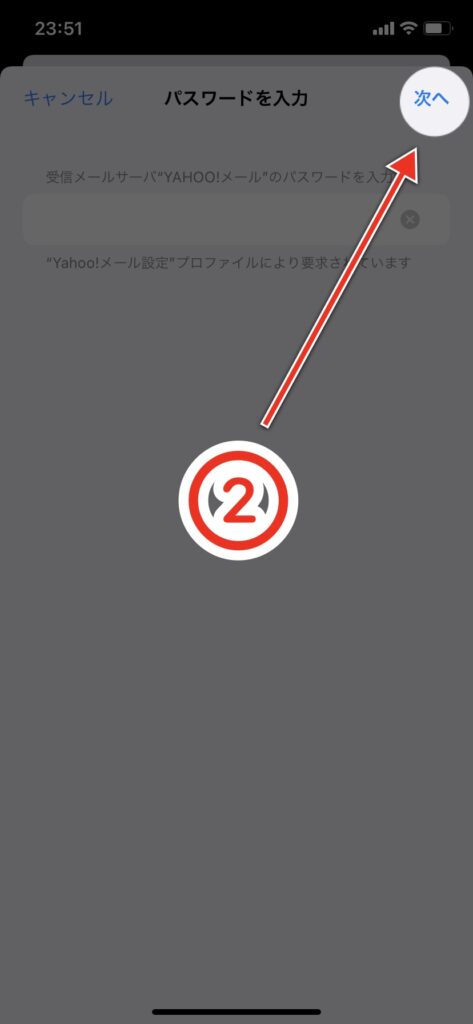
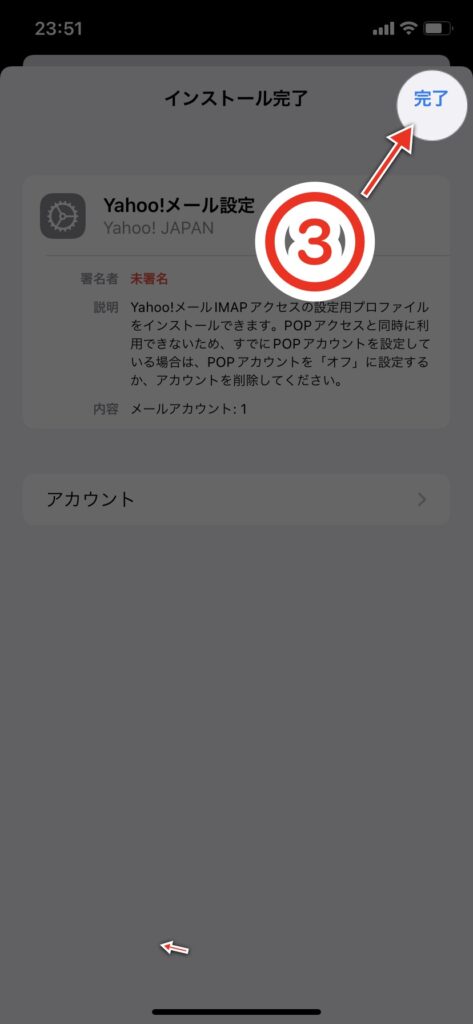
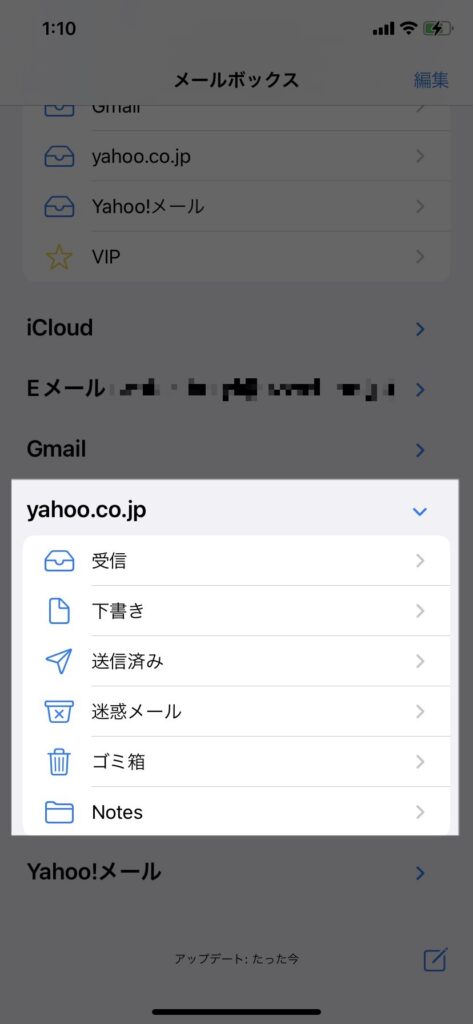
これで完了です。メールを開いてみると、Yahoo!メールのアカウントが追加されているはずです。
「Yahoo!メールアプリ」を使いたい場合
メリットとしては、手軽に始められることです。設定が簡単ですからね。
デメリットとしては、標準アプリではないため、デバイスの購入から年月が経ってiOSのバージョンアップができなくなると、このアプリが使えなくなる可能性が出てくることです。
アプリのインストールと初期設定のしかた
①Yahoo!メールアプリをインストールする
②アプリを開きYahoo!にログインする
【手順①】Yahoo!メールアプリをインストールする
AppStoreからYahoo!メールアプリをインストールします。検索窓に「ヤフーメール」と入れると、上の方に出てくると思います。
【手順②】Yahoo!メールアプリを開きYahoo!にログインする
インストールが終わったら、アプリを開きます。出てくる画面に従ってYahoo!にログインしたら初期設定は完了です。

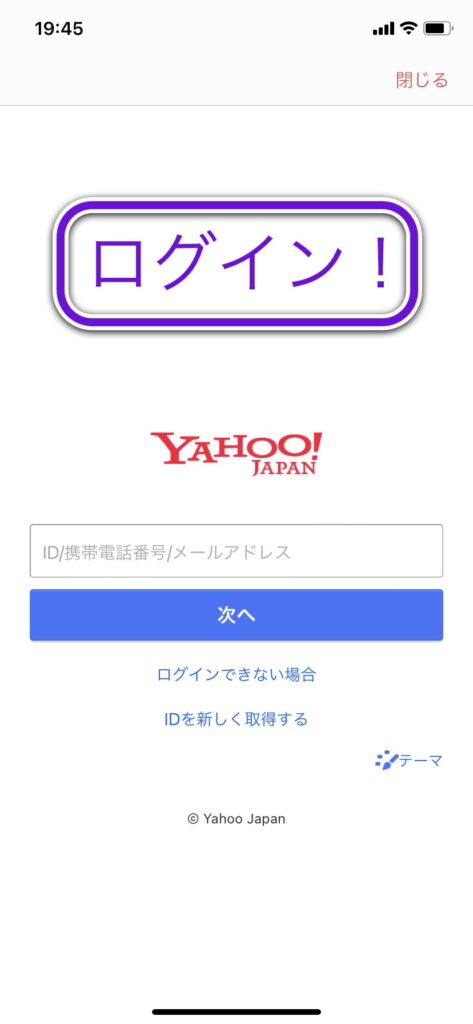

わあ、簡単にできた!
設定の途中に問題が発生した方へ

今ご紹介したやり方でスムーズに出来ていたら良いのですが、なんらかのトラブルがあり途中でうまくいかなくなる方も多いようです。かくいう私も3回ほどエラーメッセージが表示されて悪戦苦闘した内の一人です。何度も失敗したら心が折れそうになりますよね…
そんな時は、寧ろ全てがうまくいくわけではないからこそ経験や知識が増えるのだと思って、前向きに対処していきましょう。設定完了までの道のりは、あと少しですよ。

上手くいかなくても諦めないで!さぁ、以下の記事を読みながら解決していきましょう。
「”yahoo.co.jp”のパスワードが指定されていません。メールアカウント設定でパスワードを入力してください。」と出た場合
入れたパスワードが間違っています。正確なパスワードを思い出して入れ直しましょう。
Yahoo!メールのパスワードはYahoo!JAPANと同じものです。
パスワードを思い出せなくて困っている方のために、便利そうな動画を見つけてきました。こちらをご覧ください。
「Yahoo! JAPAN公式サービス以外でYahoo!メールを利用する場合は、パスワードの設定が必要です。」と出た場合
Yahoo!ID取得の際にパスワードを作っていないため、パスワードをまだお持ちでない状態です。Yahoo!メールを外部から利用する場合は必須となりますので作成しましょう。
作成方法は、以下のリンクをご参照ください。Yahoo!公式のヘルプページです。
参照:パスワードの設定方法

Yahoo!IDはパスワードが無くても作れてしまうからこのようなことが起こるのね!
アカウント情報を入力する際、メールアドレスを上手く入力できない場合
追加するメールアカウントを選択する際、「Yahoo!」ではなく「その他」を選んだ上でアドレスを入れましょう。
Gmailにも興味のある方はこちらの記事をどうぞ!メールアドレスを複数個持っていたら、使い分けが出来てとても便利です。
メールを送受信してみよう
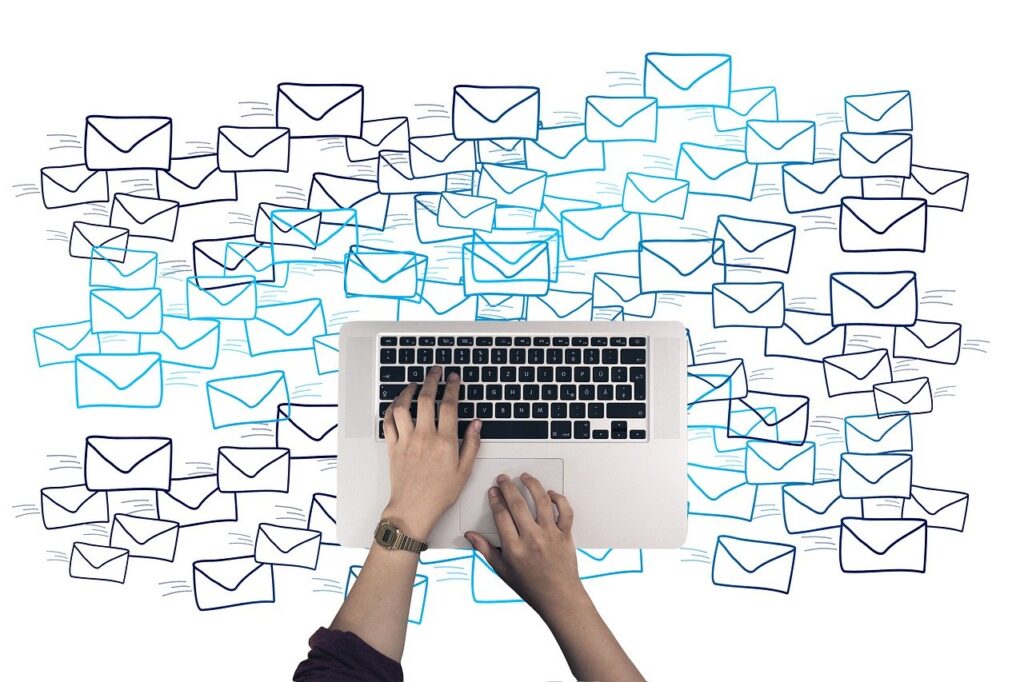
設定お疲れさまでした!それでは早速、iPhoneを使ってYahoo!メールをやりとりしてみましょう!
標準「メール」アプリの場合
アプリを開いた際に最初に現れる画面、「メールボックス」には今まで作成してきたアカウントが上から順に並んでいます。追加したばかりのYahoo!メールは下の方にあると思いますので、スクロールして探してみてください。
届いたメールを見る方法
yahoo!メールアカウントのタブから受信をタップすることで、届いたメールが見られます。
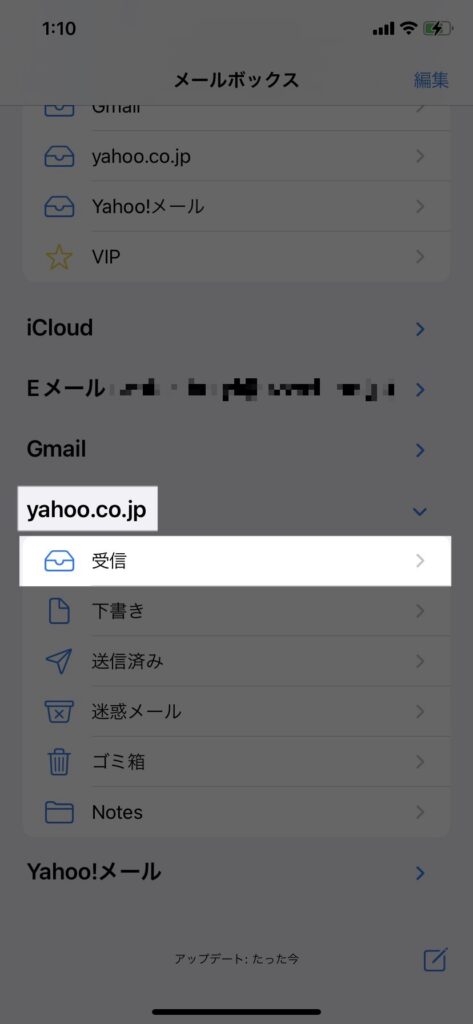
メールを送る方法
yahoo!メールアカウントのタブから受信をタップし、右下にある四角いマーク(紙とペンのマーク)をタップします。
宛先と件名や文章を入れると右上に上向きの矢印が青くなりますので、そこをタップすれば送信できます。
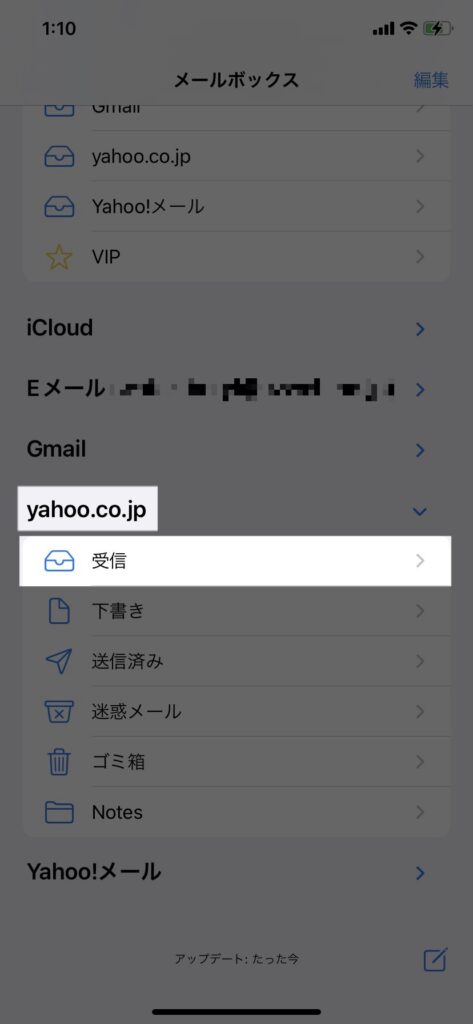

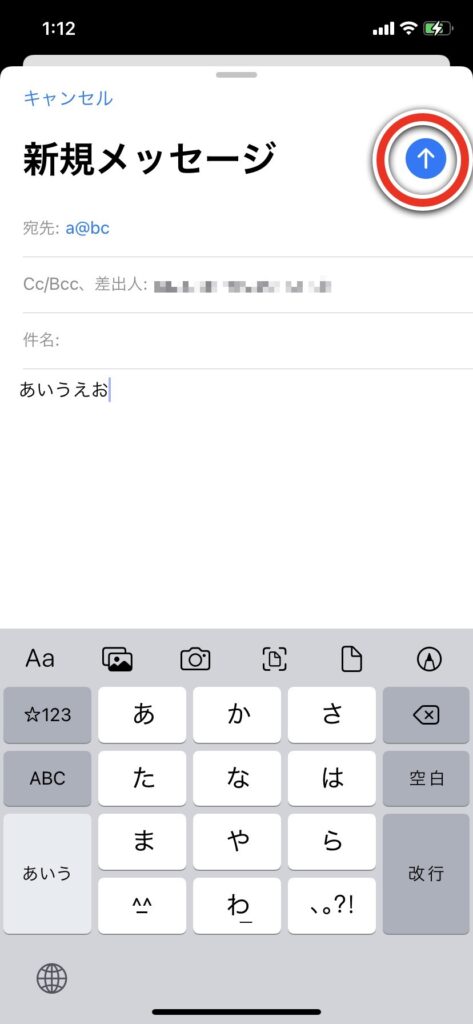
Yahoo!メールアプリの場合
アプリを開きます。
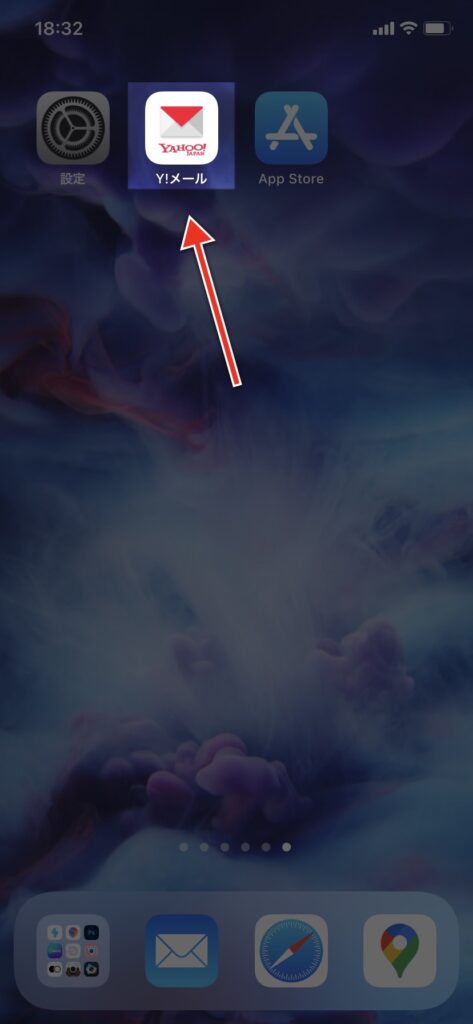
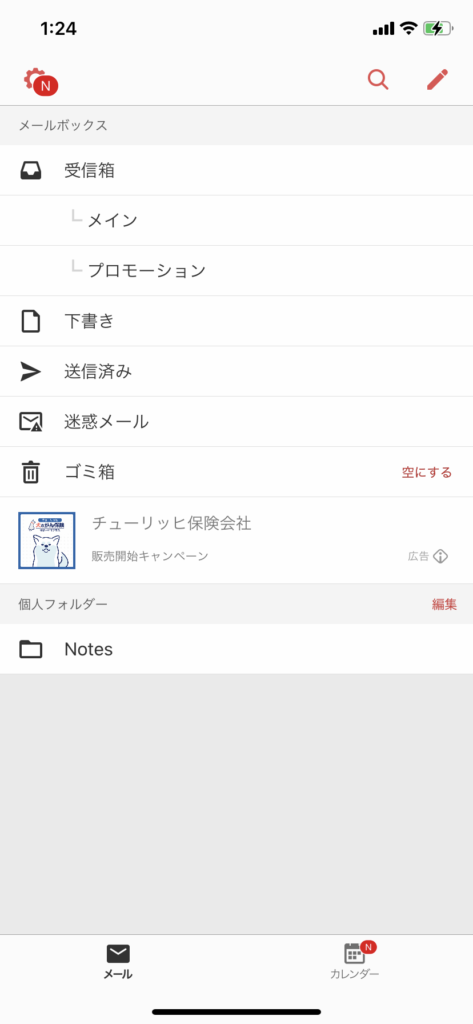
届いたメールを見る方法
メールボックスの受信箱を開くことで、届いたメールが見られます。
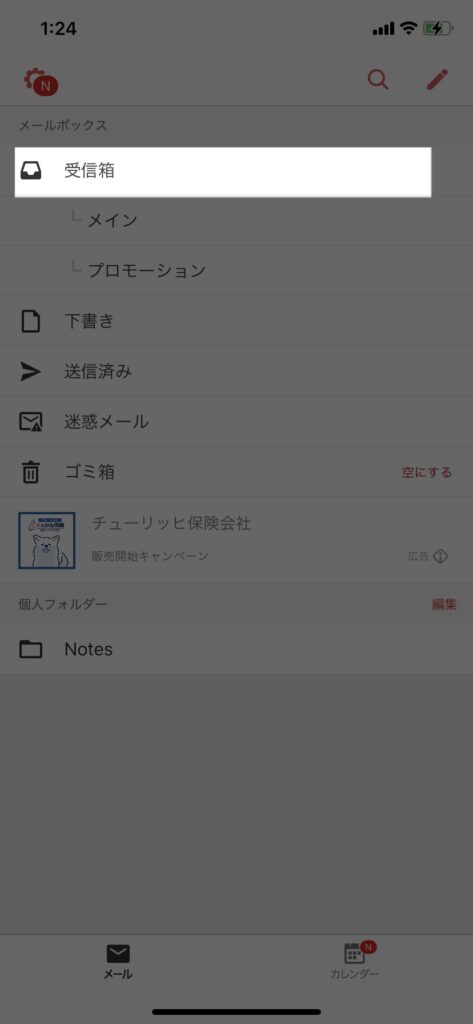
メールを送る方法
右上の赤い鉛筆マークをタップします。宛先と件名や本文を入れると右上の矢印マークが赤くなりますので、そこをタップすると送信できます。
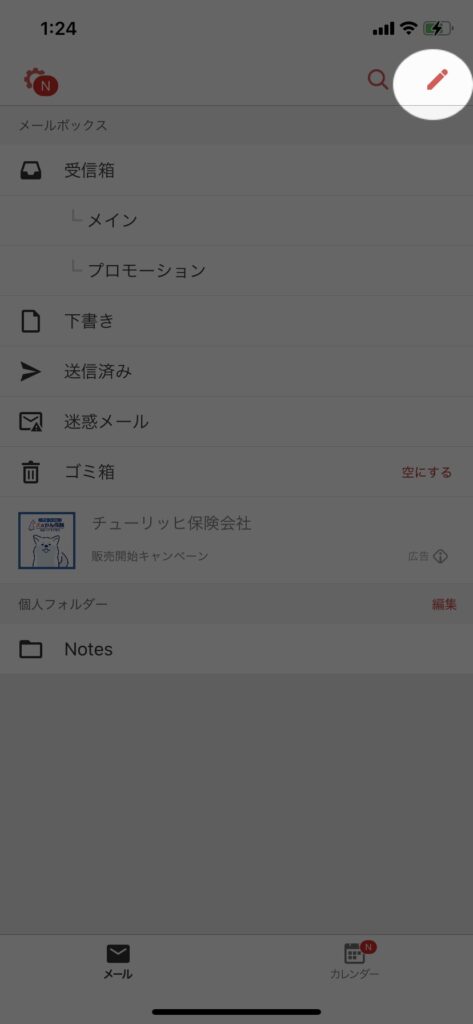
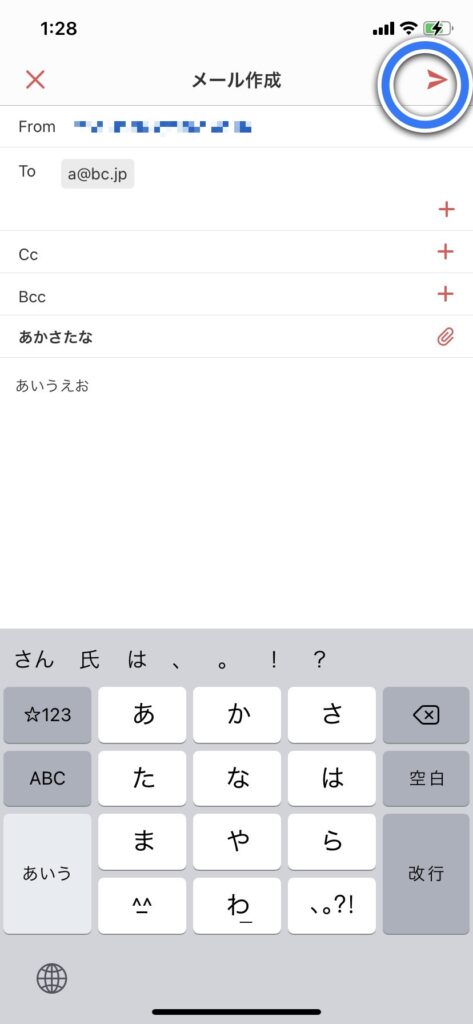
標準メールアプリからYahoo!メールを取り除きたい時


うーん、Yahoo!メールが使えるようになったのは良いけど、通知が増えすぎてちょっと煩わしく思えてきた…
iPhoneの中でYahoo!メールが必要なくなった場合や、通知がたくさん届きすぎて邪魔に思えてきた場合は、通知をオフにするのも良いですが、アカウントを削除するのも良いでしょう。
下記のやり方は、iPhone内におけるYahoo!メールのアカウントを削除するだけであって、Yahoo!メールのアカウント自体は削除されませんのでご安心ください。

削除方法は、登録時にアカウント情報を入れたか、プロファイルをインストールしたかでやり方が変わります。
アカウント情報を入れて登録した場合
ホーム画面の「設定」から、「メール」→「アカウント」→「Yahoo!メールのアカウント名」→「アカウントを削除」→「アカウントを削除」
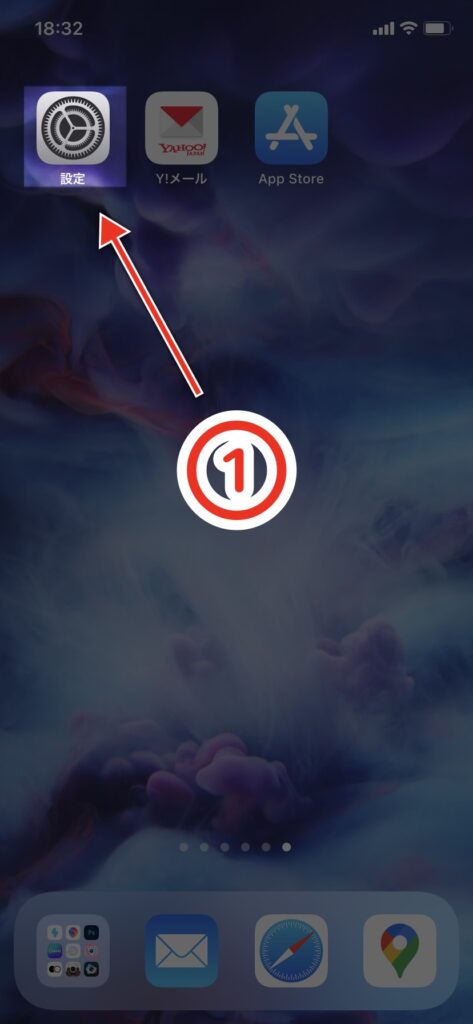
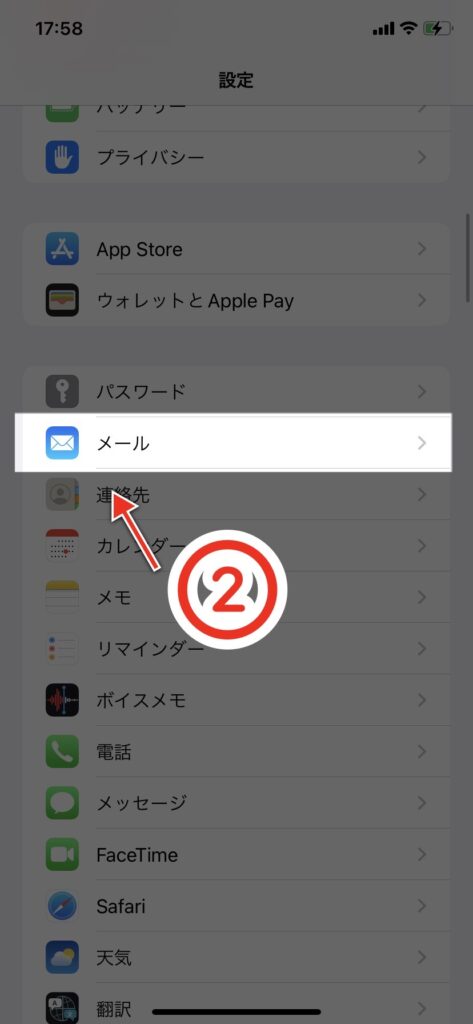
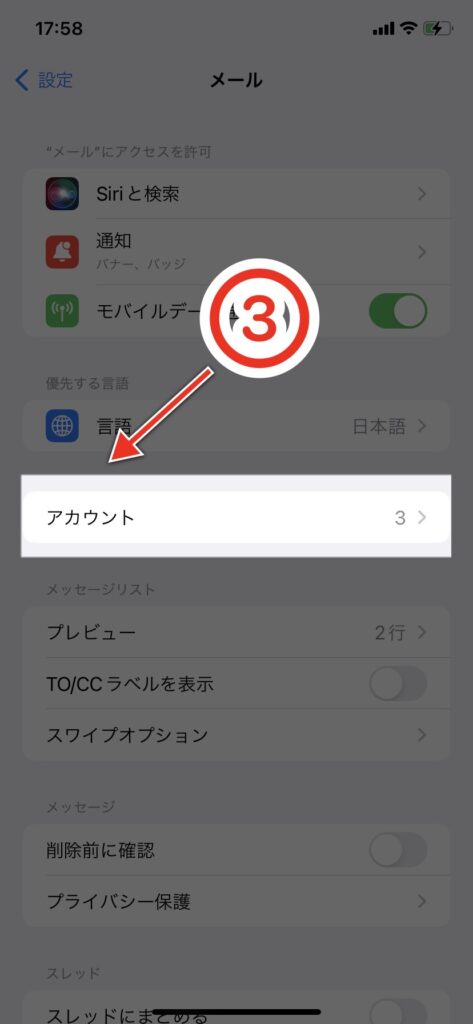
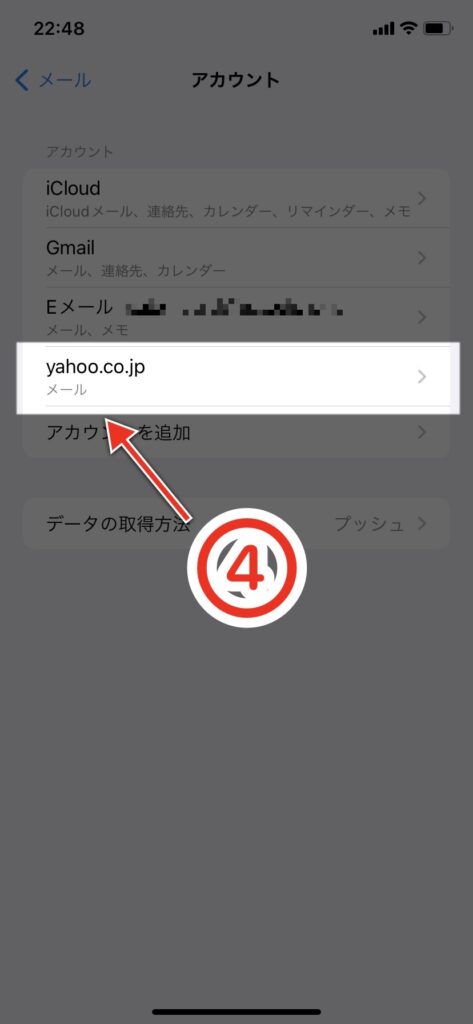
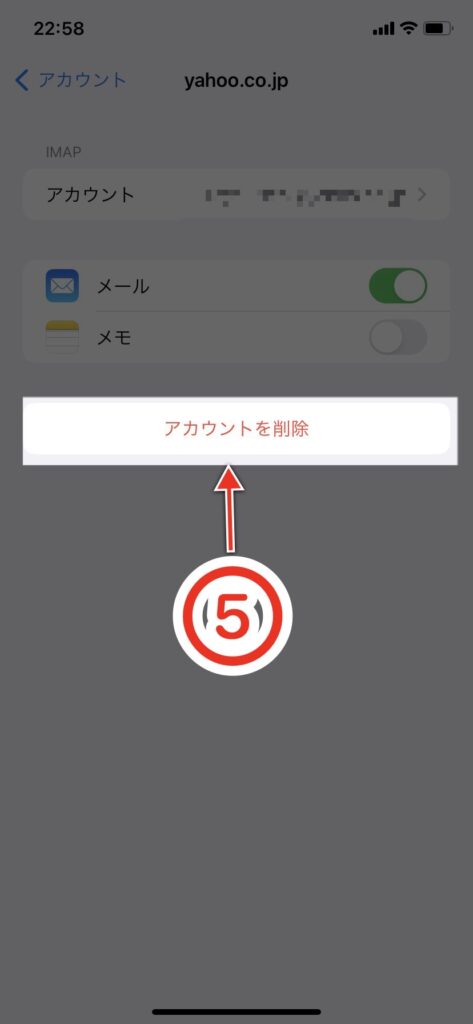
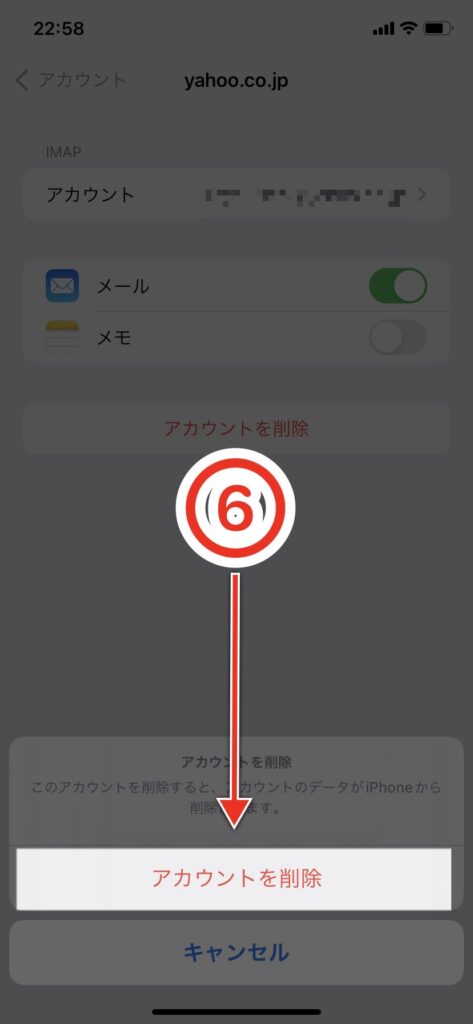
これで削除できました。アカウントの名称は設定時に好きなものを決められるのですが、特にいじった記憶が無い方はyahoo.co.jpになっていると思います。
プロファイルをインストールして登録した場合
ホーム画面の「設定」を開き、「一般」→「VPNとデバイス管理」→「Yahoo!メール設定」→「プロファイルを削除」→「削除」
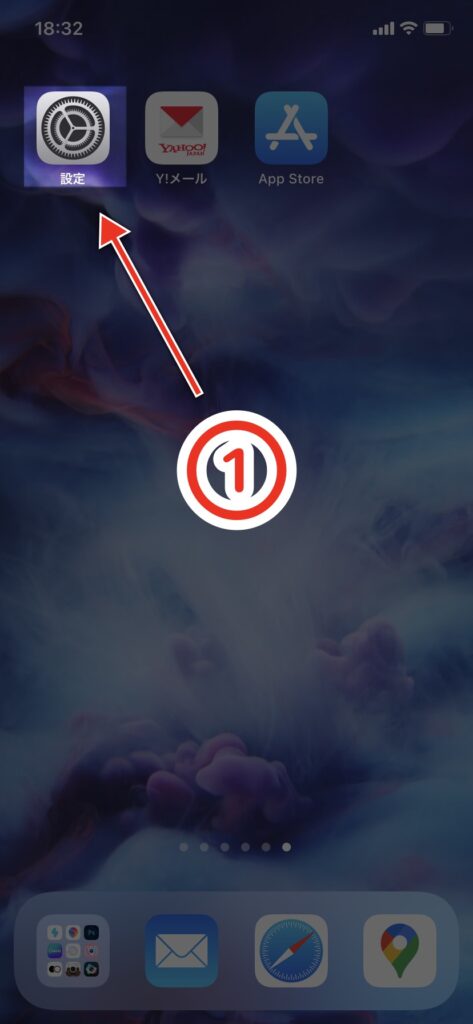
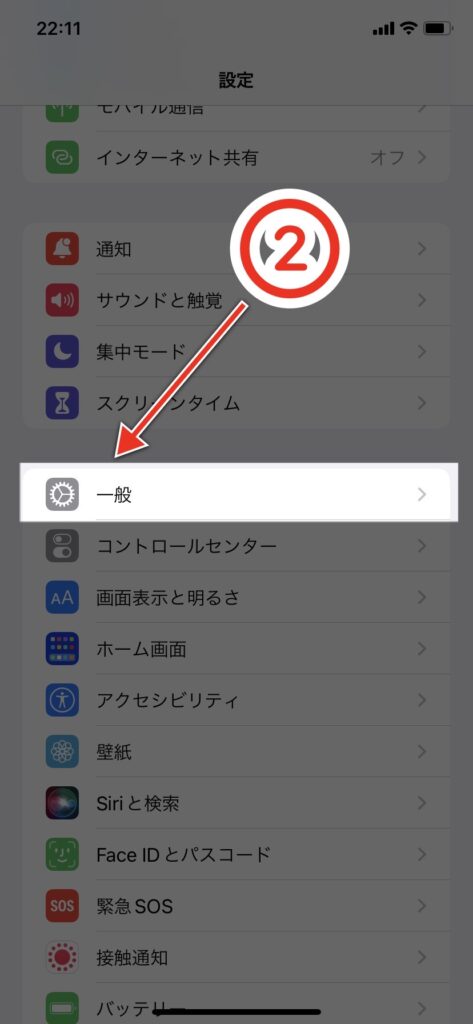
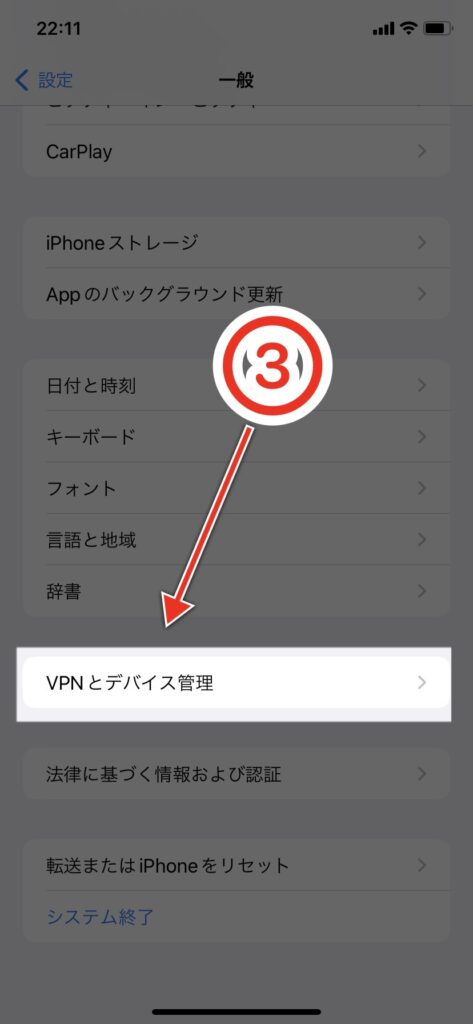
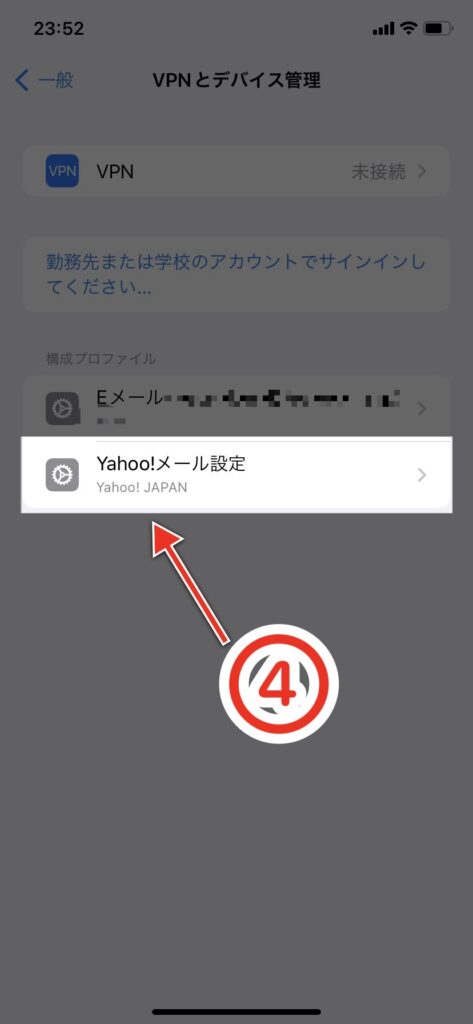
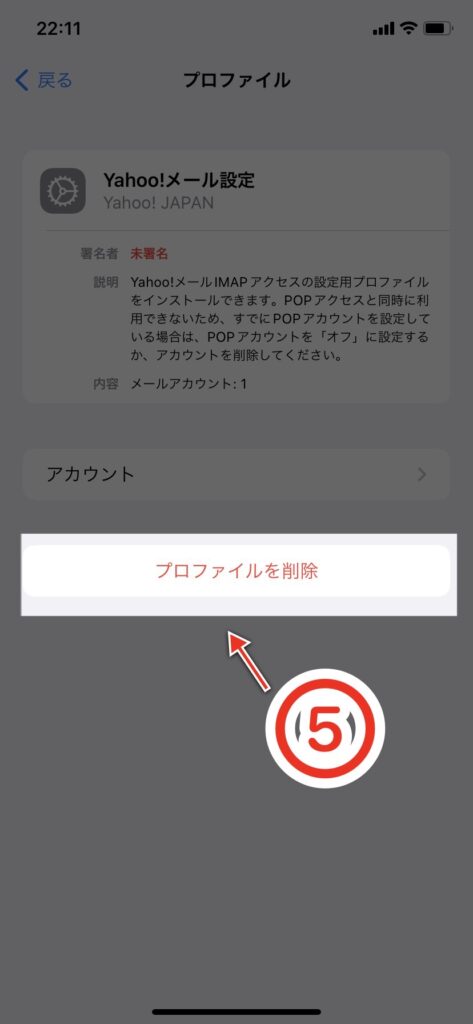
これで削除できました。
あれ?いきなり送受信できなくなった!どうすればいい?
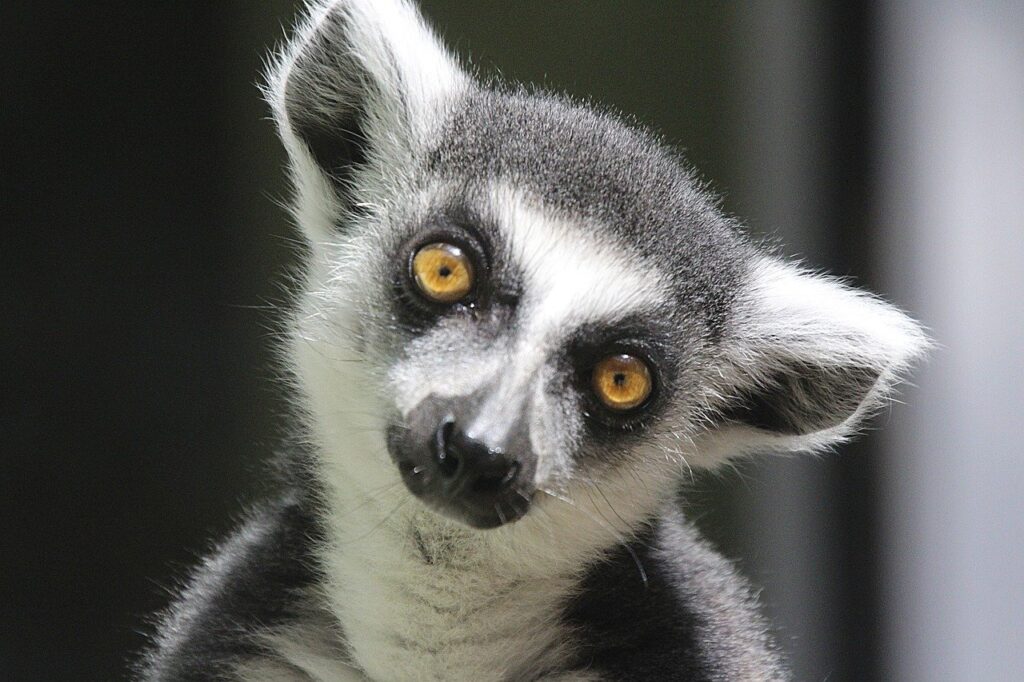
今まで問題なくiPhoneで送受信出来ていたのに、いきなり出来なくなったら焦ってしまいますよね。特に急いでいるときなどはイライラしてしまいます。
現在お困りの方はもちろん、そうでない方も「こんなことがあるんだな~」と覚えておいてください。ただ頭の片隅に置いておくだけでも、実際に起こった時の冷静さが変わってきますよ。
環境の一時的な不具合
通信状態の悪化やアプリ、Yahoo!自体の一時的な不具合などが原因の可能性があります。ネットやSNS上でそういった状況が起きていないか調べてみましょう。下記のような人がたくさんいたら、システム上の不具合が起こっている可能性が大いにあります。その場合は、歯がゆいですが解消される迄待つことしか出来ません。
Yahoo!メールが昨日から丸1日不具合起こしてたせいで打ち合わせのお伺いメールにまったく気づかず蒼くなった。(原因はヤフー側)
— な。脚本家目指す人を気にするアカ。 (@kakukaku5963) August 6, 2022
いつも速攻返信してるので先方もおかしいと思ってくれてたかもしれんが。
ふだんの行動って大事😱
バージョンアップされていない
iOSやアプリが最新の状態に更新されていないと不具合が発生することがあります。最新バージョンに更新すると使えるようになるかも知れません。
iOSの更新は「設定」の「一般」から、アプリの更新はAppStoreから、それぞれ出来ます。
最近Yahoo!のパスワードを変更した
Yahoo!JAPAN IDのパスワードを変更した場合は、iPhone側においても同じように変更する必要があります。そうしなければiPhoneでYahoo!メールが使えなくなってしまうのです。

こちらも同じく、登録時にアカウント情報を入れたかプロファイルをインストールしたかでやり方が変わるので、それぞれの場合について解説していきますよ。
アカウント情報を入れて登録した場合
ホーム画面の「設定」を開き、「メール」→「アカウント」→「Yahoo!メール」→「アカウント」の順にタップし、「パスワード」の欄に新しいものを入れたら、完了をタップします。
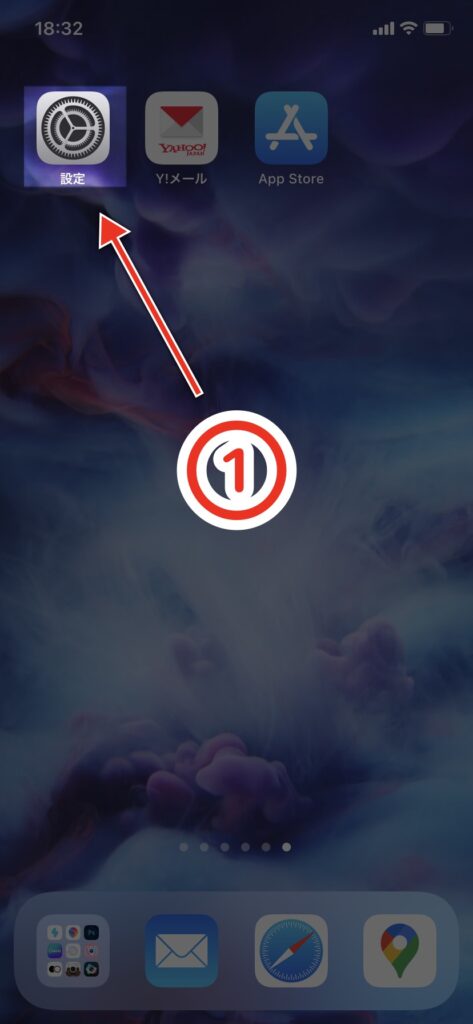
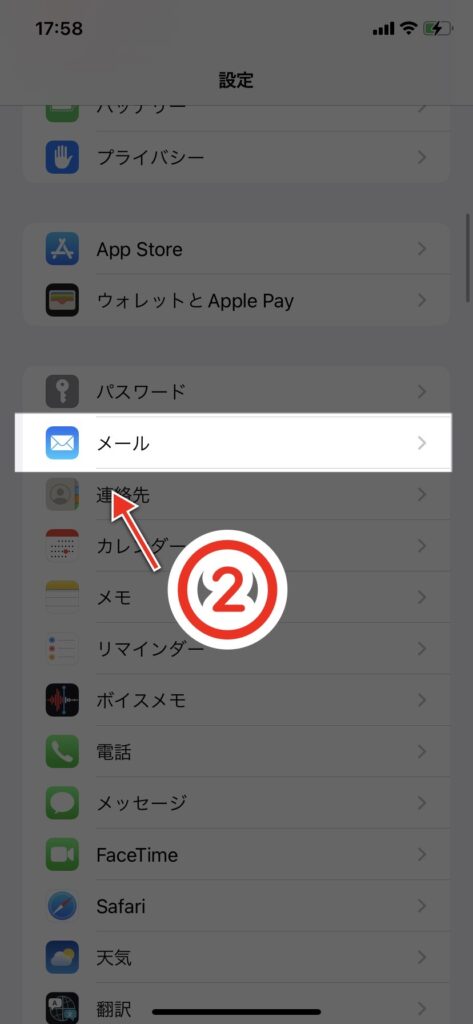
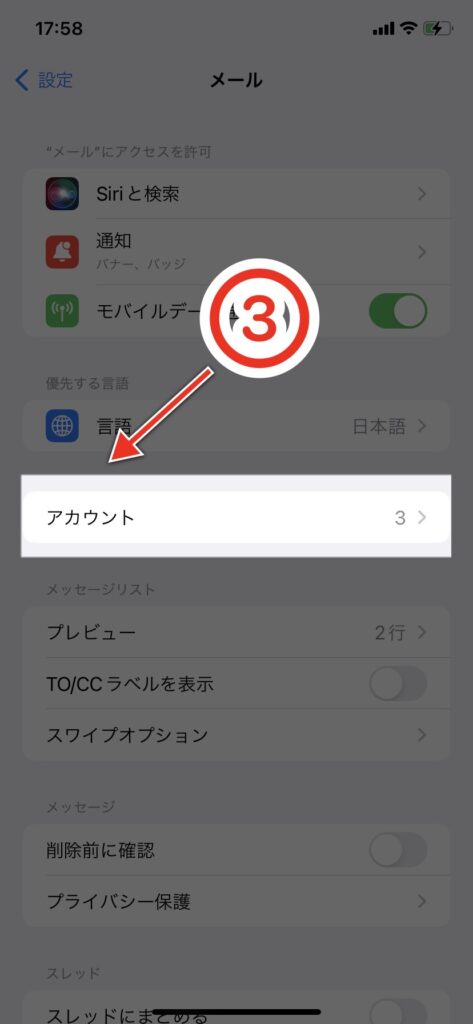
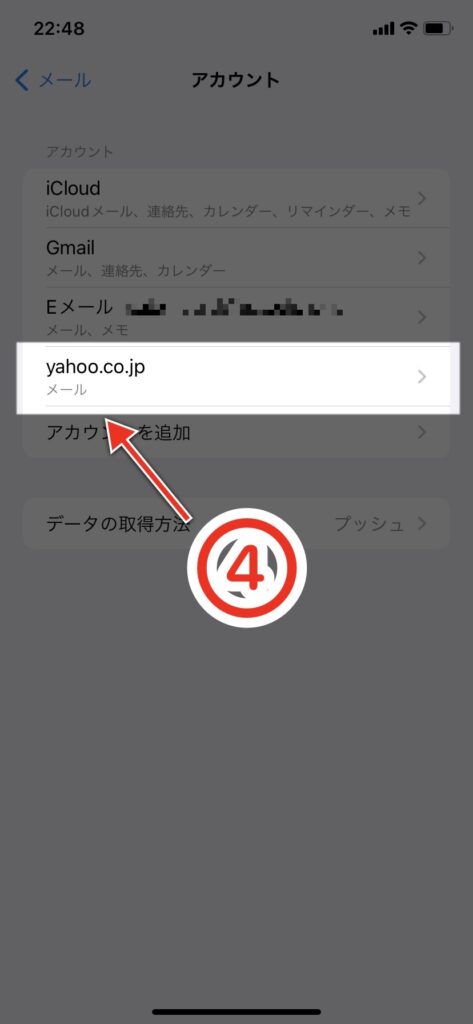
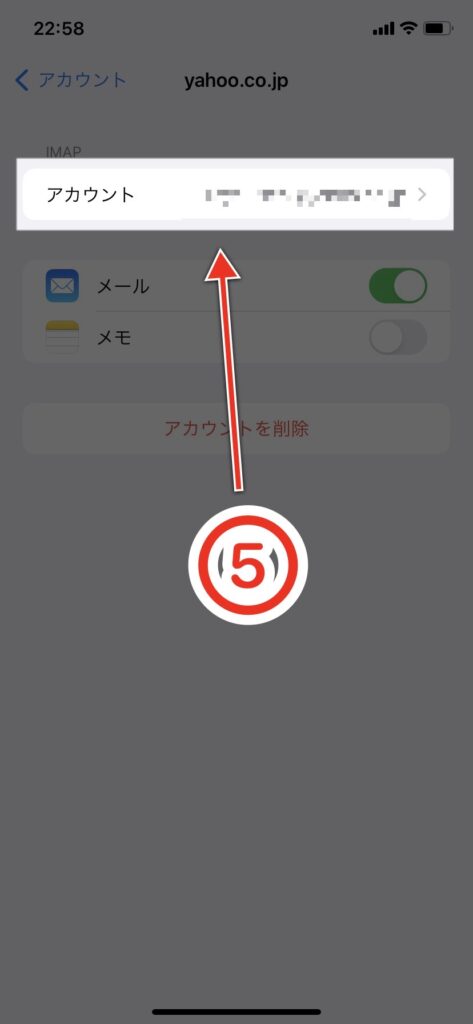
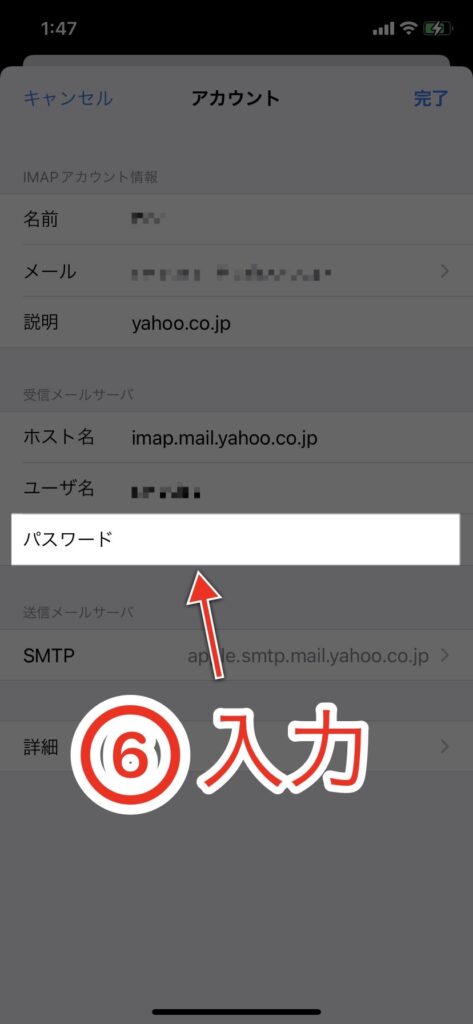
これでパスワードの再設定が完了したので、メールが使えるようになっているはずです。
プロファイルをインストールして登録した場合
プロファイルを一旦削除し、再インストールしましょう。
削除方法はこの記事の中の、「標準メールアプリからYahoo!メールを削除したい時」の部分に、インストール方法は「プロファイルをインストールして登録する方法」の部分に、それぞれ書いてあります。ご覧になってくださいね。
まとめ
この記事でお伝えしたこと
- 「Yahoo!メールアプリ」かiPhoneの標準「メール」アプリでYahoo!メールを使う方法
- アカウント作成がうまくいかない時の対処法
- Yahoo!メールの送受信方法
- Yahoo!メールを標準メールアプリから削除する方法
- いきなり送受信ができなくなった時の対処法
いかがだったでしょうか。iPhoneでYahoo!メールが使えると、パソコンを逐一チェックする必要がなくなるため作業効率が上がりますし、出先でも大切な連絡を取り合えるというのは本当に便利なことですよね。不要になればすぐに削除もできますので、気軽に試せるのも良い点だと思います。
また、メモを同期することで何気ない時に考え付いたアイデアや電話した時に伝えられた情報などをメモに残し、パソコンでも見られるようになるのも大きなメリットになります。
更に、Yahoo!メールアカウントを追加するやり方は、他のメールを追加する際にも同じような方法となりますので、応用が利きますよ。
この記事をご覧いただきありがとうございました。みなさんの大切な時間を、少しでも有効に使えることを願っています。

お客様のデーターはそのままで丁寧に修理させていただきます。iPhone修理・android修理・iPad修理・任天堂Switch修理など様々な修理に対応。近隣には有料駐車場があり、お車でお越しの方も安心。修理内容により即日修理も可能です。お困りごとはご相談ください。









