こんにちは!本日も「androidのお役立ち情報」をお送りいたします!エックスリペアスタッフの大橋です!
「必要なのはわかるけど面倒」「いいよ、大した情報は入っていないし」「その時に考えればなんとかなるでしょ」というあなた。そんなもやもやが、これを読めばすっきり。
そして何より、まるごとバックアップすることによって安心感が得られます。この記事は、スマホのバックアップについて、特にAndroidスマホについて解説していきます。
あ、そうなの?これならすぐできる!と納得してもらえると断言します。そして、やっておいてよかった!と、実感いただけるのでもう少しお付き合いくださいね。
【androidスマホ、まるごとバックアップするには?】

androidスマホは、iphoneのicloudと同等の機能がないため、実は、まるごとバックアップは難しいといわれています。いくつかの方法を用いて複合的にやらなければ〝完全に〟まるごとバックアップできません。
しかしながら、普通に使っている多くのユーザーからしてみれば、Googleアカウントに紐づいている情報だけバックアップできれば、さほど不便を感じないのではないでしょうか。
従って、この記事は、androidスマホをバリバリ使いこなしているヘビーユーザー向けではなく、Googleフォトや、Googleカレンダーに記入した予定や連絡先など、Googleアカウントに紐づいているデータ程度のバックアップができればいいよ、という方向けの方法となります。
スマホをバックアップしないといけないシーンは大まかに言うと、機種の変更時とイレギュラー時ということになりますね。それぞれについてみていきます。
機種の変更時
機種を変更するときに必ず必要になってくるのが、データをバックアップすることと、そのデータを復元することですね。
イレギュラー時
機種を変更するときだけではなく、スマホの置き忘れや盗難、あるいは誤って水にぽちゃりや画面のヒビ割れ等、もしもの事態に備え、スマホの中にある大切なデータを守る必要性があります。バックアップすべき理由はここにあります。
可能性は低いかもしれないけど
大事なのはわかるけど、難しそうだし時間もかかりそうだし、まぁ、そうなったときに考えるよ、と軽くとらえていると後悔するかもしれませんよ。
確かに自動バックアップ機能もあるので、今迄たまたまうまくいっていたケースがあるのは否定出来ません。

かくいう私も、以前はバックアップを意識的には行っていませんでした。「絶対無くさないし、絶対盗まれない」という自分を信じる気持ちから、深く考えてきませんでしたね。

機種変更の時は、なんとなくショップの方のアドバイスに従って進めていけば完了しますからね。しかし、「バックアップしておかなくいいのかな?」という思いがどこかに残っていませんでしたか。
POINT
これから、面倒くさがり屋さんでも、なんとかなるさの行き当たりばったりさんでも、サクッとすぐに出来ちゃう方法をご案内します。そして、これはこの先すぐに起こるかもしれない、置き忘れや盗難、あるいは誤って水にぽちゃり等、もしもの事態に備えられるので、この記事を読みながら一緒にやってみることをお勧めします。
【バックアップしてみよう】

これからバックアップを始めます。最初に確認します。バックアップとは何をすることなのでしょうか。
バックアップとは?
バックアップとは、スマホの中に入っている、写真や連絡先などのデータを外部へコピー、保存することですね。バックアップしておけば、新しいスマホへそのデータをコピーできます。
つまり、元のスマホと同じ使い勝手にできるというわけです。何か不測の事態があった時でも、使い勝手が変わらないというのは、とても嬉しいことですよね。
バックアップしないとどうなる?
スマホのデータをバックアップしないままでいると、新しいスマホにコピーするデータが無いのは当然ながら、いままでコツコツ撮ってきた思い出の写真や、いままでの人間関係で培ってきたいろいろな方の連絡先を無くしてしまうことになります。
【バックアップ、やってみたら超簡単】

本題はここから。バックアップのやり方を説明していきます。超簡単なのでびっくりしないでくださいね。
さっそくやってみよう
スマホ本体でやる場合と、パソコンを使ってやる場合それぞれを見ていきましょう。
スマホの場合
それでは、スマホを取り出してください。一緒にやっていきましょう。
手順
・ホーム画面の、歯車のマークから
・『設定』⇒『システム』⇒『バックアップ』の順にタッチする
・GoogleドライブへのバックアップをONにし、『今すぐバックアップ』をタッチする
①『設定』、次に『システム』、そして、『バックアップ』をタッチ。
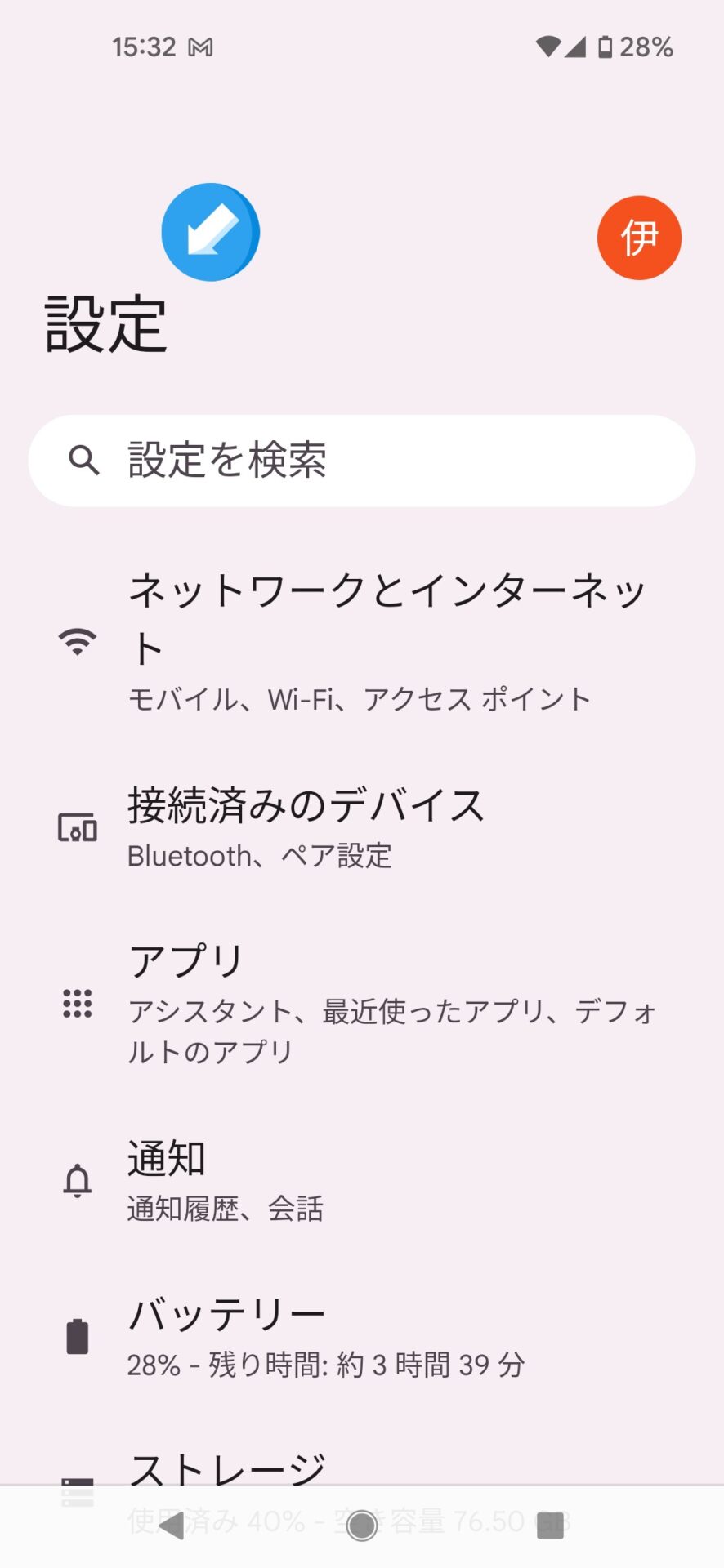
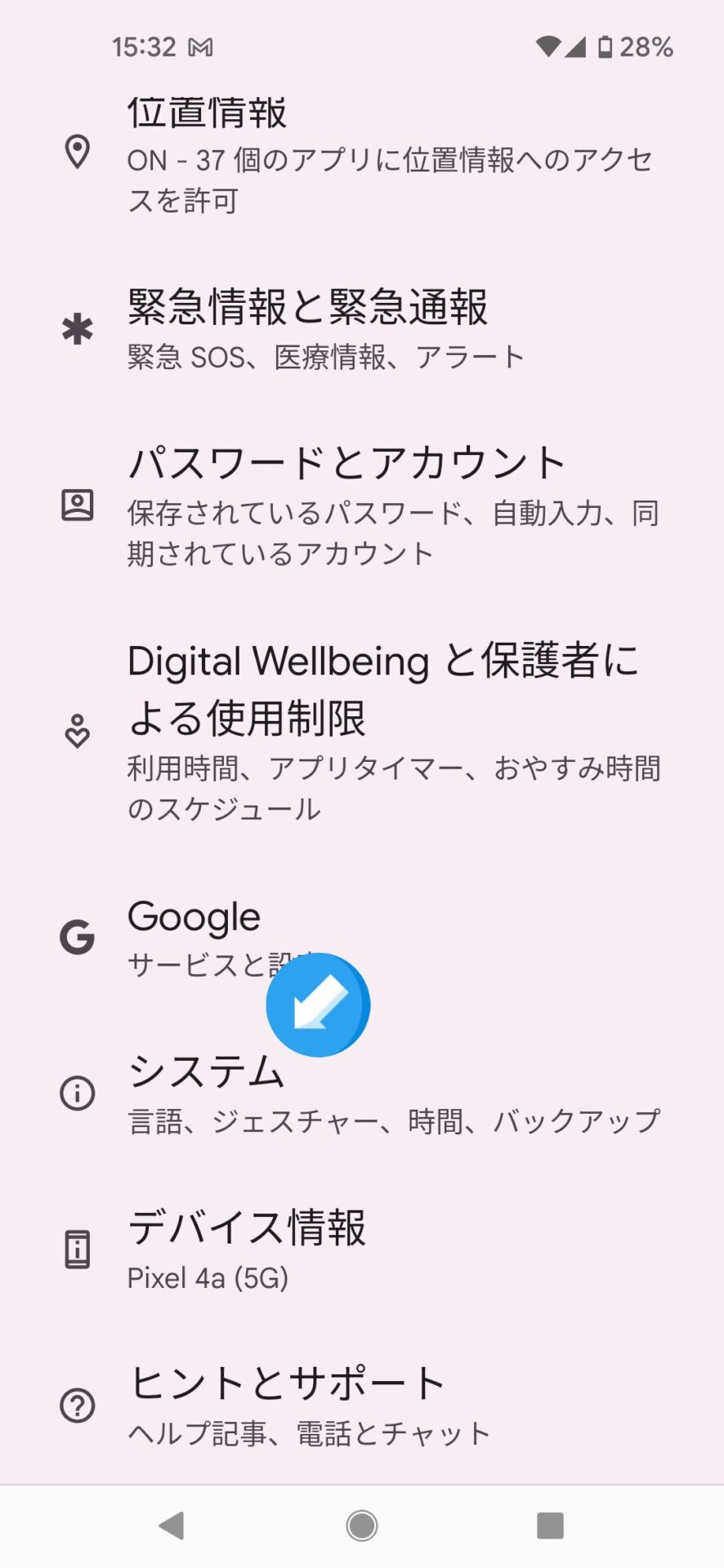
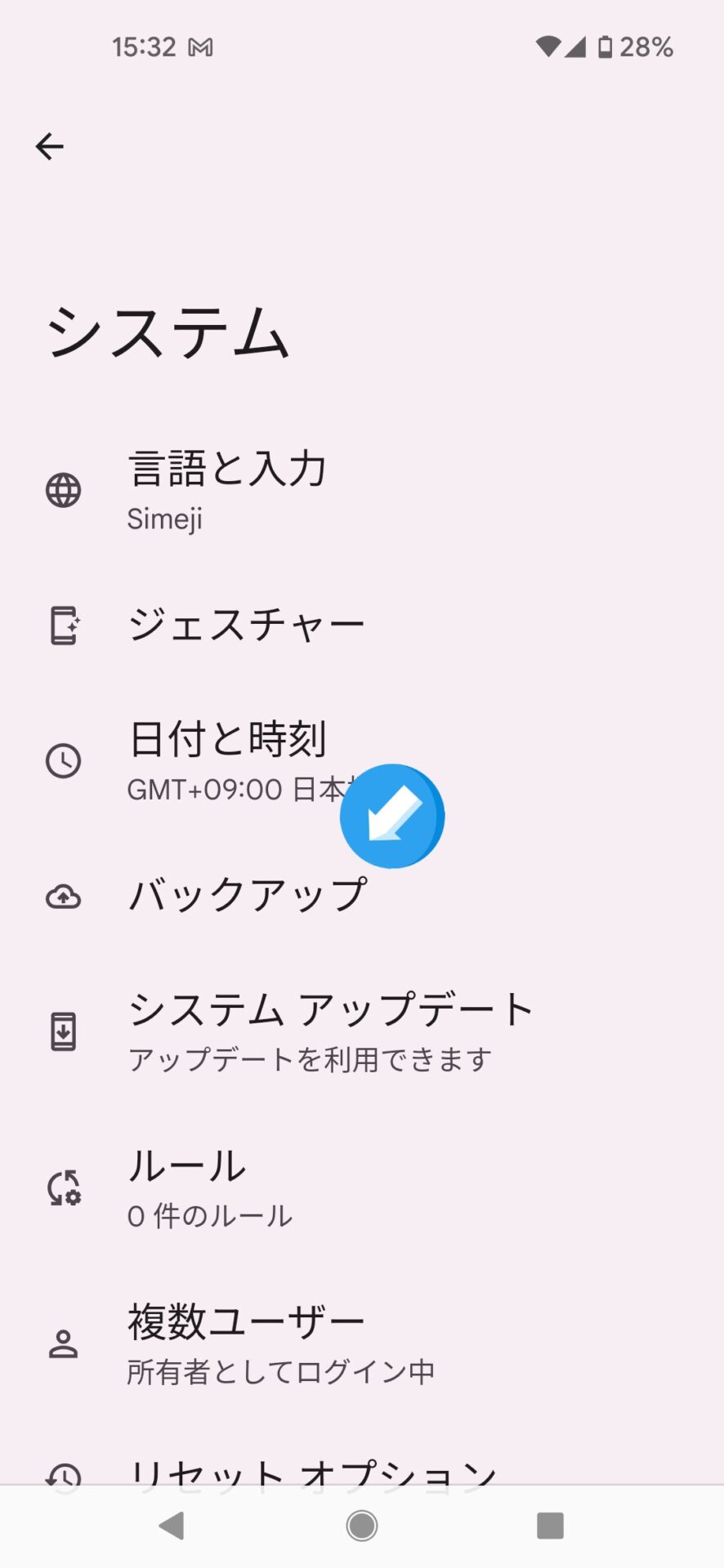
②Googleドライブへのバックアップをオンにし、『Google One バックアップ』をタッチ。
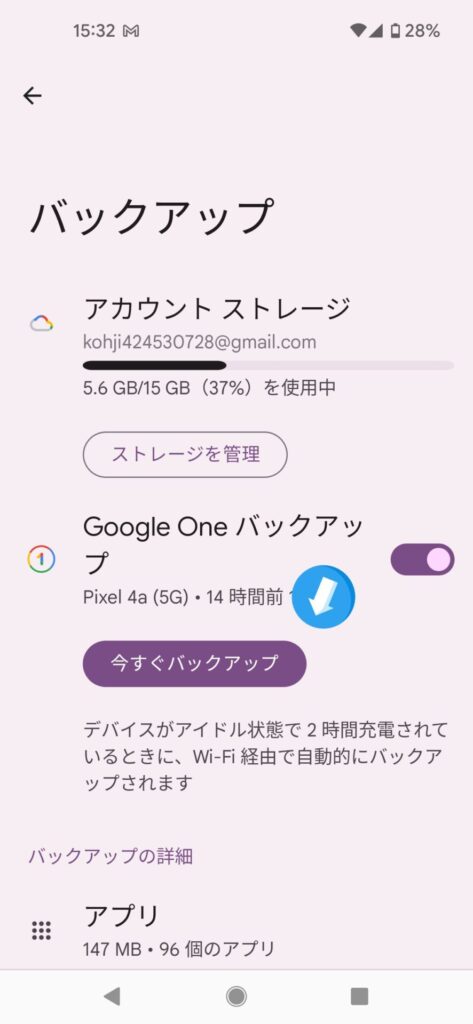
機種により手順は多少異なりますが、この方法で保存できるデータは、Googleフォトや、Googleカレンダーに記入した予定や、連絡先など、Googleアカウントに紐づいているデータのみです。
Googleアカウントと紐付けされているものしか保存されないのでご注意ください。もし、まだ紐付けされていない状態であれば、この機会にGoogleアカウントとの紐付けを完了させちゃいましょう。
パソコンの場合
次にパソコンを使う場合。
①Windowsパソコンとandroidスマホを接続。
②スマホ側に『USBモード』表示が出たことを確認したら、『ファイル転送』を選択。
機種によって表示が異なりますのでご注意ください。パソコンにファイル転送のウインドウが開いたら、転送したいファイルをそこにドラッグして完了です。
どっちをやればいいの
今回ご案内したパソコンのやり方は、適切なケーブルを用意する必要があります。専用のケーブルがないと出来ませんので、まずはスマホでやるのが第一優先です。そのあと、スマホのデータをパソコンに移しておけば、より安心できますね。
【まとめ】
ものすごく簡単に出来ちゃうと思いませんでしたか?
バックアップを取っていないのを気にして過ごすよりは、しっかりやれることをやっておいた方が精神衛生上においてもいいですよね。
いかがでしたでしょうか。ここまで本記事を読み進めていただきましてありがとうございました。
ここでもう一度、おさらい。
androidスマホをまるごとバックアップするには、
バックアップ手順
・スマホを手元に用意
・各種データ、Googleアカウントに紐づいていなければ紐付ける
・ホーム画面の、歯車のマーク⇒『設定』⇒『システム』⇒『バックアップ』の順にタッチ
・GoogleドライブへのバックアップをONにし、『今すぐバックアップ』をタッチ
上記操作するだけで、バックアップがすぐにできます。是非お試しください。
その昔、携帯電話の時代、バックアップといえば電話番号だけでしたからね。それに比べると隔世の感があります。いくら時代が進化しても、正しいやり方で正しく行っていれば、問題がなさそうですね。

沖縄県宜野湾市の修理店舗です。駐車場も完備。お車での来店も可能。画面割れや水没などスマートフォントラブルでお困りではありませんか?最短即日修理とスピーディな対応が可能です。タブレットやSwitchなど機械の修理も対応。お気軽にご相談下さいませ。









