こんにちは!本日も「iPhoneのお役立ち情報」をお送りいたします!エックスリペアスタッフの大橋です!
iphoneは日々進化していますよね。iphoneXからはホームボタンがなくなりました。(SEを除く)

これからiphoneの買い替えを検討の方、ホームボタンのないiphoneは実際どうなのか?使い心地や機能面はどうなのか気になりませんか?

ホームボタンがないので操作方法が異なります。
購入した後に、アプリはどう閉じればいいの?Siriの起動は?スクショはどうとればいいのと?慌てないようにしておきましょう!
この記事では実際ホームボタンのないiphoneを使用している筆者が使い心地や使い方の説明、siriの使用方法、スクショの仕方をお伝えします。
ホームボタンなしはどうなのか、これから検討している方、気になっている方必見です。ぜひお役立てください。
ホームボタンのないiphoneは実際どうなのか

ずばり「最初は戸惑うが慣れれば何の支障もない」です。
iphoneが発売されたのが2008年、ホームボタンのないiphoneが発売されたのが2017年。
約10年間ホームボタンが当たり前でした。
突然なくなると最初は戸惑いますよね。慣れれば操作は簡単です。
ホームボタンないのとか慣れなそうって思ってたけど完全にそっちに慣れちゃって旧iPhoneでもなし操作でやろうとしちゃう
— みつき (@MitsukiTasuke) February 2, 2021
iPhone 13 mini
— JUN's (@jun_ction) September 29, 2021
あらかた設定が終わった
3台目の(PRODUCT)RED
8の真紅が気に入っていたので
似たようなワインレッドで良い
ノッチとホームボタンなしは
割とすぐ慣れそうなので
Face ID with マスクと
いかに付き合っていくかが課題 pic.twitter.com/CA9k0l0uNt
しかし、顔認識機能は正面を向いていないと認識してくれません。
寝ころんだ状態や暗いところでは読み取ってくれません。
▼ホームボタンが壊れて買い替えを検討している方!ホームボタン修理という選択もあります。
顔認識機能(フェイスID)の設定方法
指紋認識しロックが解除できたのですがホームボタンがないので顔認識機能になりました。
設定しないとiphoneを開くときパスワードの手入力が必要になってきます。
手間なのであらかじめ顔認識(フェイスID)を設定がおすすめです。
顔認識(フェイスID)の設定
1.設定をタップ
2.Face IDとパスコードを選択
3.パスコードを入力
4.Face IDをセットアップタップ
5.顔のスキャンを2回する
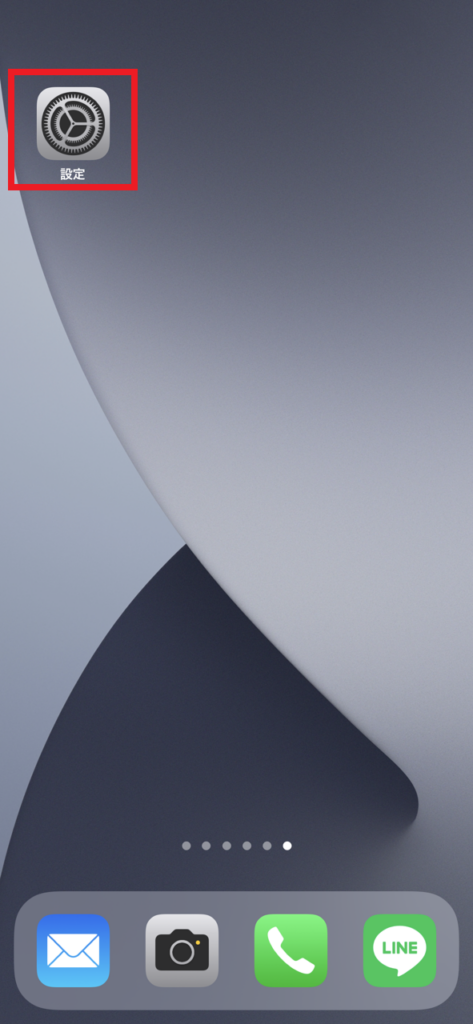
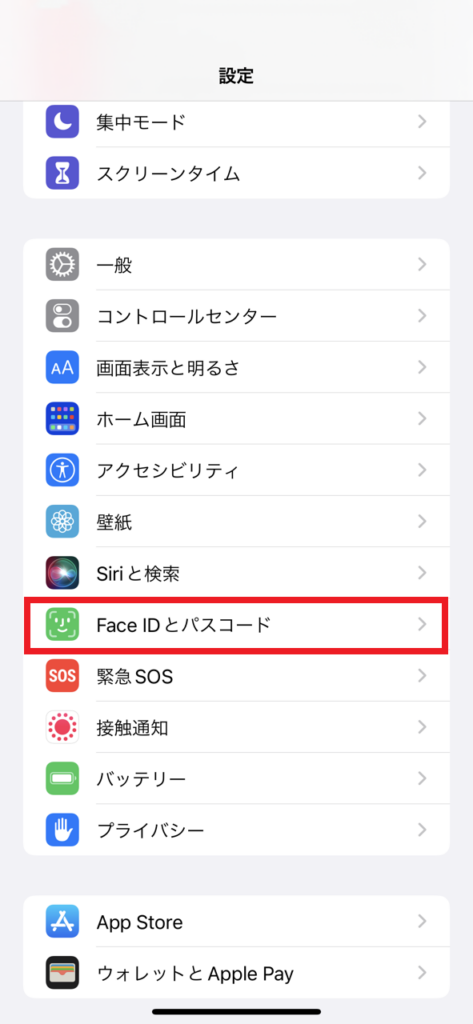
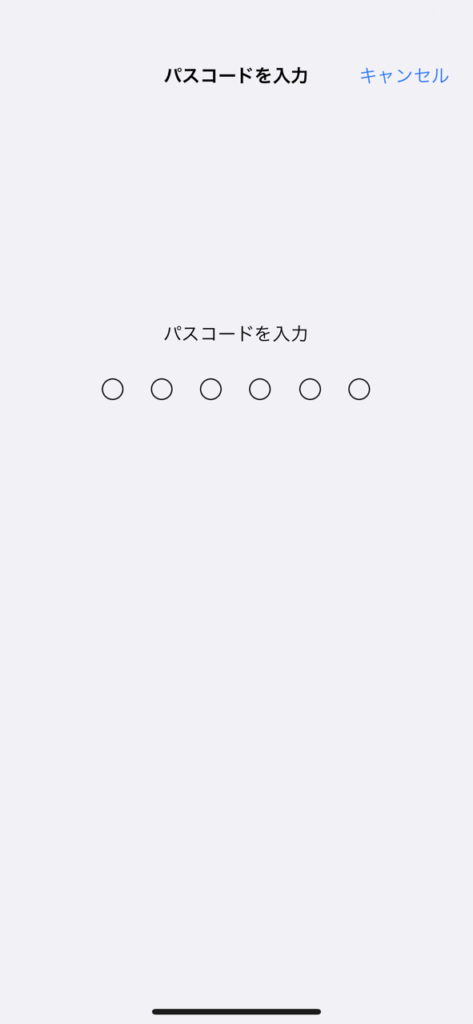
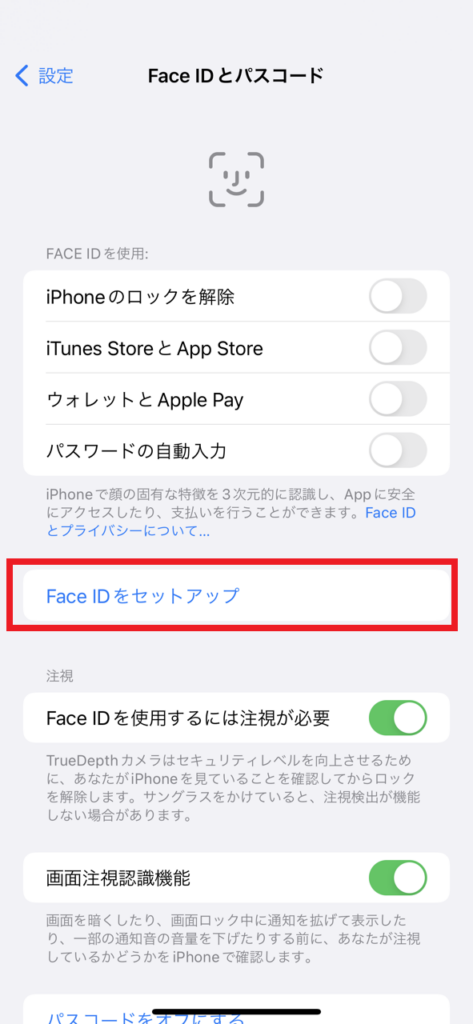
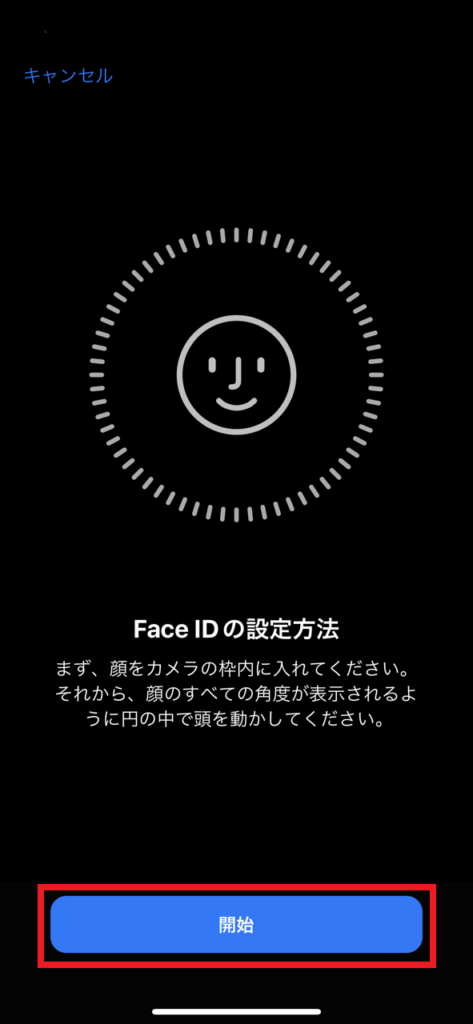
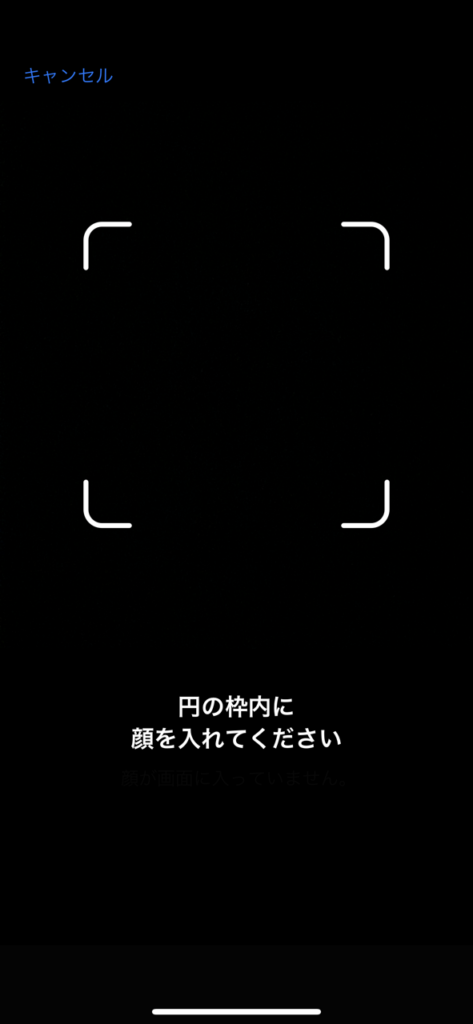
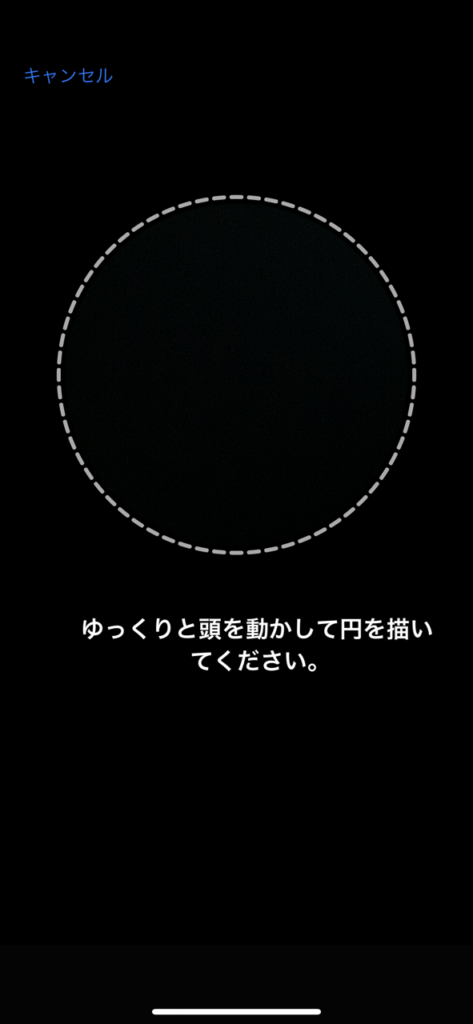
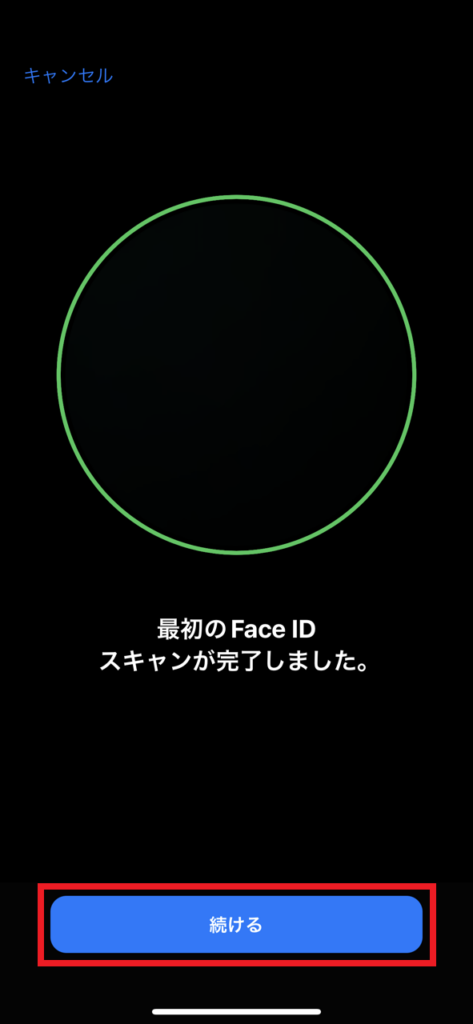
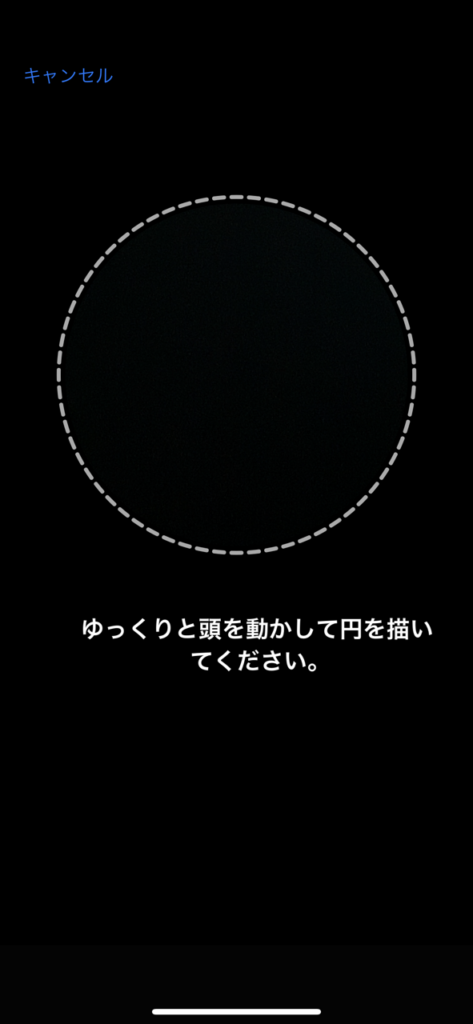
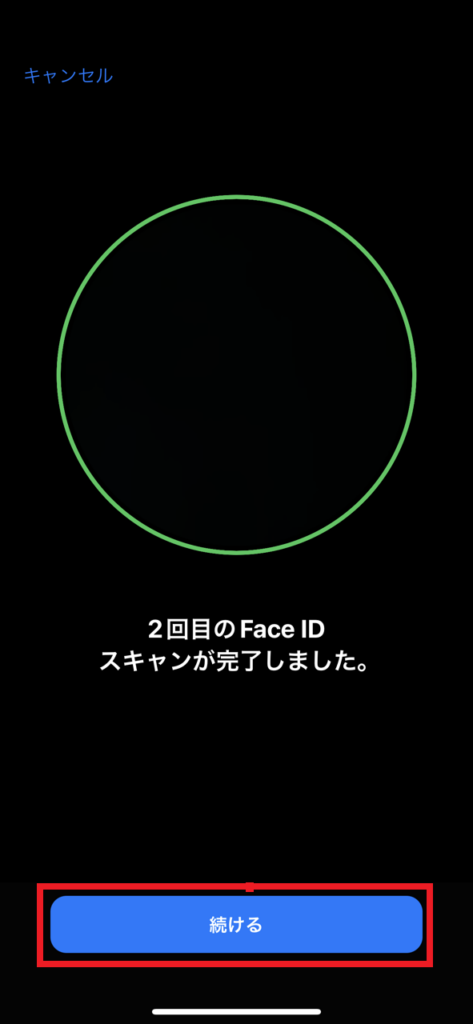
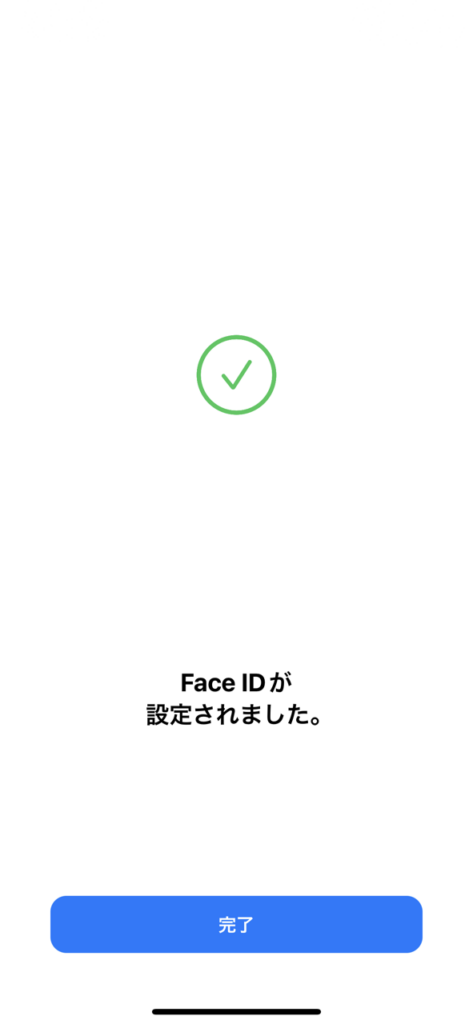
設定が完了すると自動的に赤枠のところにチェックが入ります。
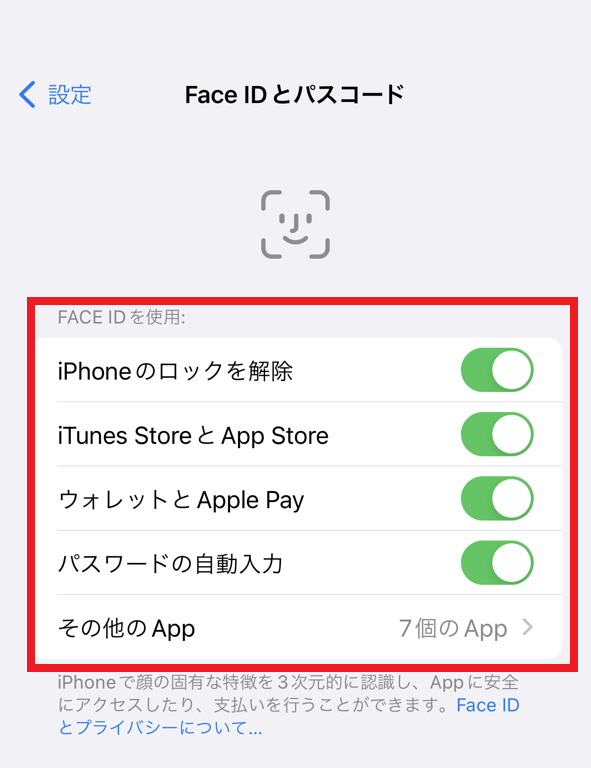
顔認識を使用したくない箇所はチェックを外せます。
もう一つの容姿をセットアップで他人の顔認識設定ができます。
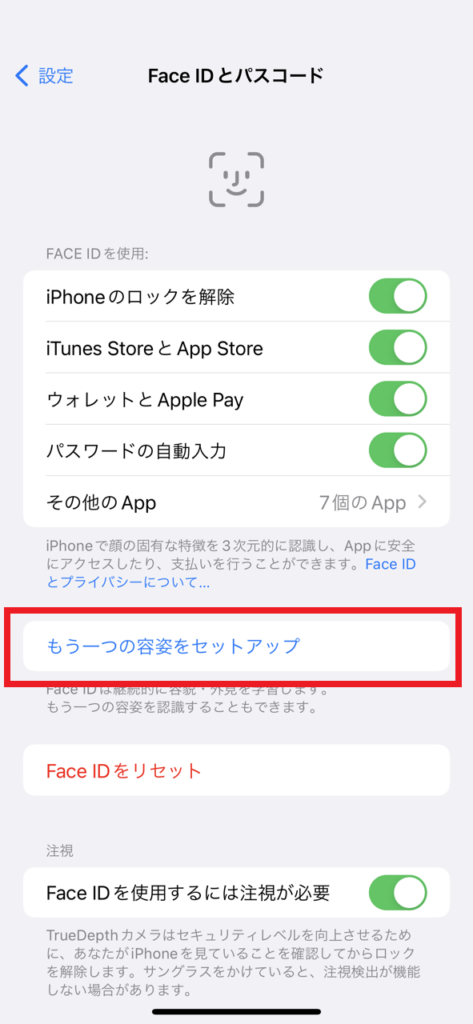
ホームボタンのないiphoneの操作方法
ホームボタンがないiphoneはアプリの終了や切り替え方法が異なります。
基本的な操作方法は7項目あります。
操作方法
①ホーム画面を開く
②ホーム画面に戻る・通知センターの表示
③コントロールセンターの表示
④アプリを閉じる
⑤複数のアプリを開く
⑥アプリの切り替え
⑦アプリを終了させる
では早速、①から順に紹介していきます。
①ホーム画面を開く
1.顔認識でロック解除
2.画面下から上に向かってスワイプ
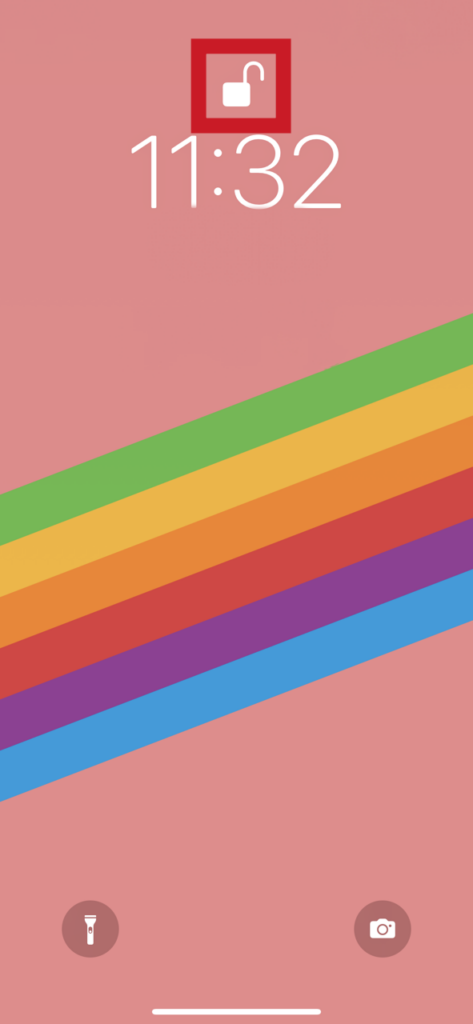
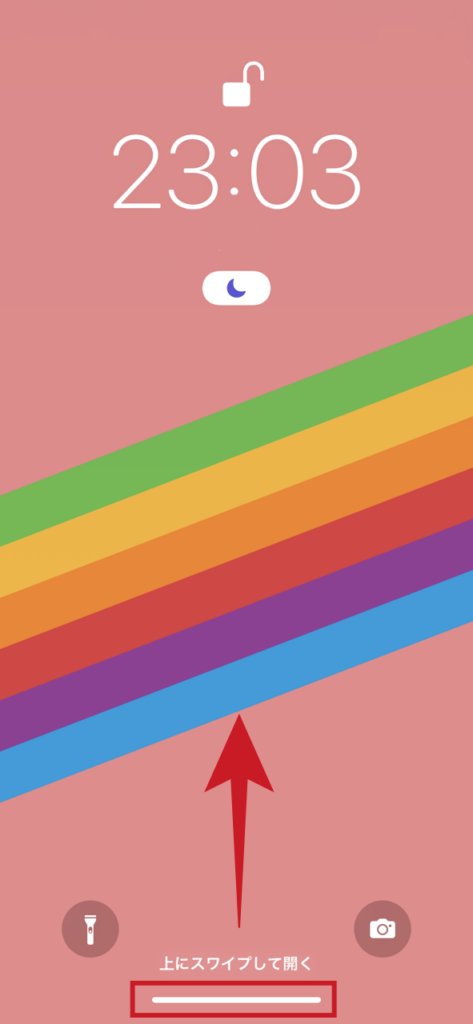
②ホーム画面に戻る・通知センターの表示
画面左上を下にスワイプ(画面左上半分内であればどこでも可)
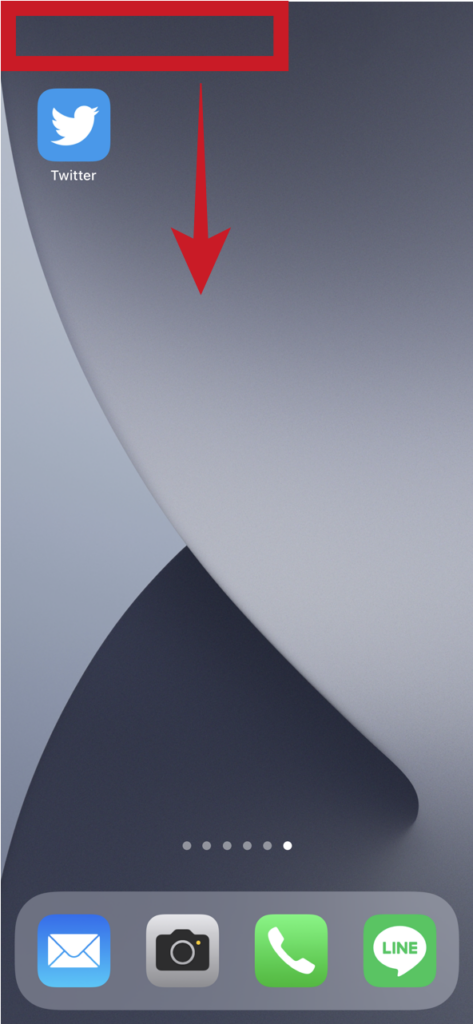
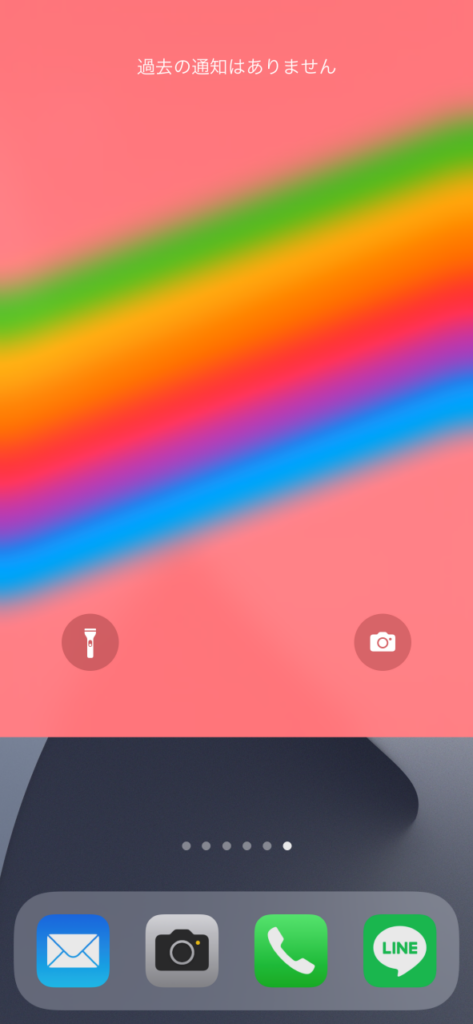
③コントロールセンターの表示
画面右上をスワイプ(アプリ使用中でも表示可能)
*ホームボタンがないiphoneではコントロールセンターでしか電池の残量をパーセンテージで表示されません。通常は電池のアイコンのみの表示となります。
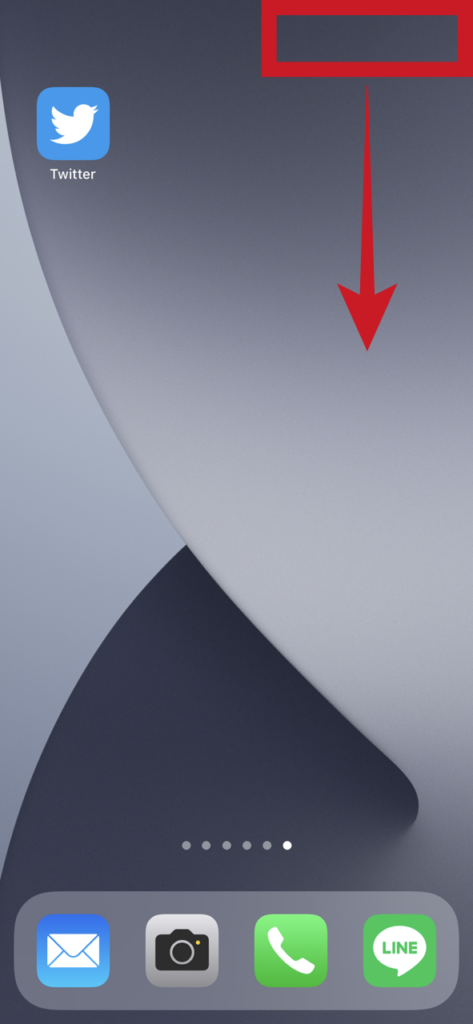
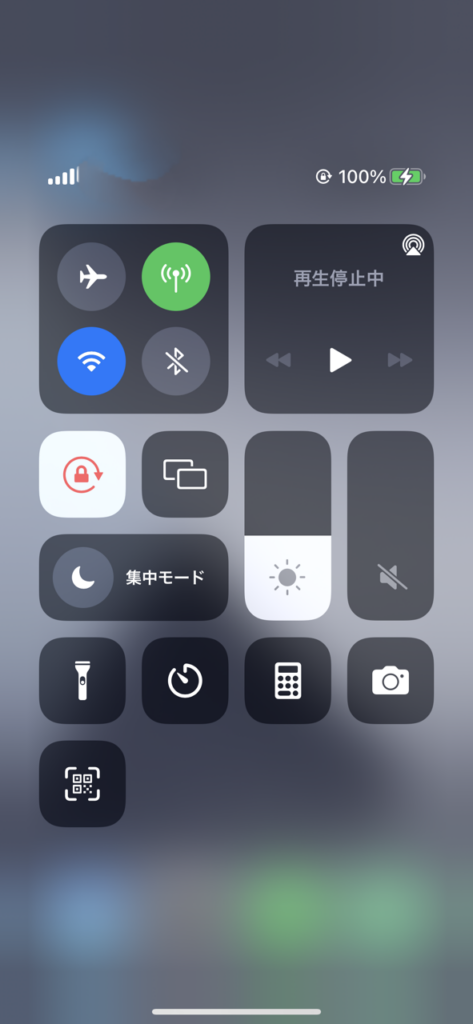
表示されます
④アプリを閉じる
1.画面下を押しながらアプリ画面を縮小させ指を離す
2.アプリ画面が小さく表示されたらその画面を上にスワイプするとアプリ終了

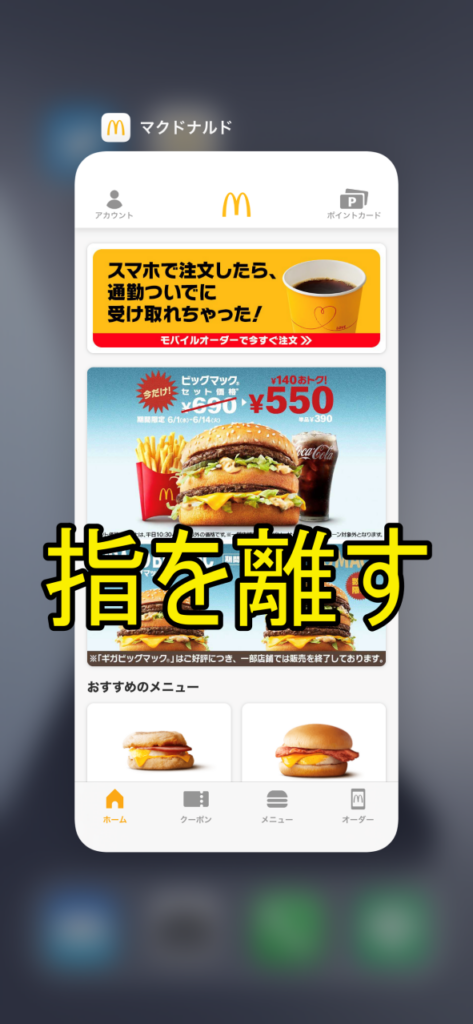
指を離す
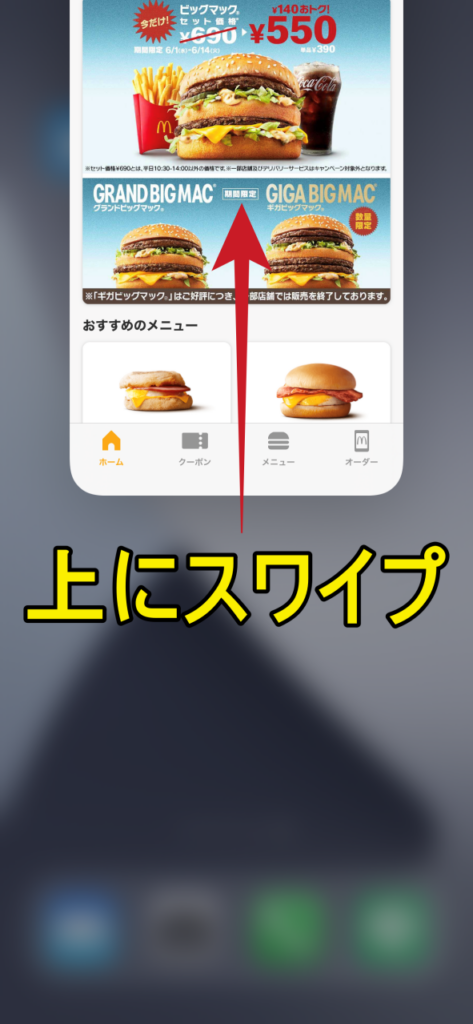
⑤複数のアプリを開く
1.アプリの画面下を押しながら左か右または上にスワイプ
2.ホーム画面に戻るので開きたいアプリを選択する

上にスワイプ
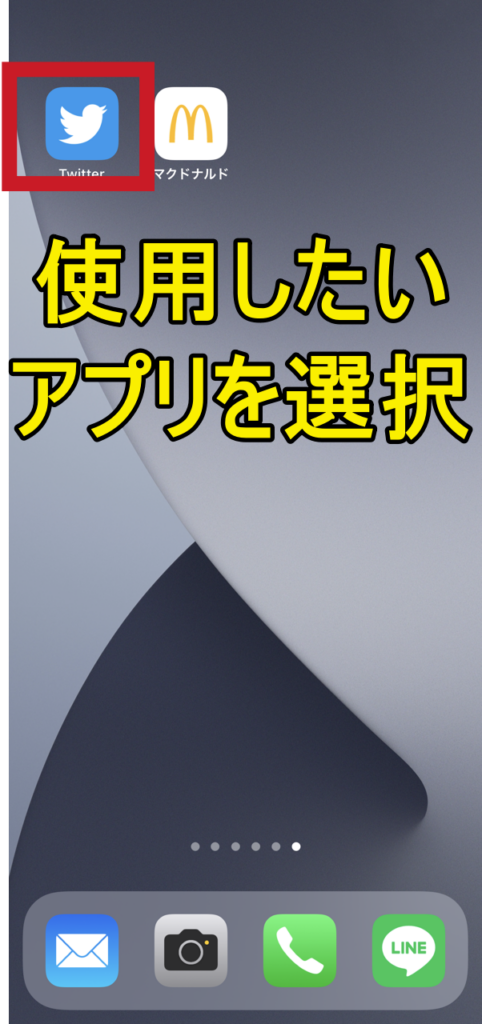
使用したいアプリを選択する
⑥アプリの切り替え
複数のアプリを開いている状態で、アプリ切り替えができます。
1つ1つアプリを切り替える方法と複数のアプリから選択して切り替える方法2つあります。
1.画面下の右または左にスワイプして1つ1つ切り替える
2.画面下押しながら上または左右にスワイプし途中で指を離す。開いているアプリが表示されるので使用したいアプリをタップ。
▼スワイプして1つ1つ切り替える

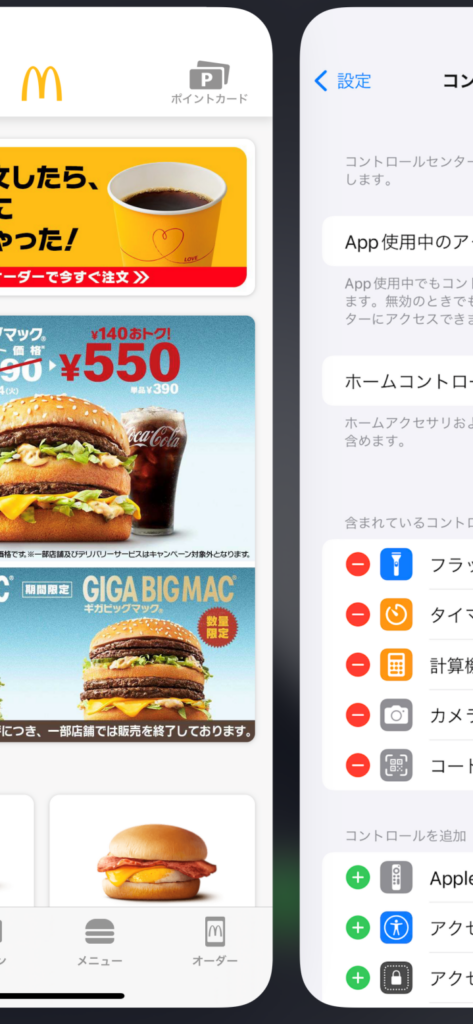
▼選択してアプリを切り替える

上にスワイプ
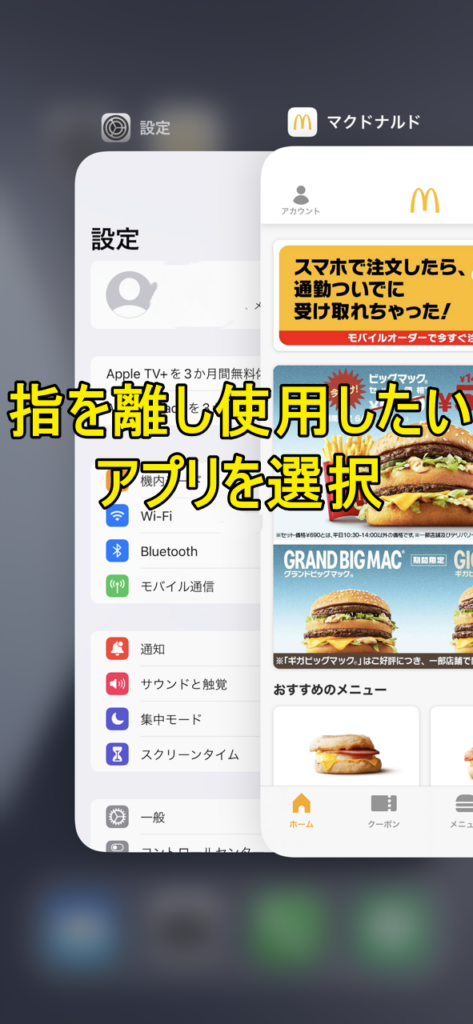
⑦アプリを終了させる
1.画面下を押しながら上または右か左にスワイプし途中で指を離す。
2.終了したいアプリを選択し上にスワイプする。

右か左にスワイプ

指を離す
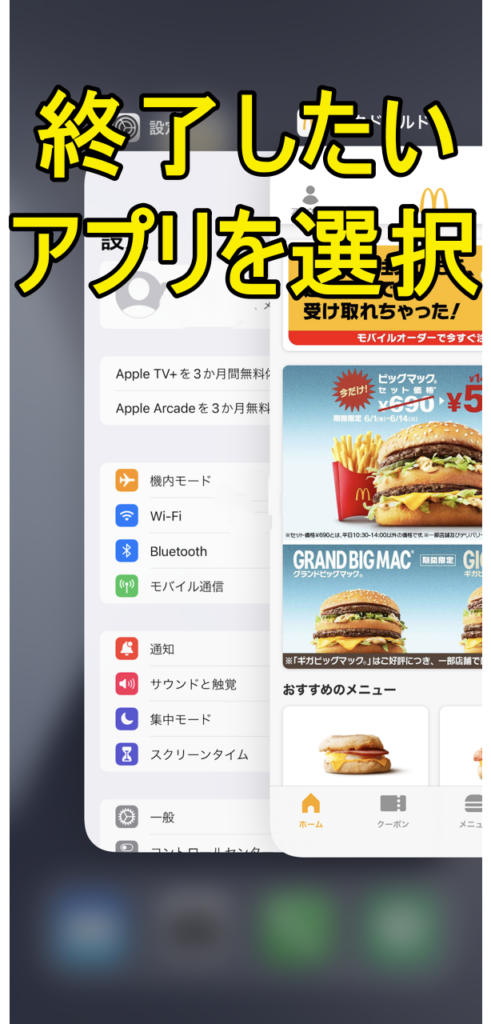
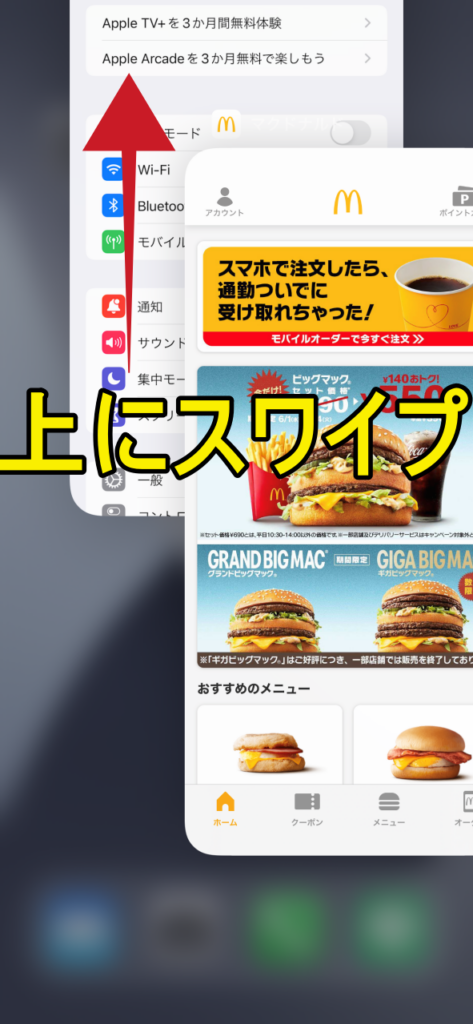
説明をみていくと大変そう…と思うかもしれませんが実際に操作してみると簡単です。
こちらはホームボタンの操作方法に関する動画です。ホームボタンなしとありを比較しており、どう違うのか説明しています。アプリの操作方法は動画が分かりやすいので参考にしてみてくださいね。
ちなみにホームボタンありなしには関係ありませんが、検索をしたいときホーム画面中央から下にスワイプすると検索機能画面になります。iphone8以前でも操作が可能です。
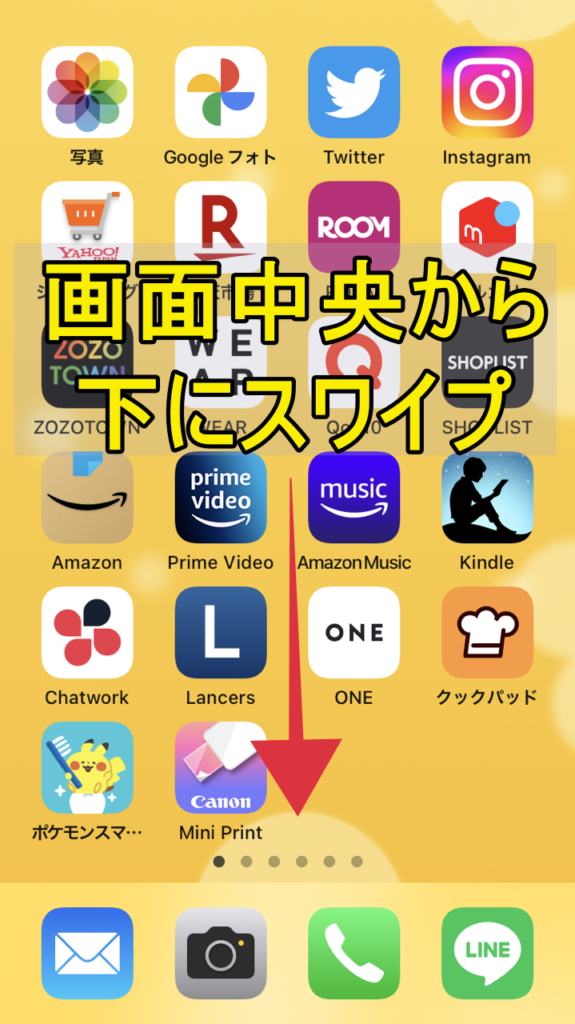
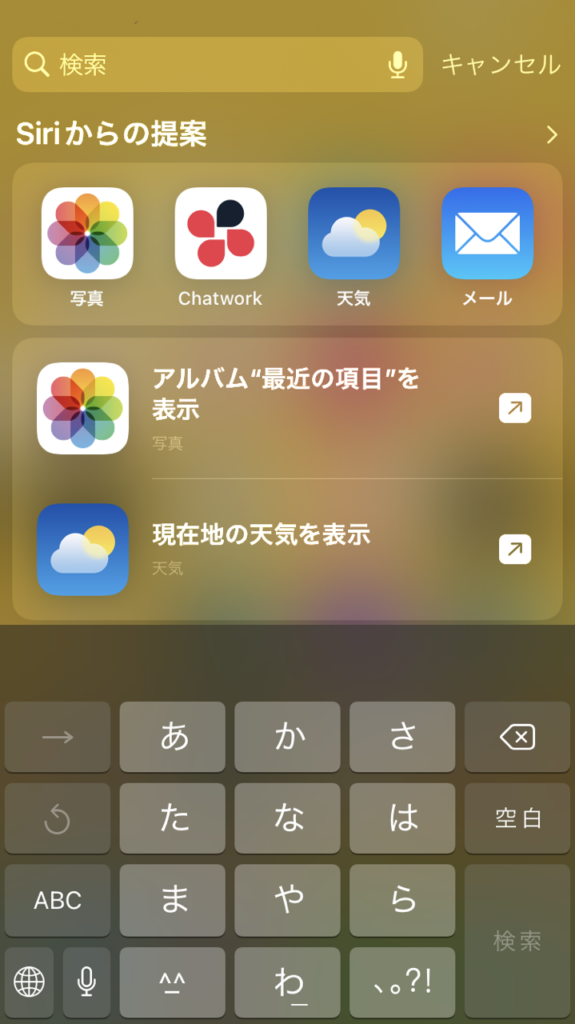
スクリーンショットとsiriの起動方法が違います

ホームボタンがないのでサイドボタンで操作していきます。ホームボタンがないiphoneを購入した時、スクショはどうやってするのかこれが一番戸惑いました。
▼スクリーンショットの方法

▼siriの起動

sirの起動は右のサイドボタン長押しです。スクリーンショットする時にsiriが開くときがまれにあります。そんな時は設定から解除ができますよ。
siriの設定解除
1.設定をタップ
2.Siriと検索をタップ
3.サイドボタンを押してSiriを使用解除
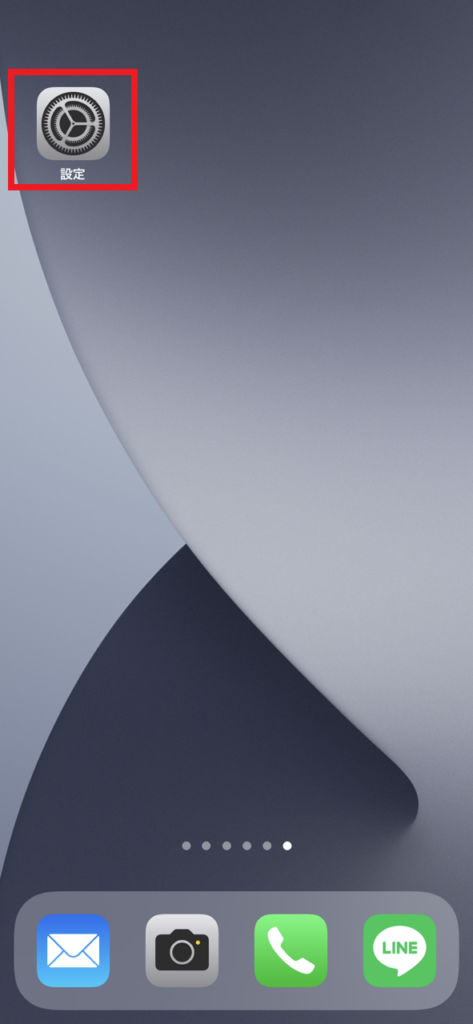
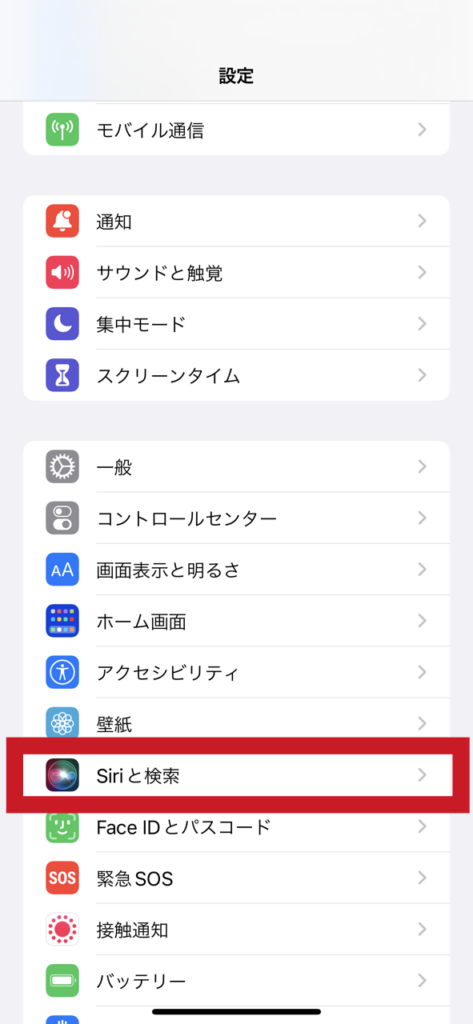
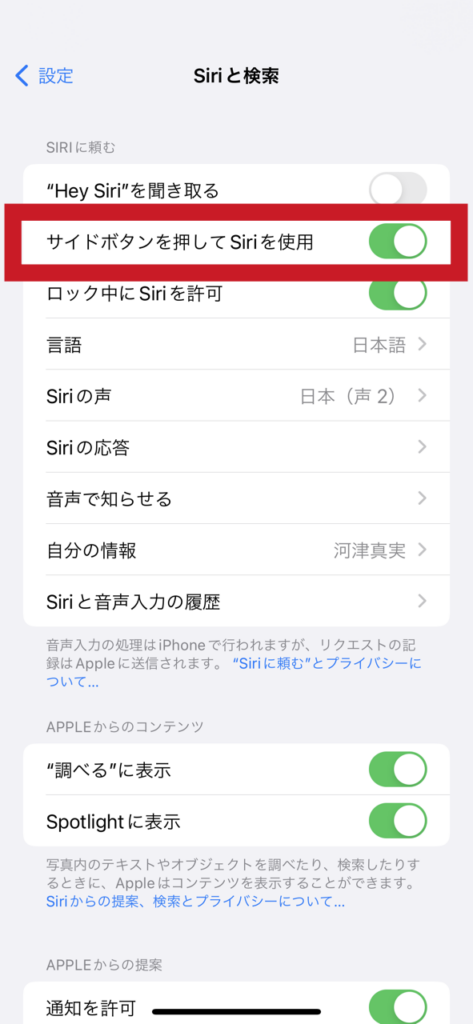
いざという時!緊急時のiphoneの使い方

Face IDを搭載したiphone(SE 第2世代以降、iphone8、iphone8 plus)では2つの方法で緊急SOSが出来ます。いざという時に覚えておきたい機能の一つです。
緊急SOSとは、すばやく通報ができ通報先に場所の共有と緊急連絡先に通知することもできます。
iphone7以前の方はappleサイト日本公式をご覧ください。
1、音量ボタンとサイドボタンを長押しする
2、サイドボタンを5回連続で押す

同時に長押しする
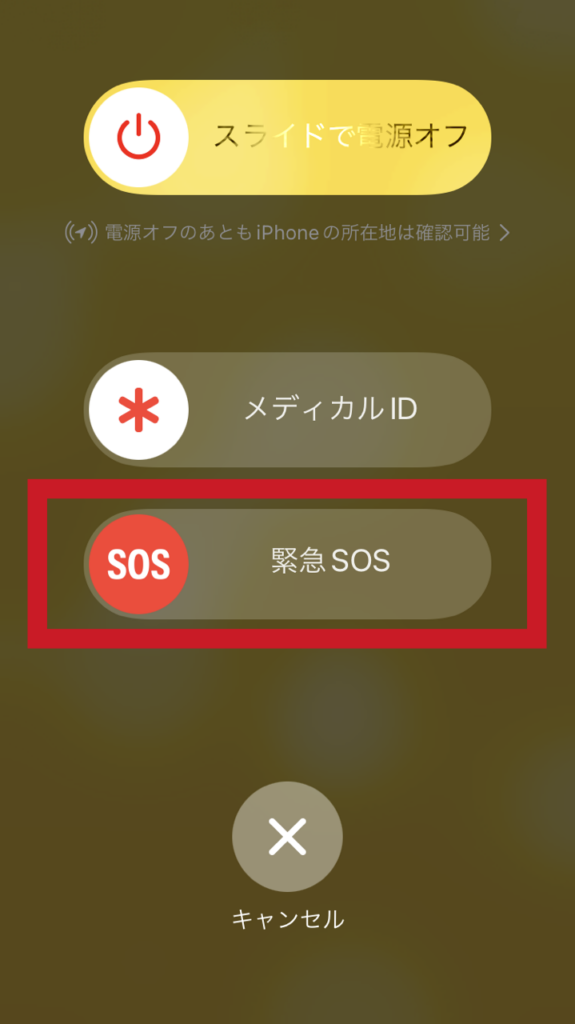
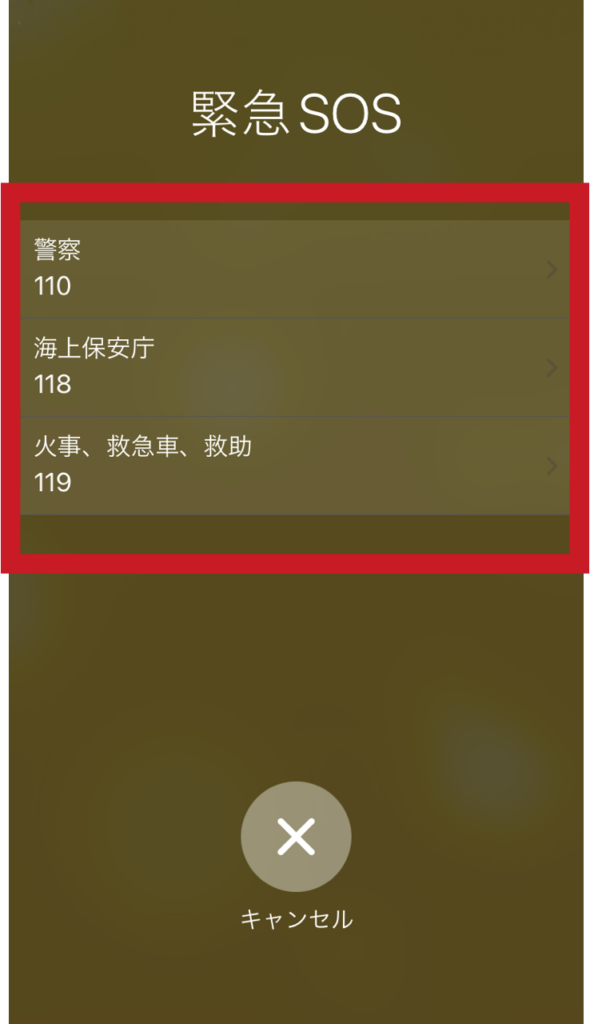
▼サイドボタンを5回連続で押す

5回押すと10秒間カウントダウンが始まります。カウントダウンが終わると大きな警報音が数回鳴り、緊急SOSが表示されます。
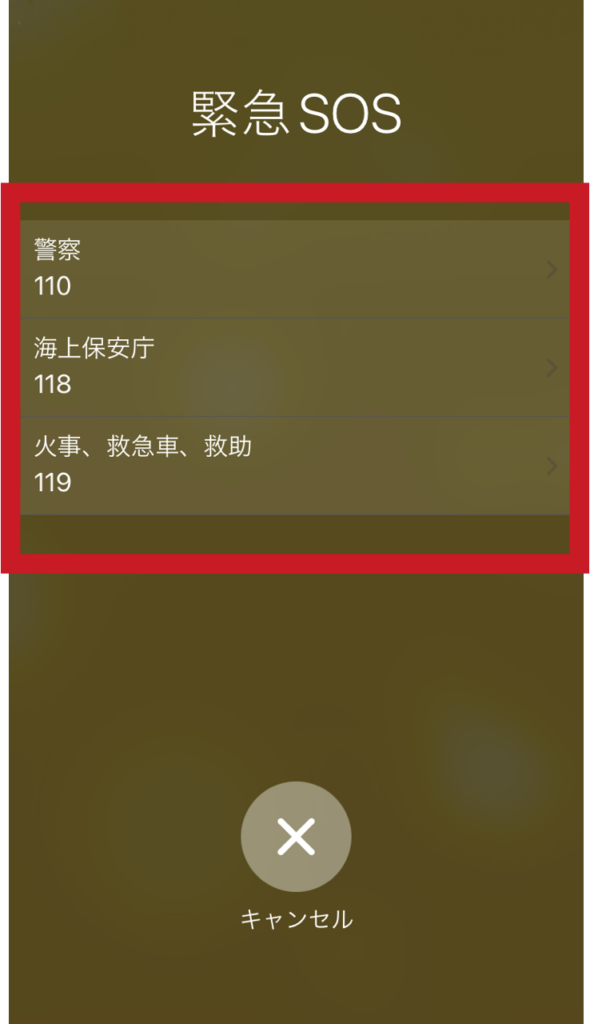
緊急時はパニックになっていると思うので通報先の番号が表示されるのは助かりますよね。
緊急SOSを使用するには設定が必要です。設定されているかチェックしておきましょう。
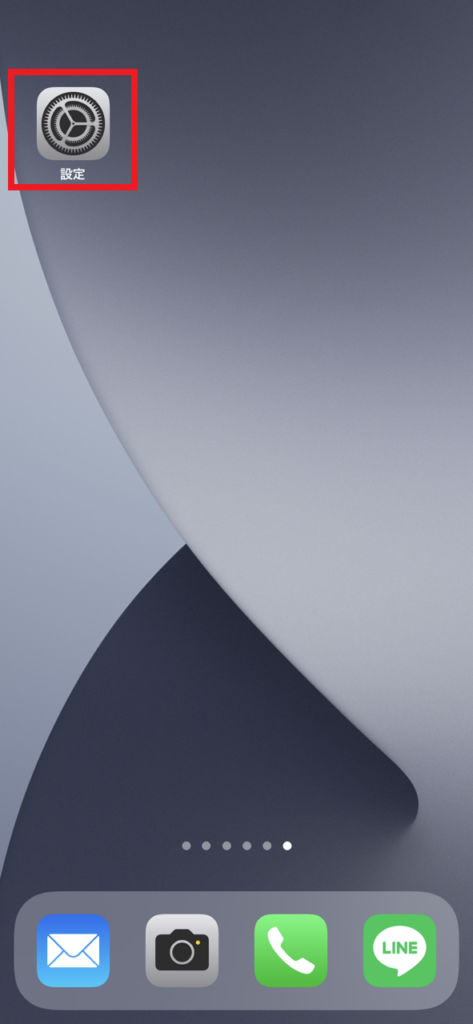
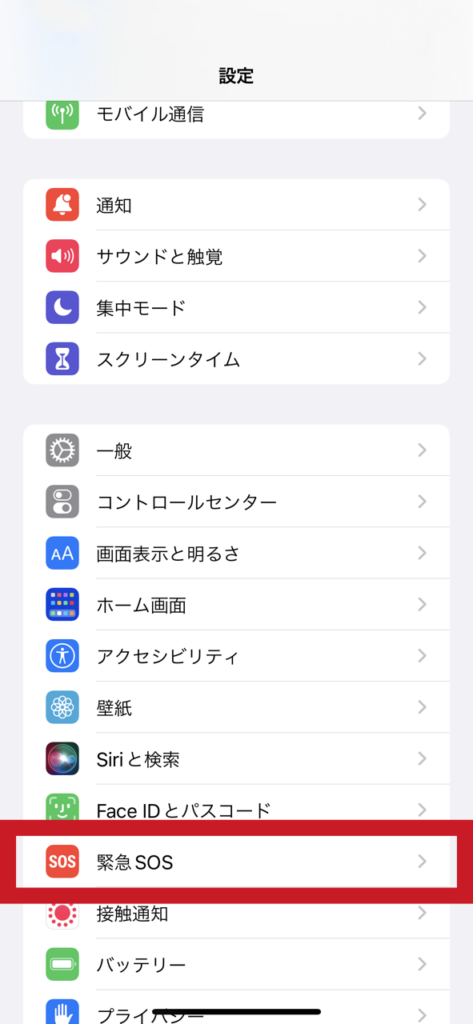
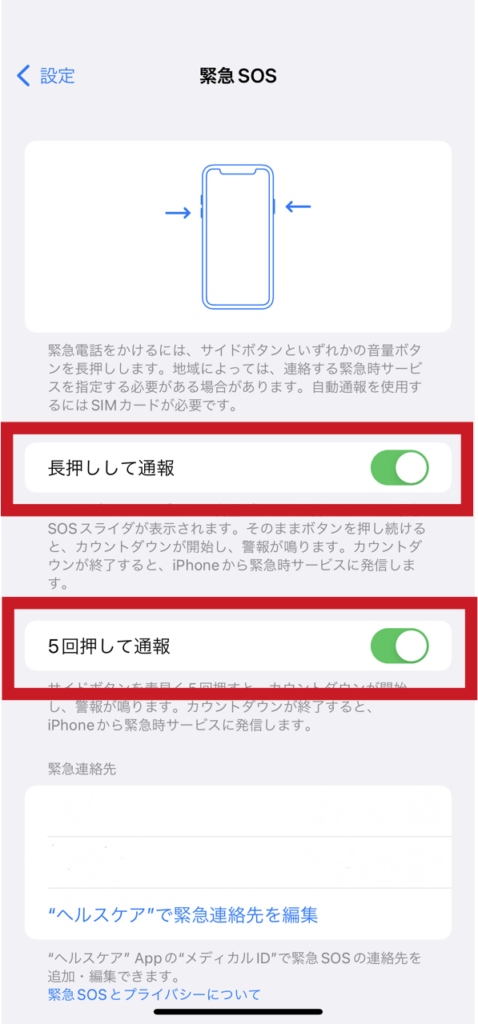
・5回押して通報が
設定されていることを確認する
いざという時にメディカルIDを設定しておくこともおすすめです。(iphone8以降の機能)
メディカルIDとは名前、緊急連絡先、生年月日、血液、病気/けが、使用中の薬、体重、身長など健康状態を登録しておき、緊急時に必要な情報を第三者へ提供が出来ます。
詳しい設定方法はこちらから→appleサイト日本公式
まとめ
- ホームボタンのないiphoneは実際どうなのか
- 顔認識(Face ID)の設定方法
- ホームボタンのないiphoneの操作仕方
- スクリーンショットとsiriの起動方法が違う
- いざという時!緊急時のiphoneの使い方
操作方法は慣れてしまえばとても簡単です。しかし顔認識機能はやや使いにくさを感じます。
さらにiphone11シリーズはマスク着用時顔認識ができなく不便です。
それ以外はホームボタンなしでも不自由さを感じません。アプリの切り替えの操作が手間なく使いやすさを感じました。
これから買い替えの検討やホームボタンがないiphoneが気になっている方はぜひこの機会にいかがですか?最後までお読み頂きありがとうございました。


iPhone・Android・タブレット・Nintendo Switchの修理を承っております。修理内容や混雑状況によりますが即日対応も可能です。X-repairには、業界トップレベルの高い技術力を持つスタッフが多数在籍しております!









