こんにちは!本日も「iPhone(Android)のお役立ち情報」をお送りいたします!エックスリペアスタッフの大橋です!
今回は、スマートフォン修理のエキスパートである私たちが、iPhoneのドライブに保存したファイルについてご案内していきます。

iPhone・Android・タブレット・Nintendo Switchの修理を承っております。修理内容や混雑状況によりますが即日対応も可能です。X-repairには、業界トップレベルの高い技術力を持つスタッフが多数在籍しております!
iPhoneでファイルをドライブに保存したはずなのに見当たらないなぁ…。仕事で使いたいのに…困ってしまいました。

PDFやJPG、ZIPなどのファイルをダウンロードしたはずなのに、保存されている場所がどこか分からないという問題はよく耳にします。実を言うとぱっと見では分かりにくい場所にあるのです。
しかし、iCloud DriveでもGoogleドライブでも、この記事を読めばすぐに見つけられますよ。

更に仕事が捗るような情報もいくつかお伝えします!
スマートフォン修理のことならX-repairへ
X-repairは、全国各地に店舗を展開するスマートフォン修理の専門店です。持込修理はもちろん、お客様の利便性を第一に考え、「ご自宅で申込みしてご自宅で受取」できる便利な郵送修理をご用意しました。
X-repairでは、画面交換、水没復旧、バッテリー交換、カメラ交換など、幅広い故障に対応。どんな故障も、99.8%の感動修理をお約束いたします!
経験豊富なスタッフが、お客様を温かくお迎えいたします。故障かな?と思ったら、当店までお気軽にお問い合わせくださいませ。
iPhoneのドライブに保存したファイルはどこ?

一体、ダウンロードしたファイルはどこにあるのでしょうか。早速見ていきましょう。
ファイルは「ファイル」アプリの中にある!
iCloud DriveまたはGoogleドライブに保存したファイルはずばり、「ファイル」アプリの中にあります。
このアプリが何なのか分からないという方は、AppStoreの検索窓に「ファイル」と入力すると簡単に見つけられますよ。既に持っている方は「開く」をタップ、消してしまった方は「入手」からダウンロードしてください。

標準アプリなので初めから入っているはずですが、不要だと思って消してしまうこともあります。私もそうでした。
①iCloud Driveに保存したファイルの場所
「ファイル」アプリがあることを確かめられたら、開きましょう。下の「ブラウズ」をタップし、場所という項目の「iCloud Drive」を選択します。
フォルダがありますので、その中に求めているデータがあるはずです。
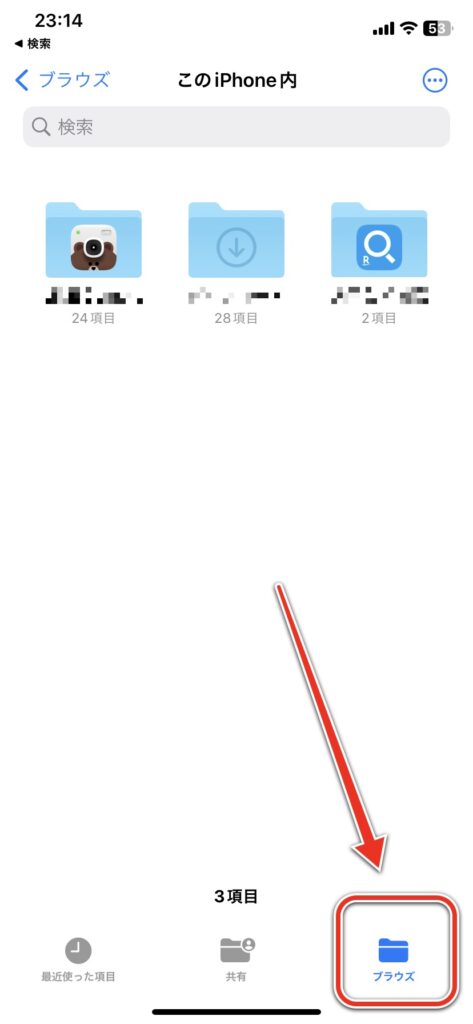
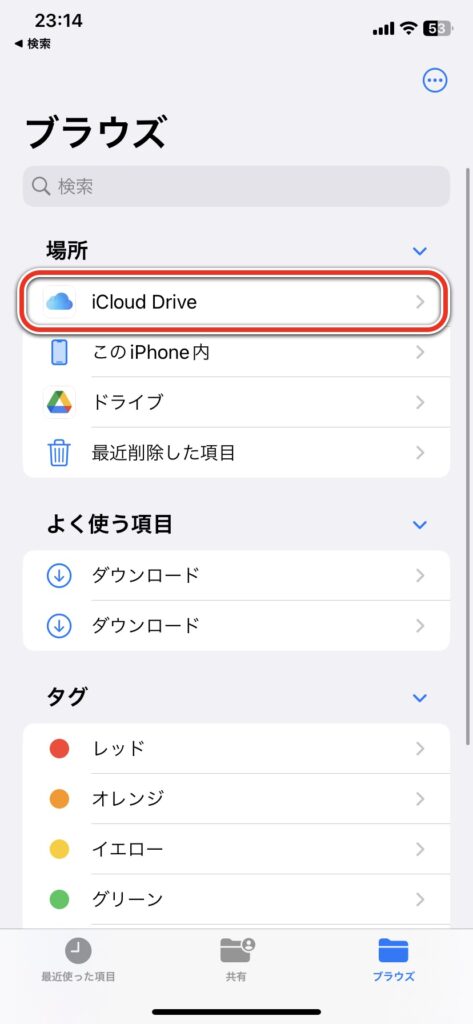
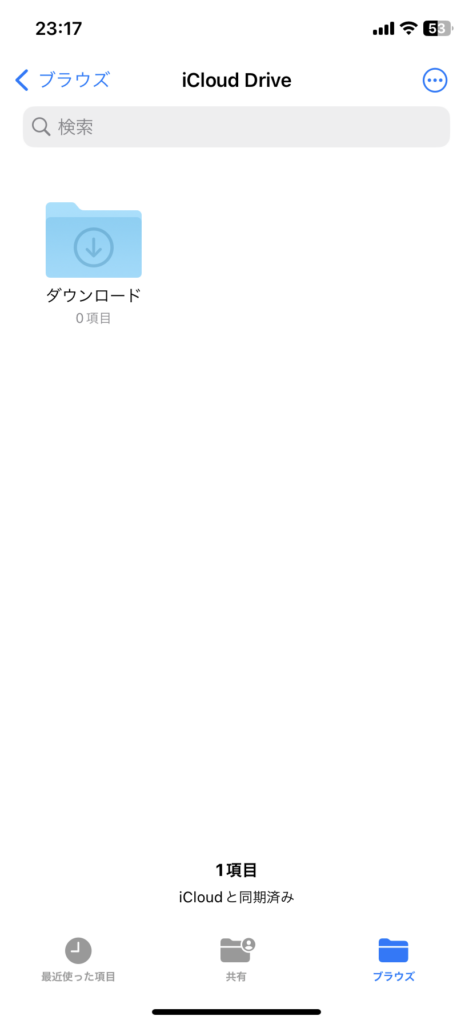
②Googleドライブに保存したファイルの場所
「ファイル」アプリを開きます。下の「ブラウズ」をタップし、場所という項目の「ドライブ」を選択すると、求めているデータがあるはずです。
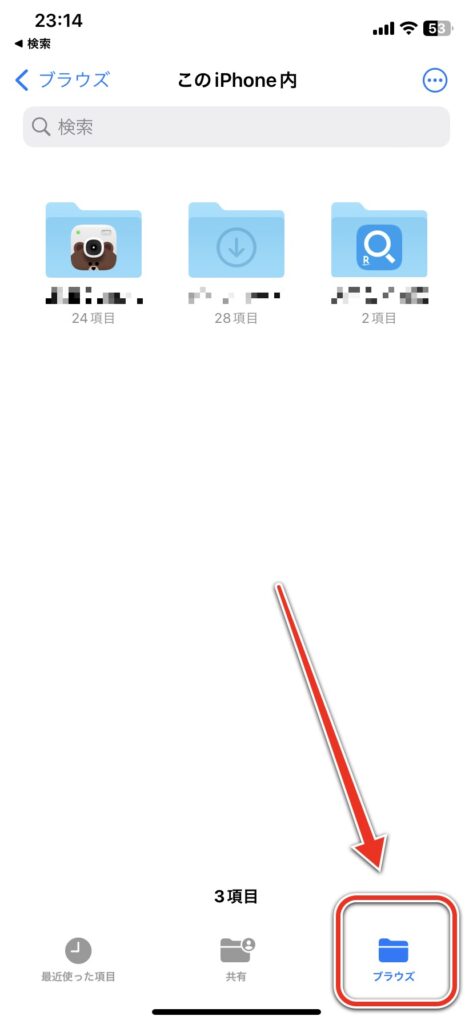
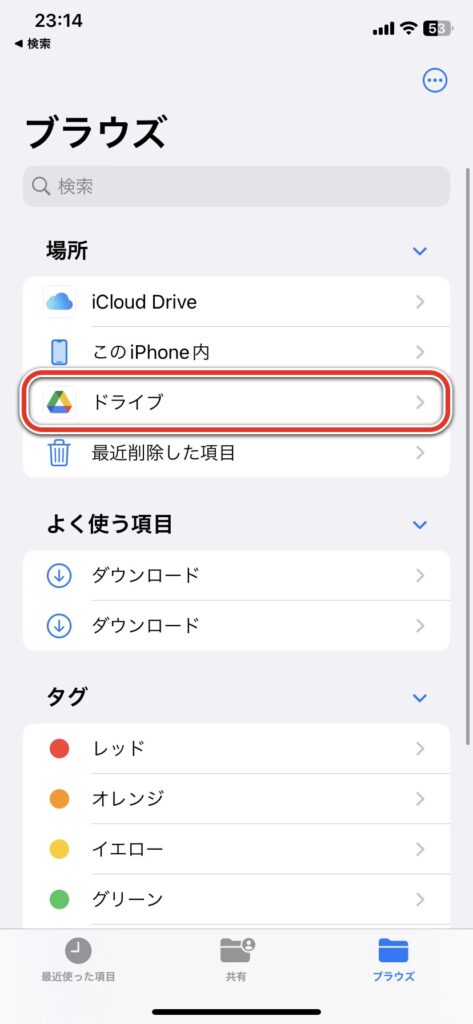
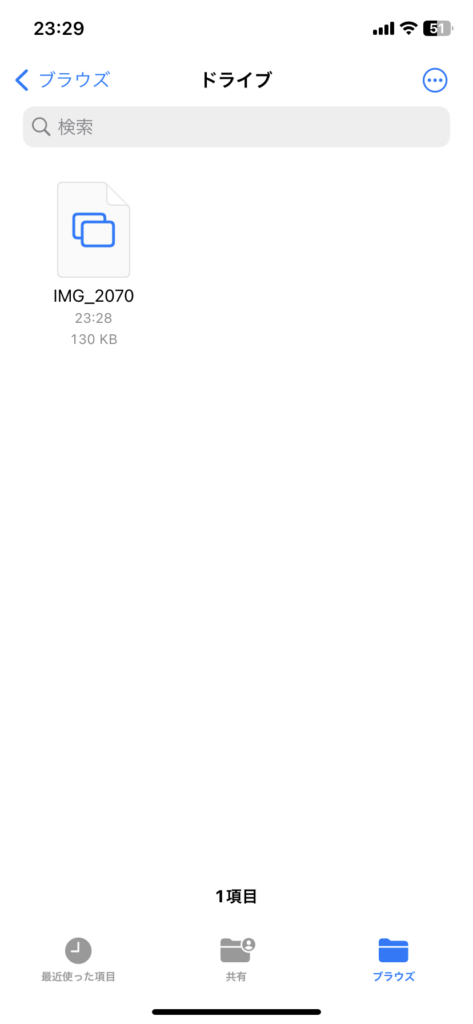

「ファイル」にデータがたくさんあり過ぎて探しにくい場合は「最近使った項目」に切り替えると探しやすくなるかもしれません。
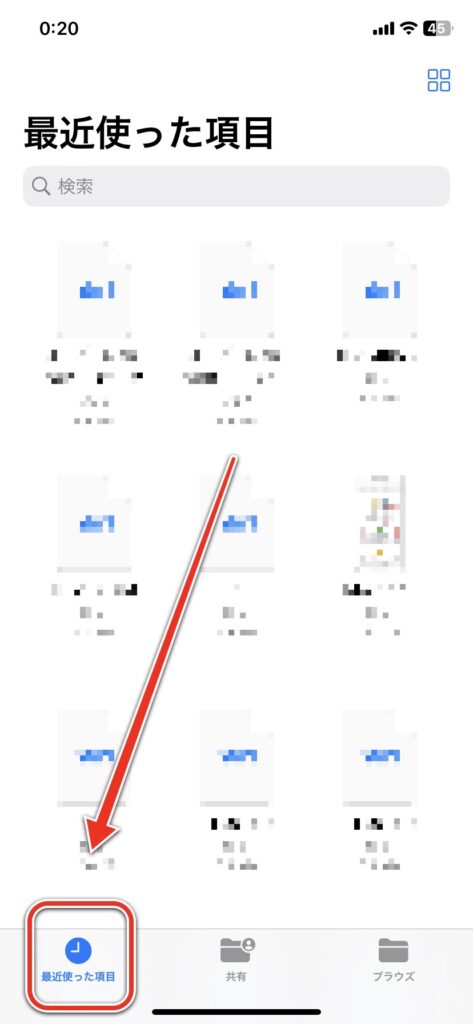
「ファイル」アプリの中にない時は?
基本的に「ファイル」アプリ内にあるはずですが、それでも見当たらない場合は「ダウンロードリストに載っただけで保存されていないこと」が原因かもしれません。
「リンク先のファイルをダウンロード」から行った場合は、一時的にリストに載りますが、保存しない限りデータは残らないのです。
初期設定では1日で消去されるようになっています。数日経過しているなら既に存在しない可能性があるので、再度ダウンロードしましょう。
なにそれ、そんなの初耳だよ~泣


詳しいやり方は後述してありますので、安心してくださいね。
まだ残っているかどうか確認する方法は、なんでも良いのでリンクをダウンロードし、ダウンロードリストを表示してみてください。
リスト内に残っていたらラッキーです!そのデータをタップし、「共有」ボタンから「ファイルへ保存」してくださいね。
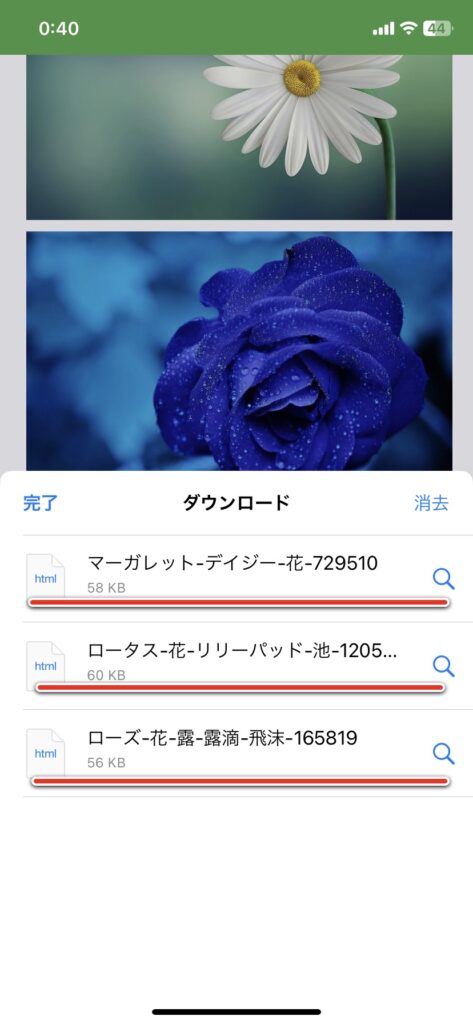
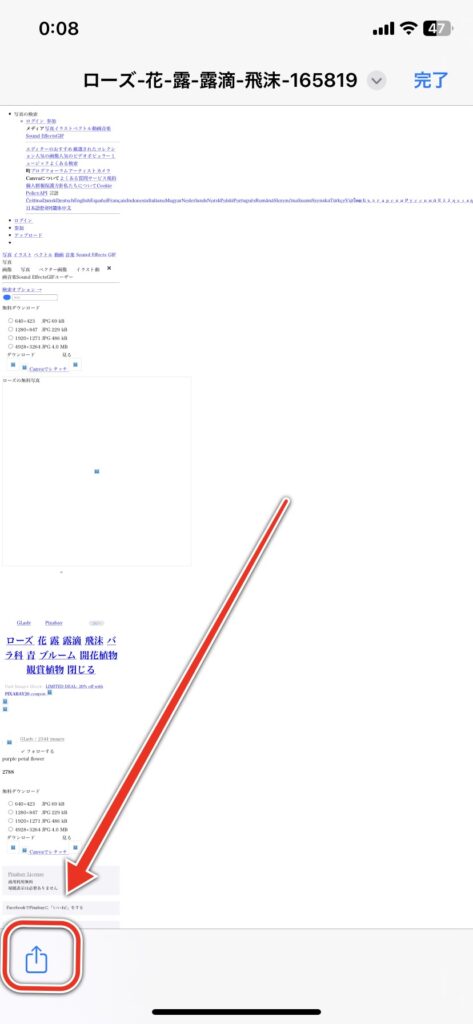
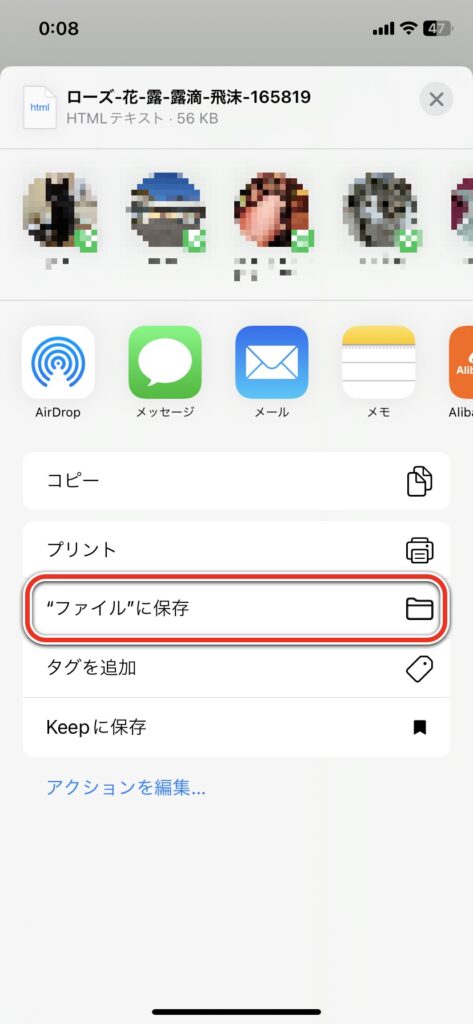

「設定」→「Safari」→「ダウンロード」→「ダウンロードリストからの削除」で、消されるタイミングを1日後・ダウンロードが完了した時・手動の3つより選択できます。
簡単に消えないように「手動」にしておこうかな…。

ダウンロード方法と保存先のまとめ

ここではファイルをダウンロードする方法と、それに対応する保存先についてまとめました。
方法はファイル形式によって違うため少し複雑です。これを機に見直しておきましょう!

方法①画像をロングタップ
保存先→「写真」
画像をロングタップして開くメニューの中から、「”写真”に保存」を選択すれば完了です。
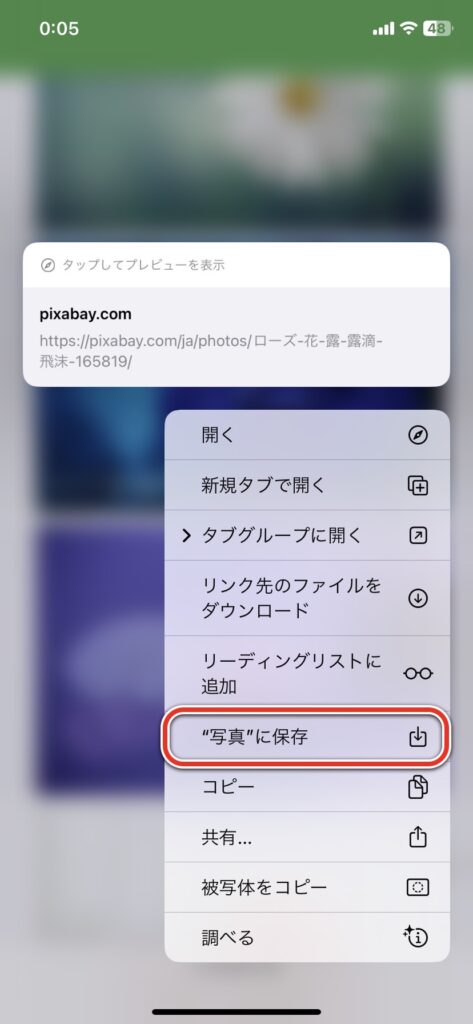
ちなみにAndroidから移行したばかりのユーザーさんがよく迷ってしまうようなのですが、「カメラ」で撮影した画像や動画もここと同じ「写真」アプリに入ります。
iPhoneのカメラで撮った写真ってiPhoneのどこに保存されてるんや…
— ダイゴ(Lv.34♂)◆春一両日 (@gcaeD4elf) October 25, 2019
この『ファイル』ってとこに見つからなかったんだがo( ˘•ω•˘ )o
逆にこの『ファイル』内にダウンロードした画像は『写真』では見れないみたいだし、もうわけわからぬ\(^o^)/\(^o^)/\(^o^)/
誰かー!!力をちょうだーい!!! pic.twitter.com/8PYeIuPSHz
方法②リンクをロングタップorダウンロードボタン
保存先→「ファイル」
リンクや画像をロングタップで開くメニューの中から、「リンク先のファイルをダウンロード」を選択します。(フリーの画像サイト等の場合、欲しい画像をタップして表示される「ダウンロードボタン」をタップします。)
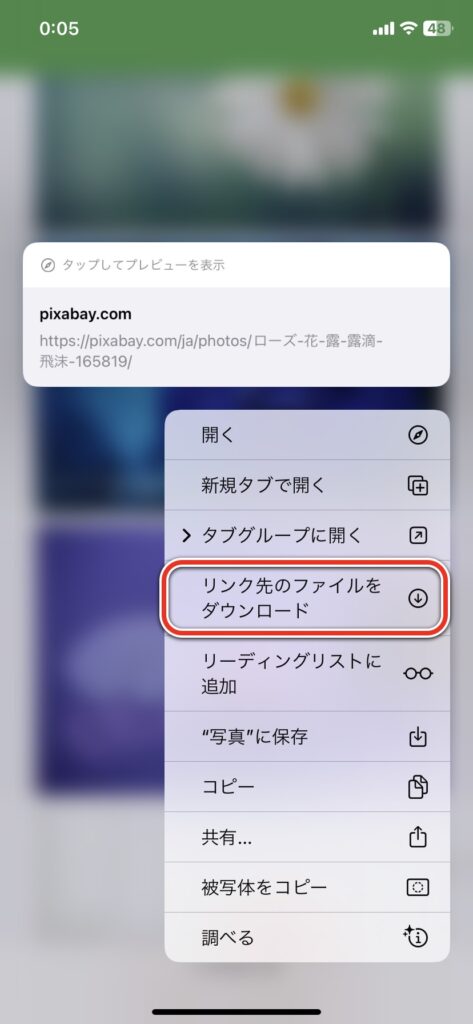
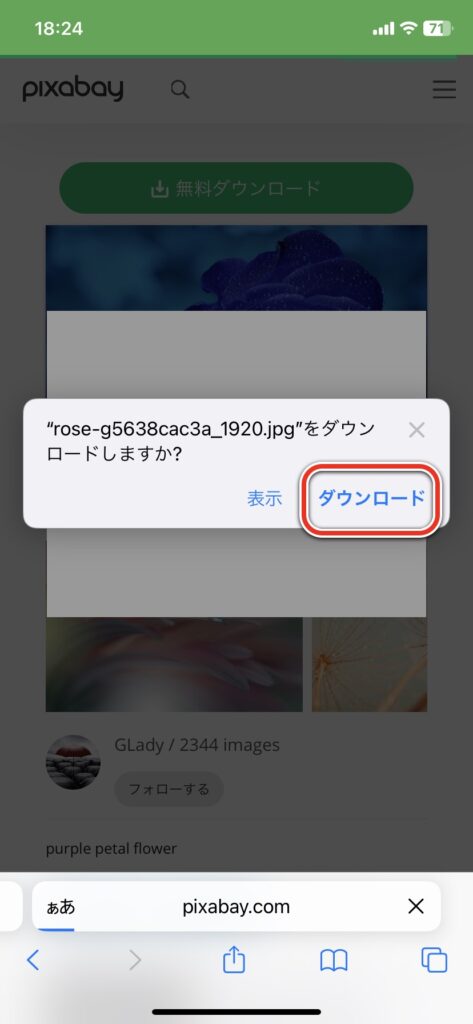
するとURL欄に「下向きの矢印」が出現するのでタップし、「ダウンロード」を選択します。まだこの時点では保存されていない状態です。
ダウンロードリストから「該当ファイル」を選択し、下の「共有ボタン」→「”ファイル”に保存」→「保存」で完了です。
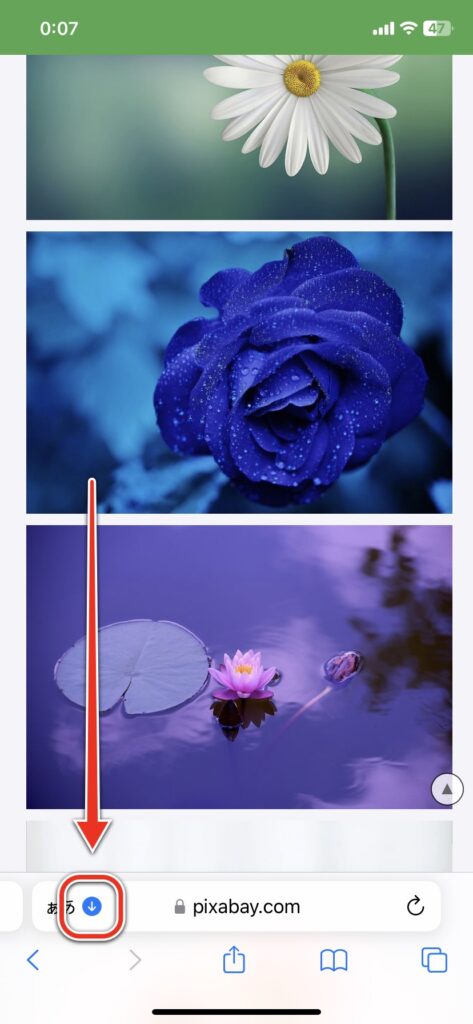
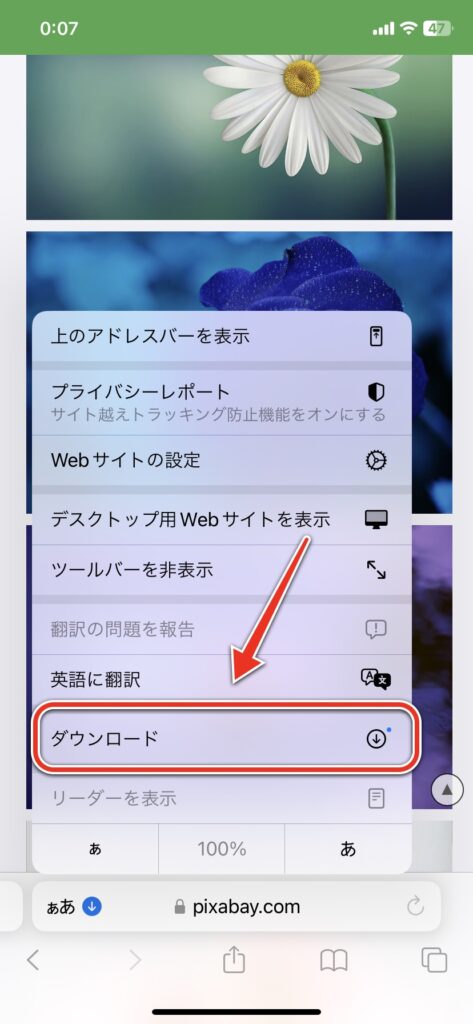
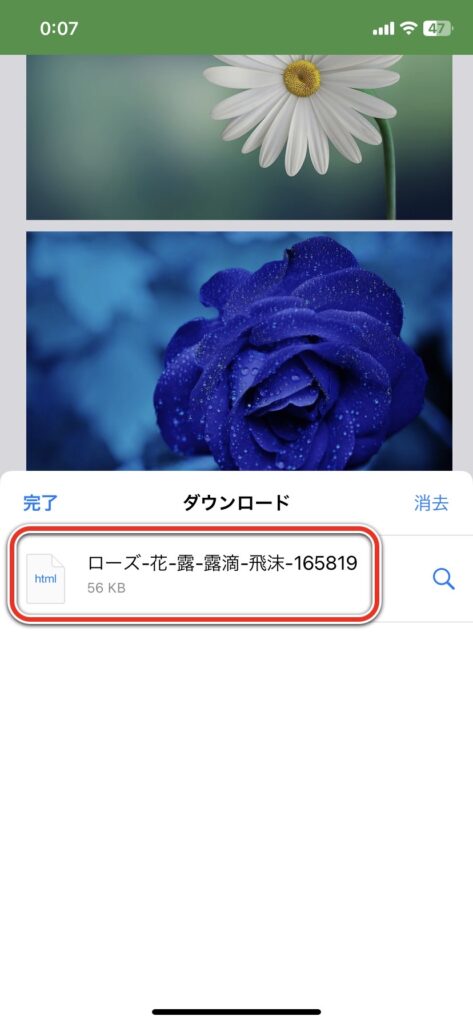
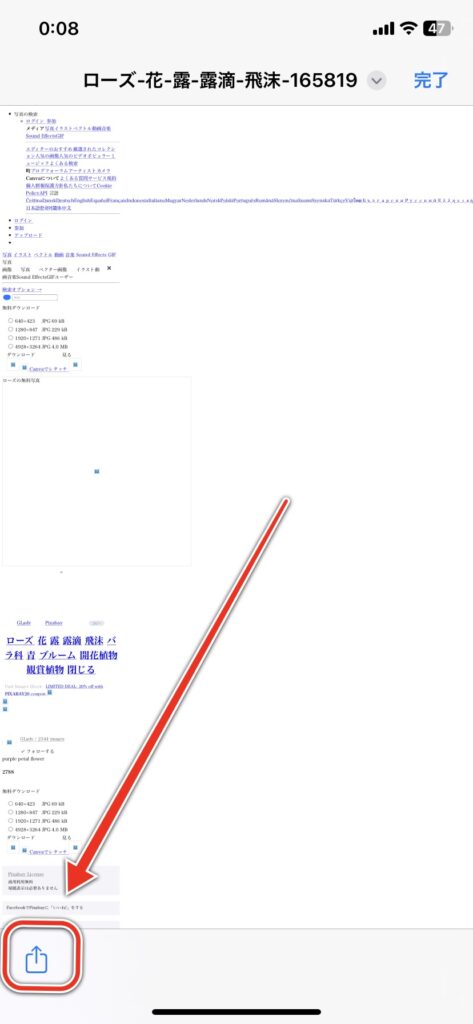
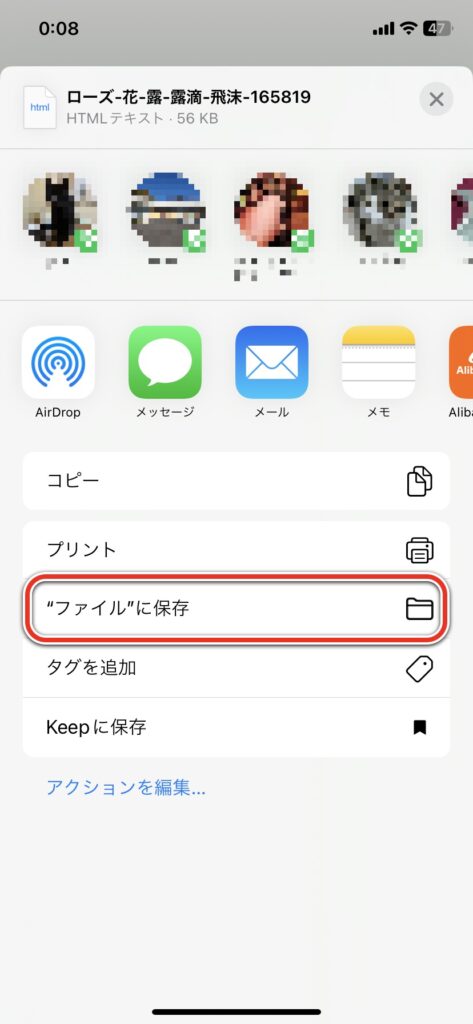
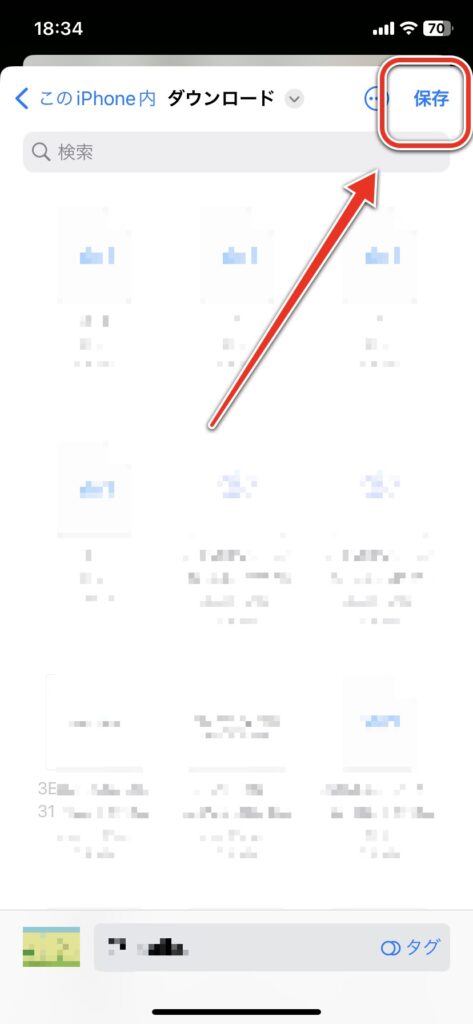
「ダウンロード」を押しただけではリストに載るだけで、肝心の「保存」が出来ていない、という事なのね。注意しなくちゃ!

方法③共有ボタン
保存先→「ファイル」
PDFなどは、「共有」ボタンをタップし「”ファイル”に保存」→「保存」で完了です。
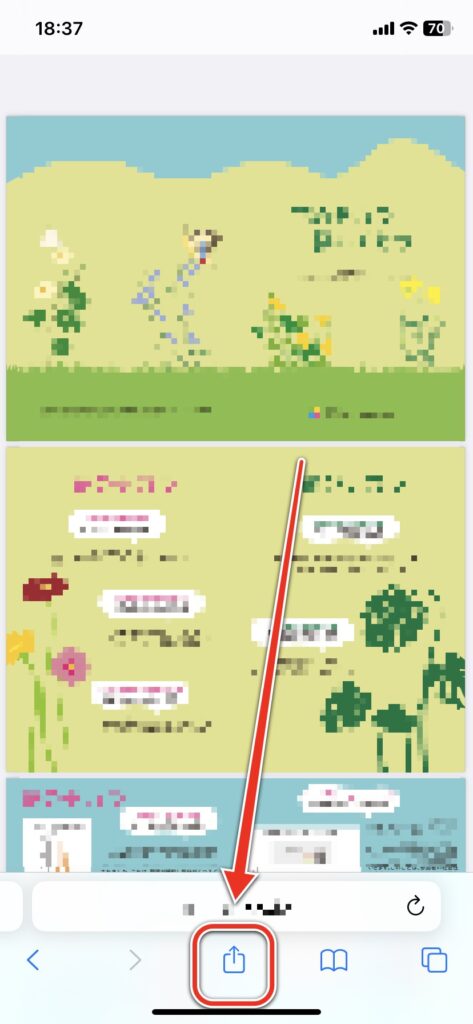
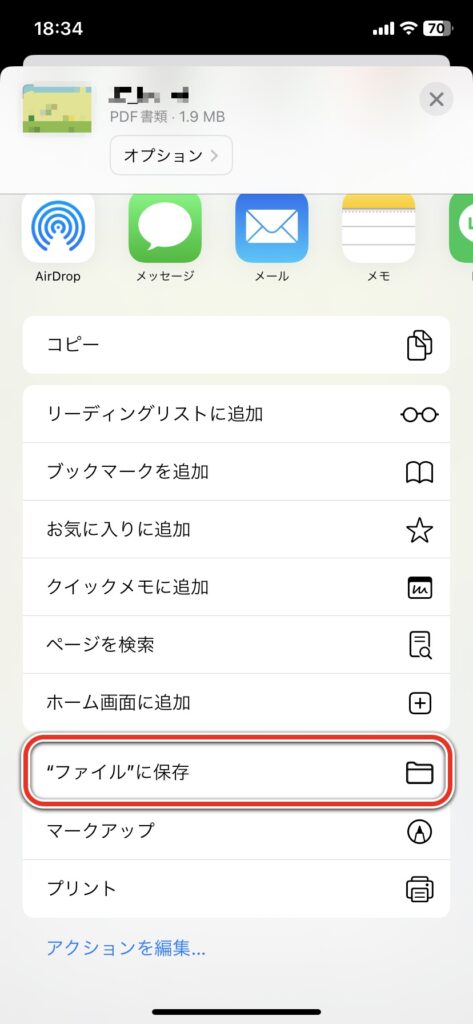
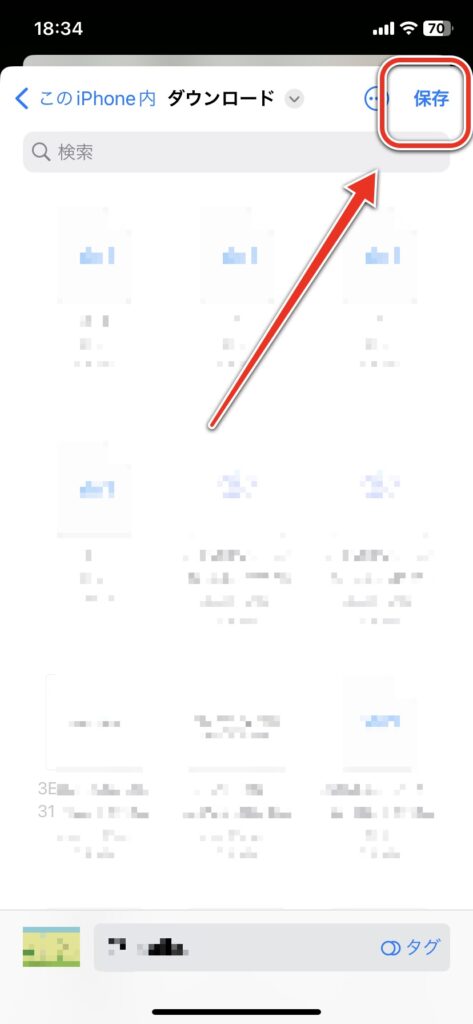
iCloudをパソコンと共有していれば、パソコン上のPDFデータをiPhoneでも扱えます。そのiPhoneを持ち歩くことでパソコンのPDFをいつでもコンビニで印刷できるようになりますよ。
共有のやり方は下記の記事を参考にご覧ください。
書類を印刷するのにとても便利になりそう!早速iCloudを使ってパソコンと同期しなくちゃ!

保存されたファイルを削除したいときは?
きちんと保存する方法がわかったら、今度は削除の方法も気になるのではないでしょうか?

不要になったファイルをいつまでも残しておくと、データ容量を圧迫しますし、管理も大変になってしまいます。
ファイルを開いた状態では、ファイルの編集がおこなえます。削除したい場合はファイルを開くのではなく、その一歩手前、フォルダを開いてファイル一覧が見える画面で操作します。
iPhoneを使い始めたばかりでは戸惑ってしまうかもしれませんが、一度知ってしまえば簡単です。
ファイルを整理して見やすくしよう
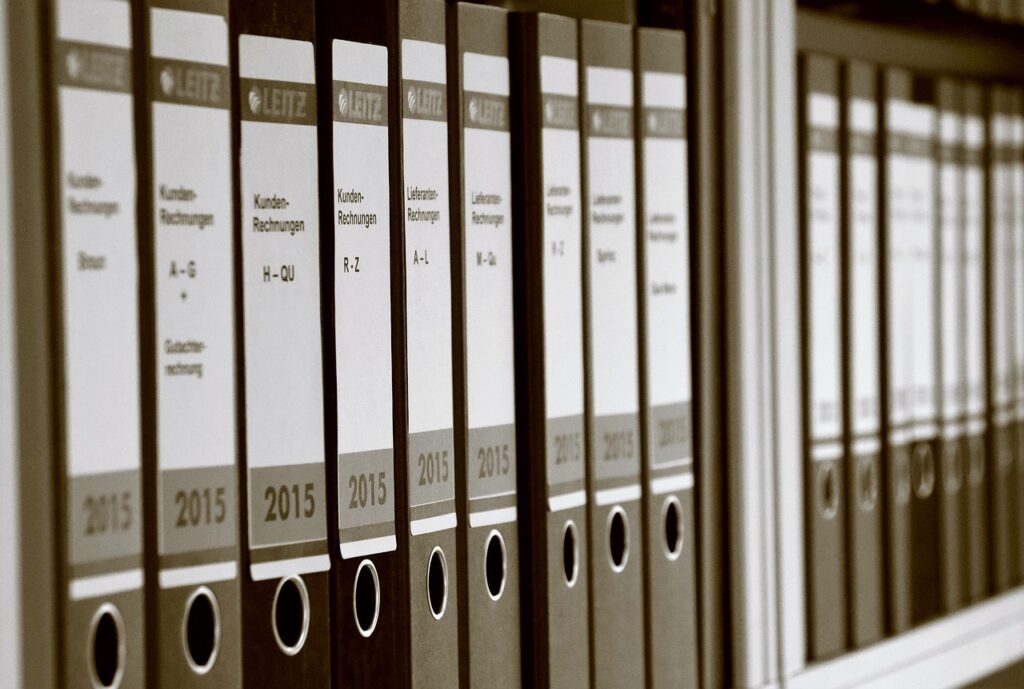
より仕事が捗るように、ファイルを整理して使いやすくする方法をお伝えします。
ファイルの保存先を変更する
「設定」→「Safari」→「ダウンロード」を開くと、Safariでダウンロードしたファイルの保存先を「iCloud Drive」や「このiPhone内」に変えられます。
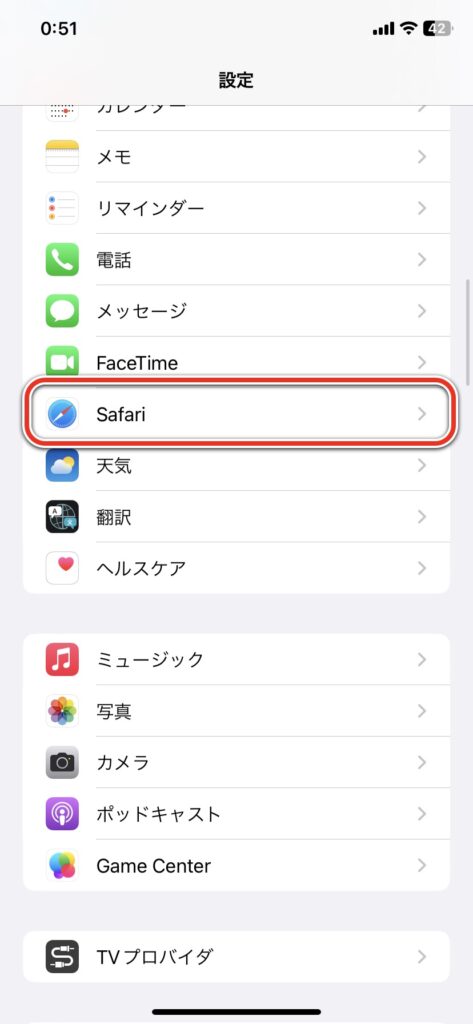
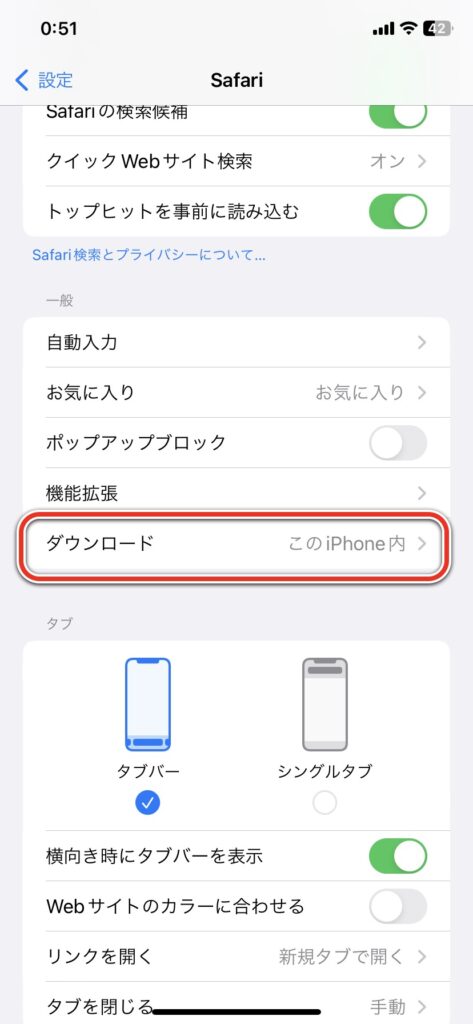
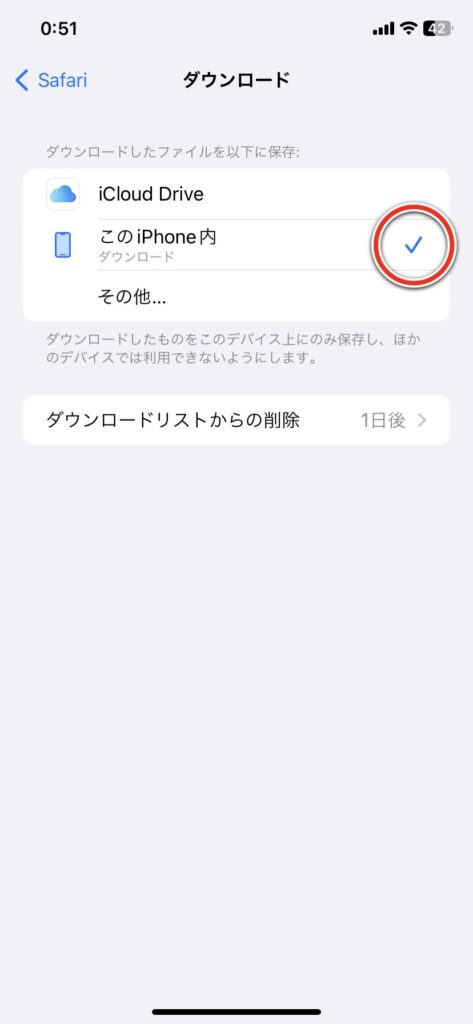
iCloudのストレージ容量を増やしたくない場合→「このiPhone内」がおすすめ
ひとつのAppleIDにつき、5GBの無料ストレージがもらえます。バックアップデータは基本的にiCloudに保存されますが、それでも余ったスペースに今回のようなデータファイルを保存していくというイメージが分かりやすいかと思います。
なるほど、無料ストレージが画像や動画などで圧迫されるとバックアップが完全に出来なくて困る可能性が出てくるのかぁ。

バックアップを兼ねるという意味でも、どちらか迷った時は「iCloud Drive」をおすすめします。
けれど、無料ストレージがいっぱいになりそうなら「このiPhone内」に変更するか、Appleサポート(日本)iCloud+ にアップグレードするのようにストレージを購入することを検討してくださいね。
フォルダを作る
iCloudDrive、このiPhone内、Googleドライブの中に、更にフォルダを作成できます。データが整理されてスッキリ見やすくなりますよ。iCloudDriveを例にやってみましょう。
iCloudDriveを開き右上の3点マークをタップし「新規フォルダ」を選択します。これで完了です。
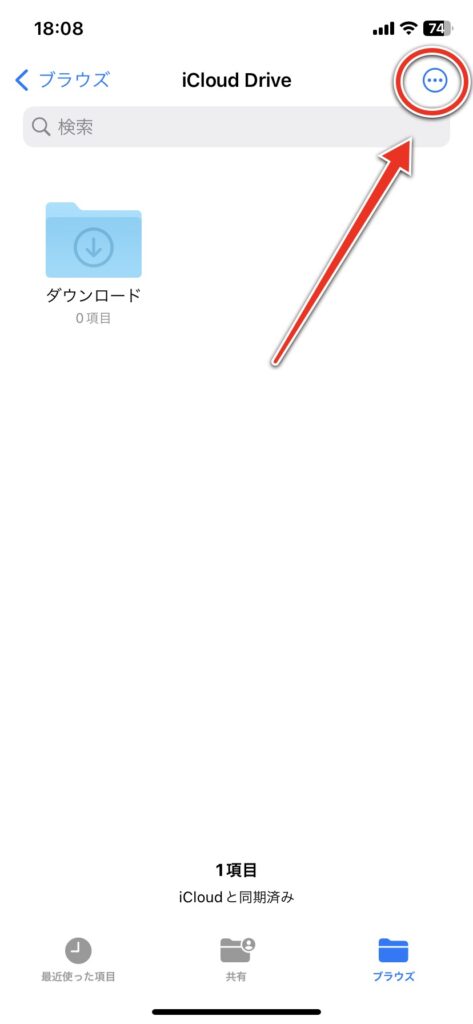
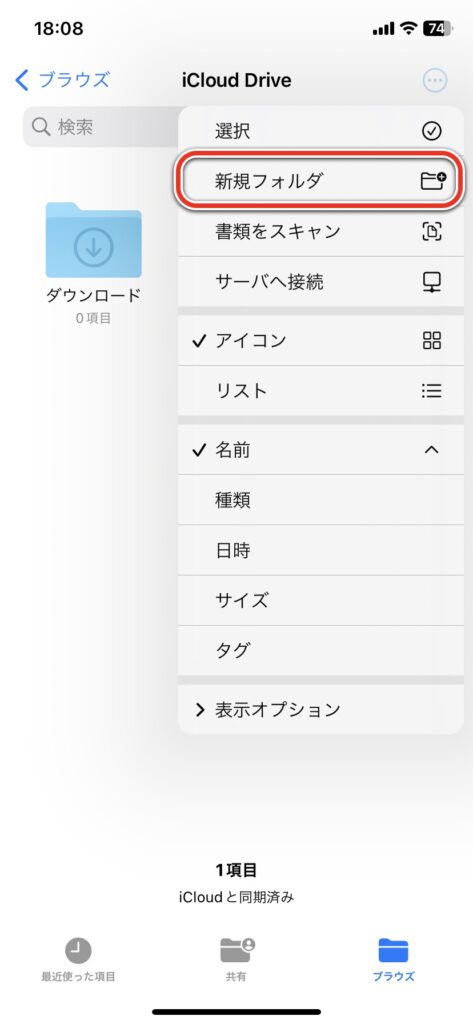
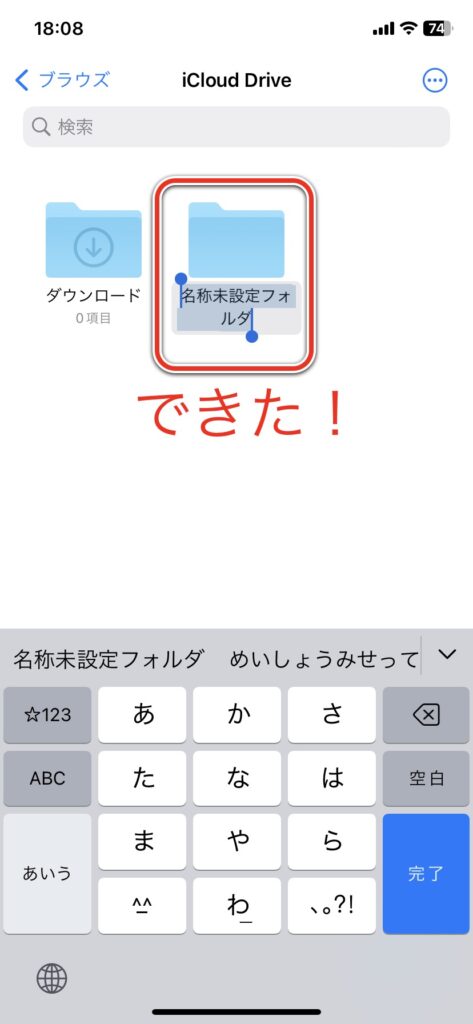

デフォルトフォルダの他に、「業務A、B、…」「〇月」「取引先A、B、…」といった分け方にすると更に効率化できそうですね。
うん、分かりやすそう!データが見やすいと、仕事がグングン捗るね。

▼「ファイル」アプリをより深く活用できる動画を見つけてきましたので、ぜひご覧ください。
まとめ
「ファイル」に無い場合はダウンロードリストに載っただけかもしれない!しっかり「保存」しよう
ファイルのダウンロード方法と保存先についてのまとめ
ファイルを整理して見やすくする方法2つ
いかがだったでしょうか。今回の記事はiCloud DriveまたはGoogleドライブに保存したファイルが見当たらない時の対処法などをお伝えしました。
特に「ファイル」アプリを消してしまっていたり、ダウンロードリストに載せただけで止まっているという事態にはよく陥りがちですので注意してくださいね。
機能を使いこなし、皆さまの仕事が効率化できますように。
- #Googleドライブ, #iCloud Drive, #iPhone, #保存
スマホを落として液晶が割れてしまった、水没させてしまった、突然充電できなくなったなど、スマートフォンの調子が悪くなった時は、お近くのエックスリペアまでお気軽にお問い合わせくださいませ!私たちはスマートフォン修理のプロフェッショナルです。iPhone・Androidスマートフォンの様々な修理に対応しております。新しい機種の修理だけでなく旧モデルの修理も対応しておりますので、まずはお気軽にお問い合わせくださいませ。
iPhone修理店

iPhone・Android・タブレット・Nintendo Switchの修理を承っております。修理内容や混雑状況によりますが即日対応も可能です。X-repairには、業界トップレベルの高い技術力を持つスタッフが多数在籍しております!





















