こんにちは!本日も「iPhoneのお役立ち情報」をお送りいたします!エックスリペアスタッフの大橋です。
家族全員が1人1台のiPhoneを所有しているというご家庭も多く、各々が好きなアプリをダウンロードして利用しているかと思います。
良かったものを教えあったりしながら色んなアプリをダウンロードしています!
良かったものを教えあったりしながら色んなアプリをダウンロードしています!
でももしかするとその使い方はとっても非効率な使い方かもしれませんよ!?
今回は、家族で複数台のiPhoneを所有している方向けに、iPhoneの「ファミリー共有」について解説していきたいと思います。
様々なメリットや設定方法についてしっかり解説していきますので、是非家族で共有してみてください!
目次 [hide]
iPhoneで家族が繋がる!「ファミリー共有」とは?

ファミリー共有とは、購入したアプリやコンテンツを家族みんなで共有できる設定です!
それ以外にも、位置情報やiCloudストレージを共有することもできます。
それでは詳しく紹介していきます。
購入したアプリや有料コンテンツの共有ができる
4人家族全員が1つ500円のアプリを購入した場合は2000円かかります。
しかし、この共有機能を使えば、1人が500円支払うだけで家族4人全員がアプリを使えるようになります。
①すでに配信・販売が終了しているアプリ
②アプリ内課金情報
③AppStoreで販売されている一部コンテンツ
上記の3つは共有できませんので注意しましょう。
アプリ・コンテンツ共有の手順ですが、
- 「設定」を選択
- 「ユーザー名」を選択
- 「ファミリー共有」を選択
- 「購入アイテムの共有」を選択
- 「有効にする」を選択
- 「続ける」を選択
となります。
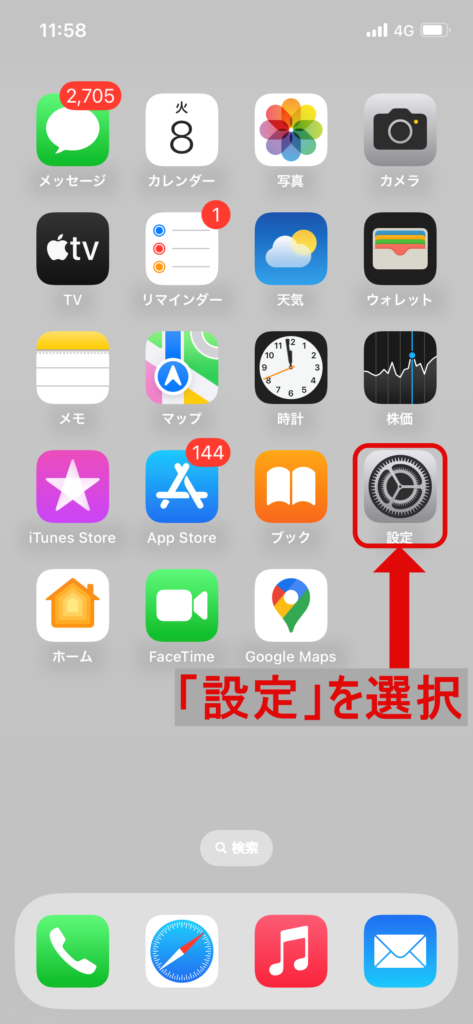
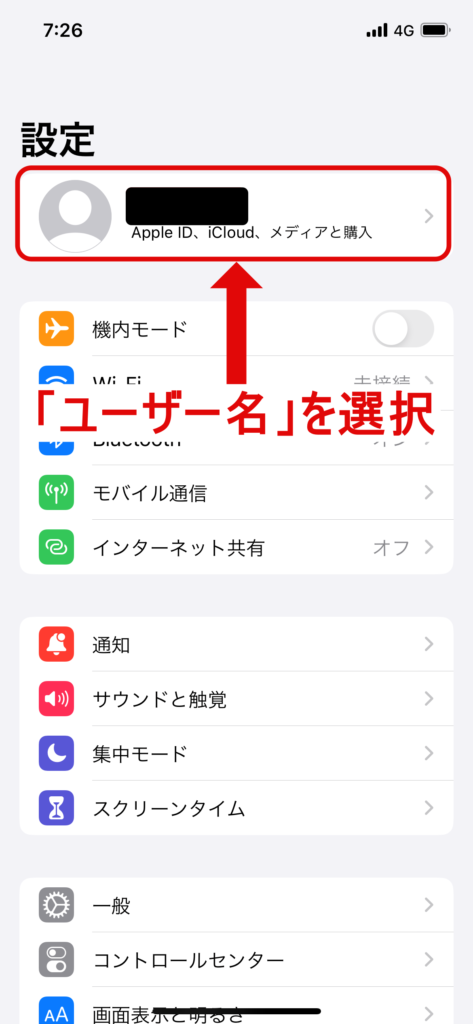
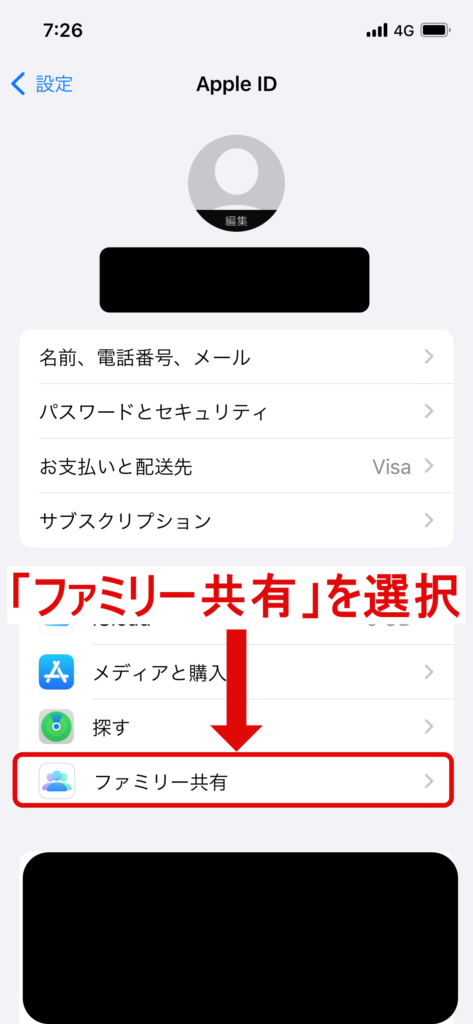
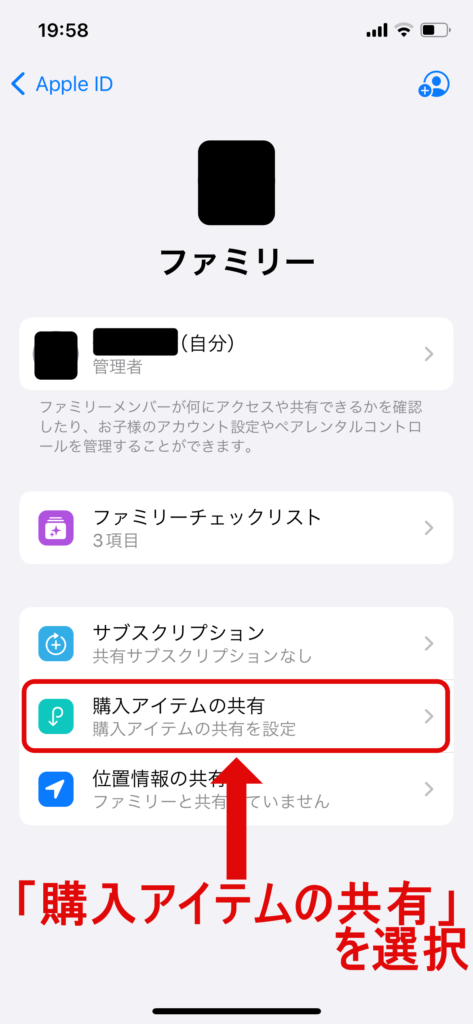
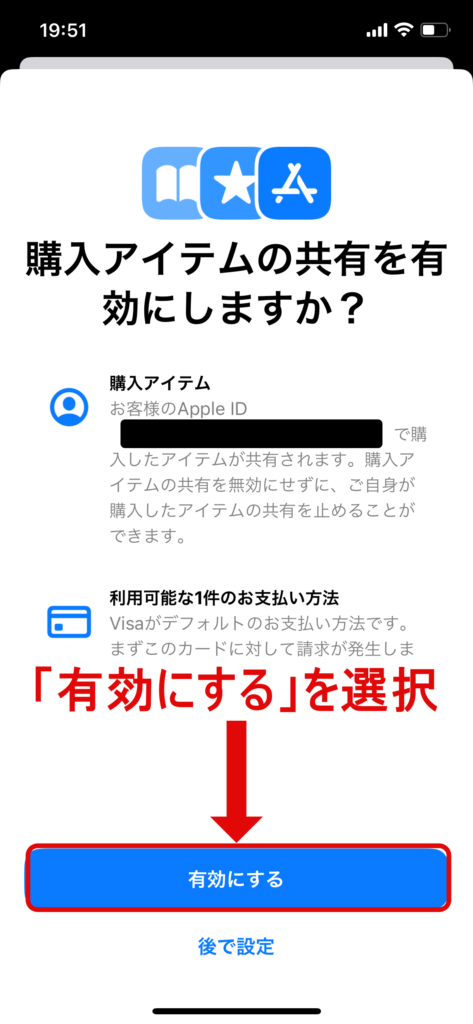
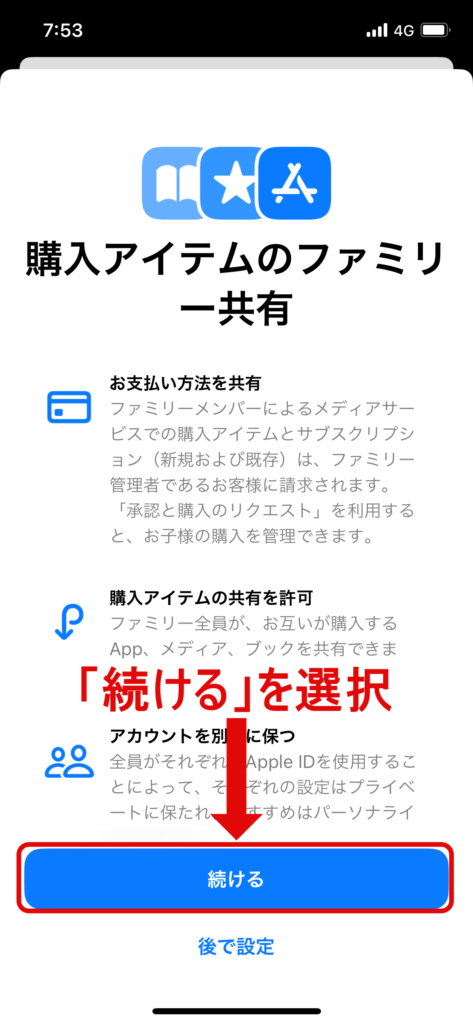
家族の購入したコンテンツやアプリを共有して一緒に楽しむことができるようになります!
AppleMusicがおススメ!
通勤や通学、ちょっとした時間に音楽を聴く方もいらっしゃるかと思いますが、そんな方には「Apple Music」の共有がおススメです。
ファミリープランでの加入の場合、1,680円/1ヵ月と、個人加入の1,080円/1ヵ月に比べ高くなってしまいますが、参加メンバーが2人以上でお得になります。
設定方法はとても簡単で、
- 「ホーム」を選択
- 「設定」を選択
- 「ユーザー名」を選択
- 「サブスクリプション」を選択
- 「全てのプラン」を選択
- 「ファミリー」を選択
で完了です。
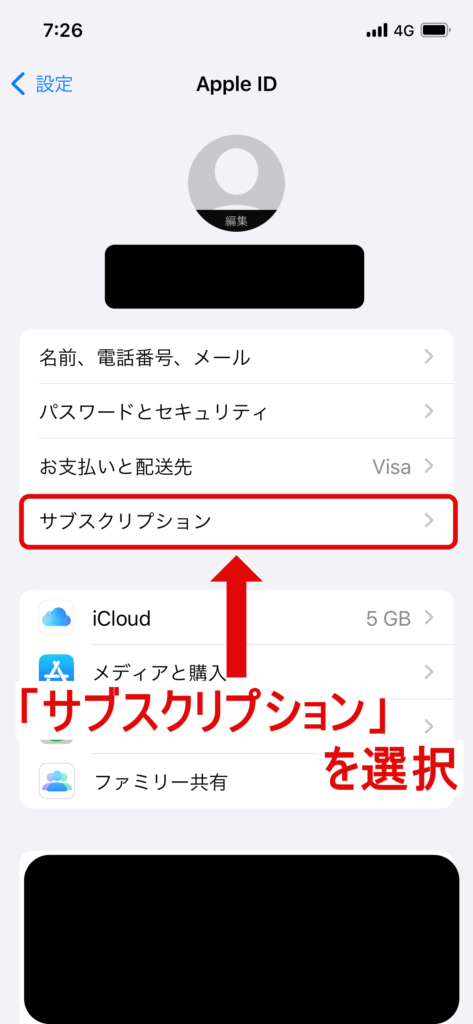
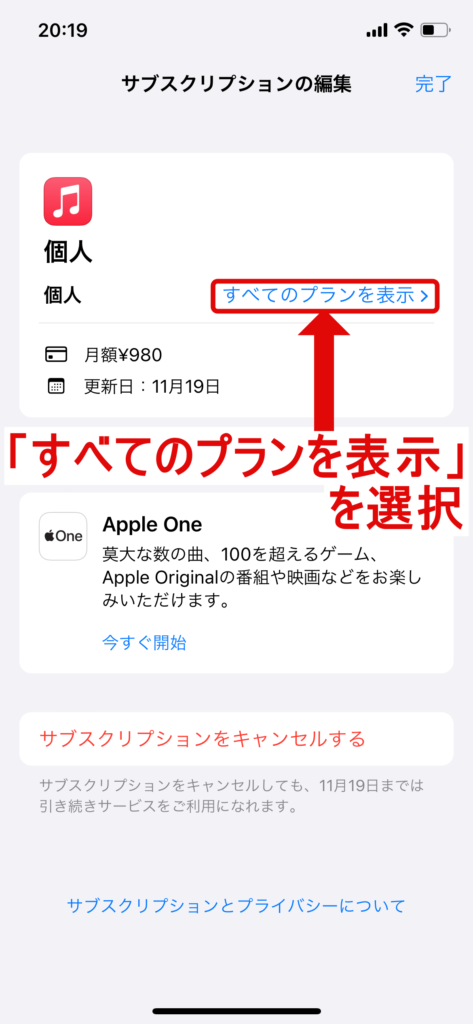
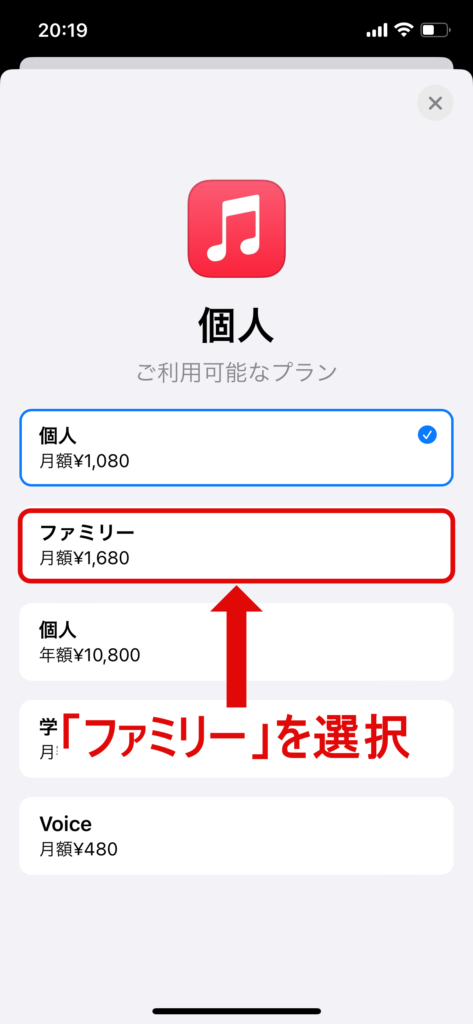
息子さんの一言で、懐かしの曲を改めて聴くようになった方もいらっしゃいますので、検討の価値はあるかと思いますよ!
こちらの記事では、「Apple Music」を含む音楽アプリについて詳しく解説しております。ぜひこちらもご覧ください。
位置情報の共有ができる
お子様の位置情報などを知りたいという親御さんもいらっしゃいますよね?遊びに行く際などに位置情報がわかれば安心ですよね。
お子様にiPhoneを持たせて、位置情報の共有を使えばどこにいるかわかりますよ!
使用手順は、
- 「ホーム」を選択
- 「設定」を選択
- 「ユーザー名」を選択
- 「ファミリー共有」を選択
- 「位置情報の共有」を選択
- 「位置情報を共有」を選択
となります。
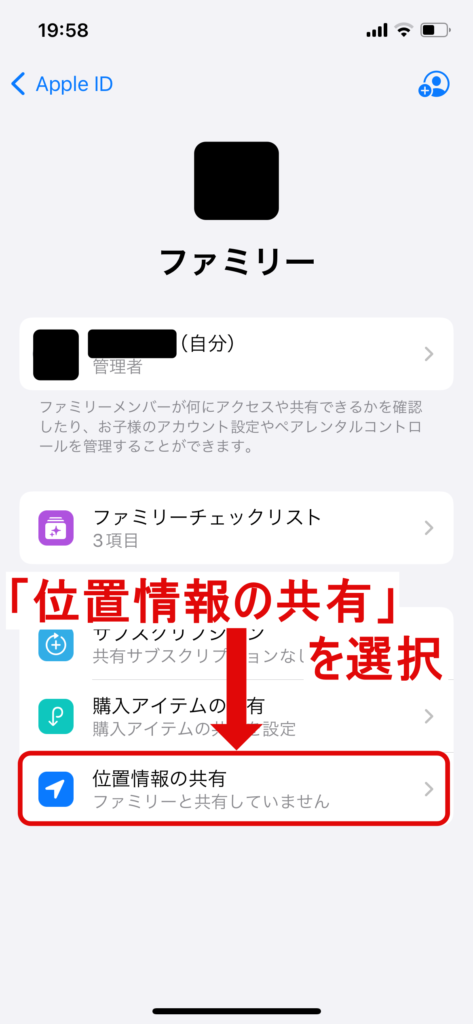
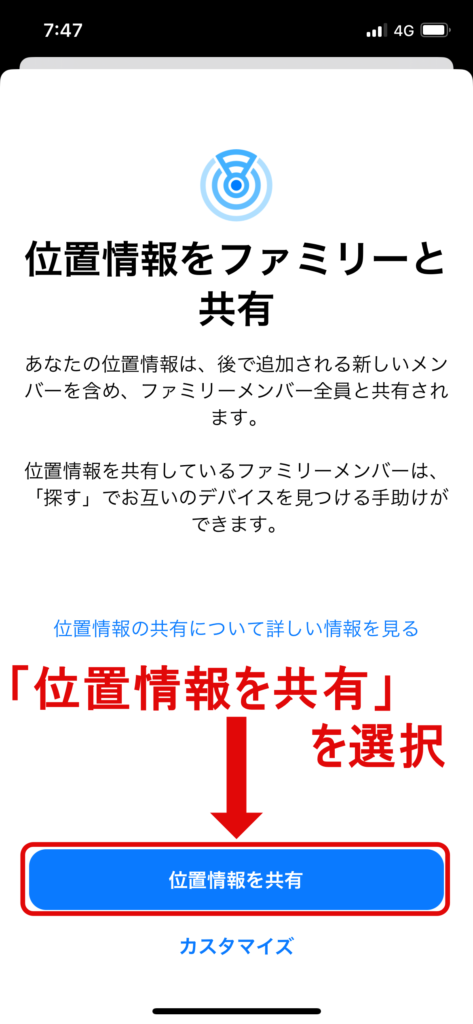
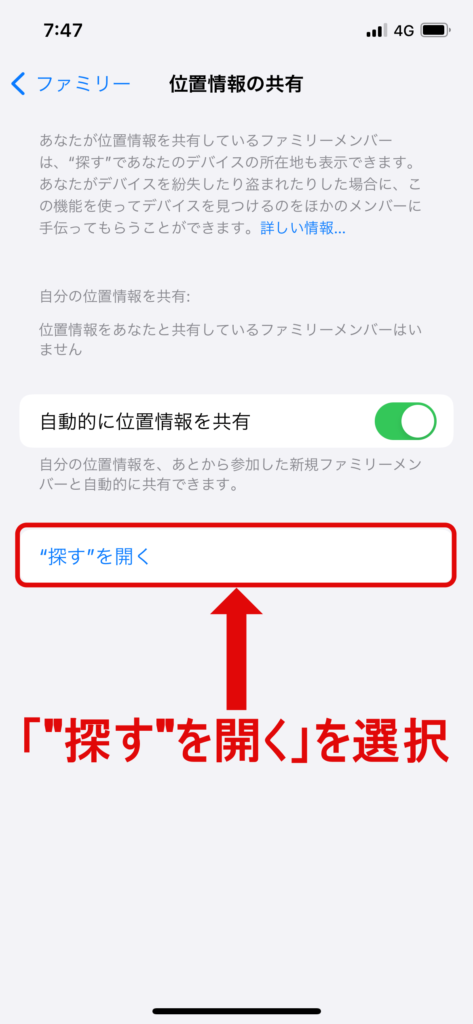
共有した人の位置情報を確認する時は、「位置情報の共有」→「”探す”を開く」を選択すればOKです。
常に見られている感じがしてなんとなくストレスを感じてしまうという場合は、「位置情報の共有」→「自動的に位置情報を共有」を選択してOFFにすればOKです。
位置情報の共有で安心したという事あるようです。
iCloudストレージが共有できる
パソコン所持せずとも、バックアップが可能な「iCloudストレージ」はとても便利ですが、無料で使用できるバックアップの容量は5GBと少ないですよね。
そこで活用できるのが、「iCloudストレージ」の共有です。
これを活用すれば、
- 50GB → 月額130円
- 200GB → 月額400円
- 2TB → 月額1,300円
のように、容量の大きいストレージをファミリーで共有できますので、気にせず思い出のデータを安全に保存できますね。
200GBじゃすぐに容量不足になってしまうようで、2TB(2000GB)を選ぶ方が多いみたいですね。
家族がどれだけ利用するかを確認してから選ぶようにした方がよさそうですね!
使い方の手順は、
- 「ホーム」を選択
- 「設定」を選択
- 「ユーザー名」を選択
- 「ファミリー共有」を選択
- 「サブスクリプション」を選択
- 「iCloud+」を選択
- 「アップグレード」を選択
まで行きましたら、後はお好きなプランを決定すればOKです。
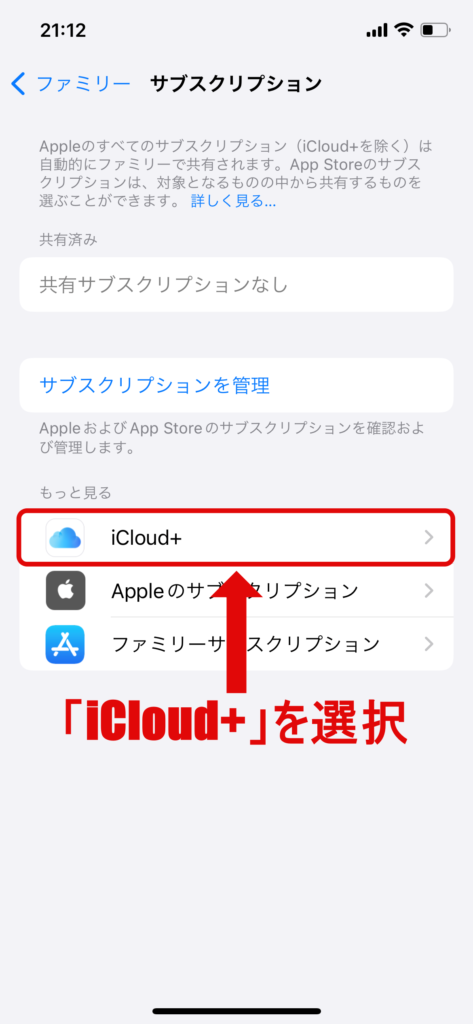
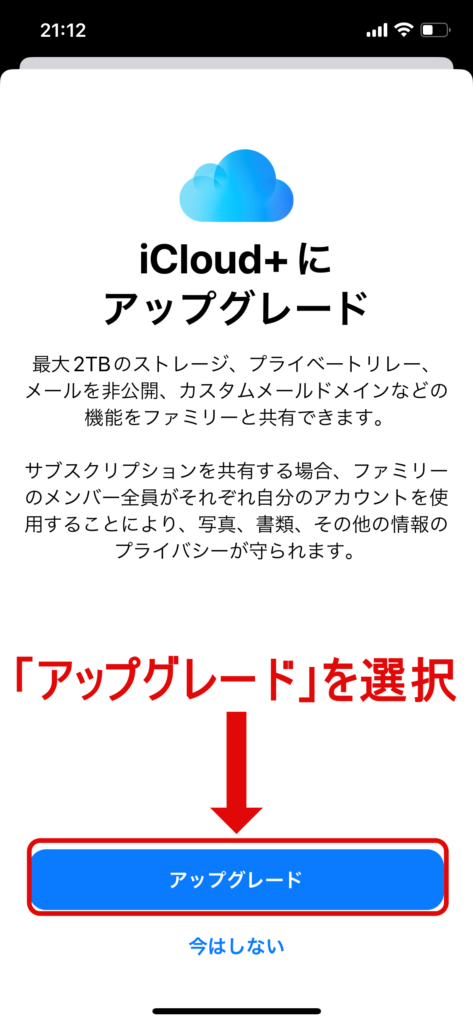
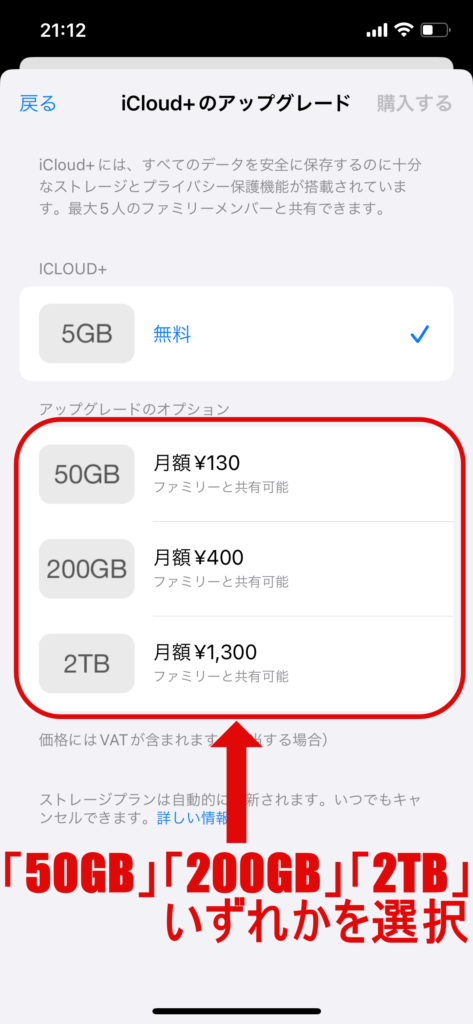
これで気にせずバックアップが取れて安心できますね。
こちらの記事ではiCloudを利用したLINEのバックアップについて詳しく解説しております。LINEも安心してバックアップできるようになると思いますので、ぜひこちらもご覧ください!
13歳以下の子供用のアカウントが作成できる
お子様に自分のiPhoneをそのまま使わせている方もいらっしゃるかと思います。
このままだ利用し続けていると、間違って有料のアプリを購入してしまったりしてしまう可能性も出てきます。
しかしこの機能を使えば、お子様用のアカウントを作成し管理もできるようになります。
子供用のアカウント作成方法については、次項で説明します。
「ファミリー共有」の設定方法

次に設定するうえで押さえておきたい内容と設定方法について紹介します。
設定するうえで押さておきたい内容
まず、「ファミリー共有」には人数制限があり、管理者1人に対して最大5人、合計6人までがファミリーとして参加できます。
登録に使用するiPhoneにも条件があり、iOS 8以降を搭載していなければなりません。
iPhone以外でも条件付きですが共有できるデバイスもあります。
- iPad、iPod touch → iOS 8以降を搭載が必要
- Mac → OS X Yosemite以降の搭載とiTunes 12のインストールが必要
- Windows PC → iCloudのインストールが必要
ウィンドウズでも利用できるんですね!
各々のApple IDが必要で、管理者1名はクレジットカードかデビットカードを所持している必要があります。
家族以外でも登録できる!
「ファミリー共有」となっていますが、家族以外の恋人や親友とファミリー登録することが可能です。
ただ、金銭が関わってくるため、共有の場合には慎重に判断するようにしましょう。
ここまでくれば準備は完了です。
設定の仕方について
管理者iPhoneの設定の方法について説明していきます。
手順は、
- 「ホーム」を選択
- 「設定」を選択
- 「ユーザー名」を選択
- 「ファミリー共有」を選択
- 「続ける」を選択
- 「ファミリー登録を依頼する」を選択
となります。
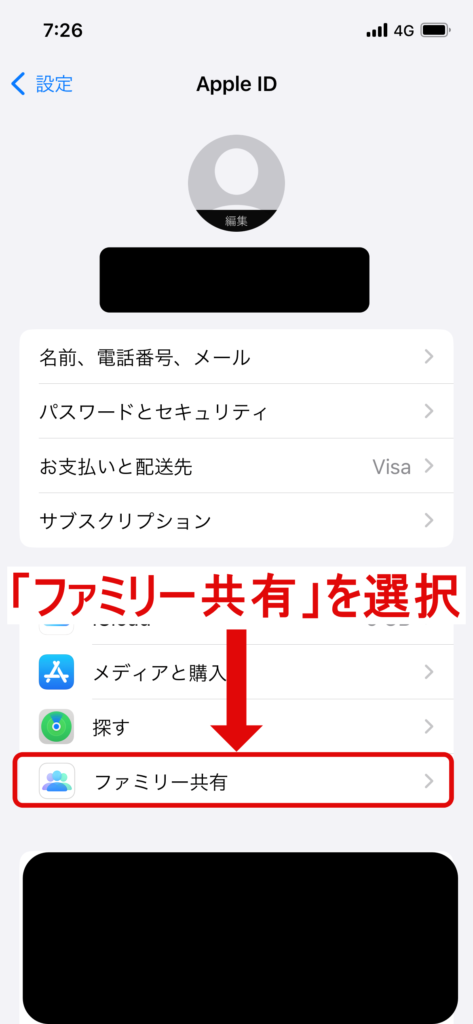
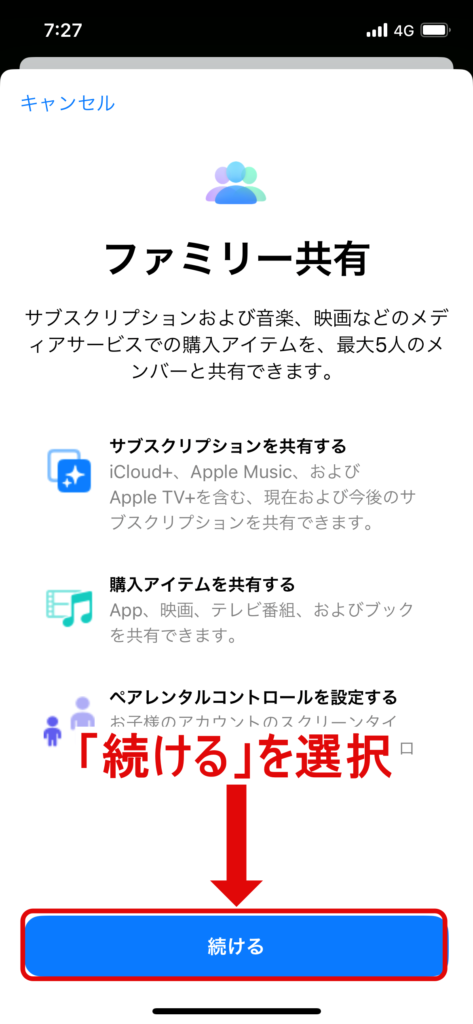
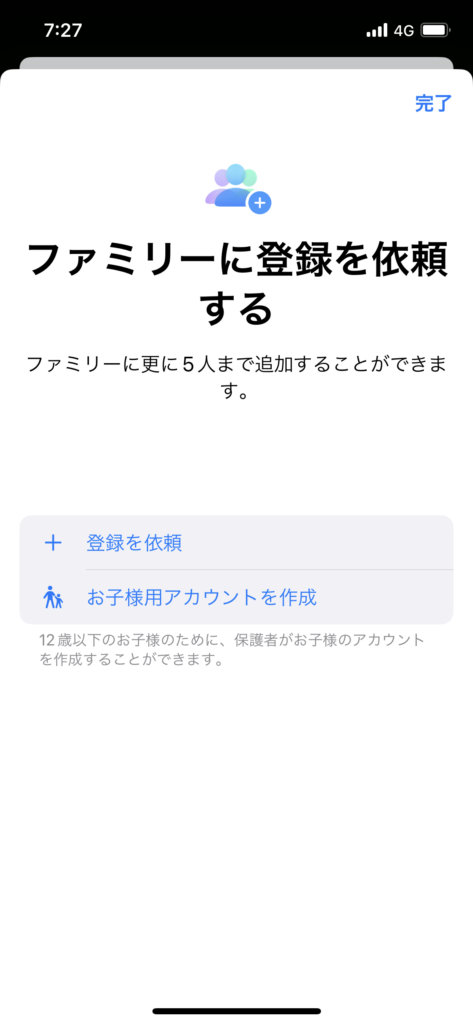
「ファミリー登録を依頼する」の選択後は、「登録を依頼」を選択すれば、メッセージやメールで共有登録の依頼ができ、「お子様用アカウントの作成」を選択すれば、アカウントの作成が可能です。
共有したら何でも筒抜けになるの!?

共有をしたら、自身のiPhoneの情報が筒抜けになってしまうのではと考えた方もいらっしゃると思いますが、メッセージの内容はもちろん検索履歴も共有されて見られることはありません。
共有前にデータ整理しなければと思っていましたが、問題なさそうですね
楽しいことは共有できて、プライバシーはしっかり保護できるのが良いですよね!
まとめ
iPhoneで家族が繋がる「ファミリー共有」の機能について解説いたしました。
まとめると
- 購入したアプリや有料コンテンツの共有ができる
- 位置情報の共有ができる
- iCloudストレージが共有できる
- 13歳以下の子供用のアカウントが作成できる
- プライバシーはしっかりと守られる
家族だけでなく友人などで共有でき、かつプライバシーは保護されることもご理解いただけたかと思います。
是非iPhoneをお持ちの家族友人で活用してみてください!
最後までお読みいただきありがとうございます。


沖縄県読谷村の修理店。駐車場も完備。お車でお越しの方も安心。画面が割れてしまった・水没してしまった。などスマートフォンのトラブルならお任せください。店頭自社修理も可能ですので、修理内容によっては即日対応できます。LINE登録からの相談も受付中。









