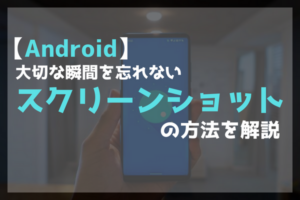こんにちは!本日も「iPhone(android)のお役立ち情報」をお送りいたします!エックスリペアスタッフの大橋です!
みなさんはiPhoneの「背面タップ」ってご存じですか?意外と知られていないこの機能。実は使ってみるととっても便利な機能なんです。

新潟県長岡市にある修理店。店舗は大通りに面しているので、来店時もわかりやすい。画面割れ・バッテリー交換・コネクター修理など電子機器のトラブルならお任せください!スマートフォン修理だけでなく、操作方法やアプリの使い方など丁寧にご説明いたします。
便利な上に使い方もとても簡単。「iPhoneの背面をタップする」ただそれだけ。いろいろな機能を利用することができます。
とても便利ですね!やり方が詳しく知りたいです!


これからしっかりと解説していきますからね。一緒にやり方を学びましょう!
毎日使うiPhoneだからこそ、少しでも便利な機能があれば使いたいですよね。
今回は背面タップの機能とその設定の仕方について、スマートフォン修理のプロフェッショナルである私たちが、詳しく解説していきます。
スマートフォン修理のことならX-repairへ
X-repairは、全国各地に店舗を展開するスマートフォン修理の専門店です。持込修理はもちろん、お客様の利便性を第一に考え、「ご自宅で申込みしてご自宅で受取」できる便利な郵送修理をご用意しました。
X-repairでは、画面交換、水没復旧、バッテリー交換、カメラ交換など、幅広い故障に対応。どんな故障も、99.8%の感動修理をお約束いたします!
経験豊富なスタッフが、お客様を温かくお迎えいたします。故障かな?と思ったら、当店までお気軽にお問い合わせくださいませ。
iPhoneの背面タップで何ができるの?

背面タップはiPhoneの背面をとんとん、とタップするだけで登録しているアプリや機能を簡単に開くことができます。カメラやスクリーンショットはもちろん、音量調節やライトもつけることができます。
iPhoneにはアプリや機能がたくさんあるので、これを開きたい!という時に探すのが面倒ではありませんか?アプリの表示されているページを変えたり、使いたい機能を出すまでに何度か工程があったり…。ですが、背面タップを使えば面倒な工程は全てスキップして使えます!
実際に呼び出せる機能は何があるのか見てみましょう。
背面タップで設定できる機能
| ・なし ・アクセシビリティショートカット |
|
| シ ス テ ム |
・Appスイッチャー ・Siri ・Spotlight ・カメラ ・コントロールセンター ・シェイク ・スクリーンショット ・フラッシュライト ・ホーム ・音量を下げる ・音量を上げる ・画面の向きをロック ・画面をロック ・簡易アクセス ・消音 ・通知センター |
| ア ク セ シ ビ リ テ ィ |
・Assistive Touch ・VoiceOver ・カラーフィルタ ・ズーム ・ズームコントローラ ・バックグラウンドサウンド ・画面の読み上げ ・拡大鏡 ・近くのデバイスを操作 ・反転(クラシック) ・反転(スマート) |
| ス ク ロ | ル ジ ェ ス チ ャ |
・下にスクロール ・上にスクロール |
| シ ョ | ト カ ッ ト |
・Shazamショートカット ・メモを開く ・休憩する ・最新の写真をメッセージで送信 ・新規ショートカット ・日付入りの新しいメモ |
こんなにたくさん設定できる機能が使えるんですか!!どれでも自由に選べるんですね?!


自分がよく使う機能やさっと出したい機能などを登録しておくと便利ですね。
背面タップの設定の仕方

背面タップはどのように設定すれば使えるようになるのでしょうか?
設定の仕方
背面タップの設定の仕方はこちらです。
iPhoneの設定画面を開いて、アクセシビリティ▷タッチ▷背面タップ
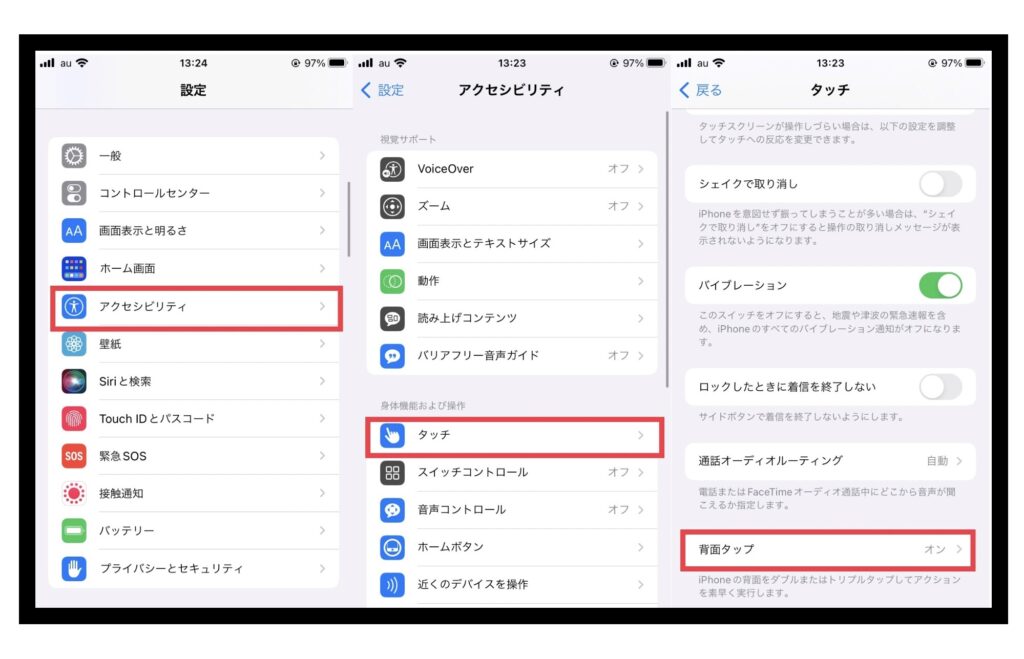
から簡単に設定可能です。背面タップの設定はタッチの項目の1番下にあるので見つからない場合は下までスクロールしてみてください。
設定数
背面タップは2種類の機能を設定できます。ダブルタップとトリプルタップがあり、背面をタップする回数によってそれぞれ違う機能を設定できるのでとても便利です。

iPhoneにカバーをつけている人は少し強めにタップしてあげるといいかもしれません。
設定できるiPhoneの機種
とても便利な機能なのですが、対応していないiPhoneも残念ながらあります。
- iPhone8以降
- iOS14以上
上記のiPhoneでないと背面タップを利用することはできません。うまく設定できない場合は使っているiPhoneの機種やiOSをよく確認してみてください。
背面タップのおすすめの機能
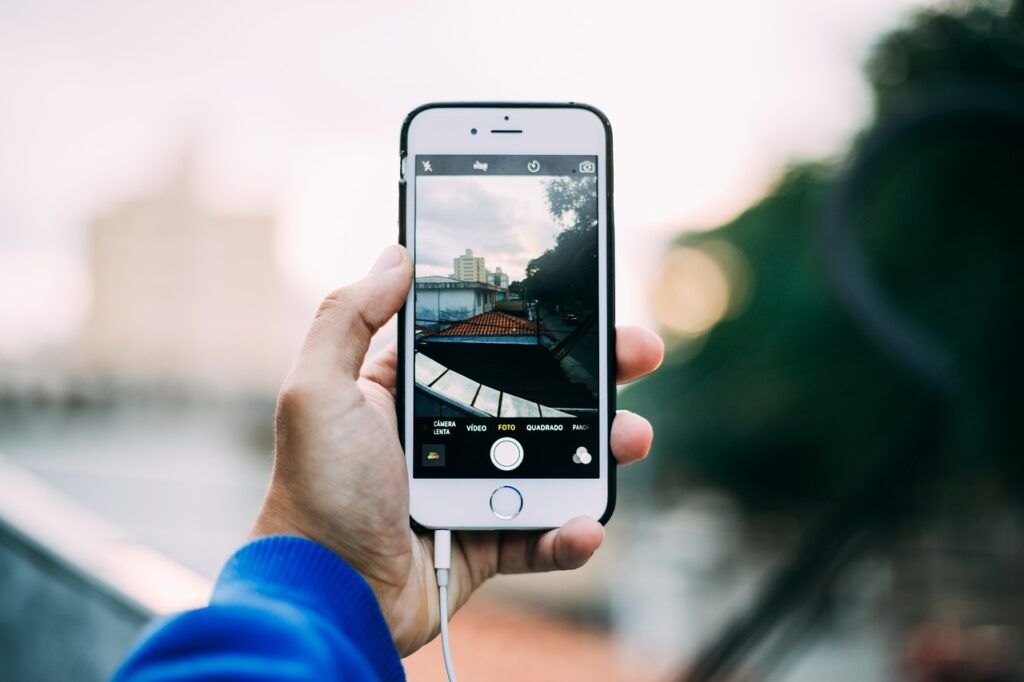
設定できる機能がいろいろと選べるのでどれを設定するか悩んでしまいますよね。数ある機能の中で私がおすすめしたい機能を4つ紹介します。
カメラ
まず1つ目はカメラ機能。私は写真を撮りたい時には2種類の場面があると思っています。それは「光景」を撮りたい時と、「瞬間」を撮りたい時です。
光景
どこか旅行へ行った時に、きれいな景色を見たとしましょう。その美しい光景を写真に撮りたい時、いつも通りカメラアプリを開いて写真に収めると思います。「光景」を撮る時には動かないので時間の余裕がありますよね。
瞬間
それでは、子どものかわいい表情や仕草の瞬間を撮りたい時はどうでしょうか?その撮りたい瞬間は一瞬で過ぎてしまいます。
アプリを探して開いてカメラを構えたらもう違うことをしていた…なんて経験はありませんか?iPhoneの画面をつけてカメラを開いて…一瞬の瞬間を捉えたい時には少し時間がかかり過ぎてしまいます。
そんな時、背面タップを設定していたらどうでしょう。アプリを探す必要もなく、すぐにカメラを開くことができます。
「光景」と「瞬間」と例えましたが、「止まっているもの」と「動いているもの」と言い換えてもわかりやすいかもしれませんね。
飼ってるハムスターの可愛い瞬間…よく撮り逃してしまうんですよね…。


ぱっとカメラを開けたらとても便利ですね!
▼カメラの使い方にもいろいろあります!機能をうまく使いこなせばカメラマンみたいにきれいな写真を撮ることも可能です!写真の撮れる幅も大きく広がりますよ。
やり方についてはこちらの記事で詳しく解説していますので、興味のある方はぜひご覧ください。
スクリーンショット
片手でiPhoneを触っていて、スクリーンショットを撮りたい場面ってありませんか?スクリーンショットは2つのボタンを同時に押さないといけないので、片手で撮ることは難しいですよね。
背面タップを設定していたらそのまま片手で簡単に欲しい画面をスクリーンショットできますよ。
消音
消音とはマナーモードのことです。公共交通機関の中や会議中などマナーモードに設定し忘れて音を鳴らしてしまった!!という経験はありませんか?
マナーモードはiPhone側面のボタンから設定することができますが、慌てている場面でぱぱっとタップして設定できたら楽ですよね。
また、手帳型ケースを使用していると側面のボタンはケースがあるので少し触りづらいことも…。それでも背面タップを設定したら大丈夫です。
Assistive Touch
Assistive Touchと組み合わせて使うことができればできることがさらに広がります。
本来はダブルタップとトリプルタップの2種類しか設定できませんが、Assistive Touchに他の欲しい機能を設定することができるからです。なんと追加で6種類の機能が設定できます。
6種類も?!かなり便利になりますね!

▼Assistive Touchについて、設定の仕方や便利な使い方などはこちらで詳しく解説されていますので、合わせてお読みください。
まとめ
これまでにiPhoneの背面タップの機能や使い方について解説してきました。
- 設定画面から背面タップの機能を設定できる
- 使える機能もたくさんあり、2種類まで設定できる
- iPhone8以降、iOS14以上のiPhoneのみ使用できる
実は私も最近まで背面タップの機能の存在に気付いていませんでした。iPhoneの設定の中にもたくさんの機能があるので見落としがちですよね。
実際使ってみるとすごく便利なこの機能。アプリを探したり、複数の操作をする必要があるものも、背面をタップするだけで簡単に使えるからおすすめです。
よく使う機能とうまく掛け合わせると普段の生活がもっと便利に!ぜひ使ってみてくださいね。最後まで読んでいただきありがとうございました。
スマホを落として液晶が割れてしまった、水没させてしまった、突然充電できなくなったなど、スマートフォンの調子が悪くなった時は、お近くのエックスリペアまでお気軽にお問い合わせくださいませ!私たちはスマートフォン修理のプロフェッショナルです。iPhone・Androidスマートフォンの様々な修理に対応しております。新しい機種の修理だけでなく旧モデルの修理も対応しておりますので、まずはお気軽にお問い合わせくださいませ。
iPhone修理店

新潟県長岡市にある修理店。店舗は大通りに面しているので、来店時もわかりやすい。画面割れ・バッテリー交換・コネクター修理など電子機器のトラブルならお任せください!スマートフォン修理だけでなく、操作方法やアプリの使い方など丁寧にご説明いたします。