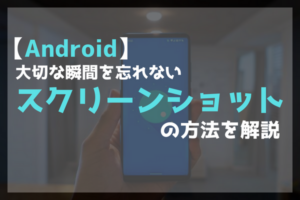こんにちは!本日も「 iPhoneのお役立ち情報」をお送りいたします!
エックスリペアスタッフの大橋です!
すごく良い写真や動画が撮れたので、友達に見せたいんですけど、iPhoneだと画面が小さくて迫力に欠けるんですよね・・・


Macのパソコンがあれば、ケーブル接続無しで写真や動画を大画面で楽しめるよ!

京都府福知山市にある修理店です。スマートフォンが水没してしまった。画面にヒビが入ってしまった。などどいったトラブルに対応しております。お客様のご要望第一に、迅速に修理しております。また、スマートフォンの操作相談なども承っています。お気軽にご相談ください。
iPhoneで撮影した写真や動画を、みんなに見せたい場面、結構ありますよね。
「iPhoneの画面だと小さくて見にくい!もっと大きな画面に映したい!」というそこのあなた。実はmacのパソコンがあれば、iPhoneのカメラロールを簡単に大画面に映すことが可能なんです!今回はその方法を、スマートフォン修理のエキスパートである私たちがご紹介します。
この記事を読むだけで、あなたが撮ったベストショットや最高の動画を、迫力の大画面に映すことで、感動を共有できること間違い無しです!是非最後まで見て下さいね!
スマートフォン修理のことならX-repairへ
X-repairは、全国各地に店舗を展開するスマートフォン修理の専門店です。持込修理はもちろん、お客様の利便性を第一に考え、「ご自宅で申込みしてご自宅で受取」できる便利な郵送修理をご用意しました。
X-repairでは、画面交換、水没復旧、バッテリー交換、カメラ交換など、幅広い故障に対応。どんな故障も、99.8%の感動修理をお約束いたします!
経験豊富なスタッフが、お客様を温かくお迎えいたします。故障かな?と思ったら、当店までお気軽にお問い合わせくださいませ。
iPhoneのカメラロールをMacに映す!迫力の大画面!
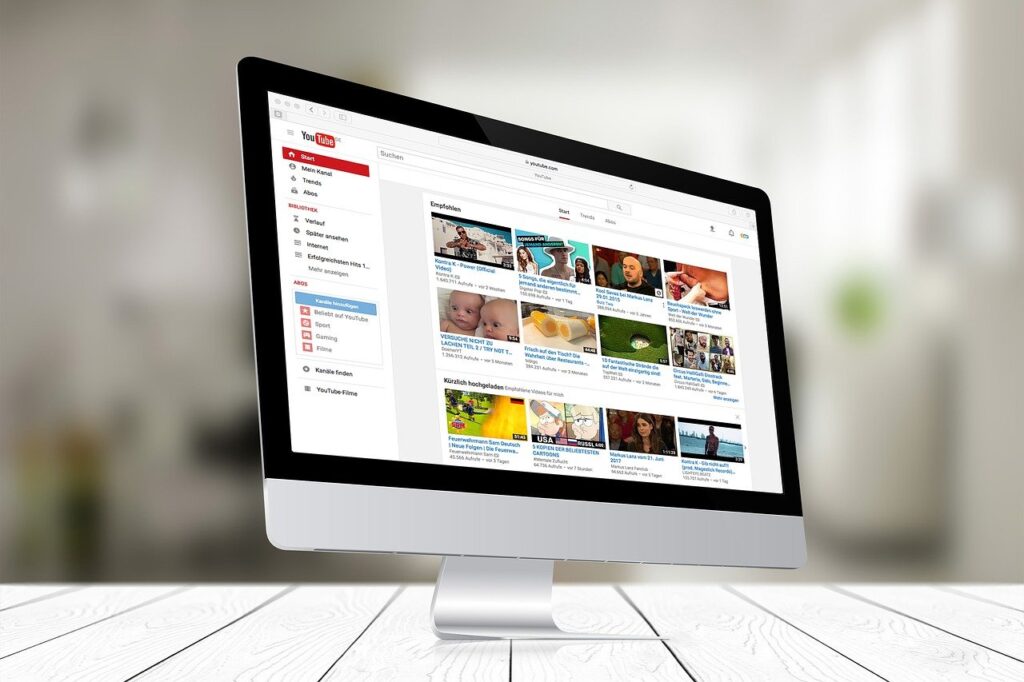
最近は、iPhoneのカメラ性能が上がっていて、本当にキレイな写真や動画を撮影できるようになりましたよね!
より最高の動画撮影のために、以下の関連記事も合わせてチェックしてみて下さい!
渾身の写真や動画でも、iPhoneの小さい画面上だと、なかなか臨場感が伝わらないことが多いですよね。
Macのパソコンがあれば、簡単な手順で大画面にカメラロールを映すことが可能です!
※有線ケーブルを買ったり、有料アプリを入れたりは一切不要!

私も、自分の子供の写真や動画を、家族で見るときによく使います!簡単にすぐにできますよ!
家族団欒の時間が、さらに楽しくなりそうですね!

これから手順を紹介していきますが、大きくは以下の流れになります。
iPhoneカメラロールをMac画面へ映す手順
- 【事前準備】Mac側の設定で共有を許可
- 【方法①】カメラロールからAirPlay
- 【方法②】iPhoneの画面ミラーリング
【事前準備】Mac側の設定で共有を許可

実際にMacの画面に投影する前に一つだけ、Mac側での事前設定が必要になります。
設定方法は以下の通りです。
Mac側の事前設定方法
- 「システム環境設定」を開く
- 「共有」を選択
- 「AirPlayレシーバー」のチェックをONにする
必要に応じて、AirPlayを許可する対象を変更する
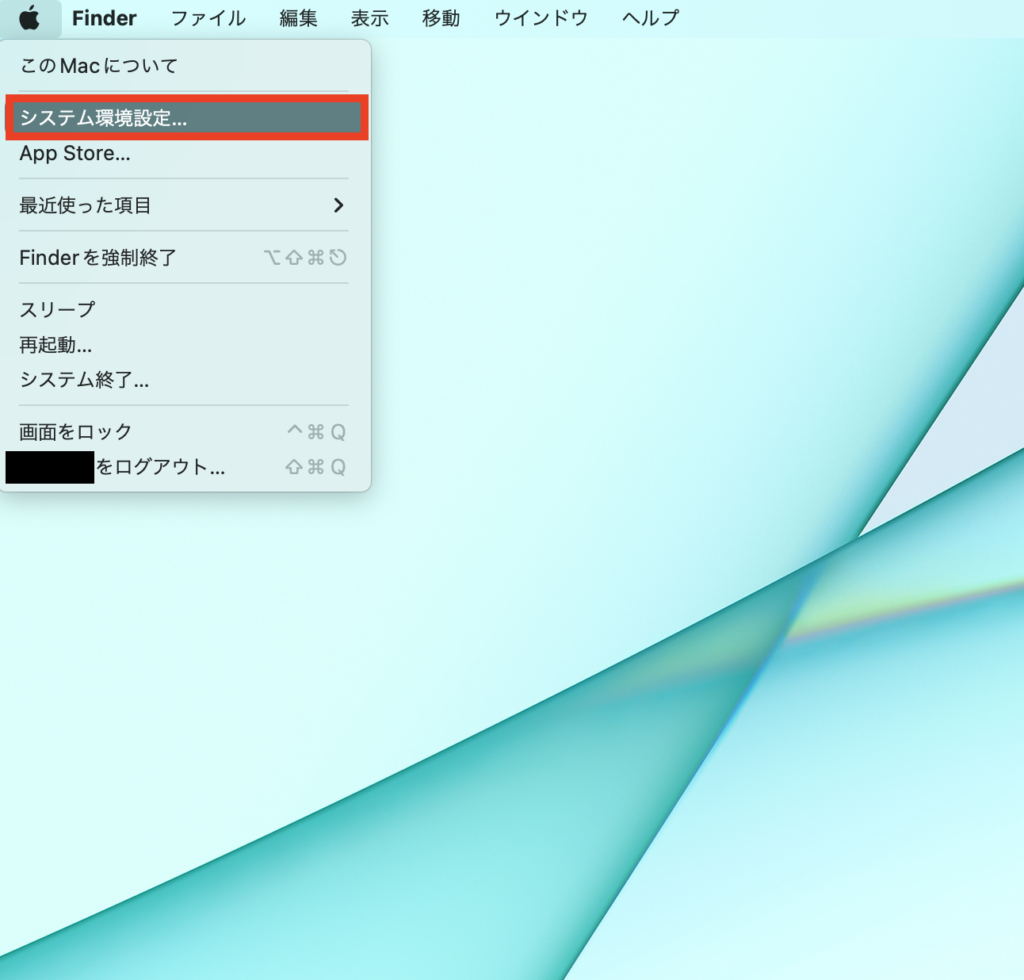

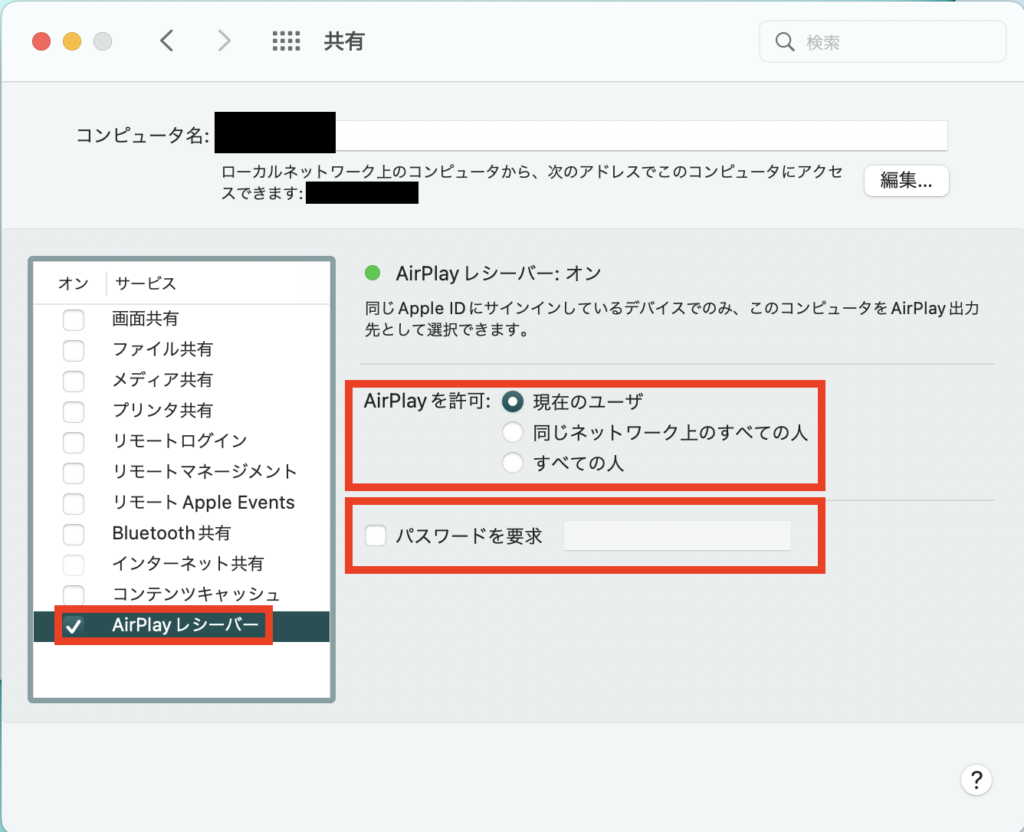
3番目の「AirPlayを許可」の対象を選択する部分は、以下の違いがあります。
そのMacが普段自分が使っているパソコンであれば、基本的には「現在のユーザ」を選択しておけば問題ありません。
- 現在のユーザ:Macと同じApple IDでログインしているiPhoneのみ許可
- 同じネットワーク上のすべての人:Macと同じネットワークに接続しているiPhoneのみ許可
- すべての人:制限無くすべてのiPhoneを許可
一点注意ですが、macOSのバージョンが「macOS Monterey 12」以降にする必要があります。
実施する前に、macOSを最新化しておきましょう!
方法①〜カメラロールからAirPlay

事前準備が完了したら、早速カメラロールを開いて、設定してみましょう!
手順は以下の通りです。
カメラロールからAirPlayで画面投影する手順
- 「カメラロール」で映したい写真を選択し、左下のマークを選択
- 「AirPlay」を選択
- 接続できるMacのパソコンが表示されるので、それを選択
- 右上にスクリーンのマークが表示されていれば、Macに投影できている

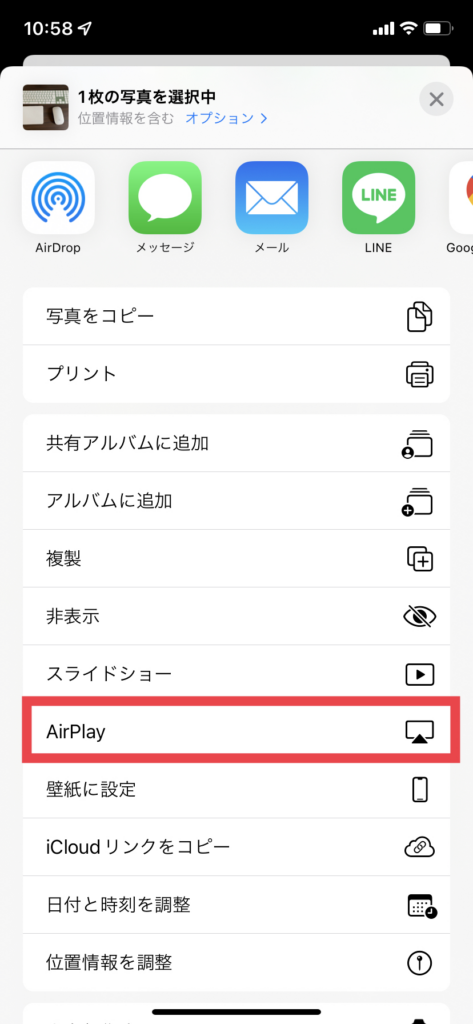


表示中は右上マークが残る
方法①のメリット・デメリット
この方法①のメリットとデメリットを紹介します。
方法①〜メリット・デメリット
◎メリット:写真の選択を解除しても、次の写真を選択するまで、前の写真が投影され続ける
×デメリット:「カメラロール」のアプリを閉じると、画面投影が終了する
上記の特徴があるので、基本的には、
「カメラロールの写真や動画だけを共有したい!」
「iPhoneの他の操作は見せたくない!」
という方にオススメの方法です!
方法②〜iPhoneの画面ミラーリング
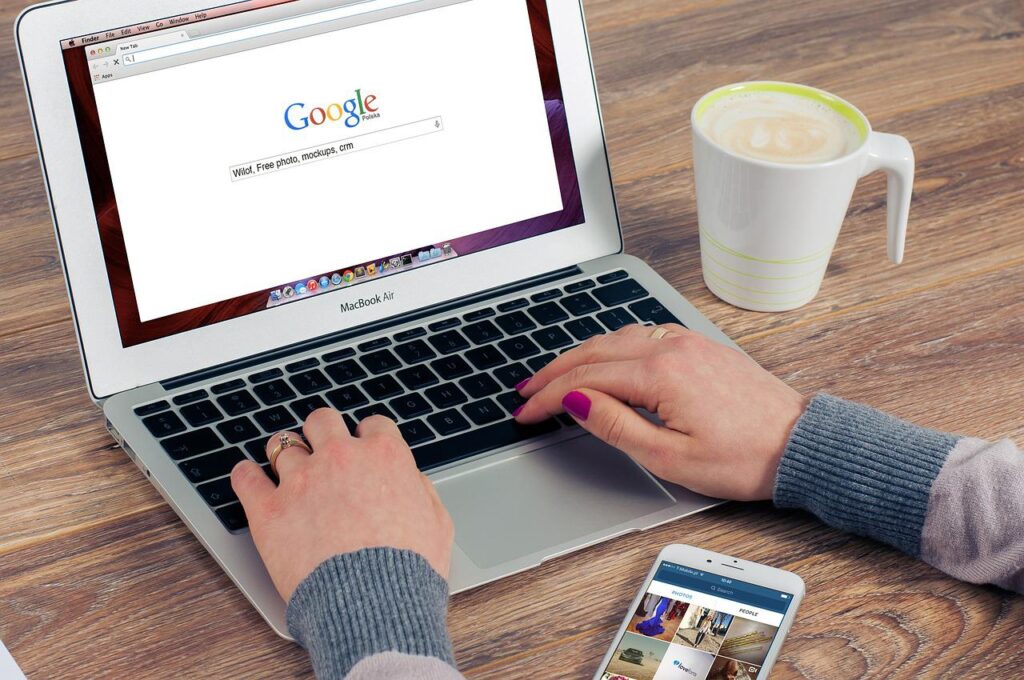
先程の方法①では、カメラロール以外操作はMacの画面に映せませんでした。
こちらの方法だと、カメラロールに限らず、iPhoneの画面操作を丸ごとMacの画面に投影することになります。
手順は以下の通りです。
iPhoneの画面をミラーリングする手順
- 「コントロールセンター」を開き、「画面ミラーリング」のボタンをタップ
- 接続可能なMacのパソコンが表示されるので、それを選択
- 右側にチェックマークが付いていれば、iPhoneの画面がMacに投影できている
- 投影を終了する場合は、「ミラーリングを停止」を選択
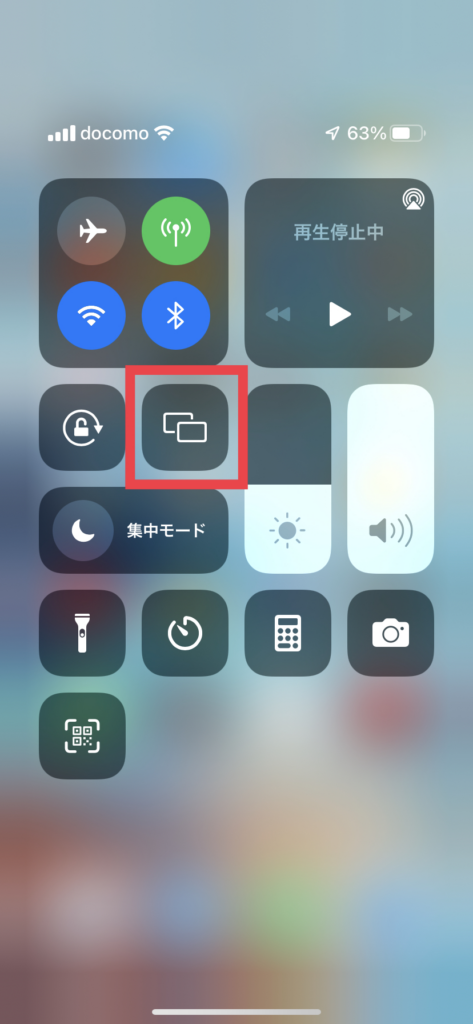
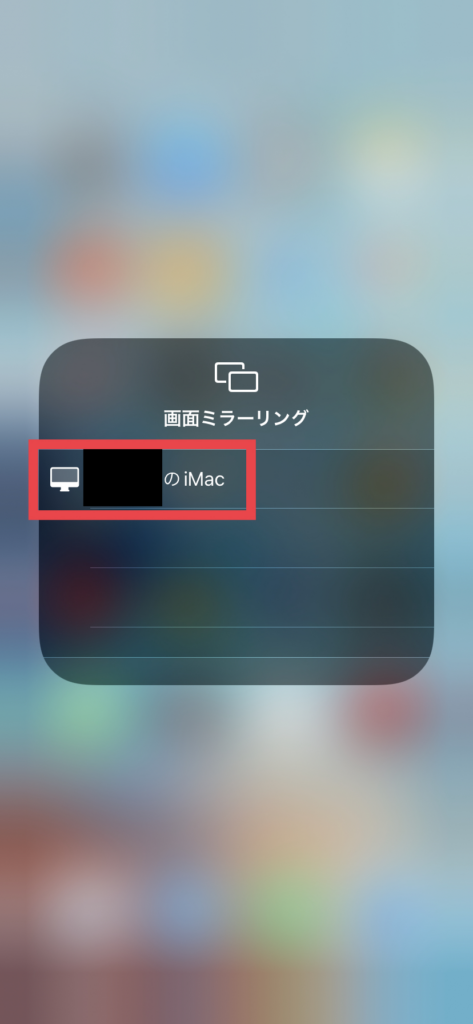
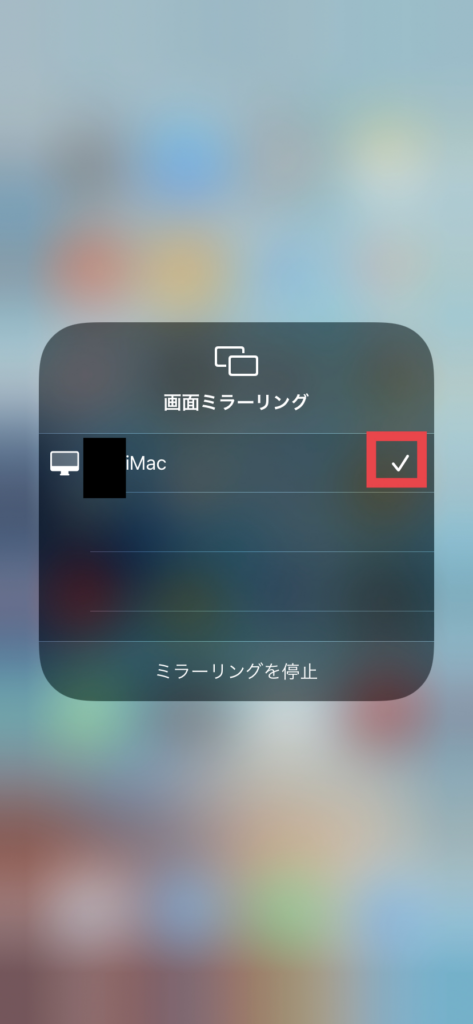
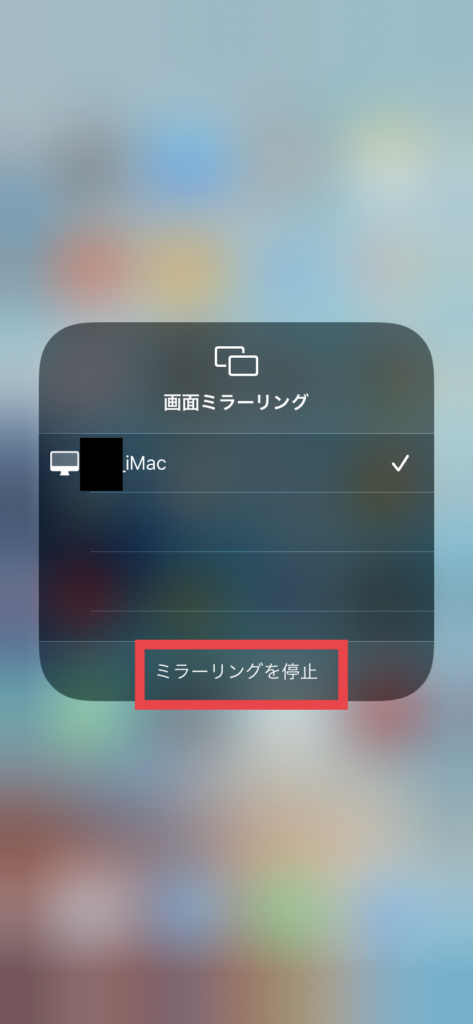
「ミラーリングを停止」を選択
こちらの方法について、以下の動画も参考にして見てください。
方法②のメリット・デメリット
この方法②のメリットとデメリットを紹介します。
方法②〜メリット・デメリット
◎メリット:カメラロールを閉じても、画面投影が続く
×デメリット:iPhoneの画面操作全てが投影されるので、見せたくない情報が出ないよう注意が必要
こちらは、方法①とは逆に、
「iPhoneの操作全てを画面に投影したい!」
と言う方にオススメです!
まとめ
いかがだったでしょうか?今回は、iPhoneのカメラロールをMacの画面に映すための、設定方法についてご紹介しました!
皆さんもこの方法を実践して、iPhoneで撮影した素敵な写真や動画を使って、感動を分かち合いましょう!
記事のまとめ
- iPhoneのカメラロールをMacに映すのに、ケーブルやアプリの準備は不要!
- まずはMac側の設定から。macOSのバージョンに注意!
- カメラロールの画面だけを写したいなら「AirPlay」を使おう!
- iPhone画面操作の全部を写したいなら「画面ミラーリング」を使おう!

iPhone関連のご相談は、いつでもお気軽にエックスリペアへ!
スマホを落として液晶が割れてしまった、水没させてしまった、突然充電できなくなったなど、スマートフォンの調子が悪くなった時は、お近くのエックスリペアまでお気軽にお問い合わせくださいませ!私たちはスマートフォン修理のプロフェッショナルです。iPhone・Androidスマートフォンの様々な修理に対応しております。新しい機種の修理だけでなく旧モデルの修理も対応しておりますので、まずはお気軽にお問い合わせくださいませ。
iPhone修理店

京都府福知山市にある修理店です。スマートフォンが水没してしまった。画面にヒビが入ってしまった。などどいったトラブルに対応しております。お客様のご要望第一に、迅速に修理しております。また、スマートフォンの操作相談なども承っています。お気軽にご相談ください。