こんにちは!本日も「iPhoneのお役立ち情報」をお送りいたします!エックスリペアスタッフの大橋です!

大橋さん!助けてください!

花南さん、どうしたの?

スマホで撮った写真をパソコンに移したいのですが、1人でできる気がしなくて…
スマホとPCの連携はなんとなく難しそう、面倒そうというイメージがありますよね。
実はiPhoneとPCの連携は意外に簡単で手軽です。
また、使っているパソコンがMacではない場合、連携できるか不安な方もいると思いますが、大丈夫です。
Windowsのパソコンでも、撮った写真などの閲覧や同期、バックアップができます。
今回は、Mac以外でのやり方を含め、パソコンとの同期とiPhoneをバックアップする方法について解説していきます!
iPhoneとPCを連携する方法3つ!

iPhoneからパソコンへ同期したり、バックアップをとったりする方法は、有線でつなぐ、Wi-Fiを経由、iCloudを経由の3つがあります。
それぞれ次のようなメリット・デメリットがあります。
| 有線 | Wi-Fi | iCloud | |
| メリット | 大量のデータを扱える | 有線でつなぐ手間がない | データをリアルタイムで自動同期できる |
| デメリット | 有線でつなぐ手間がかかる | データが多いと時間と通信容量がかかる | 無料で使える容量に限りがある |
使い方と一緒に詳しく見ていきましょう!
↓こちらの記事ではバックアップの作成と復元の方法を詳しく解説しています!あわせて参考にしてみてください!
有線でつなぐ
パソコンとスマホを有線で繋いで連携する方法です。
大量の情報を一気にパソコンに送りたい時は、無線では通信量がかかってしまうので、iCloudやWi-Fiより有線を使った方が安心でしょう。
特に初回のバックアップは情報量が大きくなるので、この方法で行うのがおすすめです。
Wi-Fiを使う
少量の情報をぱっと同期したいときや、日常的にこまめにバックアップするときにおすすめの方法です。
スマホとパソコンを有線で繋いでいる時に設定すると、FinderやiTunesを使ってWi-Fi経由で同期できるようになります。
一度設定してしまうとこれ以降わざわざケーブルを使わなくて良くなります。
ただし、前述の通り、大容量の情報を同期するときは要注意!通信容量を大量消費してしまいます。
また、情報量に対してWi-Fiの電波が弱いと同期に長い時間がかかってしまう場合があります。
あくまで情報量が少ない時に向いている方法です。
iCloudを経由
選択した情報をiCloud上にアップロードして、同じAppleIDでサインインしているスマホやパソコンで同じものにアクセスできるという方法です。
例えばスマホで写真を撮ると、それがiCloudにアップロードされます。
パソコン側で写真アプリを開いてアルバムを開くと、iCloud上の写真が見られるので、スマホで撮った写真が自動的にパソコンでも見られるようになります。
ただし、無料でアップロードできる容量は5GBなので、空き容量には注意が必要です。
有線でつないで連携する方法

手順
- デバイス同士を有線で接続
- スマホ側でコンピューターを「信頼」を選び、パスワードを入力する
- パソコン側でFinderまたはiTunesを開く
スマホとパソコンを初めて連携する場合、まずはデバイスを有線で接続しましょう。
iPhone側にはライトニング(充電ケーブルと同じ形)、パソコン側はUSBタイプC(古いものはタイプAやthunderboltの場合も)のケーブルを使用します。
接続すると、スマホ側で「このコンピュータを信頼しますか?」と表示されるので、「信頼」を選びましょう。
本体のパスワードを入力すると、パソコン側でスマホの読み込みが始まります。
その後はmacOS10.15以降のMacならFinder, それ以前のMacやWindowsではiTunesを使って操作します。
Finderを使う場合
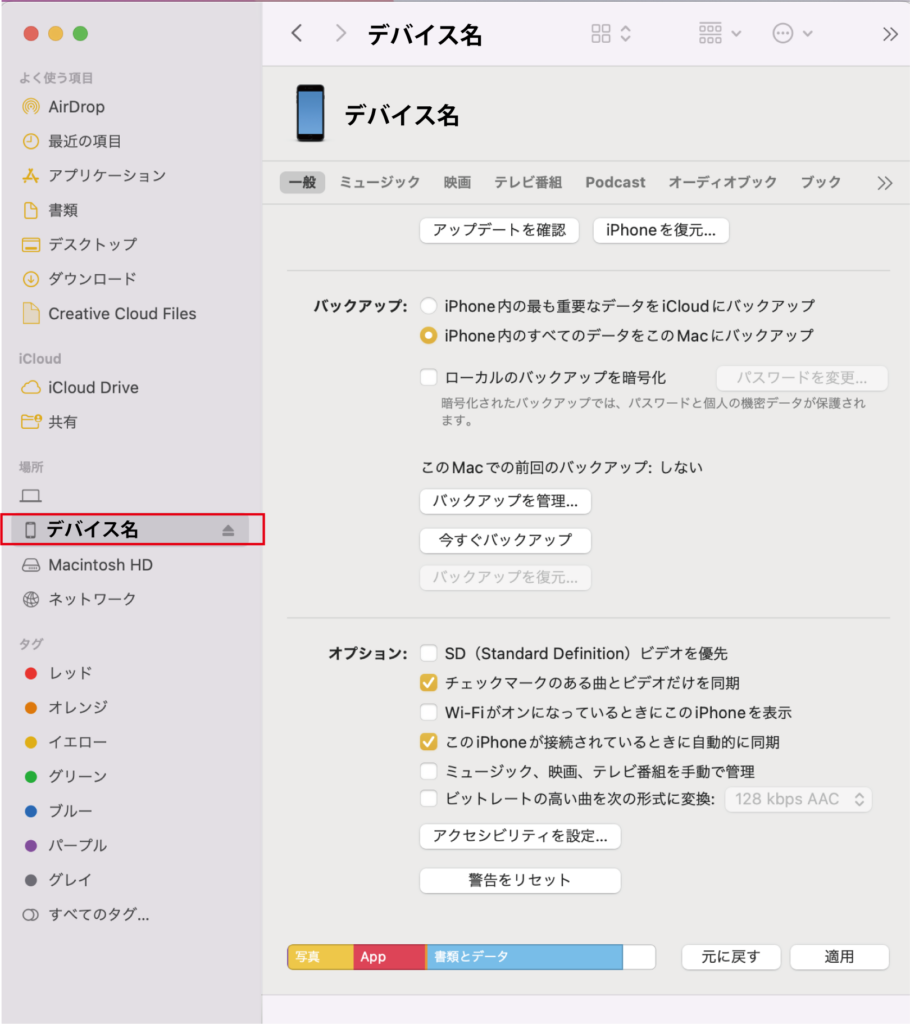
スマホを繋いでいる状態のときは、FinderのサイドバーにiPhoneのアイコンとデバイス名が表示されます。
ここを選ぶと、左図のような操作画面になります。
同期する
手順
- 項目を選ぶ
- チェックボックスにチェックを入れる
- 同期ボタンを押す
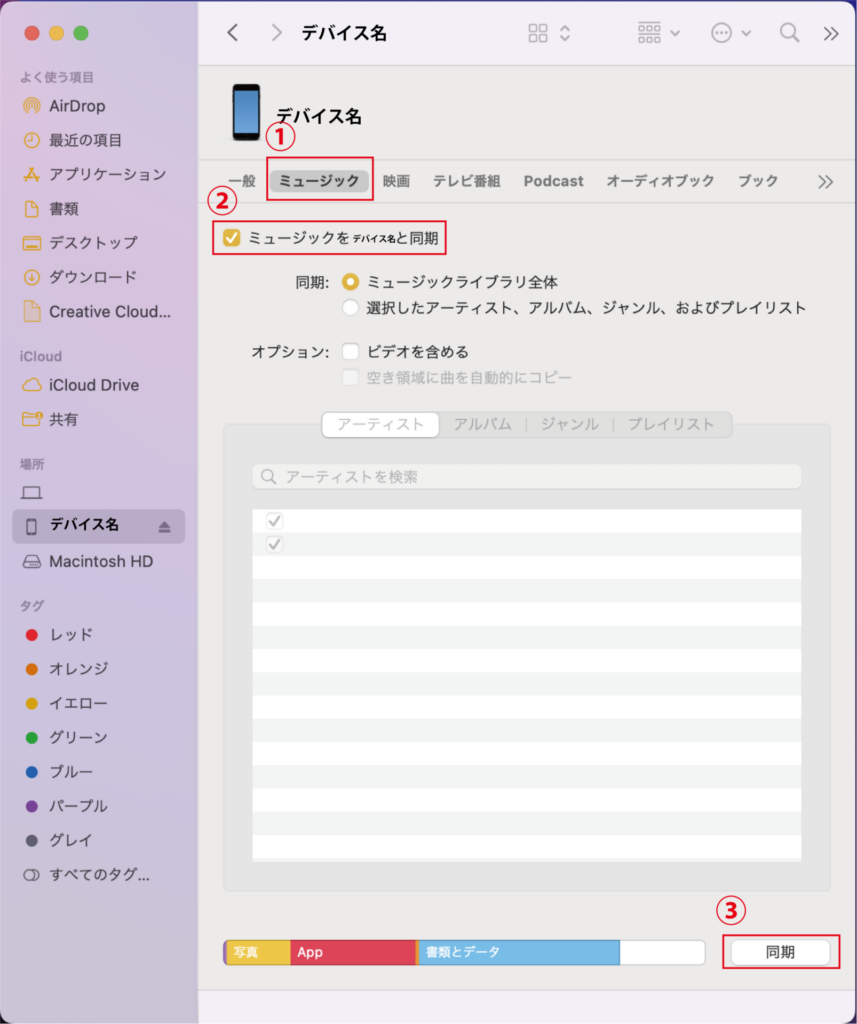
ミュージック、写真、カレンダーなど、項目ごとに同期できます。
同期したい項目を選び、「<iPhoneのデバイス名>と同期」にチェックを入れ、同期ボタンを押すと情報のやりとりが始まります。
複数項目を同期したい場合は、前の項目が完了してから、同じように操作しましょう。
全ての同期が終わったらデバイス名横の取り出しボタンを押して、表示が消えてからコードを抜きましょう。
バックアップをとる
手順
- 「一般」の画面を開く
- 「バックアップ」を選択
- 「今すぐバックアップ」を押す
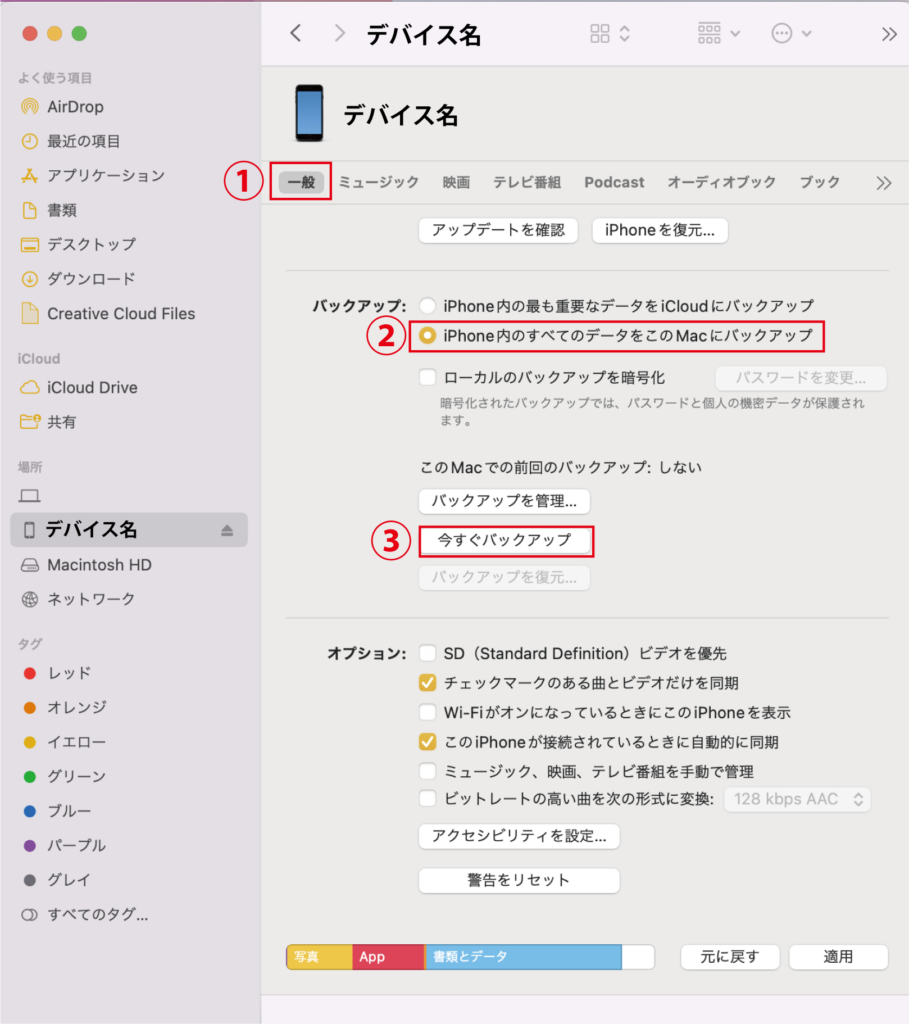
同期の場合と同じ操作画面で操作します。
まず、画面上側の「一般」を選び、上のような画面を開きます。
次に「バックアップ」の項目から「iPhone内のすべてのデータをこのMacにバックアップ」を選びましょう。
下の方の「今すぐバックアップ」を押すと、スマホのデータの保存が始まります。
iTunesを使う場合
WindowsやmacOS10.15より前のMacと同期するにはiTunesというアプリを使います。
Macの場合はもともと入っていますが、WindowsではWindows版のiTunesをインストールしましょう。
iTunesを開いて、有線で接続すると、iTunesウィンドウの左上にiPhoneのマークが表示されます。
ここを押すと連携用の画面に切り替わります。
同期する場合は、左側のサイドバーのミュージック、写真…などの項目のうち、同期したいものを選び、同期を有効にします。
あとはFinderを使う場合と同様に、項目ごとに同期していきましょう。
バックアップの場合は、同じ連携画面から「概要」を開き、「バックアップ」の項目の「今すぐバックアップ」をクリックすると、データの保存が開始します。
注意
連携中に問題が起こると、やりとりしている情報が壊れてしまう場合があります。
パソコンとスマホを繋いでいる時は次のことに注意しましょう。
注意点
- 電源が落ちないよう充電が十分ある状態で、または充電しながら作業する。
- スマホやパソコンで他の作業はしない。
- コードを抜く前に必ず取り出し操作する
Wi-Fi経由の連携を設定する方法

次に、Wi-Fi経由で同期・バックアップする方法を見ていきましょう。
ここでも有線で繋いだ場合と同様に、FinderまたはiTunesを使い、操作手順も同じです。
ただし、この方法は有線で接続している間にあらかじめWi-Fi経由ができるように設定しておく必要があります。その手順を見ていきましょう。
Finderの場合
有線で接続し、同期の画面を開きましょう。
「一般」の画面に移動し、「Wi-Fiがオンになっているときにこの<デバイス名>を表示」にチェックを入れます。
すると、これ以降スマホとパソコンが同じWi-Fiに接続している時はFinderにこのスマホが出てくるようになります。
設定した後もケーブルを抜く時は取り出し操作しましょう。
iTunesの場合
有線で接続し、同期の画面の左側サイドバーの「概要」をクリックしましょう。
ここでは「Wi-Fi経由でこの<デバイス名>と同期」という項目があります。
この横に表示されている「適用」をクリックしましょう。
これ以降、Finderの場合と同様に、パソコンとスマホが同じWi-Fiに接続しているときにiTunesに表示されるようになります。
iCloudを使う

iPhoneとパソコンを連携するには、これが1番手軽な方法です。
スマホ側から設定するだけで、自動的にリアルタイムで同期・バックアップができます。
設定アプリの一番上の項目からiCloudを選ぶと、iCloud設定画面になります。
画面下半分以下に、「写真」、「カレンダー」、「リマインダー」…など、いろいろなアプリの項目があります。
ここがオンになっているアプリの情報が、自動的にiCloudに同期されます。
また、バックアップに関しても、このアプリのリストの上から二番目にある、「iCloudバックアップ」の項目をオンにしておけば、次の条件を満たす時に自動でバックアップが作成されます。
自動バックアップ
- 電源に接続されている。
- ロックされている。
- Wi-Fiに接続されている。
Macでは同期したデータはパソコン側のアプリから閲覧・編集できます。
それ以外のパソコンの場合は、ブラウザからiCloudにサインインすると、iCloudに保存している情報にパソコンからアクセスできます。
iCloud活用術!容量を管理するには?
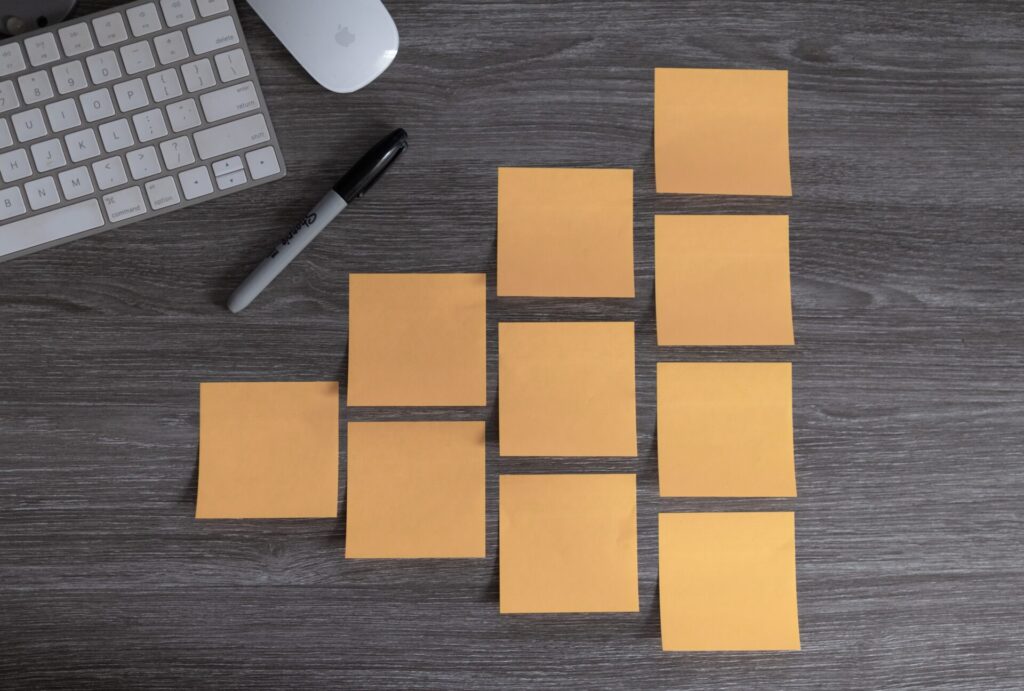
3つの連携方法のうち、ダントツで便利なのがiCloudを使う方法です。
特に助かるのは急にスマホが故障したりなくなったりしたとき。
ほぼ毎日自動で同期・バックアップされているので、新しいスマホをほぼ無くす直前の状態で使い始められます。
しかし、無料で使える容量が5GBである以上、iCloudを活用するためには工夫が必要です。
5GBは、何でも保存しているとあっという間に使い切ってしまう容量です。
そこでここからは、空き容量を作る方法を見ていきましょう。
こちらの動画ではiCloudの設定方法や容量削減の工夫などを詳しく解説しています。あわせて参考にしてみてください!↓
ストレージ管理
iCloudの設定から容量のグラフの下にある「ストレージを管理」を開きましょう。
アプリごとに保存されているデータの容量が表示されています。
狙い目はもう使っていないアプリのバックアップ。
実は、すでにアンインストールして使用していないアプリのバックアップが残っている場合があります。
このデータを消去することで、空き容量を増やせます。
写真などを消去する
同期がオンになっているアプリのデータは全て自動的に保存されます。
不要なものを削除するのはもちろん、頻繁に使わないものをハードディスクに保存し、iCloudからは削除するのがオススメです。
デバイスで不要な写真やメモを消去すると、iCloud上からもそのデータが自動的に消去されます。
ちなみに、写真やメモなどは消去して30日間は復元のために保存されたままになります。
すぐに容量を開けたいときは、「最近削除した項目」からもう一度消去したいものを選んで、完全に削除しましょう。
同期するデータを選ぶ
iCloudで同期する項目のうち、全てを同期するのではなく、必要のない項目の同期をオフにすることで、容量を大幅に空けられます。
iCloud設定画面で、同期するアプリのリストから、同期を切りたいアプリのスイッチをオフにすると、そのアプリでiCloudへの自動アップロードを停止できます。
ただし、この操作でiCloudに保存されていた情報が消えてしまうことがあります。
例えば写真の同期を停止したい場合は、オフにする前にiCloud上の写真をすべてハードディスクにうつすなど、バックアップをとっておきましょう。
iCloud+で容量を増やす
上記のように工夫しても、やはり5GBという容量は厳しいものです。
特にバックアップを使いたい場合は、5GBでは不十分なことも多いでしょう。
iCloudならではの便利さ・手軽さをフル活用したい方は、検討してみてはいかがでしょうか。
ちなみに、iCloud+のプランには次のものがあります。(2022年8月時点)
| ストレージ | 50GB | 200GB | 2TB |
| 月額料金 | 130円 | 400円 | 1300円 |
スマホ本体に保存されているデータ容量は「設定」アプリの「一般」から「iPhoneストレージ」を選んでチェックできます。
自分のストレージと相談してプランを選ぶと良いでしょう。
まとめ
ポイント
- 同期・バックアップには有線、Wi-Fi、iCloudを経由する方法がある。
- 初回のバックアップや大量のデータの同期には有線接続が良い。
- 有線接続したときにWi-Fi連携の設定をし、定期的にWi-Fi経由でアップロードすると良い。
- iCloudを使うと自動でリアルタイムにデータをアップロードできるが、無料では限界がある。機能の取捨選択が必要。
つい怠りがちなスマホの同期やバックアップ。
設定をしっかりして、iCloudも利用しながらこまめに行えば、短時間で簡単に終わります。
大切な情報を守るためにも、ぜひこの記事をきっかけにデータ保存の習慣をつけてくださいね。

ショッピング施設内に店舗があり、待ち時間も快適に過ごせます。スマートフォン修理・タブレット修理・Switch修理まで幅広く対応。スッキリとした店内でお客様も安心してご利用いただけます。画面割れや水没復旧修理など電子機器ならお任せください!









