こんにちは!本日も「androidのお役立ち情報」をお送りいたします!エックスリペアスタッフの大橋です!
アレコレと「ワイヤレス(無線)」が当たり前となった現代。スマホにイヤホンジャックがついていない機種も登場し、有線イヤホンからワイヤレスイヤホンに買い替える人も増えていますね。
ワイヤレスイヤホンをプレゼントしてもらったんですけど、どうやって使えばいいのかわからなくて……(汗)
安心して下さいね! 1つずつ、手順通りにやってみましょう!
この記事では、
- アンドロイドスマホでの、ワイヤレスイヤホンの使い方
- 設定時につまずきやすいポイントの解説
- おすすめイヤホン紹介
の順にお伝えしていきます。この機会にワイヤレスイヤホンにデビューしちゃいましょう!
ワイヤレスイヤホンの使い方【アンドロイド版】

- 手順1:イヤホンを充電する
- 手順2:スマホとイヤホンのペアリング設定をする
- 使用を終えたら、イヤホンの電源をオフにする
の3ステップで使えます。
この記事では一例として、Google Pixel 4aと骨伝導イヤホン「AudioComm」を接続していく様子を解説しますね!
※接続手順は一例です。イヤホン商品によって異なる場合があります。
※AndroidのOSバージョンや機種によっては、操作方法が異なる場合があります。
手順①ワイヤレスイヤホンを充電する
たいていのワイヤレスイヤホンは、使用前に充電が必要です。まずは充電しておきましょう。
▼充電方法の例:専用の充電ケーブルを接続して、しっかり充電します。

必要な充電時間はイヤホン商品によって違いますが、数時間くらい余裕を見ておきましょう!
専用ケースに入れて充電するタイプの商品もあるんですね!
手順②ペアリング設定をする
スマホ側とイヤホン側でそれぞれ操作を行い、ペアリング設定(互いに機器を接続する設定)を行っていきます。
手順例
- 操作① スマホのBluetoothをオンにする
- 操作② スマホで「設定」>「接続設定」を開き、【新しいデバイスとペア設定】をタップ
- 操作③ イヤホン側の電源を入れ、ペアリングボタンを押す
- 操作④ スマホの画面にイヤホン名が表示されたら、タップする
- 操作⑤ 必要な許可などを行い、「ペア設定する」をタップ
①スマホのBlutooth機能の状態を見ておきましょう。オフになっていれば、タップしてオンにします。
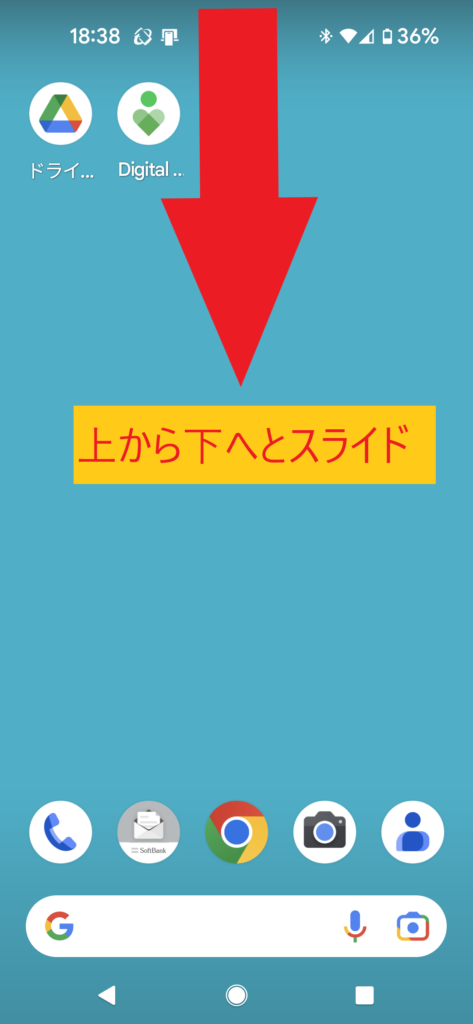
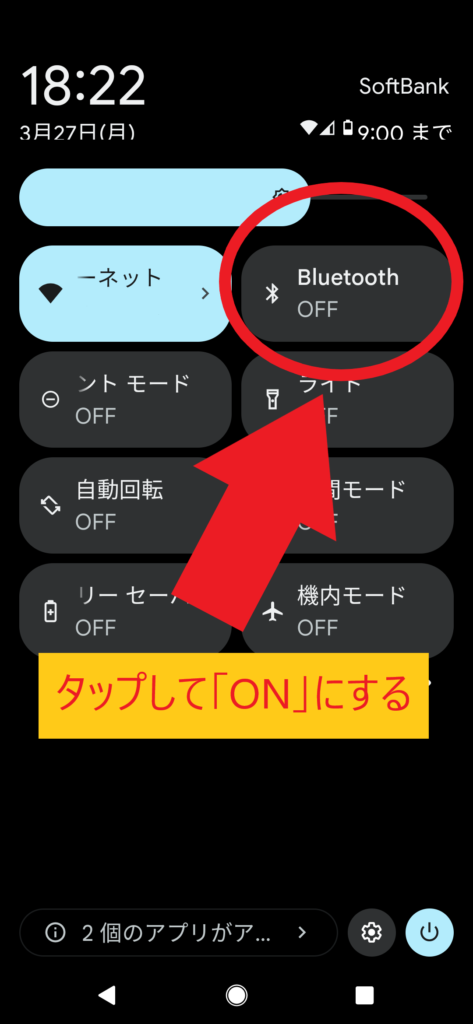
②「設定」アプリを起動し、「接続設定」の画面を開きましょう。続いて、【新しいデバイスとペア設定】をタップします。
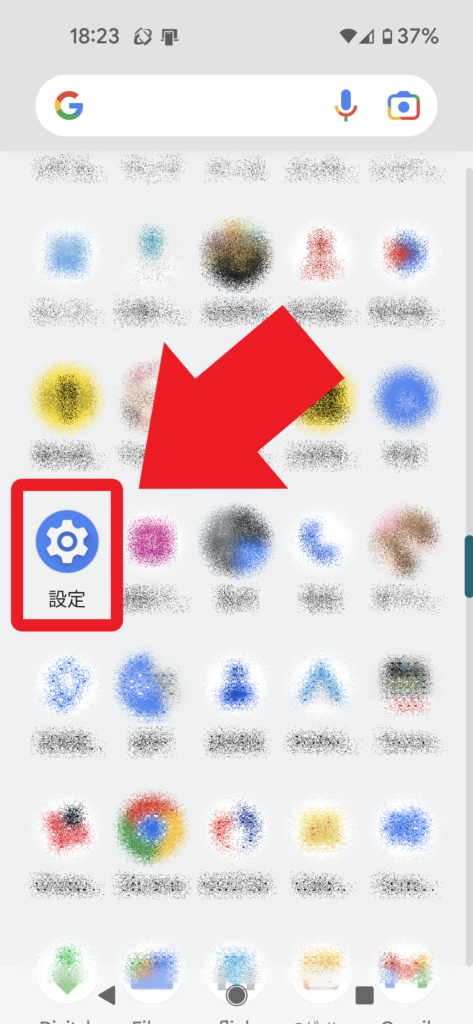
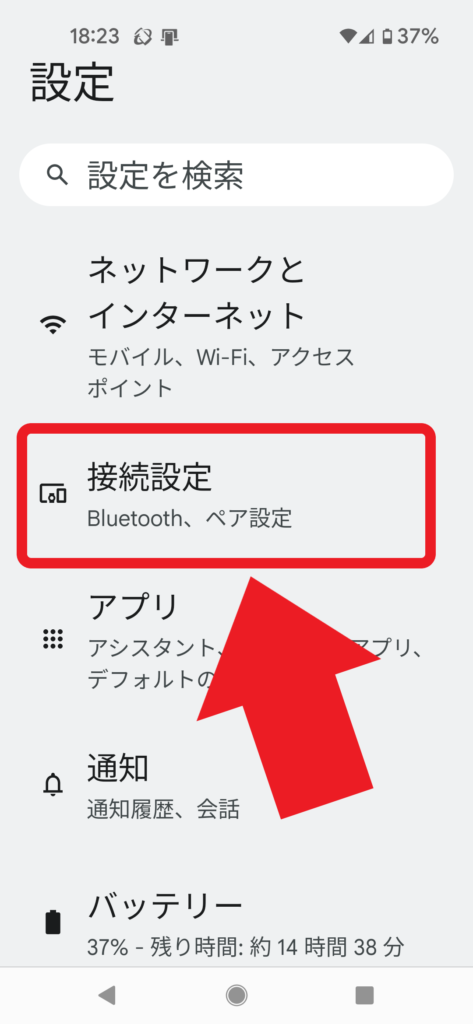
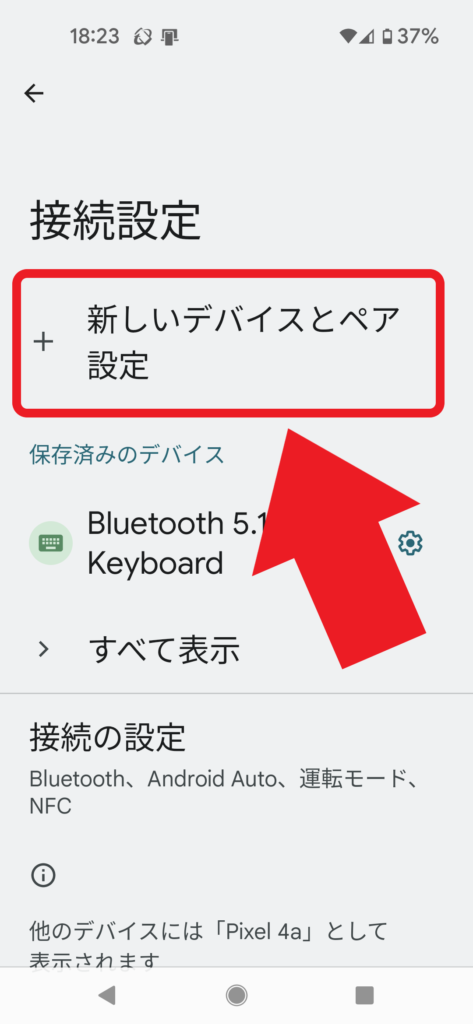
▼ この画面になれば準備OK。次の操作に進みましょう。
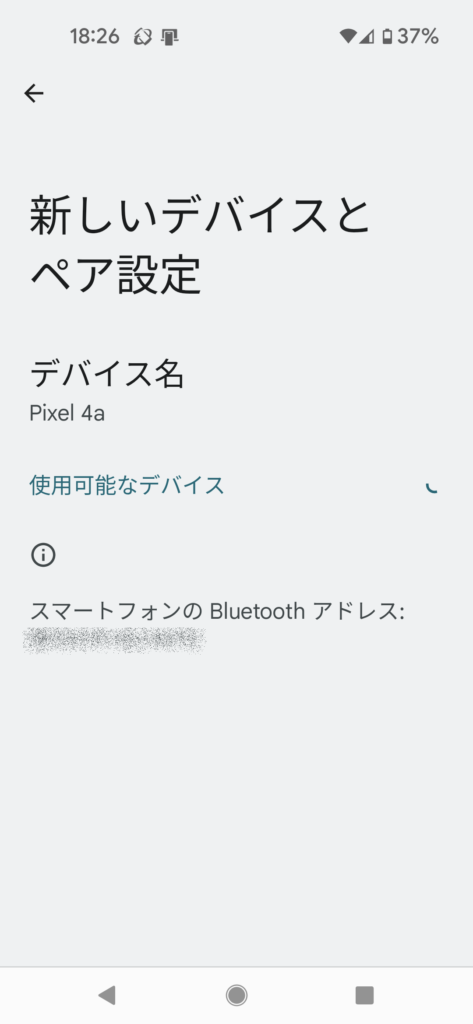
③ イヤホン側の電源を入れ、ペアリングボタンを押します。
▼ ペアリング操作の例(「AudioComm」の場合はアクションボタンの長押し):「専用ボタンを長押し」など、イヤホン商品によって割り当てられているボタンが違います。わからない場合は商品名で検索してみて下さい!

④ スマホ画面にイヤホン名が出れば、タップしましょう(下の画像では「HP-BC100N」と型番が出ていますね)
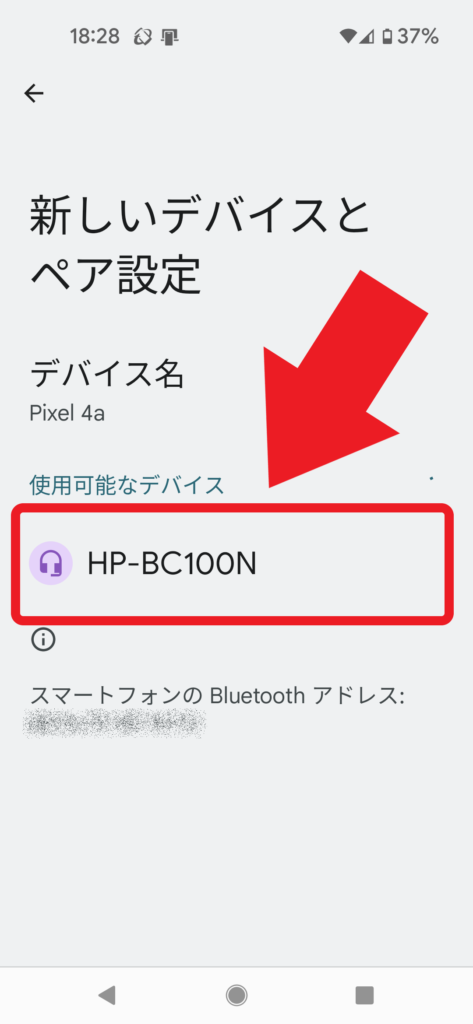
⑤ 必要な許可をタップしてチェックを入れ、「ペア設定する」をタップ。
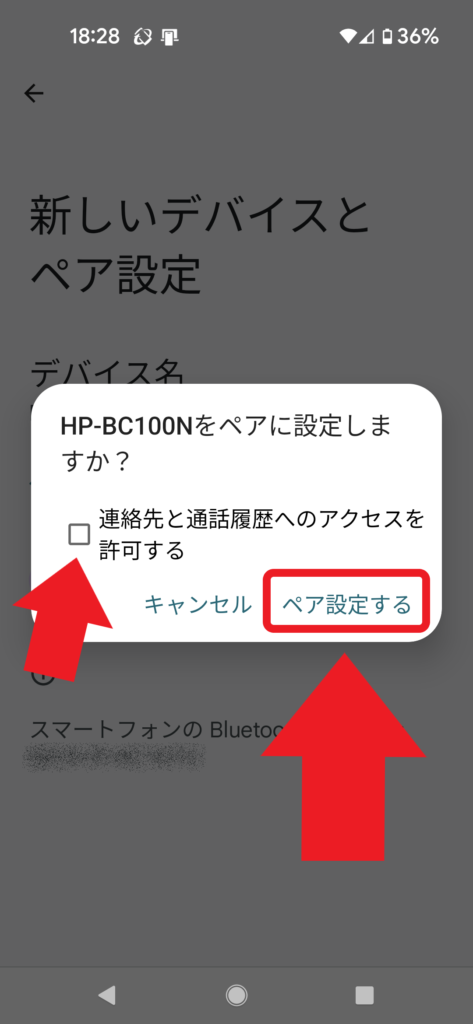
▼ 「メディア デバイス」にイヤホン名が表示され、「有効」と表示されていればペアリング完了です!
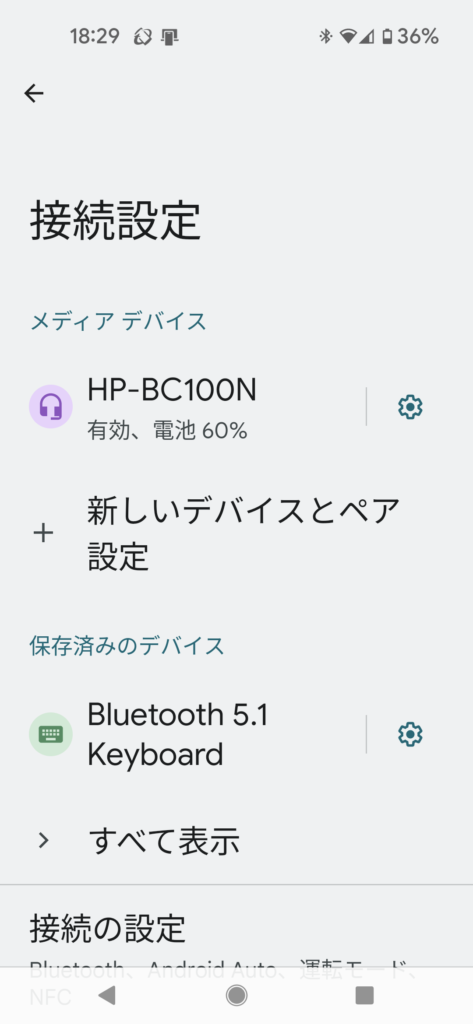
音楽アプリなどで、イヤホンから音が聴こえてくるか確認してみましょう!
▼関連記事|音が聴こえない場合の対応は、こちらの記事を参考にして下さいね!
使わない時は
使用を終えたら、イヤホンの電源をオフにしましょう。自動的にイヤホンとの接続が切れ、元通りスマホのスピーカーから音が出るようになります。
設定時につまずきやすいポイント

ワイヤレスイヤホンを使う際に、上手くいかずにつまずいてしまいやすいポイントをまとめました。
- ボタンを押しても反応がない時
- 接続の一覧にイヤホン名が出てこない時
- 2つ以上接続しようとして上手くいかない時
ポイント①ボタンを押しても反応しない!?
ワイヤレスイヤホンの電源ボタンや、ペアリングボタン、押しても反応が無いと焦ってしまいますよね。ワイヤレスイヤホンは充電式であることがほとんどです。使用前にしっかりと充電しておきましょう。
もし十分充電したはずなのに反応が無い場合は、製品の初期不良の可能性もあります。保証期間内の初期不良なら、購入店やメーカーへの問い合わせも検討してみて下さい。
ポイント②Bluetoothの一覧にイヤホン名が出てこない!?
ペアリングをする際に接続一覧にイヤホンが出て来なければ、機種とイヤホンが対応していない可能性もあります。
イヤホンの商品箱・説明書に、対応OSや対応機種などの情報が書かれているかチェックしてみて下さい。
たいていは互換がありますが、「古いタイプ」と「新しい機種」の組み合わせなど、上手く互換できないケースもあるんです……。
ポイント③同じ機能を持つワイヤレス製品は「1度に1つ」
たとえば、「音を聴く」ためのイヤホンと「文字を入力する」キーボードなら同時使用ができますが、基本的には「音を聴く」ためのイヤホン/スピーカーをそれぞれ同時に使うことができません。
おすすめイヤホン紹介

最後におすすめ商品として、この記事で解説に使用したワイヤレスイヤホンを紹介しますね!
骨伝導型のイヤホンの特徴は、耳を完全にふさがない点です。耳に直接はめる「カナル型」とは違い、周囲の音も聞き取りやすいんです。
こちらの商品はデメリットとして、音量によっては音漏れもしやすいのでちょっと気をつけて下さいね。
まとめ
この記事では、アンドロイドスマホでのワイヤレスイヤホンの使い方をメインにお伝えしました。
- 手順1:イヤホンを充電する
- 手順2:スマホとイヤホンのペアリング設定をする
- 使用を終えたら、イヤホンの電源をオフにする
イヤホン売り場に行けば、今やBlutooth接続を使ったワイヤレス商品がたくさん並んでいます。つい接続がややこしそうに思えてしまいますが、手順を1つずつ辿っていけば案外簡単なので安心して下さいね。
お気に入りのワイヤレスイヤホンで、スマホ生活が一層快適になれば嬉しいです。
最後までお読み頂き、ありがとうございました!
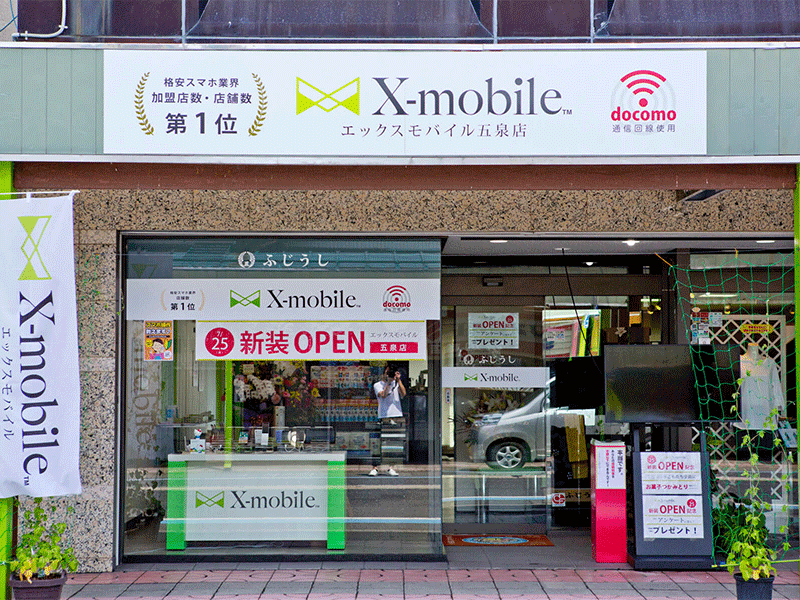
画面が割れてしまった・バッテリーの持ちが悪くなったなど、トラブルをお抱えではありませんか?修理の相談は無料。お客様のご要望にお応えすべく、親切丁寧に対応いたします。わかりやすいスマートフォン故障だけでなく、不調を感じた時はお気軽に起こしください。











