こんにちは!本日も「 iPhoneのお役立ち情報」をお送りいたします!エックスリペアスタッフの大橋です!
iPhoneを機種変更したときに困るのが、アプリの移行ではないでしょうか
機種変更するときはデータの移行や、アプリの移行はめんどうだという印象があるかと思います。
簡単に移行することができます。
ここでは2通りの方法を説明させて頂きますね。
Apple Store
アプリをダウンロードするときは、Apple Storeを利用すると思います。
いつも使っているApple Storeから、アプリを移行することができます。
マイアカウントの購入済み履歴から、アプリをダウンロードする方法です。
順番に説明をさせて頂きますね。
アプリ移行方法
新しいiPhoneが手元に来ましたら、まずはApple IDにログインしてください。
ログインが完了しましたら、Apple Storeを起動します。
アカウント
自身のアカウントよりアプリを移行していきます。
起動したApple Storeのトップ画面から、マイアカウントに移動します。
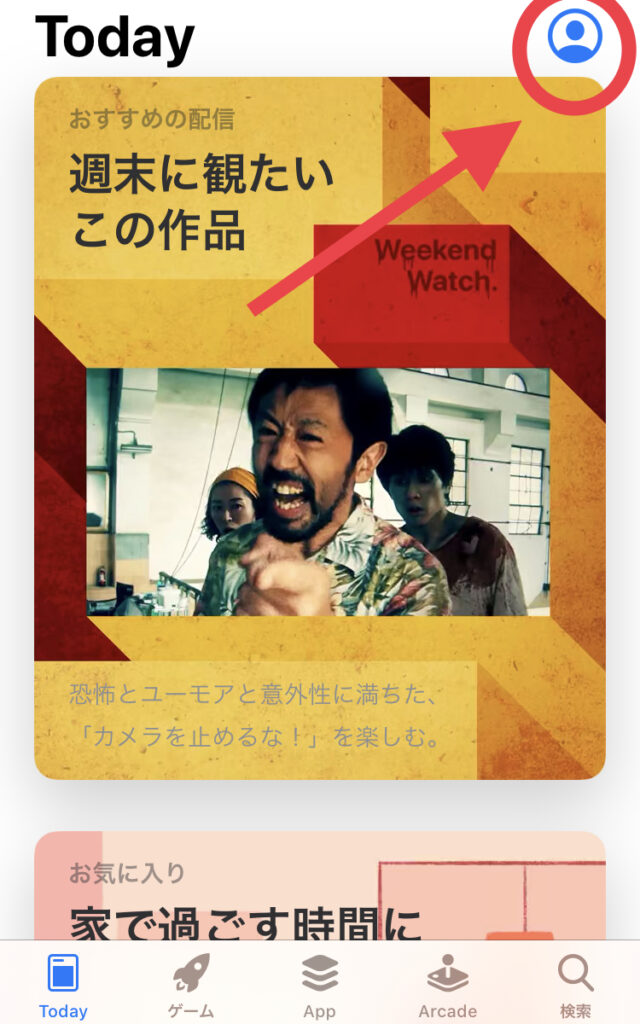
右上のアイコンをタップします。
購入履歴
マイアカウントに移動したら、購入済みを選択します。
今までダウンロードしたことのあるアプリの履歴を見ることができます。
ダウンロード
購入済み履歴に移動しましたら、ここからアプリをダウンロードしていきます。
iPhoneで今まで購入したアプリや、ダウンロードしたことがあるアプリのリストから、右にあるクラウドのマークをタップして、移行したいアプリをダウンロードしていきます。
移行したいアプリだけを、クラウドのマークをタップしてダウンロードしてください。
iCloud
次にiCloudによるアプリの移行方法です。
機種変更前にiCloudにデータをバックアップして、新しいiPhoneにアプリを復元する方法です。
意外と簡単に作業ができますので、手順を説明していきます。
アプリ移行方法
機種変更する前に、iPhoneのデータをバックアップしていきます。
アプリのバックアップ方法を説明していきます。
バックアップするアプリ選択
まずはiPhoneの設定画面を開き、Apple IDの設定画面に進みます。
iCloudを選択する→ストレージを管理を選択する→バックアップを選択するの順に進みます。
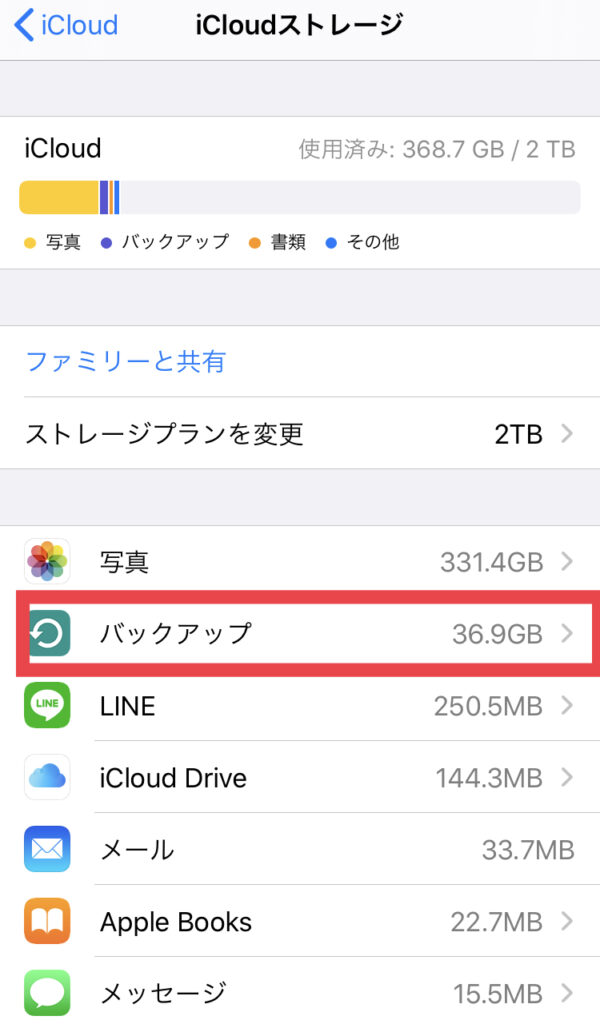
設定→Apple ID→iCloud→ストレージを管理→バックアップの順に進みます。
その後、このiPhone→すべてのAppを表示→アプリONの順番に作業します。
バックアップしたいアプリの選択は完了です。
バックアップ
それではバックアップしていきましょう。
iCloudの画面よりバックアップ画面に移動します。
設定→Apple ID→iCloud→iCloudバックアップ→今すぐバックアップ作成の順に作業します。
バックアップには、数分から数十分かかる場合があります。
時間に余裕を持って作業してください。
注意しないといけないのが、Wi-Fiに接続していないとバックアップができません。
モバイルデータ通信ですと、バックアップできないので必ずWi-Fiに接続してください。
データ復元
バックアップが終了しましたら、新しいiPhoneにデータを移行していきます。
電源を入れて初期設定画面から順に、設定を進めてください。
iCloudバックアップから復元→Apple ID入力→パスワード入力→パスコード入力の順に作業します。
パスコードを入力したら、自動でデータやアプリの復元が始まります。
データが復元するのを待っていれば終わりです。
まとめ
以上のような方法でアプリの移行ができます。
注意しないといけないのが、SNSなどのログインが必要なアプリは別に、ログインIDとパスワードが必要になります。
事前にメモを取るなどの準備をしておいてください。
iPhoneの便利な機能を使って、より良いiPhoneライフをお過ごしください。


お客様のデーターはそのままで丁寧に修理させていただきます。iPhone修理・android修理・iPad修理・任天堂Switch修理など様々な修理に対応。近隣には有料駐車場があり、お車でお越しの方も安心。修理内容により即日修理も可能です。お困りごとはご相談ください。









