こんにちは!本日も「 iPhoneのお役立ち情報」をお送りいたします!スマートフォン修理店エックスリペアスタッフの大橋です!
自撮りで失敗して人に見られたくないような写真や、デバイスの空き容量がなくて削除したケースありますよね。

熊本市にある修理店。スマートフォンやタブレットの修理だけでなく、Switchの修理にも対応しております。丁寧な対応で、お客様からも満足のお声をいただいております。周辺にはお買い物アリアがあるため、待ち時間も自由にお過ごしいただけます。
削除しただけでは、完全に消えていないこと知っていますか?
でも安心してください!!iPhoneのデバイスから完全に削除することが出来るのです。
今回はiPhoneの写真をデバイスから完全に削除する方法について解説します。
また、下記方法で画像の完全な削除を試みようとしてスマートフォンの別の不具合に気づくこともあるかもしれません。そういった場合にはエックスリペアまでご相談ください!
当店の専門知識をもつスタッフが対応いたします。
スマートフォン修理のことならX-repairへ
X-repairは、全国各地に店舗を展開するスマートフォン修理の専門店です。持込修理はもちろん、お客様の利便性を第一に考え、「ご自宅で申込みしてご自宅で受取」できる便利な郵送修理をご用意しました。
X-repairでは、画面交換、水没復旧、バッテリー交換、カメラ交換など、幅広い故障に対応。どんな故障も、99.8%の感動修理をお約束いたします!
経験豊富なスタッフが、お客様を温かくお迎えいたします。故障かな?と思ったら、当店までお気軽にお問い合わせくださいませ。
何故削除されていないのか?
ios8以降に以降に追加された機能で、写真を削除すると『最近削除した項目』というフォルダーに移動されます。
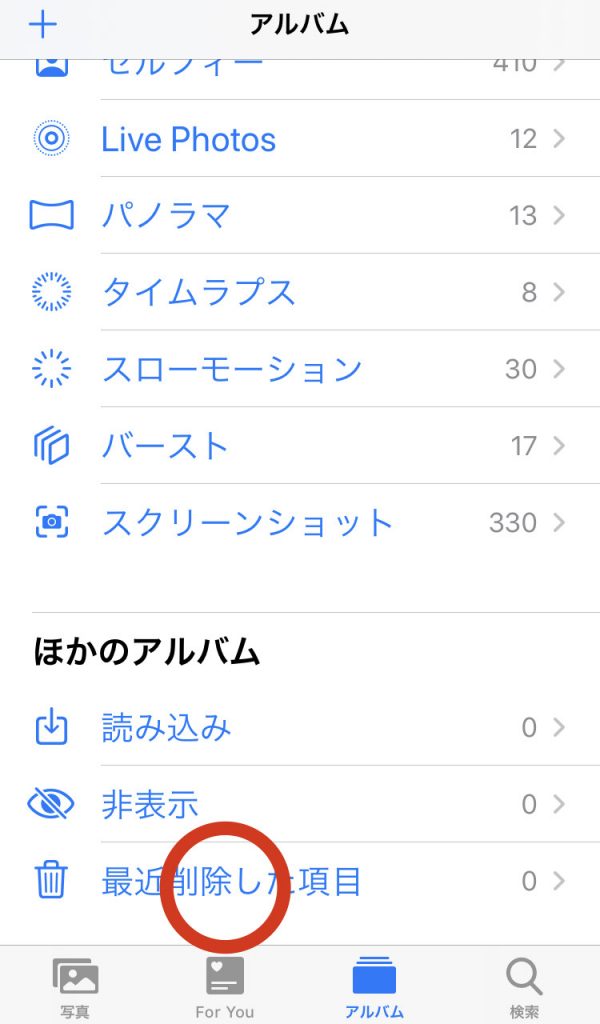
フォルダーがあります。
パソコンで例えるとゴミ箱のような感じです。
削除した写真は、最近削除した項目に自動的に移動されるのです。
移動された写真は30日を過ぎると、自動で完全に削除される仕組みになっています。(たまに40日位かかる場合もあるみたいです)
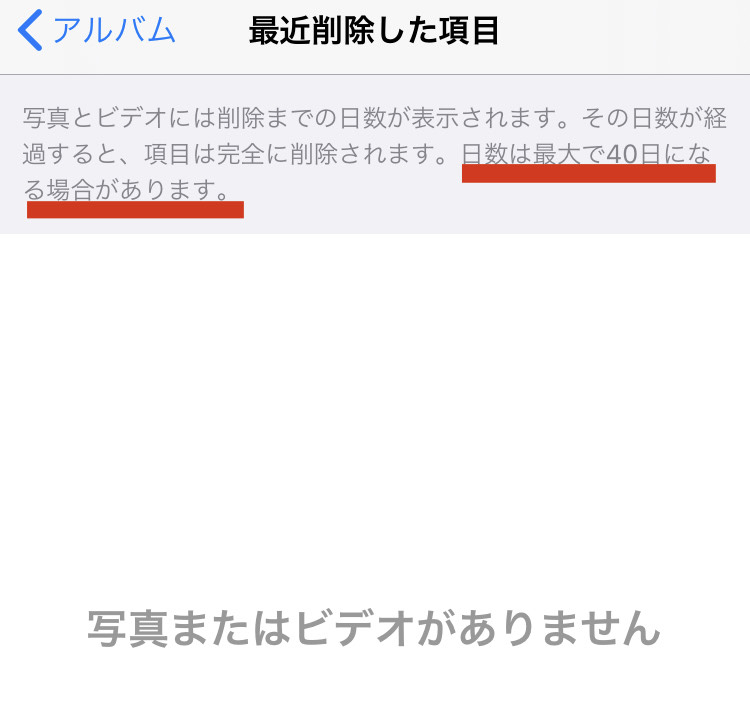
写真の削除方法
1.写真を選択
ここでは、アルバムの最近の項目から、削除する画像を選んでいきます。
iPhone備え付けの写真アプリを開いてください。
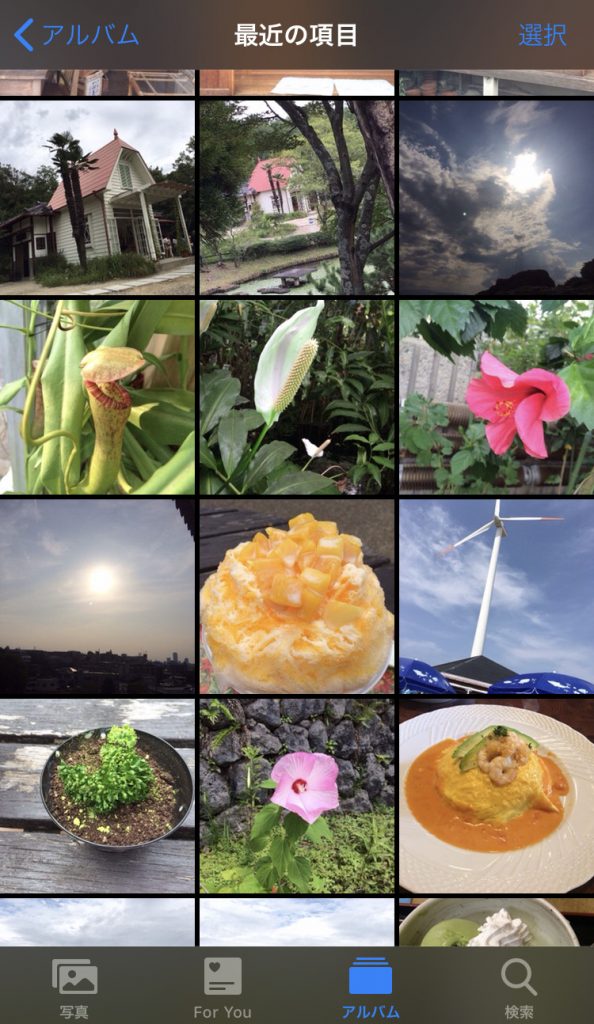
写真一覧から、削除したい写真を選びます

今回はかき氷の写真を削除します。
2.選択した写真を削除
それでは、下記の手順で削除していきましょう。
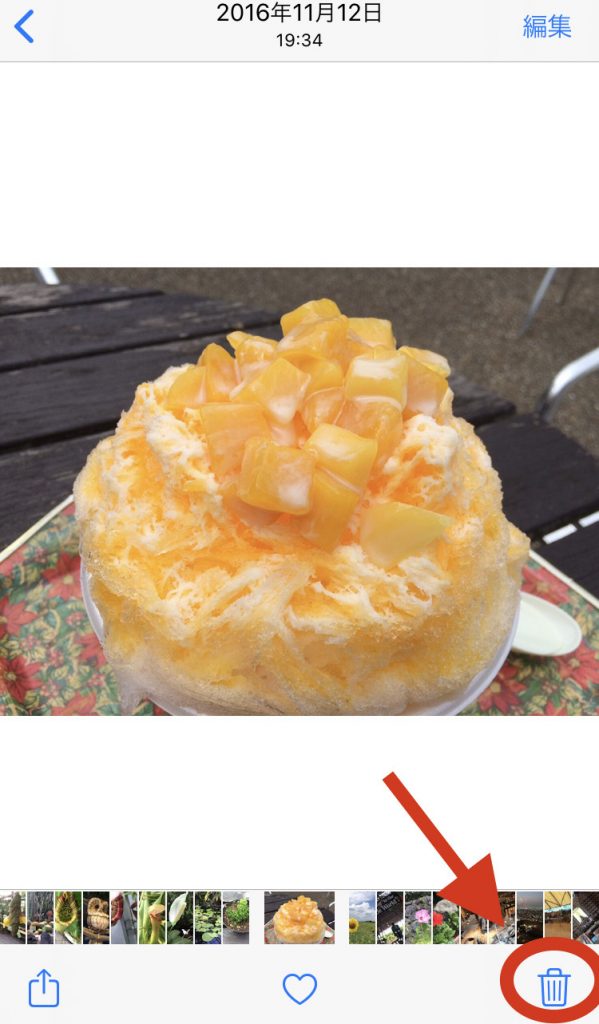
右下のゴミ箱のマークをタップする。
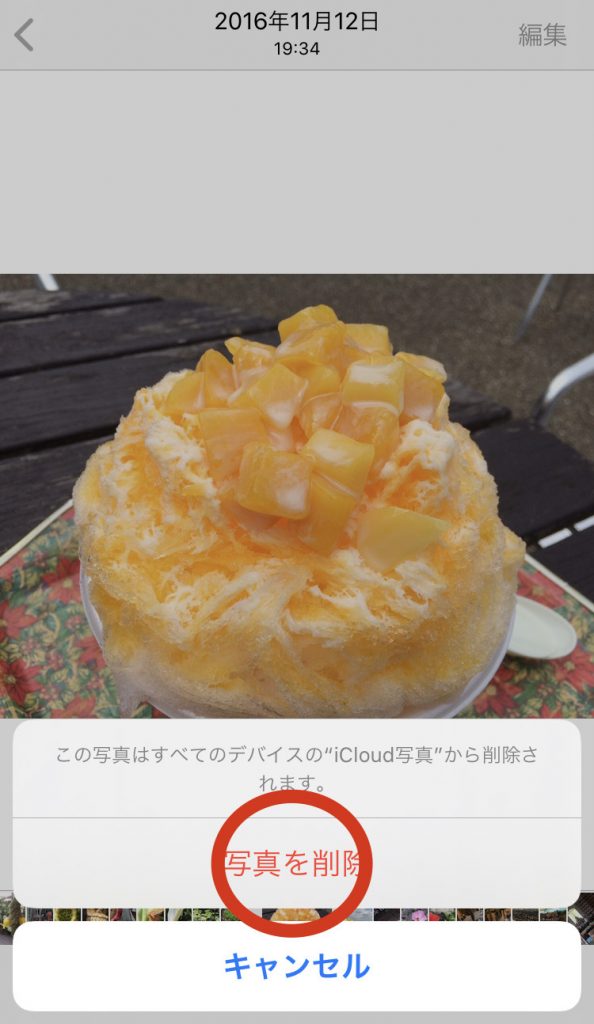
写真を削除をタップする。
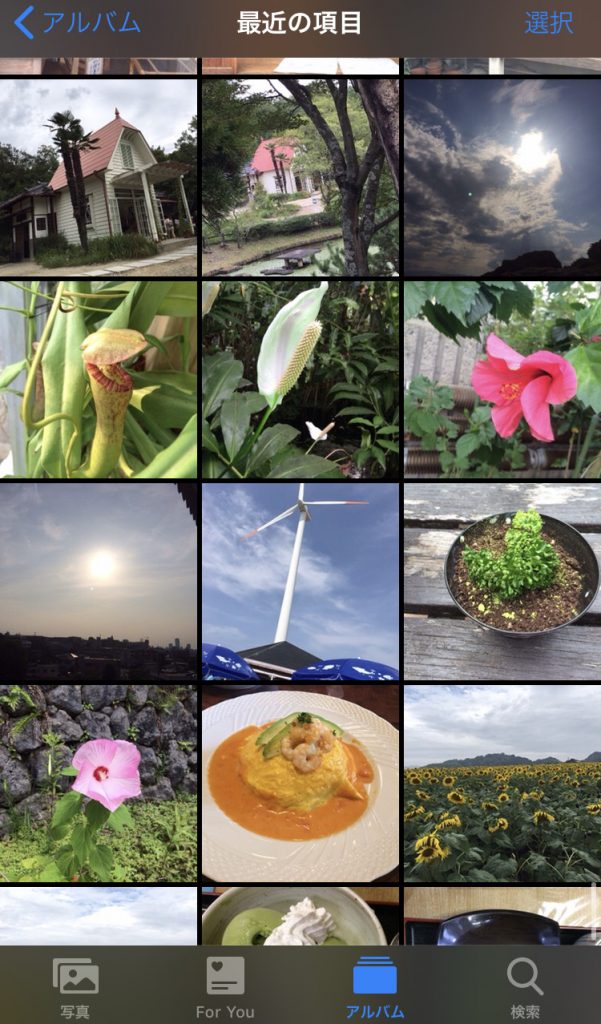
写真一覧に戻ると、削除されているのが確認できる。
これで削除完了です。
最近削除した項目からの削除方法
ここからは、写真を完全に削除する方法をお伝えしていきます。
1.最近削除した項目に移動
写真を削除した後は、アルバム項目に移動します。
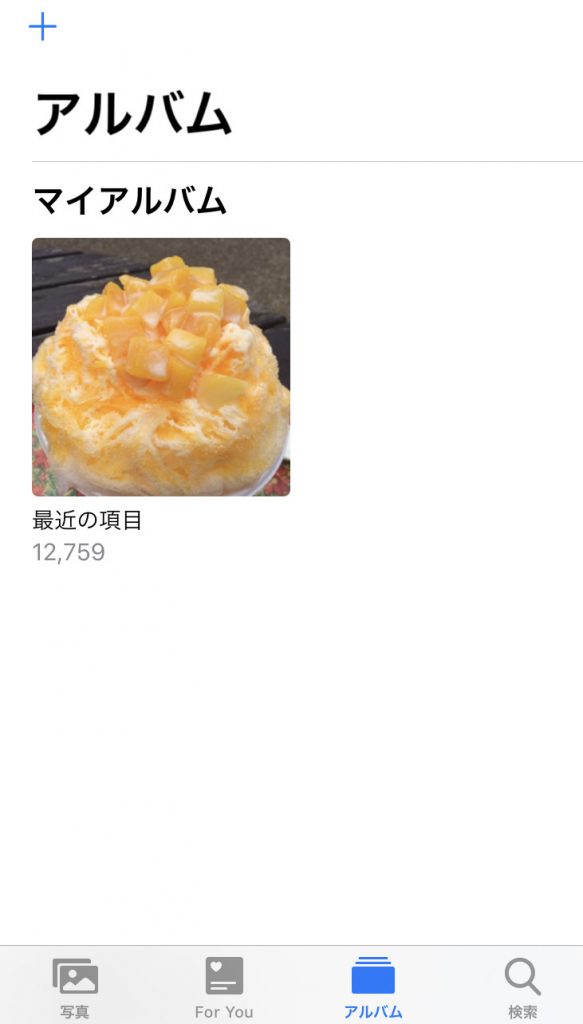
画面を下にスワイプします。
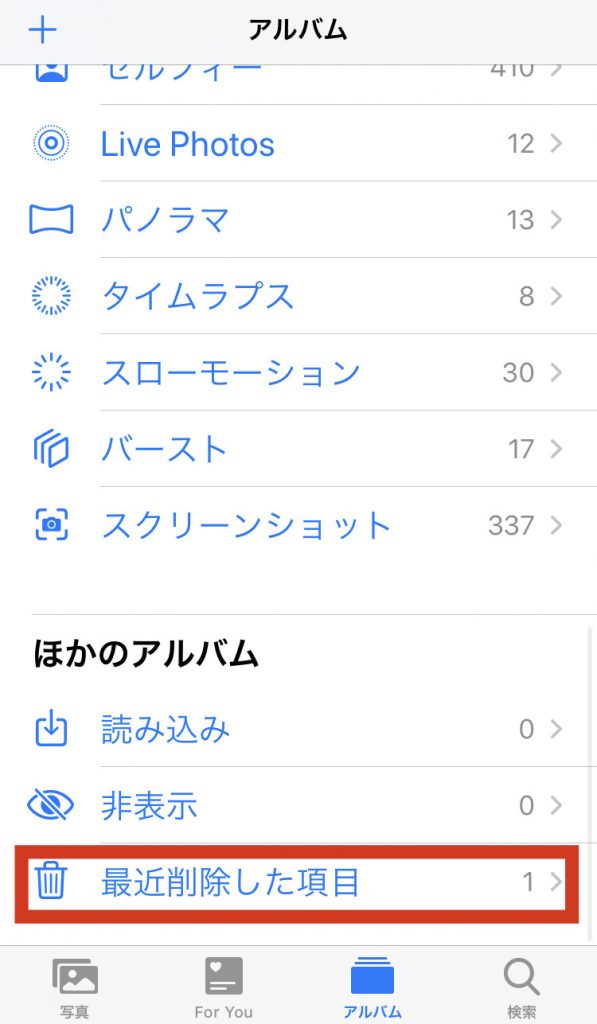
一番下の、最近削除した項目をタップします。
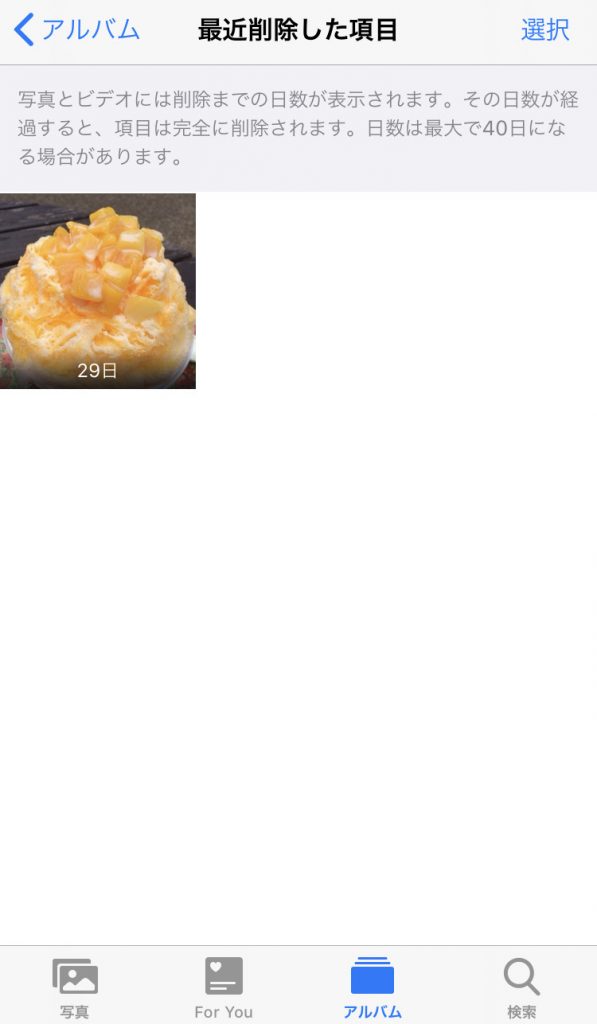
最近削除した写真の一覧がでてきます。
2.削除方法
下記の手順で、一覧から写真を削除していきます。
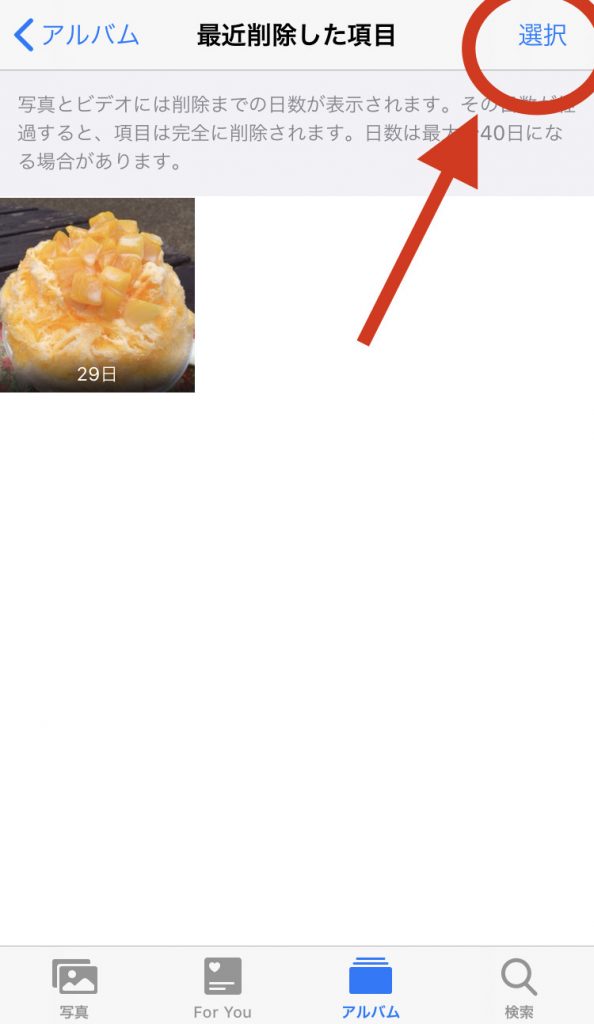
右上の選択をタップします。
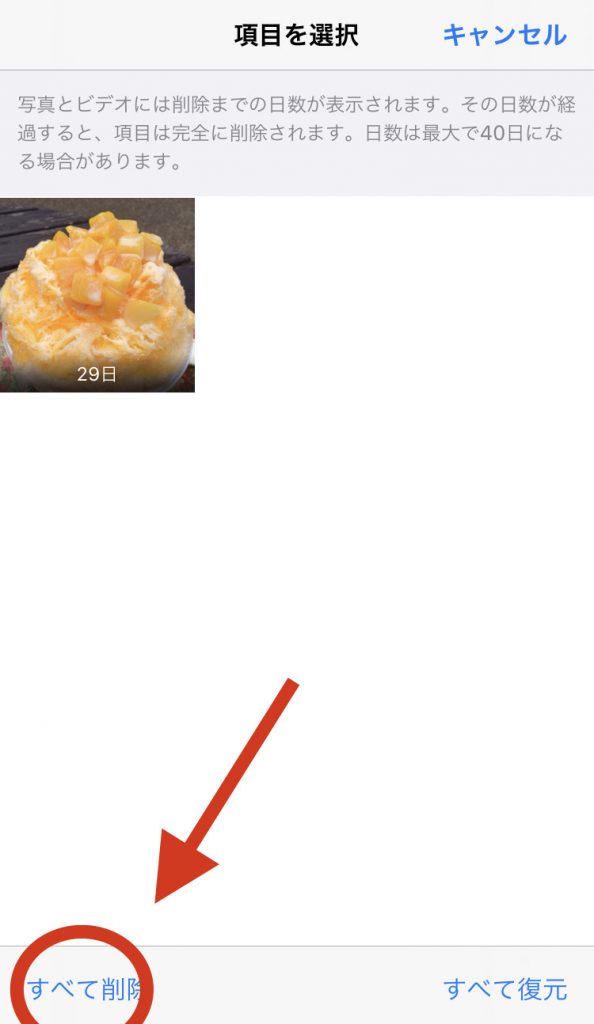
左下の全て削除をタップします。
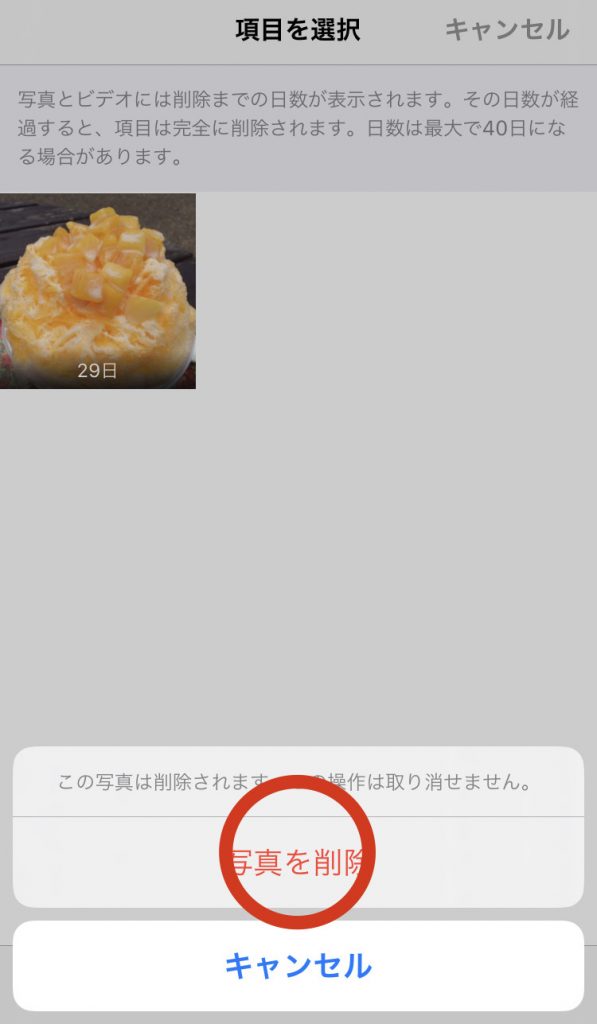
写真を削除をタップします。
この作業で、完全にデバイスから写真が削除されました。

ここで削除したものは、デバイスから復元が出来ないので気を付けてください。
削除しなければいけないけど、残しておきたいのであれば、iTunesやiCloudにバックアップしてから作業しましょう。
逆に見られたくないものや、家族とパソコンを共有している方は……。
iTunesと同期したり、iCloudと連携していると、自動で写真が保存されますので、写真の削除を忘れないようにしましょう。
複数の写真を削除する方法
ここからは削除の応用編です。
1.複数の写真選択
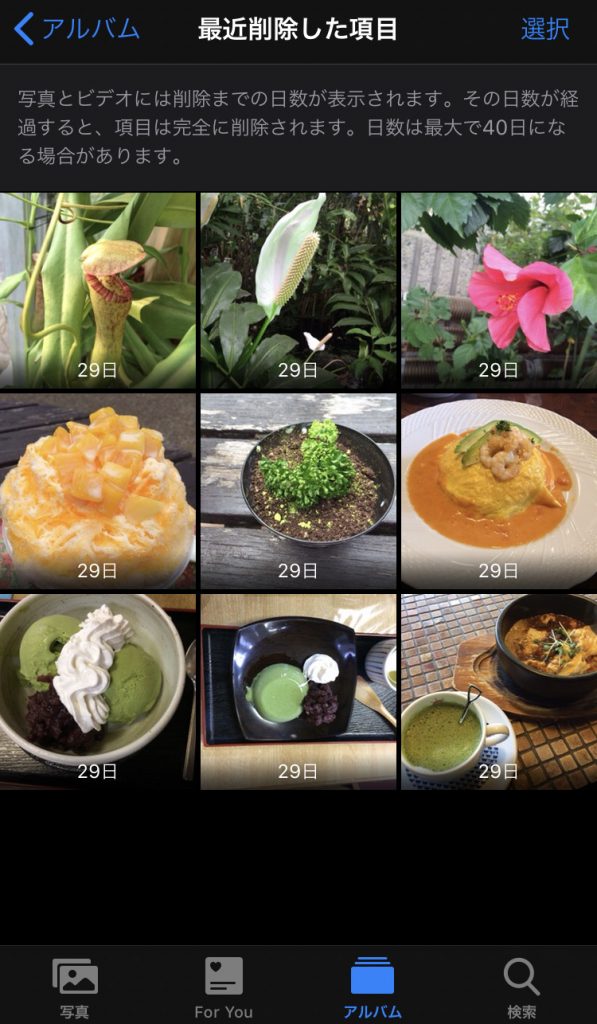
最近削除した項目に移動。
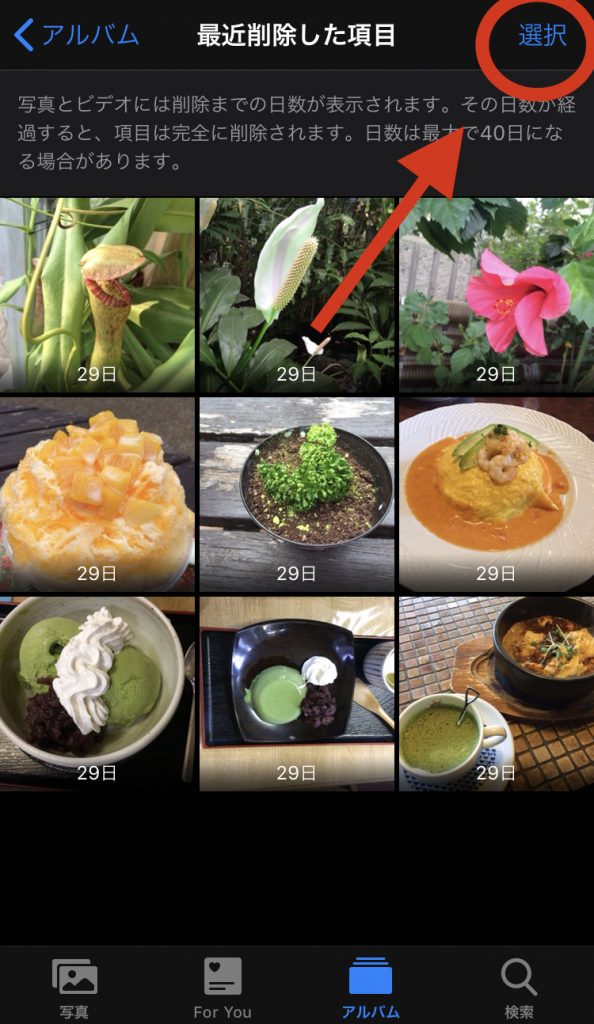
右上の選択をタップ
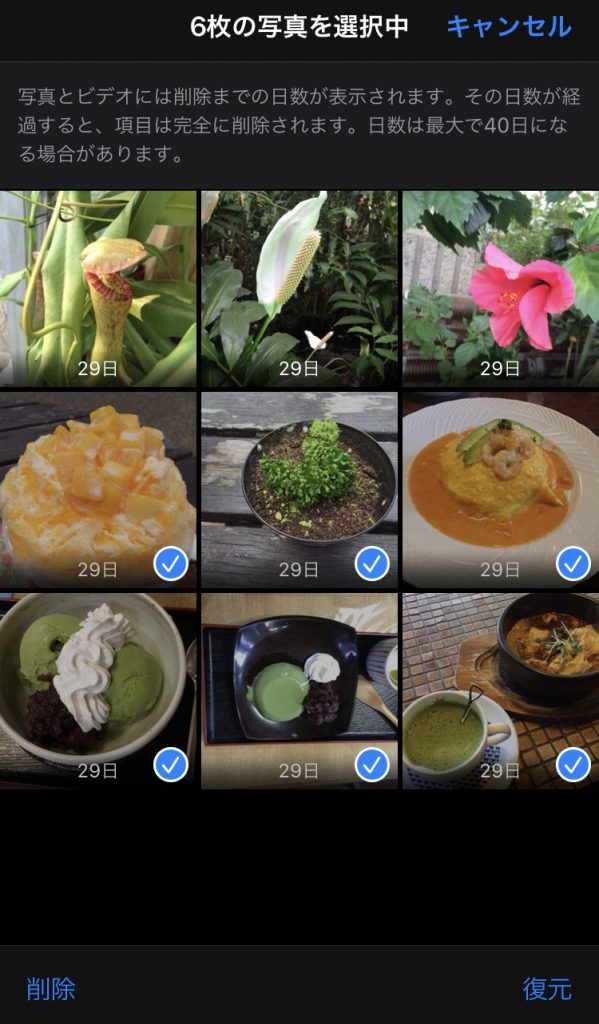
削除したい写真をタップします。
今回は食べ物を選択します
2.削除方法
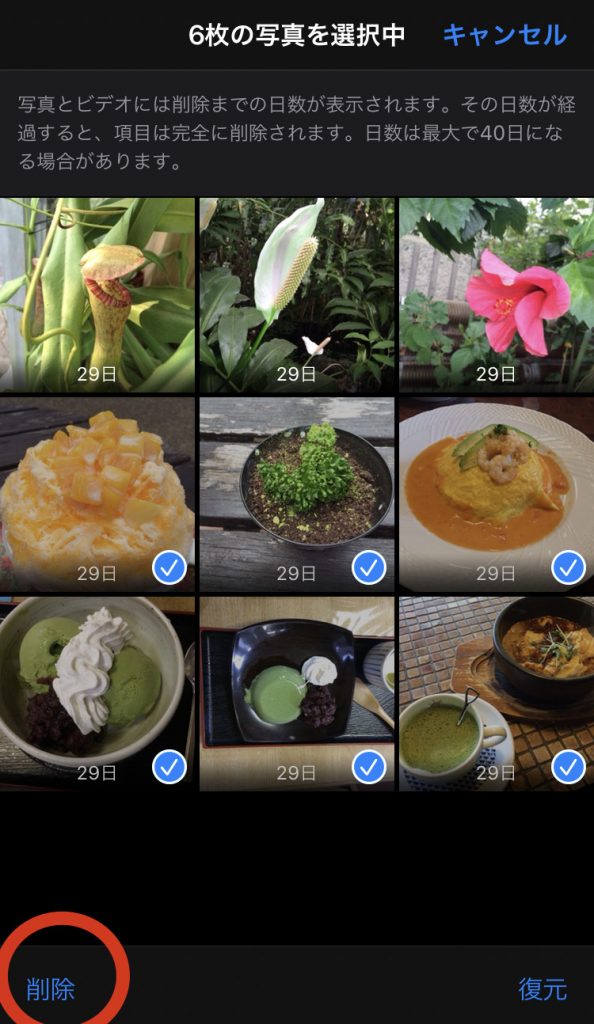
左下の削除をタップします。
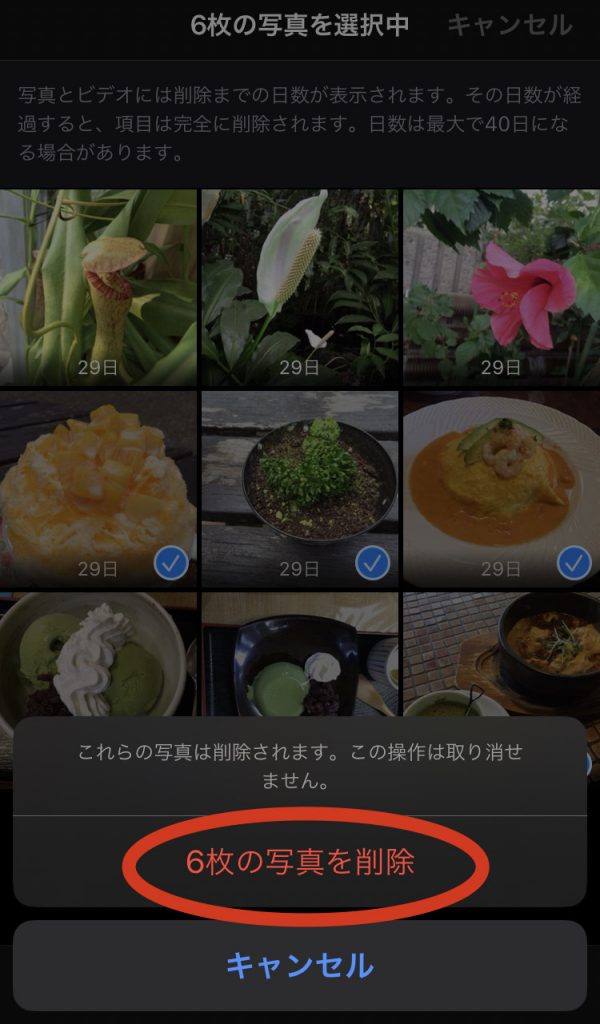
写真を削除をタップします。
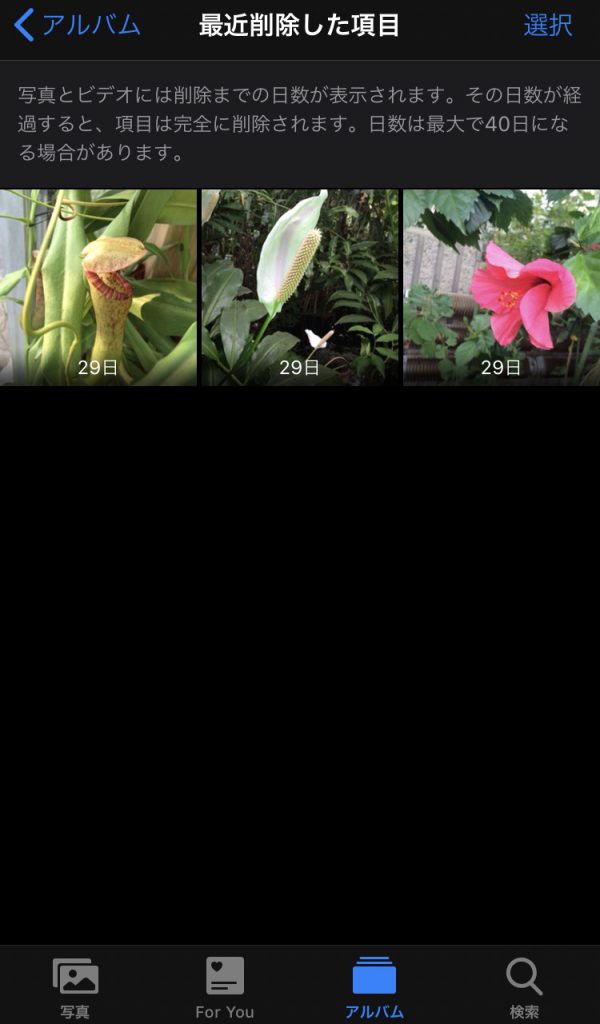
食べ物が全て削除されました。
このように選んだものだけ、削除することができます。
それ以外を復元することもできるので、使い分けるのもいいですね。
まとめ
写真は普通に削除しても、『最近削除した項目』に移動して30日間はデータが残ってしまう。
完全に削除するには、『最近削除した項目』も削除しないといけない。
写真も個人情報につながるので、しっかりとした手順で完全に削除しましょう。
スマホを落として液晶が割れてしまった、水没させてしまった、突然充電できなくなったなど、スマートフォンの調子が悪くなった時は、お近くのエックスリペアまでお気軽にお問い合わせくださいませ!私たちはスマートフォン修理のプロフェッショナルです。iPhone・Androidスマートフォンの様々な修理に対応しております。新しい機種の修理だけでなく旧モデルの修理も対応しておりますので、まずはお気軽にお問い合わせくださいませ。
iPhoneスマートフォン修理店

熊本市にある修理店。スマートフォンやタブレットの修理だけでなく、Switchの修理にも対応しております。丁寧な対応で、お客様からも満足のお声をいただいております。周辺にはお買い物アリアがあるため、待ち時間も自由にお過ごしいただけます。





















