こんにちは!本日も「 iPhoneのお役立ち情報」をお送りいたします!エックスリペアスタッフの大橋です!
ゲームやSNS、カレンダーなどあらゆることが無料のアプリでできるようになりました。それと同時に、たくさんのアプリを使うことになり、いつの間にか画面を覆いつくし、探すのが大変だったり、もう使わなくなったアプリをそのままにしていませんか?
そんなとき、アプリを整理して使いやすくしたいですよね!そこで、この記事ではiPhoneのアプリをまとめる方法を紹介します。
とても簡単なので是非試してみてください!
フォルダを作る
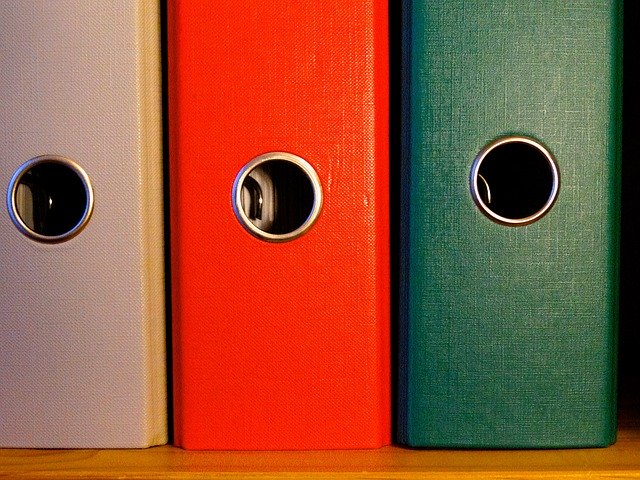
アプリが多いので探すのが大変!自分でカテゴリーごとで分けたい!そんなときにフォルダ-を作ると見た目がスッキリして探しやすいですよ!
フォルダの作りかた
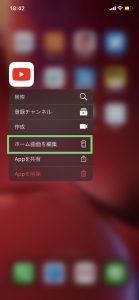
まず、どれでも良いのでアプリを1~2秒程度長押しします。するとこのような表示がでますので、「ホーム画面を編集」をタッチします。気持ち押さえる感じにするとうまくいきますよ!

するとこのような状態になります。間違って×を押さないようにしてくだいね。(×の意味は「アプリの削除の方法」にて紹介します。)

フォルダーを作るためにアプリを一つ動かして別のアプリに重ねるようにしてください。

このようになったらフォルダーの作成は完了です。追加をしたい場合はフォルダーの方にアプリを移動させたらよいです!

よく使う場合は下の欄に移動させるのも良いです。こちらも同様にアプリを移動させます。
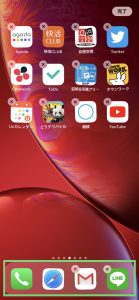
移動させるとこのようになります。4つまではこのような並びになり、これに追加しようとすると下の欄の中でフォルダーが作成されるようになります。
名前の変更
フォルダーを作成すると適当に名前が付けられますが、思った名前と違ったりフォルダーを多く作ると名前が重なったりします。そこでフォルダーの名前は変更する方法を紹介します。
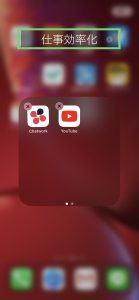
先ほど紹介した、アプリを長押しして「ホーム画面を編集」をタッチします。そして作成したフォルダーをタッチするとこのように表示されますので、名前の部分をタッチしてください。
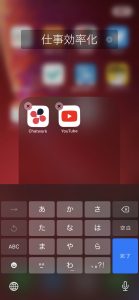
そうすると、タッチパネルが表示されますので、名前を変更してみてください。今回は「お試し」という名前に変更します。
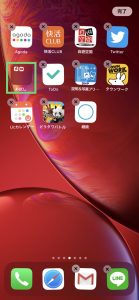
変更すると、フォルダーの下に名前がありますので、確認してみてください。
アプリを削除する

このアプリもう使わないから消したい!そんなときのためにアプリの削除の方法を紹介します。これで見た目がスッキリするだけでなく、空き容量が増えます!
アプリ削除の方法
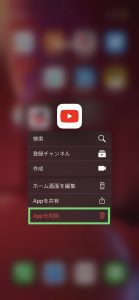
ひとつはアプリを長押して「Appを削除」を押すと削除できます。

もしくは「ホーム画面を編集」を押して、×を押すと削除できます。
間違ってアプリを消した場合
フォルダー作成中に間違って消してしまったり、また消したあのアプリを使いたいと思ったりしたことありませんか?その場合のために、削除したアプリの復元方法を紹介します。
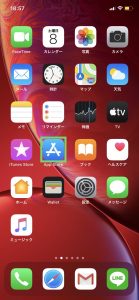
まず、Appstoreを押します。
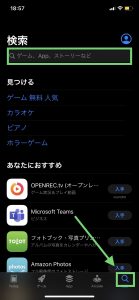
次に、下の欄の検索(むしめがねのマーク)を押します。そして、上の欄にアプリの名前を書きます。(フルネームがわからない場合は、名前の一部やキーワードで出てくることがありますので、そちらで試してみてください!)
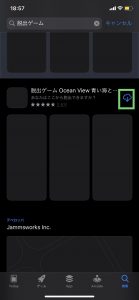
そして、復元させたいアプリを探します。そのアプリの右上にマーク(矢印と雲)があるのでそれを押すと復元できます。
まとめ
今回はiPhoneのアプリをまとめる方法として以下の二点を紹介しました。
- フォルダの作成
- アプリの削除
アプリを多用する場合、アプリを整理しておくことで時間のロスやイライラを防ぐことにもつながります。
すぐにできるのでアプリを整理していない方は今すぐ試してみましょう!


愛媛県松山市の修理店。駐車場完備。車でのアクセスが可能。画面割れや水没復旧修理・バッテリー交換・コネクター修理など様々な修理に対応できます。修理内容によっては、即日修理もできますので、お困り事などお気軽にお問い合わせくださいませ。丁寧に対応します。









