こんにちは!本日も「 iPhoneのお役立ち情報」をお送りいたします!エックスリペアスタッフの大橋です!
iPhoneを買い換えるときに悩むのが、LINEのトーク履歴をそのままでアカウントの引き継ぎをすることじゃないですか?
わからないので、アカウントだけを引き継いで使用していませんか?
トーク履歴が気にならないなら問題ないですが、思い出として残している人も多いのではないでしょうか。
トーク履歴をバックアップしてから、LINEの引き継ぎをしましょう
LINEトークバックアップするには?
LINEトークはiCloudにバックアップされます。
何か難しい作業するのかと想像してしまいますが、LINEアプリで簡単に作業できます。
バックアップ方法
トークのバックアップ方法は、LINEホーム画面の設定から行います。
画像を使用して順番に説明していきますね。
設定画面
ホーム画面から、トークをバックアップするための画面に移動します。
まずはLINEを起動します。
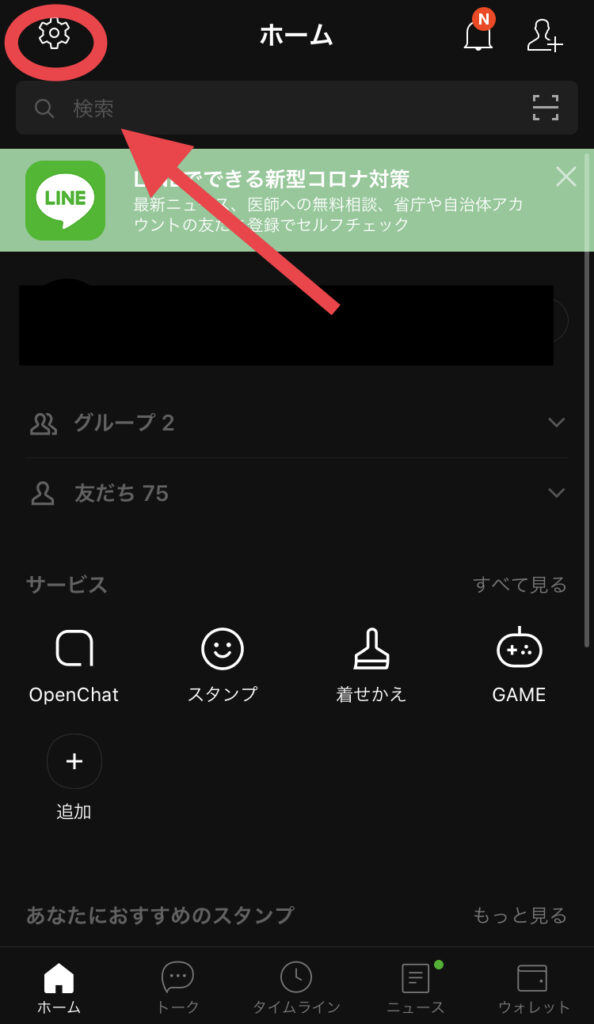
LINEのホーム画面の左上のアイコンをタップします
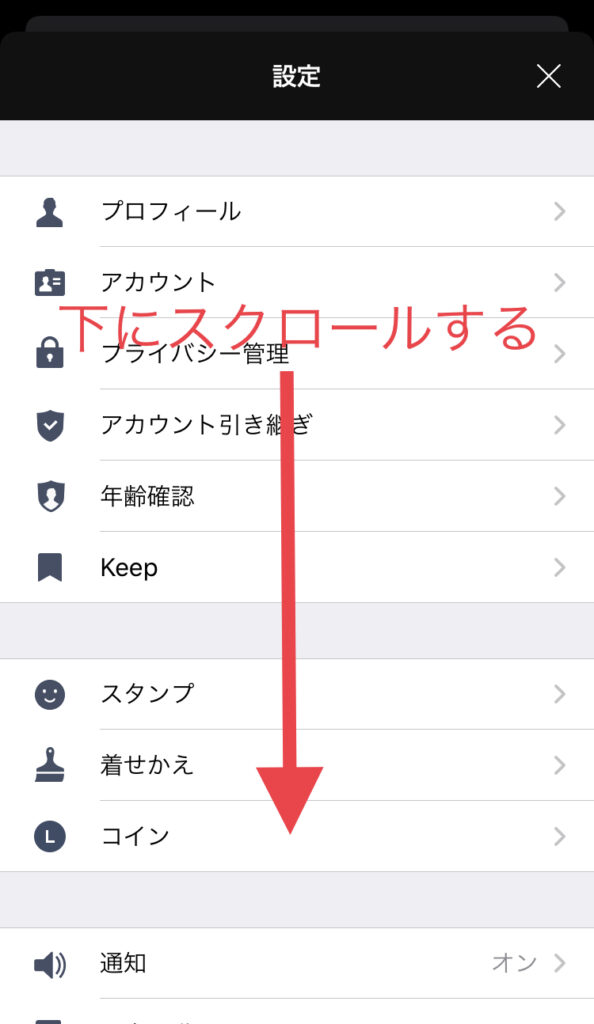
メニューが出てきたら下にスクロールします
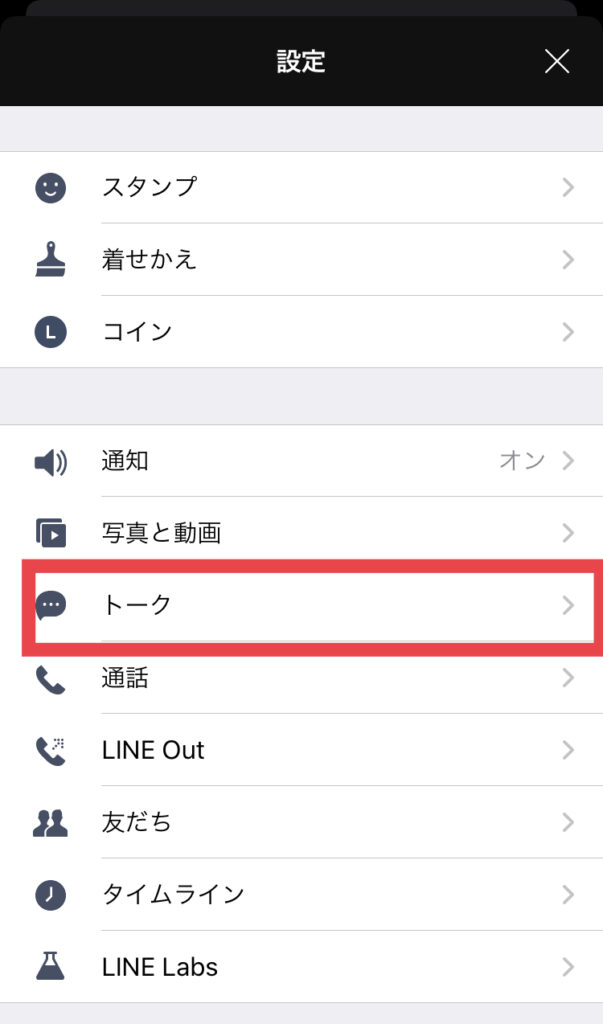
トークを選択する
バックアップする
トークのバックアップをしていきます。
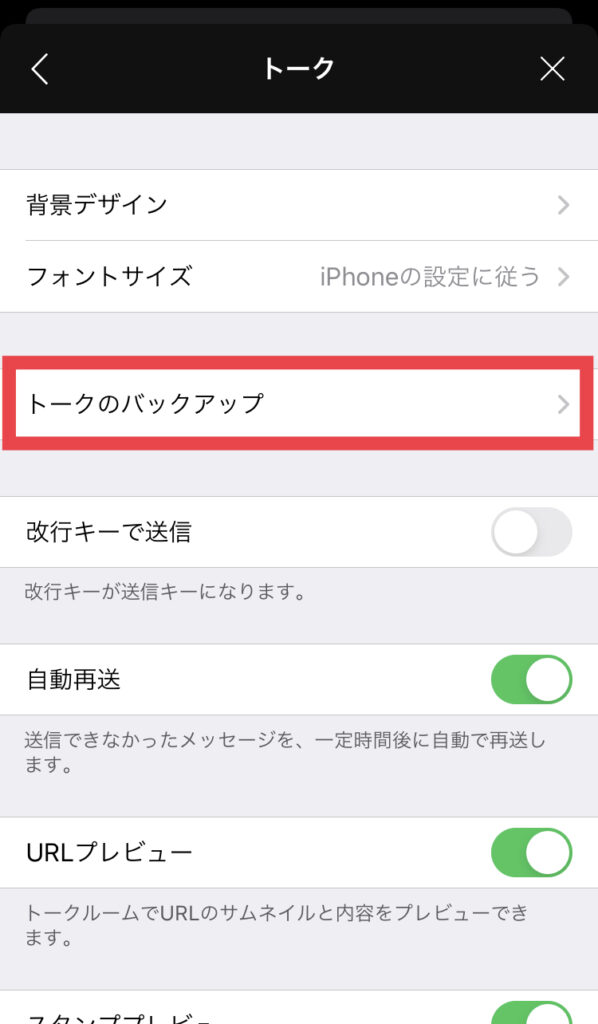
トークのバックアップを選択する
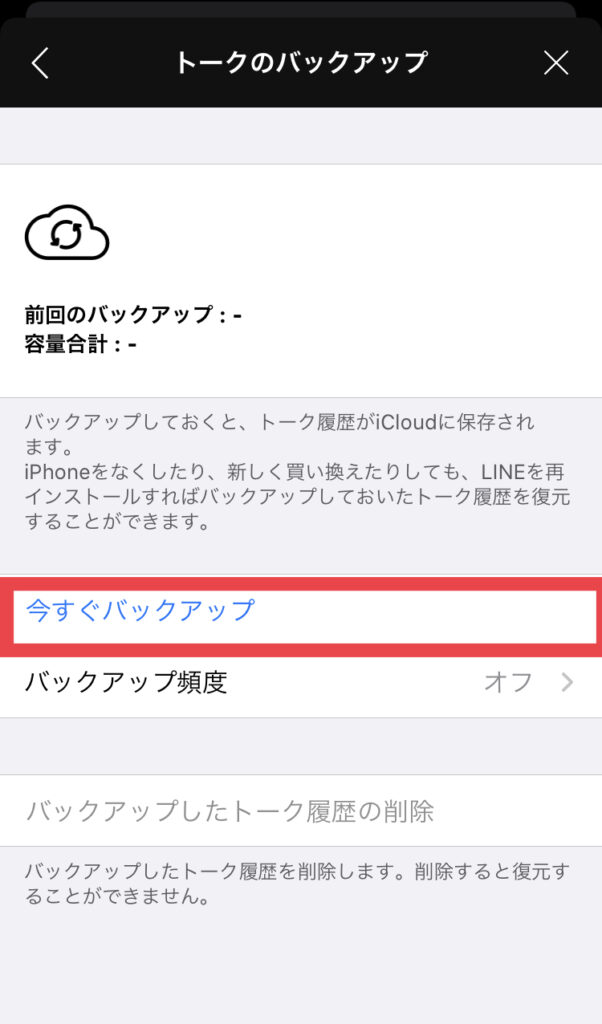
今すぐバックアップを選択する
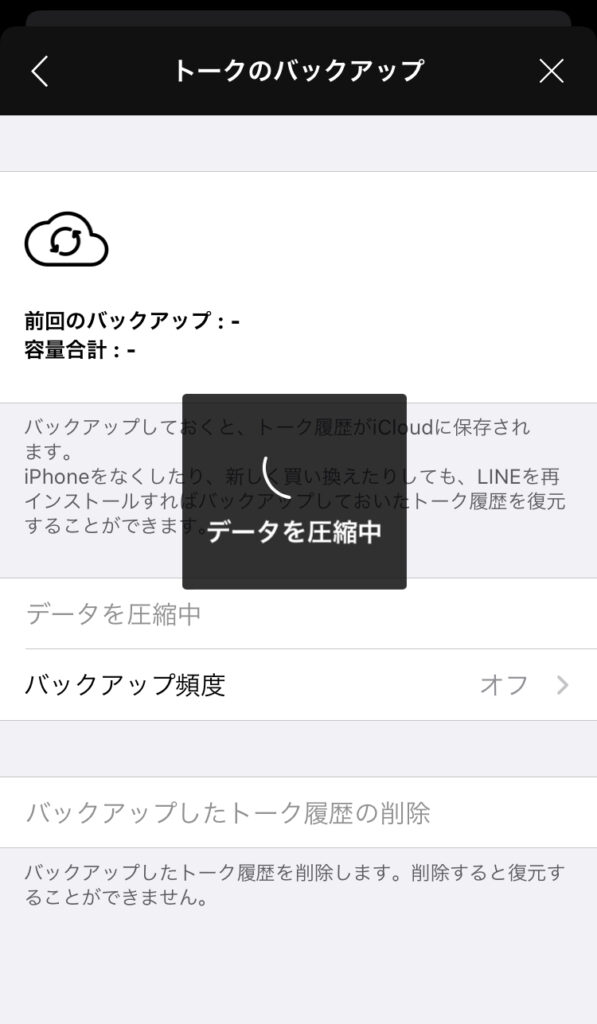
バックアップするため、データーが圧縮される
バックアップ完了
トーク履歴の容量によって、バックアップ時間が変わります。
初めてバックアップする場合は、数十分かかる場合もあります。
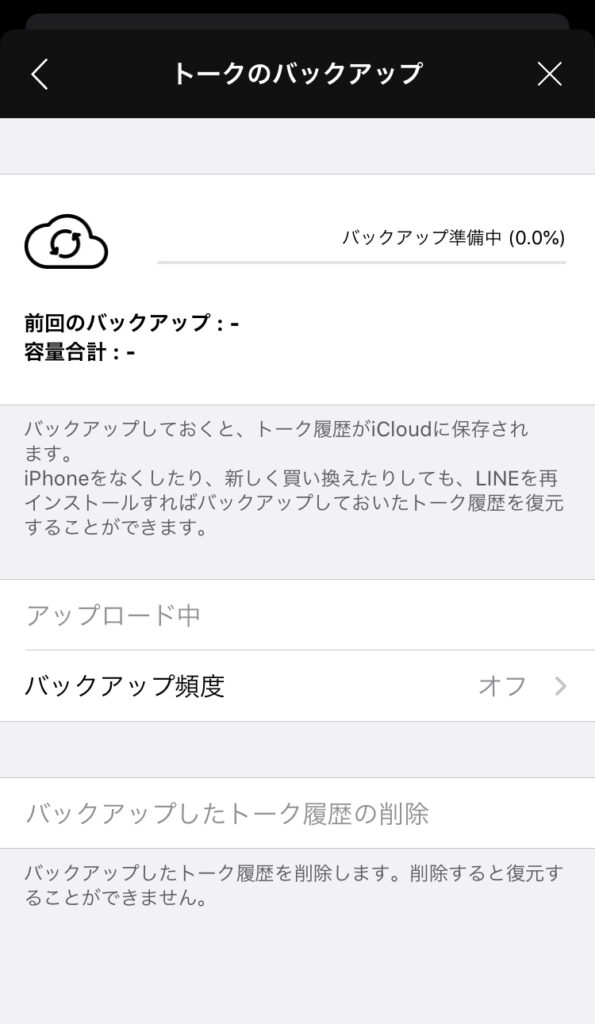
バックアップ準備中
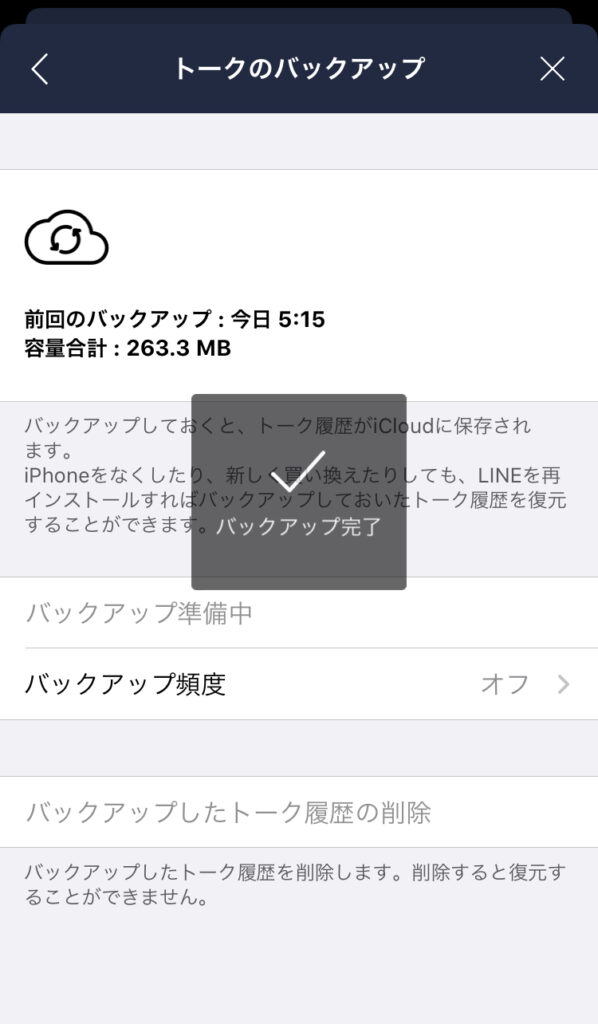
バックアップ完了
バックアップするときは、時間に余裕をもって作業しましょう。
自動バックアップ
LINEの最新バージョン10.3.0から、自動バックアップ機能が追加されました。
自動バックアップ機能を設定しておくと、定期的にトークを保存してくれます。
引き継ぎするときは、自動バックアップではなく手動で行ってください。
直前のトークが、復元できなくなる可能性があるためです。
設定方法
手動でバックアップを行なった画面から、自動バックアップを設定していきます。
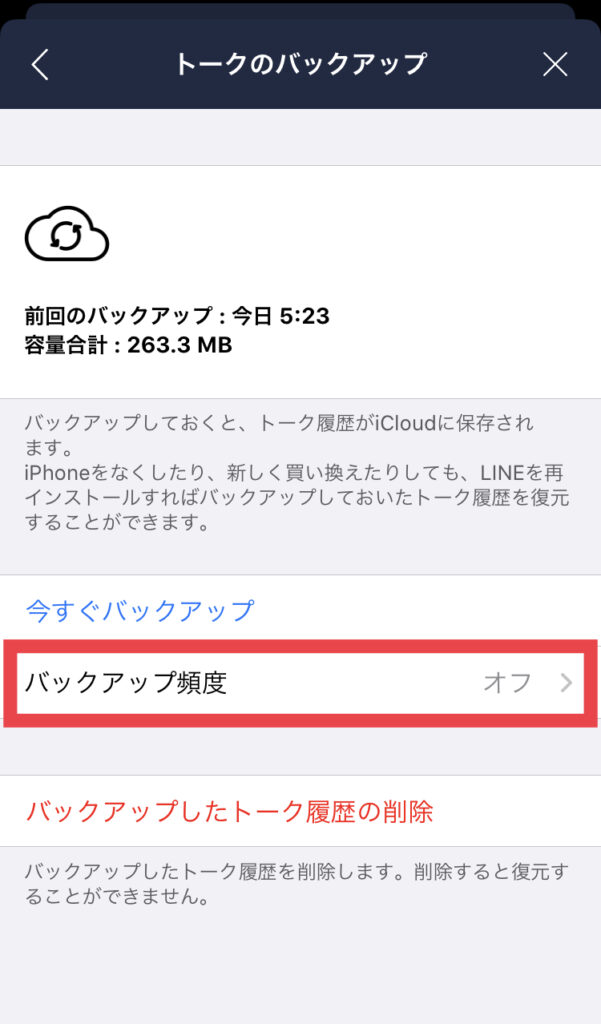
バックアップ頻度を選択する
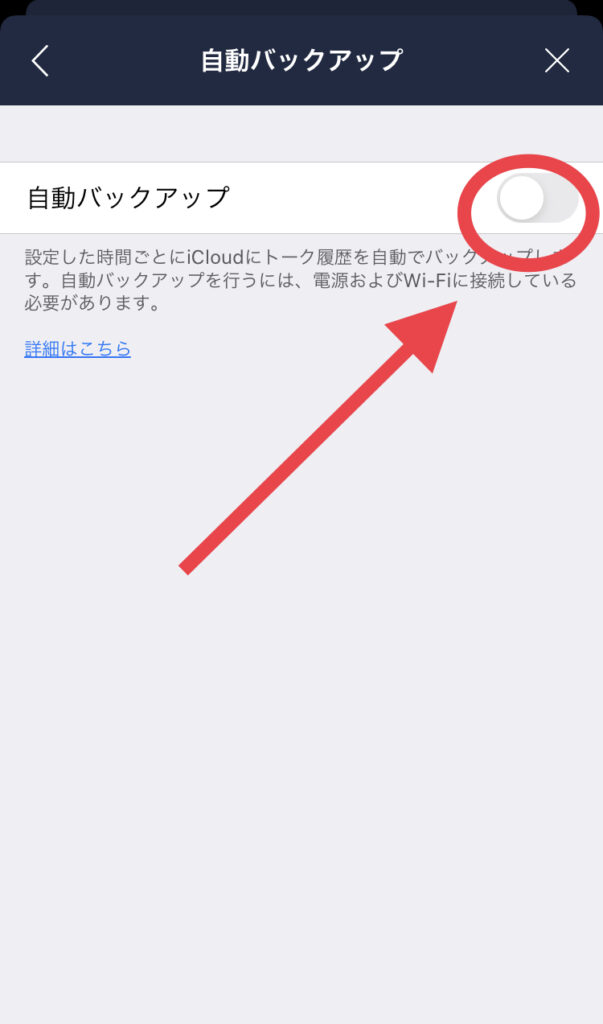
自動バックアップをONにする
バックアップ頻度設定
自動バックアップをONにしたら、バックアップする頻度を設定します。
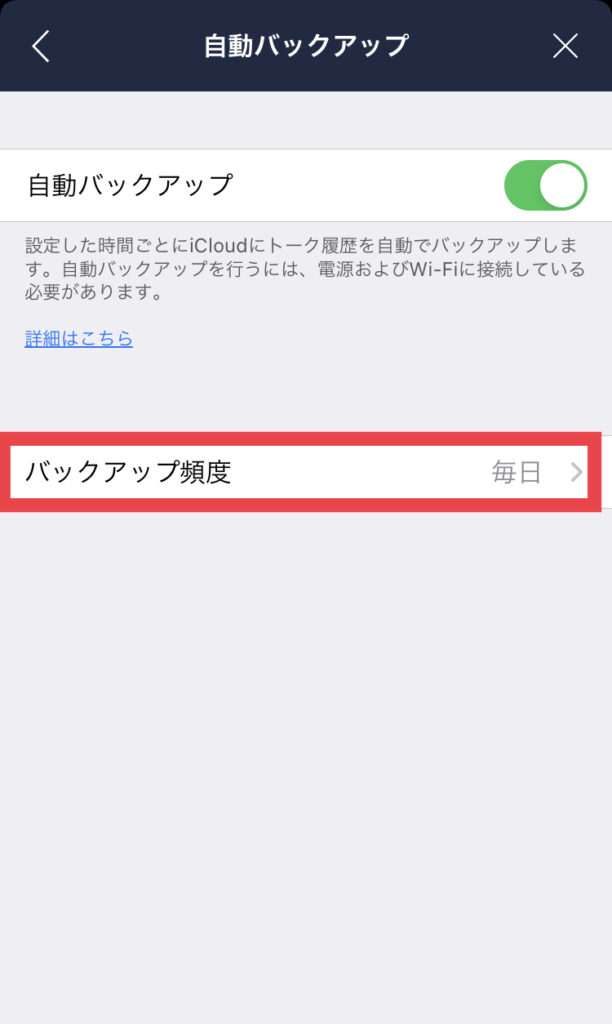
バックアップ頻度を選択する
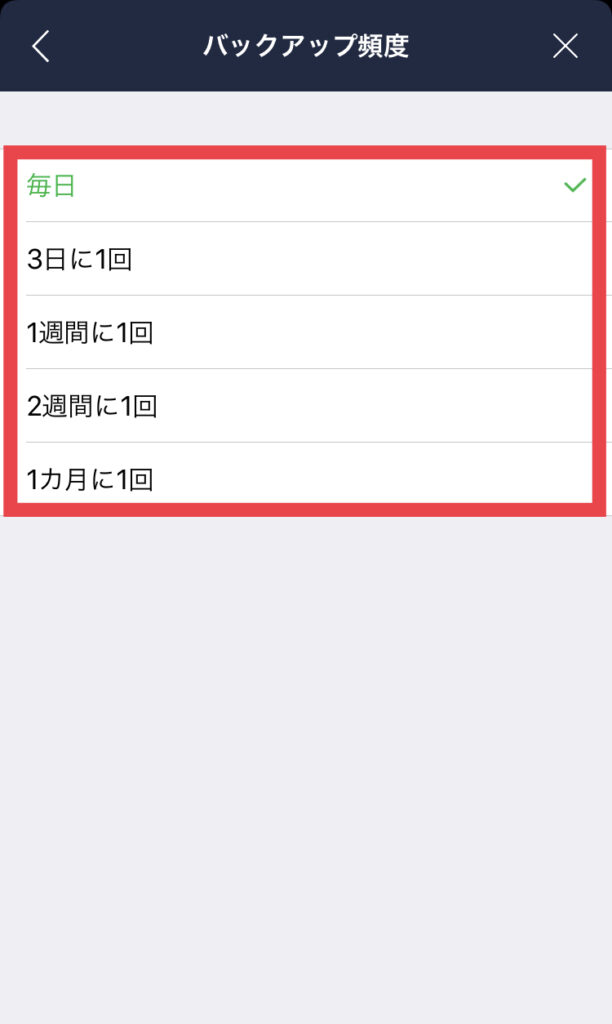
トークのバックアップする頻度を選択する
設定した期間に自動でバックアップが行われます。
注意しないといけないのが、Wi-Fiに接続しているときにだけバックアップが行われます。
モバイル通信のみを利用している方は、手動バックアップのみとなります。
今後改善されて、モバイル通信でもバックアップができることを願いたいですね。
LINEアプリデータ引き継ぎ方法
データー引き継ぎとは?
現在使用しているLINEのデーターをそのままに、新しいiPhoneにデーターを移行することです。
パソコンのiTunesを使用するイメージがありますが、LINEアプリだけでデータを引き継ぐことが可能です。
引き継ぎ設定方法
データーを引き継ぐには、機種変更前に必ず作業を行ってください。
機種本体を返却してしまうと、引き継ぎ作業ができなくなってしまいます。
設定方法
LINEホーム画面から設定画面に移動します。
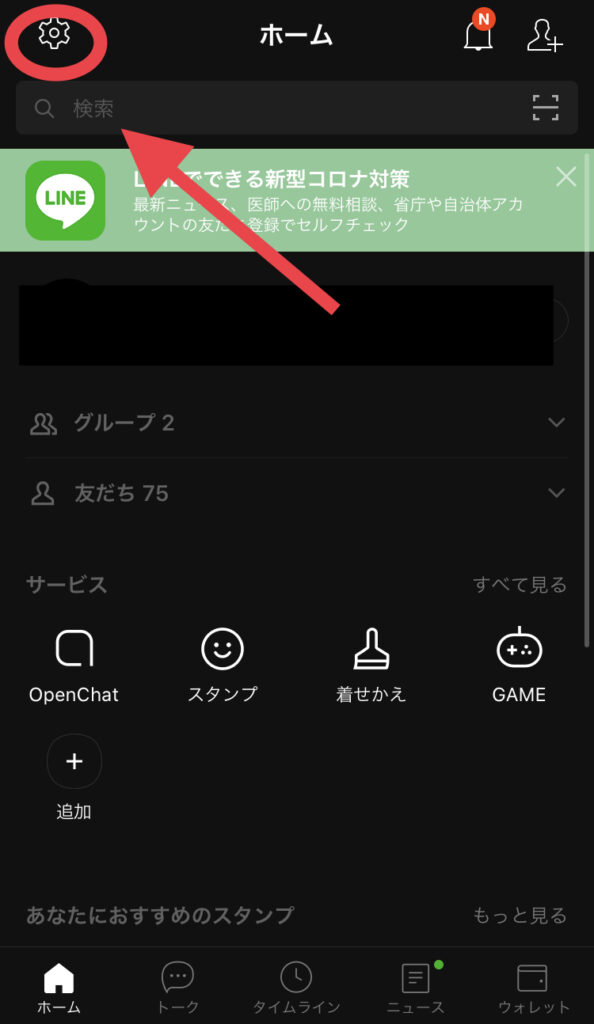
LINEのホーム画面の左上のアイコンをタップする
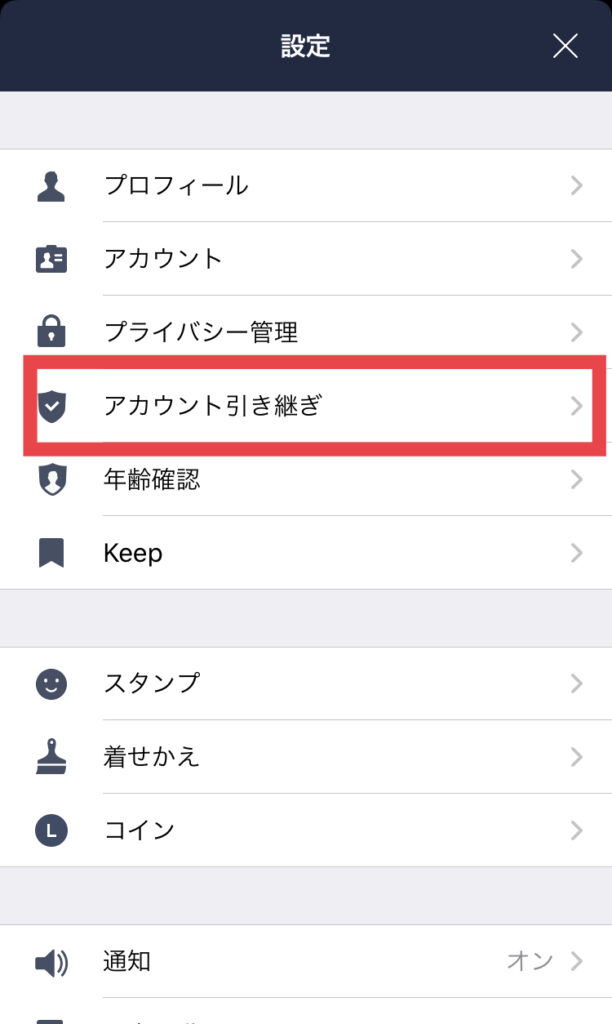
アカウント引き継ぎを選択する
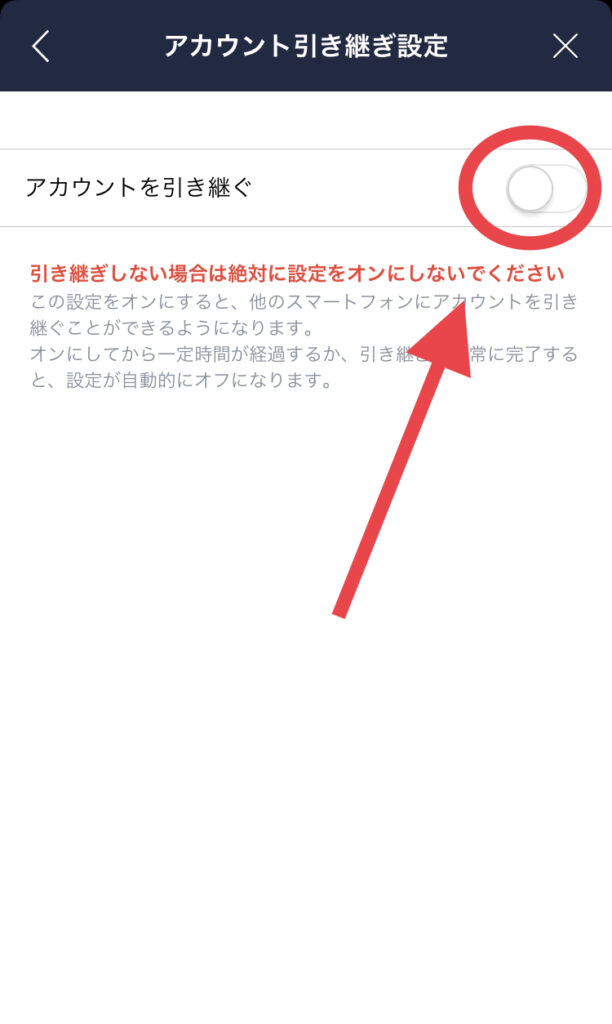
アカウントを引き継ぐをONにする
アカウントの引き継ぎ方法をONにすると、設定が完了します。
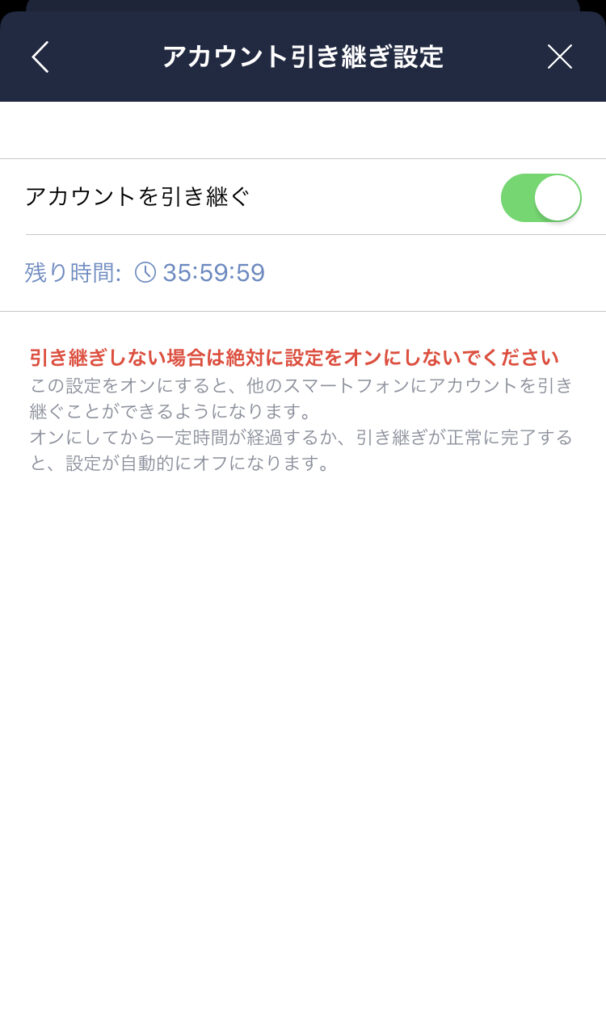
引き継ぎ設定をしたら、36時間以内に機種変更したLINEで作業してください。
36時間を過ぎますと、自動でキャンセルされてしまいます。
引き継ぎ方法
引き継ぎ設定を終えたら、新しいiPhoneにデータを移行していきます。
新しいiPhoneに、まずはLINEをインストールします。
初期設定&データ移行
インストール後LINEアプリを起動します。
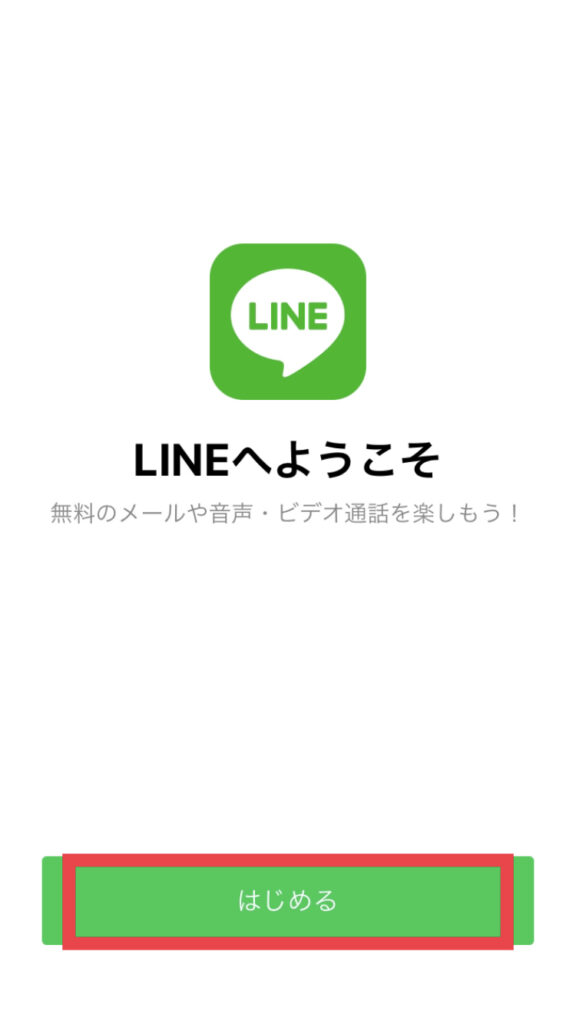
はじめるを選択する
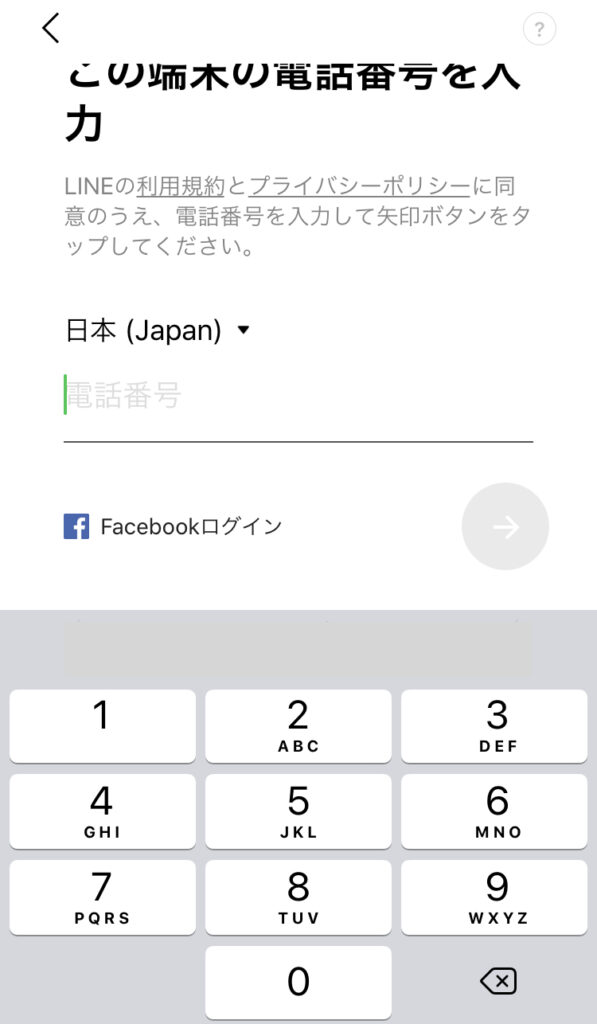
お使いの電話番号を入力する
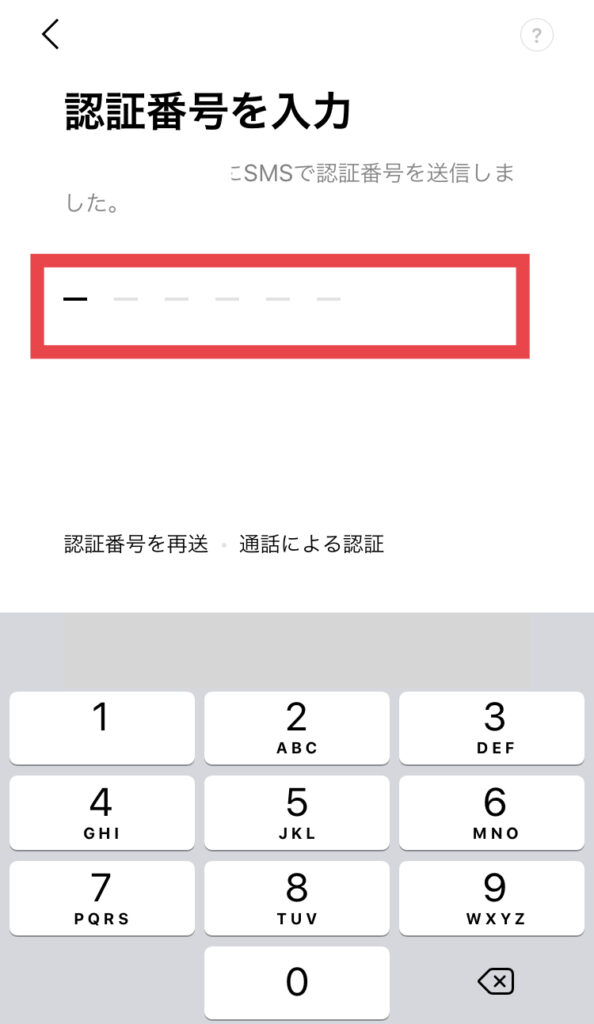
ショートメールで届いた6桁の認証番号を入力する
LINE登録時の電話番号を入力してください。
入力しますと自動的に、認証番号がショートメールで送られてきます。
認証番号を入力すると、自動でデーター移行がはじまります。
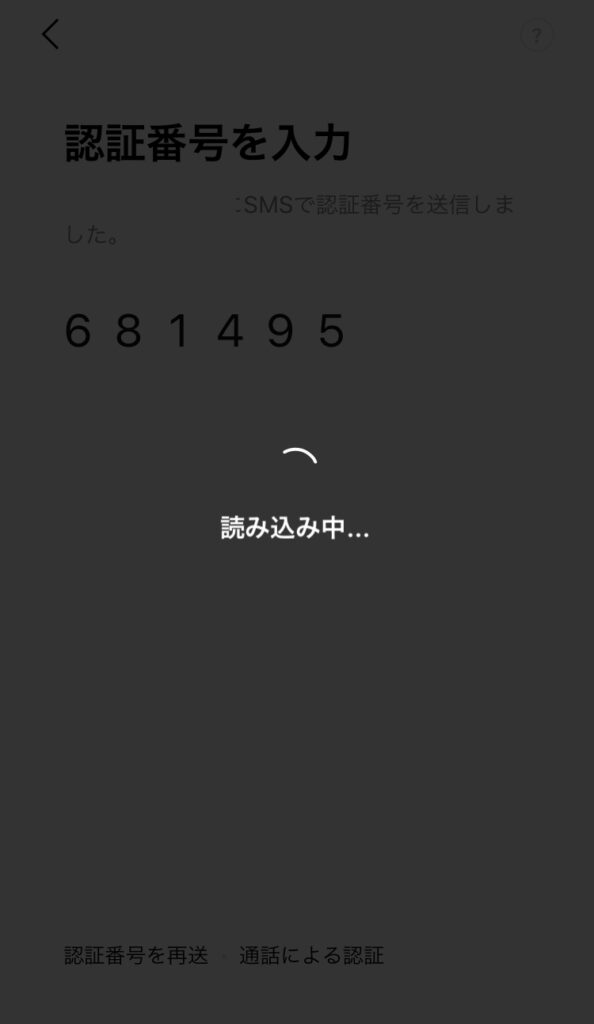
トーク履歴復元
データー移行が終了すると、トーク履歴の復元画面に移動します。
ここで復元しないと、トーク履歴は復元できないままになってしまいます。
ここで選択を間違わないように気を付けてください。
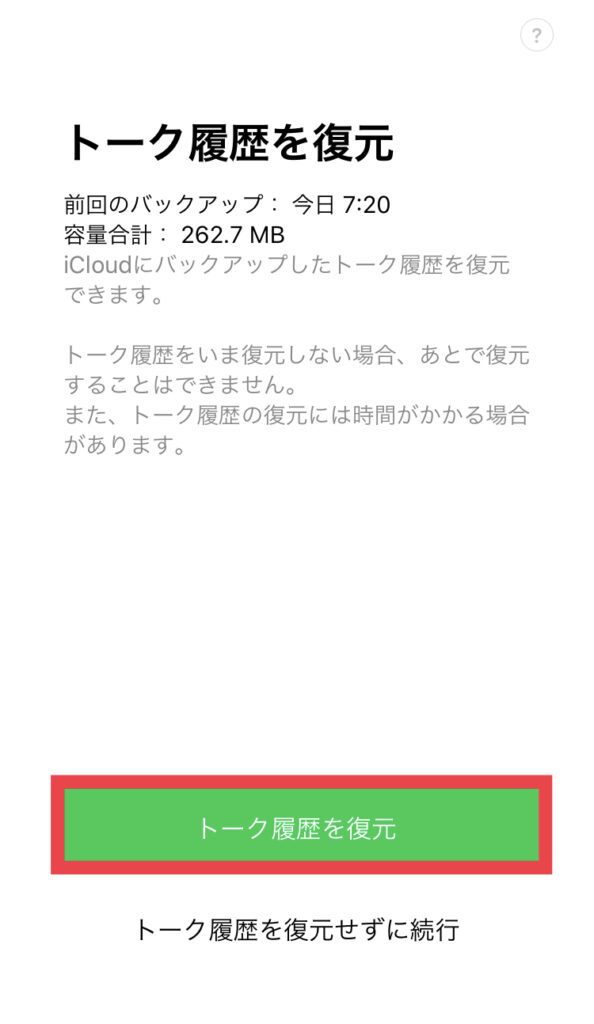
トーク履歴を復元を選択する
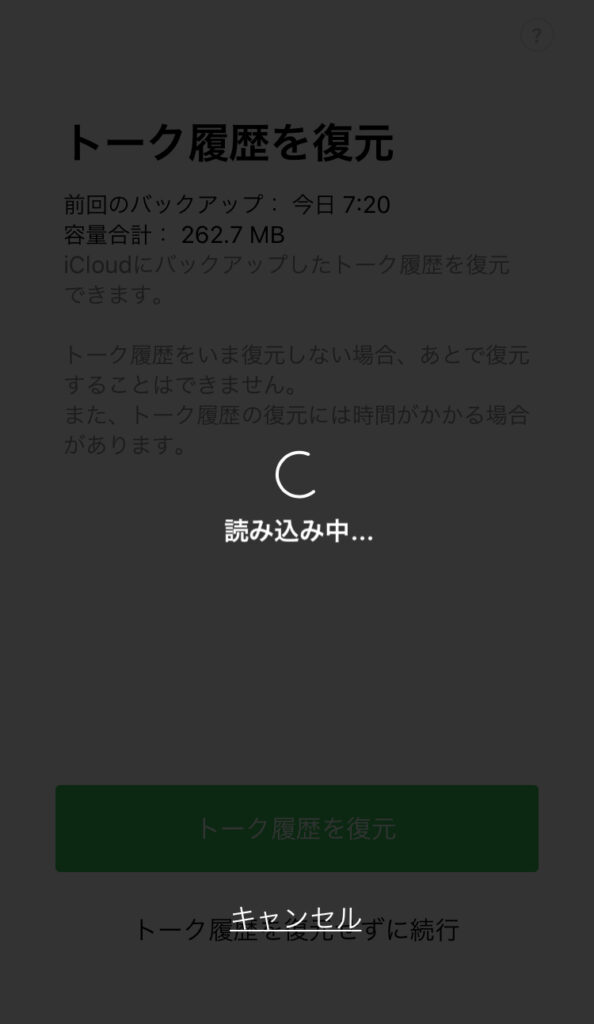
トーク履歴が読み込まれています。
友達追加設定
友だちの自動追加・友だちへの追加を許可のなかで、必要なものにチェックを入れます。
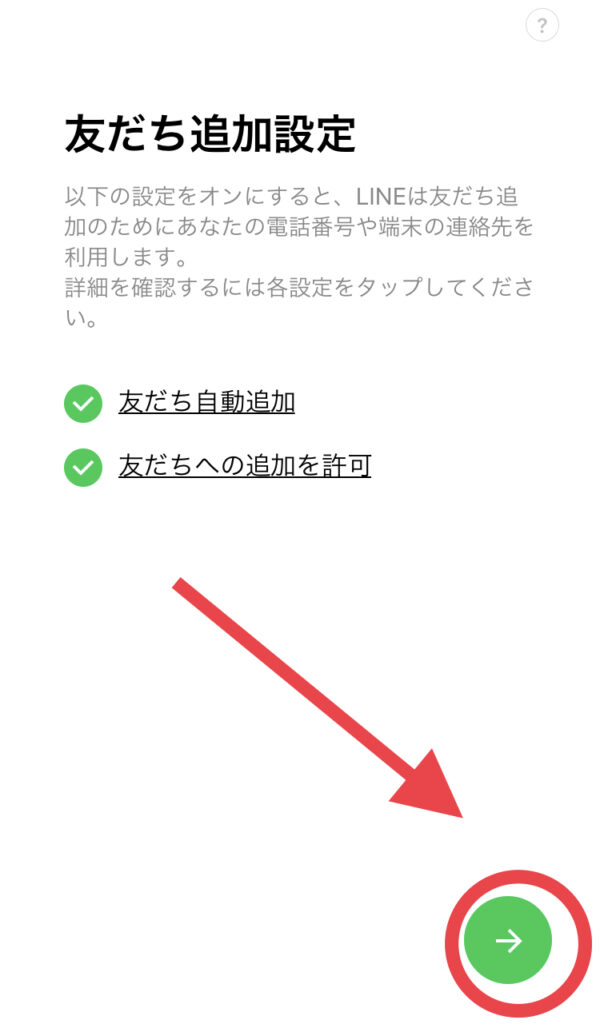
これで引き継ぎ作業は終了です。
LINEスタンプ&絵文字ダウンロード
LINEの引き継ぎが完了しても、LINEスタンプや絵文字などのオプションは初期設定のままです。
今まで購入したスタンプは無くなるの?と思われるかたも多いのではないでしょうか。
購入したものは再ダウンロードできますので、安心してください。
スタンプ・絵文字ダウンロード場所
LINEのトーク画面から、スタンプ・絵文字をダウンロードしていきます。
まずはトーク画面に移動します。
ここでトークの復元状態も確認できます。
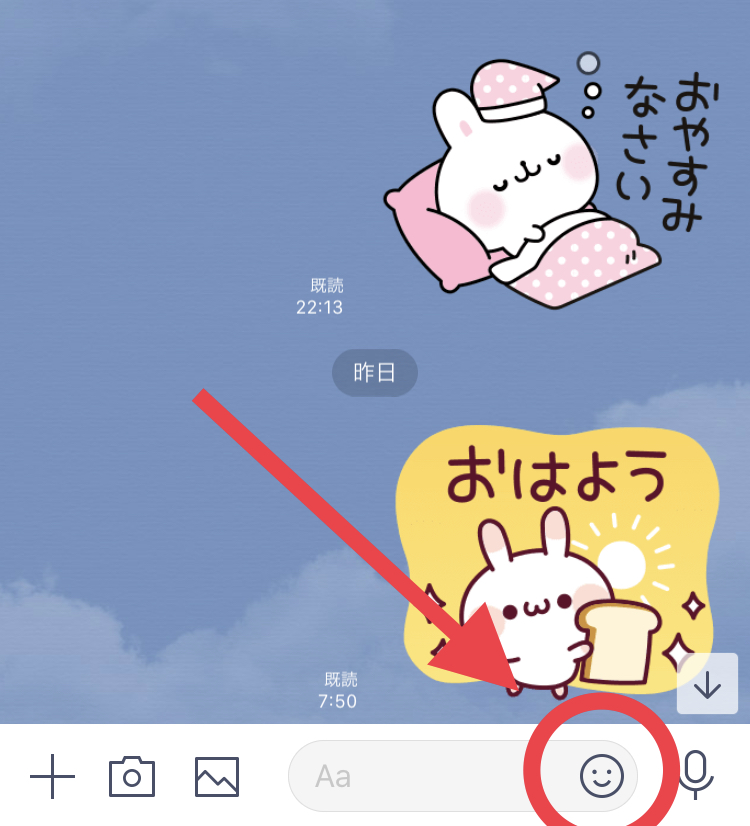
右下のアイコンをタップします
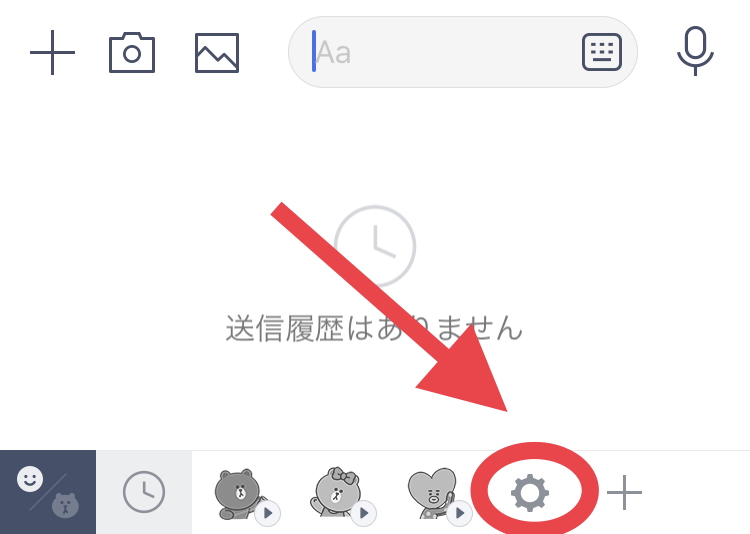
初期のスタンプしかないことが確認できます
右下のアイコンをタップします
スタンプをダウンロードする
今まで購入されたスタンプのリストがでてきます。
個別でダウンロードするか、全てダウンロードするか選択できます。
お好きな方法でダウンロードしてください。
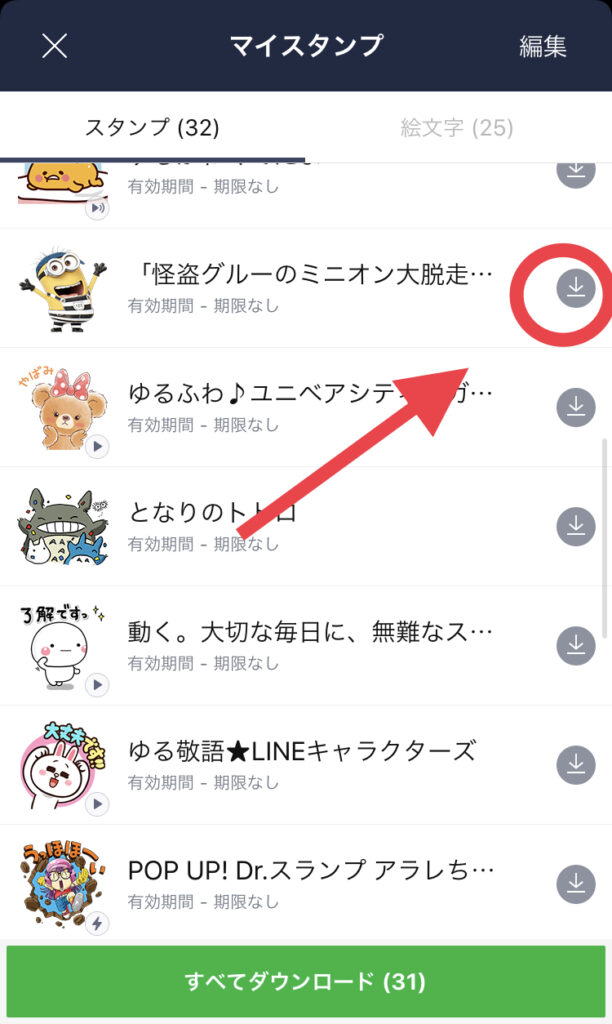
ダウンロードしたいスタンプだけ選択する
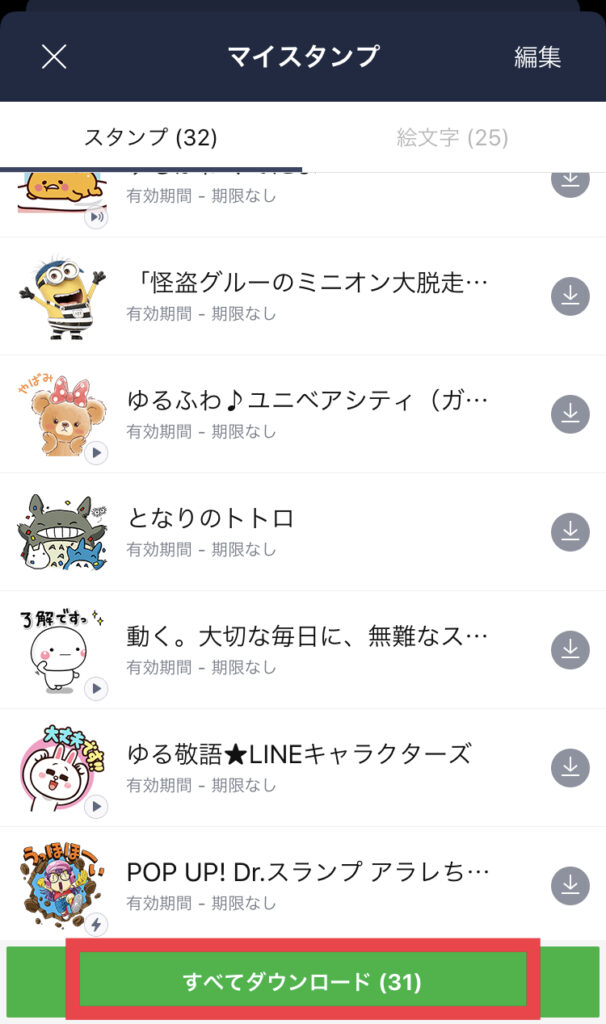
すべてをダウンロードするを選択する
絵文字をダウンロード
マイスタンプの絵文字に切り替えます。
スタンプと同じように、個別にダウンロードするか、全てをダウンロードするか選択します。
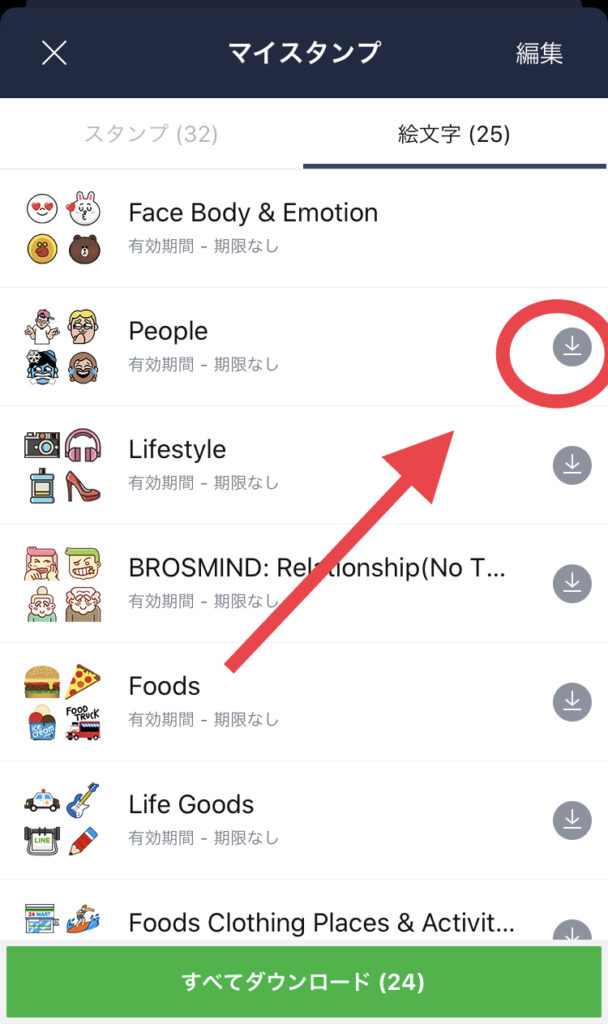
ダウンロードしたい絵文字だけ選択する
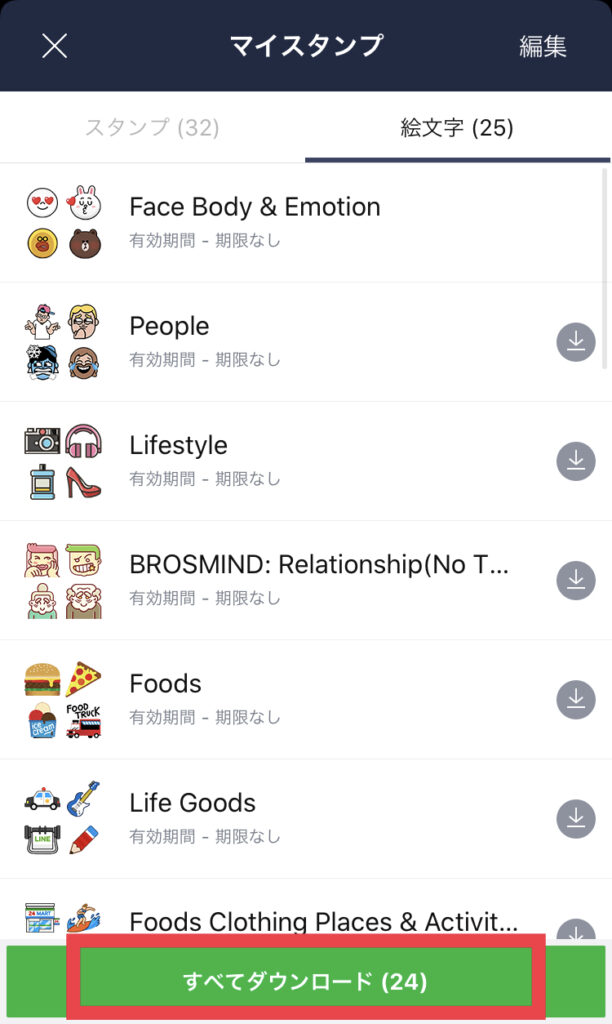
すべてをダウンロードするを選択する
これでLINEデータ・トーク履歴の引き継ぎが完了です。
まとめ
新しいiPhoneに機種変更するときは、最初にトーク履歴をバックアップします。
バックアップをしたら引き継ぎ設定をして、新しいiPhoneにデーターを移行してください。
ひとつ注意ですが、AndroidからiPhoneにはデーターの引き継ぎはできません。
アカウントはそのまま使えますので安心してください。
トーク履歴の復元はできませんので、機種変更するときはお気を付けください。
iPhoneであれば問題ないので、順番に作業してみてください。
色々な機能を使い分けて、より良いiPhoneライフをお過ごしください。

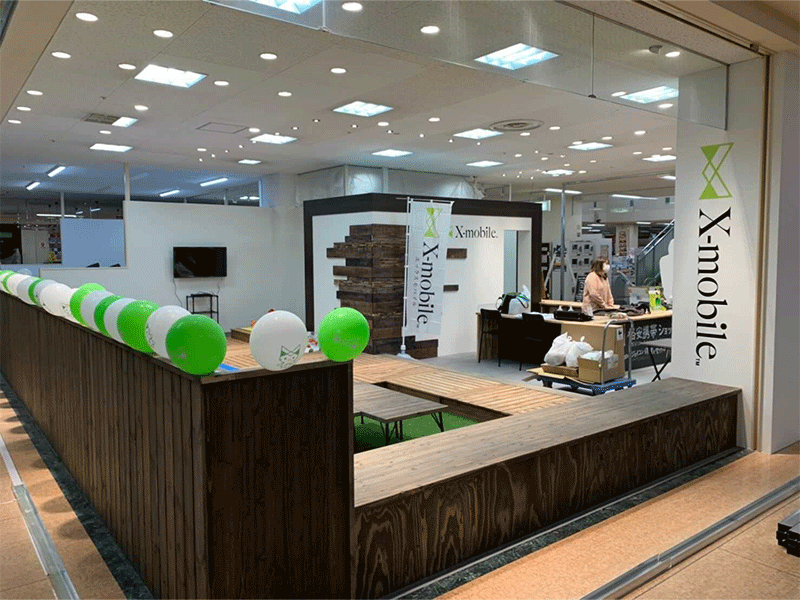
石川県白山市のショッピング施設にある修理店です。画面が割れてしまった・水没してしまったなどトラブルでお困りの方はぜひご相談ください。修理内容によっては即日修理も可能です。スマートフォンだけでなくタブレットやSwitchの修理も対応しております。









