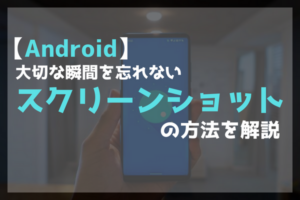こんにちは!エックスリペアスタッフの大橋です!
修理のプロフェッショナルである、エックスリペアが、修理で培った知識とノウハウを総動員して「 iPhoneのお役立ち情報」をお送りいたします!

明るい店内でお客様をお迎えします。スマートフォンの画面割れ・水没復旧修理・バッテリー交換など実績多数。コネクター修理など周辺機器の修理にも対応可能。故障内容を相談したい方は店頭修理へお持ち込みくださいませ。親切丁寧に対応します。
iPhoneで撮った写真って本当にきれいですよね。年々iPhoneの性能が上がり、写真を取る時にカメラを使わずiPhoneで撮影する人が増えています。
そんなiPhoneでとった写真を送る時、「容量が大きくて送れない!」「容量が大きくて送信に時間がかかる、、、」こんな経験ありませんか?

そんな時は写真を圧縮しましょう!!
今回はiPhoneで撮った写真を圧縮する方法をご紹介します。ご紹介する方法で写真を小さいサイズに圧縮して、快適に写真を送れるようになりましょう。
スマートフォン修理のことならX-repairへ
X-repairは、全国各地に店舗を展開するスマートフォン修理の専門店です。持込修理はもちろん、お客様の利便性を第一に考え、「ご自宅で申込みしてご自宅で受取」できる便利な郵送修理をご用意しました。
X-repairでは、画面交換、水没復旧、バッテリー交換、カメラ交換など、幅広い故障に対応。どんな故障も、99.8%の感動修理をお約束いたします!
経験豊富なスタッフが、お客様を温かくお迎えいたします。故障かな?と思ったら、当店までお気軽にお問い合わせくださいませ。
iPhoneで撮った写真を圧縮する3つの方法|容量を小さくして快適に
スマホで撮影した写真には容量のサイズがあり、容量が大きすぎるとメールなどで送ることができなかったり、送るのに時間がかかったりしてしまいます。
そんな時には写真を圧縮してサイズを小さくすると快適に写真を送ることができるようになります。
iPhoneで撮影した写真を圧縮する方法はいくつかあります。
- 圧縮アプリを使う
- メールアプリで送る
- ショートカットアプリを使う
それぞれにメリットデメリットがあるので、そちらをふまえてご紹介します。
圧縮アプリを使う
一番簡単で使い勝手もいいのが圧縮アプリを使って写真を圧縮する方法です。
おすすめのアプリは「画像圧縮:まとめて画像圧縮して空き容量削減!写真圧縮もOK」です。
(1)アプリを開き圧縮したい写真を選びます。
(2)選んだら右上の「完了」を押します。
(3)「パーセント指定」もしくは「サイズ指定」で圧縮したいサイズを選び「保存する」を押したら圧縮完了です。
メリット
圧縮アプリを使うメリットは以下の3つです。
- 知識がなくても簡単に圧縮できる
- サイズを指定できる
- まとめて写真を圧縮することができる
アプリによって異なりますが、今回おすすめするアプリ「画像圧縮:まとめて写真を圧縮して容量を削減しよう」では上記のメリットがあります。
まとめて圧縮もできるのでたくさん写真を送りたい時でも簡単にすぐ圧縮することができます。
デメリット
圧縮アプリのデメリットは「アプリの不具合で突然使えなくなる」ことです。
iPhoneでアプリを使う場合は不具合があった際に、アプリの修正を待たないと使うことができません。急いでいる場合は、他のアプリを使うか、他の方法で写真を圧縮する必要があります。
メールアプリで送る
メールアプリで写真を送ろうとする時に一緒に写真のサイズを圧縮してくれます。
(1)写真アプリのメール作成画面で本文の欄を長押しします。長押しして出てきた項目の一番右の矢印を押して次の項目を表示させます。
(2)表示された項目から「写真またはビデオを挿入」を選びます。
(3)写真の一覧が表示されるので送りたい写真を選びます。
(4)写真が添付されたら右上の送信ボタン(矢印)を押します。
(5)画像のように写真のサイズを選択肢のサイズに変更して送ることができます。
メリット
メールアプリを使うメリットは以下の2つです。
- 専用のアプリのインストールがいらない
- 簡単に圧縮することができる
わざわざ他のアプリをインストールして、サイズを変更して、、、など写真を圧縮するための作業が必要ありません。メールで送る時にサイズを選べばいいだけなので誰でも簡単に写真を圧縮することができます。
デメリット
メールアプリのデメリットは「細かいサイズ変更ができない」です。
上記の画像のようにメールアプリが決めたサイズでしか圧縮ができないので、もっと小さいサイズにしたり、好みのサイズにしたりすることができません。
ショートカットアプリを使う
iOS13から標準で搭載となったショートカットアプリを使って写真を圧縮することができます。
このショートカットアプリは最初の設定に13手順と少し手間がかかりますが、一度設定すれば「写真を選ぶ→写真のサイズを決める→写真を圧縮する→写真を保存する」という手順を「写真を選ぶ→圧縮する」だけに簡略化することができます。
(1)ショートカットアプリを開き右上の「+」を押して新しいショートカットを追加します。
(2)「アクションを追加」を押してアクションを追加します。
(3)上部検索欄に「写真」と入力し、「写真を選択」を選びます。
(4)アクションが追加されたら下の「+」を押します。
(5)上部検索欄に「イメージのサイズを変更」と入力し、表示された「イメージのサイズを変更」を押します。
(6)サイズを任意のサイズにしたい場合は数字の部分を押して変更し、完了したら下の「+」を押します。
(7)上部検索欄に「イメージを変換」と入力し、表示された「イメージを変換」を押します。
(8)アクションが追加されたら下の「+」を押します。
(9)上部検索欄に「写真」と入力し、「写真アルバムに保存」を選びます。
(10)アクションが追加されたら、一番上の「写真を選択」のアクションの「表示を増やす」を押します。
(11)増えた表示にある「複数を選択」をONにします。
(12)ONにしたら右上の「次へ」を押します。
(13)ショートカットの名前を入力したら右上の「完了」を押したら設定完了です。
(14)作成したショートカットを押すと写真の一覧が表示されるので、圧縮したい写真を選び右上の「追加」を押すと圧縮完了です。
メリット
ショートカットアプリを使うメリットは以下の2つです。
- 設定できていれば写真を選ぶだけで簡単にできる
- まとめて写真を圧縮することができる
一度設定ができれば、実際に写真を圧縮するのは写真を選ぶだけでできます。しかも写真の選択数に上限がないので、大量の写真を一気に圧縮することができます。
デメリット
ショートカットアプリのデメリットは以下の2つです。
- 最初の設定に手間がかかる
- 最初に決めたサイズに圧縮される
ショートカットアプリを使うには自分で設定する必要があります。複雑な操作はありませんが設定などが苦手な方には少し手間と感じてしまいます。
また、設定時に圧縮するサイズを決めています。なので他のサイズにしたい時は一度設定をいじる必要があります。いろんなサイズに変換したい場合は手間がかかってしまうやり方です。
写真を圧縮することのメリット
今回ご紹介したようにiPhoneの写真を圧縮することで写真を快適に送ることができます。それ以外にも写真を圧縮することで得られるメリットがあります。
写真を圧縮することで得られるメリットをまとめると以下の3つです。
写真を圧縮するメリット
- 写真を送る時の負荷が軽くなる
- 読み込む際の負荷が軽くなる
- 写真の容量が小さくなりファイルに空きができる
写真を送る時の負荷が軽くなる
最初にもお伝えしたように写真を圧縮することで容量が小さくなり、メールやLINEなどで写真をスムーズに送ることができます。
また容量が軽いと、例えば通信速度の制限がかかっていても写真を送ることができたりします。
読み込む際の負荷が軽くなる
送り手側だけでなく、受け手側にもメリットがあります。メールやLINE等で写真を受け取る際に容量が大きいと読み込むのにも時間がかかってしまいますが、小さいと時間をかけず簡単に確認することができます。
また、SNS等にアップロードしてる写真も容量が軽ければすぐに見ることができます。
写真の容量が小さくなりファイルに空きができる
多くの方を悩ませているのがiPhoneの容量不足問題です。
iPhoneでなんでもできるようになってしまったので、写真や動画、アプリなどでiPhoneの本体容量が埋まってしまい、新しい写真などを保存できないという問題が発生しています。
そんな時に写真を圧縮して容量を小さくできれば、iPhoneの本体容量にも空きを作ることができます。これ以上保存できな状態になってしまったら写真を圧縮して空きを作ってみてください。
新しいiPhoneの注意点
iPhoneは年々性能が上がっています。それはiPhoneに搭載されているカメラも同じで、新しくなるにつれて画質がよくなります。
性能の高いカメラを搭載した新しいiPhoneを持つと写真撮りたくなっちゃいますよね。


でも気をつけてください。画質が良くなるとその分1枚あたりの写真の容量が大きくなり、iPhoneの本体容量をすぐに埋めてしまいます。
そうなんですね。画質が良くなるとその分写真の容量が大きくなるんですね。


iCloudを使ってない方はiPhoneの本体容量が埋まらないように、こまめに写真や動画を圧縮しておきましょう。もしくはこの機会にバックアップもかねて、写真を圧縮してiCloudに保存してくと安心ですね。

明るい店内でお客様をお迎えします。スマートフォンの画面割れ・水没復旧修理・バッテリー交換など実績多数。コネクター修理など周辺機器の修理にも対応可能。故障内容を相談したい方は店頭修理へお持ち込みくださいませ。親切丁寧に対応します。