こんにちは!本日も「 iPhoneのお役立ち情報」をお送りいたします!エックスリペアスタッフの大橋です!
今回は、iPhoneで使えるワードアプリについてご紹介します。

すきま時間でワードを作成したいけど、電車の中とかパソコンが使えないから困ったなぁ

それなら、ワードのアプリを使ってみたらどう?無料でスマホ片手にどこでも作成できるよ!

ほんとですか?! どうしたらいいんでしょう?

今から教えるね!知らないなんて勿体ない!!
ワードアプリを始める

Microsoft Word無料(2022.03.21時点)Microsoft Corporationposted with ポチレバ
ワードと聞くと、パソコンでしか使えないと思っている人が少なくないと思います。しかし、ワードはiPhoneでも使えるのです!そのためにちょっとした手順が必要となります。
サインイン
アプリを手に入れたらサインインをする必要があります。

サインインをするためには、
- マイクロソフトアカウント(もしくは電話番号)
- パスワード
を入力しなければなりません。もし覚えていない場合は、パソコンでアカウントを確認してみてください。
もちろん、無料で登録することもできますが、こちらではアカウントを新たに作る必要があります。
ワードアプリの使い方
サインイン(登録)ができたら、さっそく作成してみましょう!
ここでは、ワードアプリの使い方についてご紹介します。
文書の作成
まずは、この画面より使いたいスタイルを選びます。
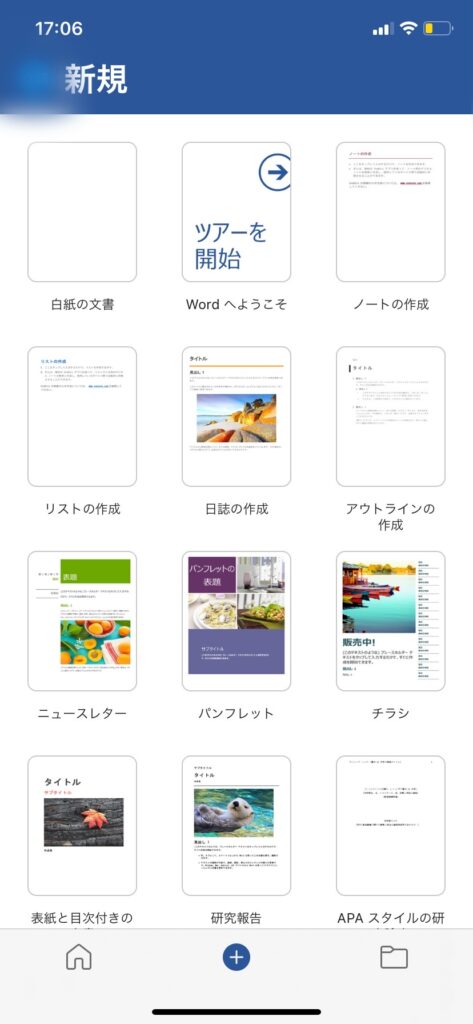
今回は「白紙の文書」で行います。
文字の設定
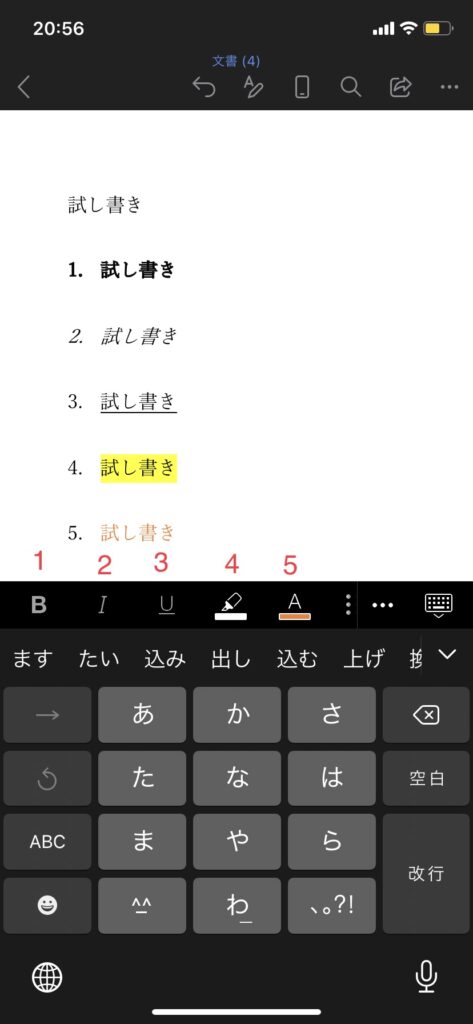
下のバーより文字による設定ができます。
- 1.太字になります。
- 2.斜めになります。
- 3.アンダーバーが引けます。
- 4.マーカーが引けます。
- 5.文字の変更できます。
その他設定
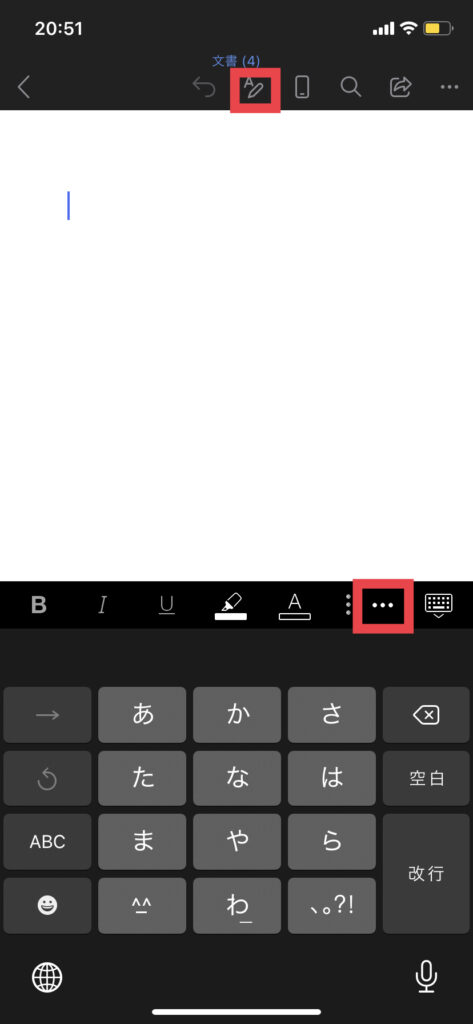
次に、テキスト作成においての細かい設定をご紹介いたします。まず、赤枠で囲まれた部分のどちらかを押すと設定ができます。
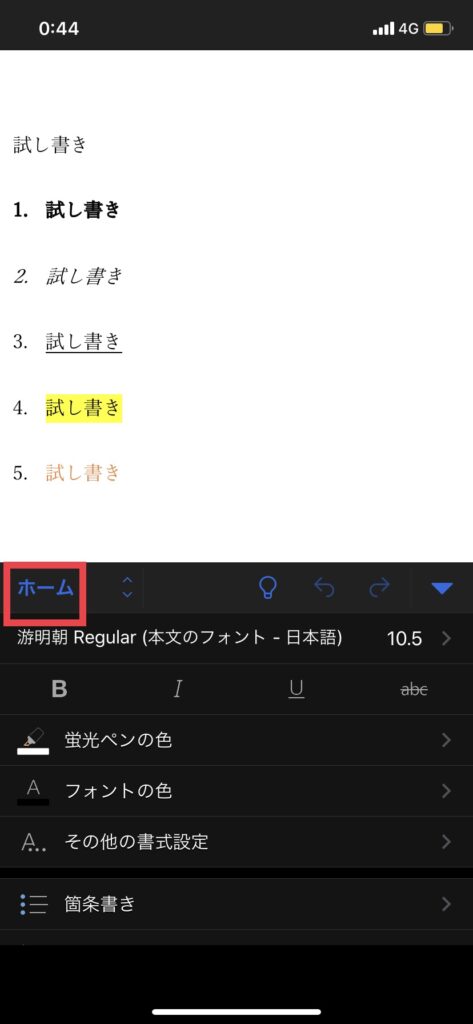
「ホーム」を押すと、次の一覧が表示されます。
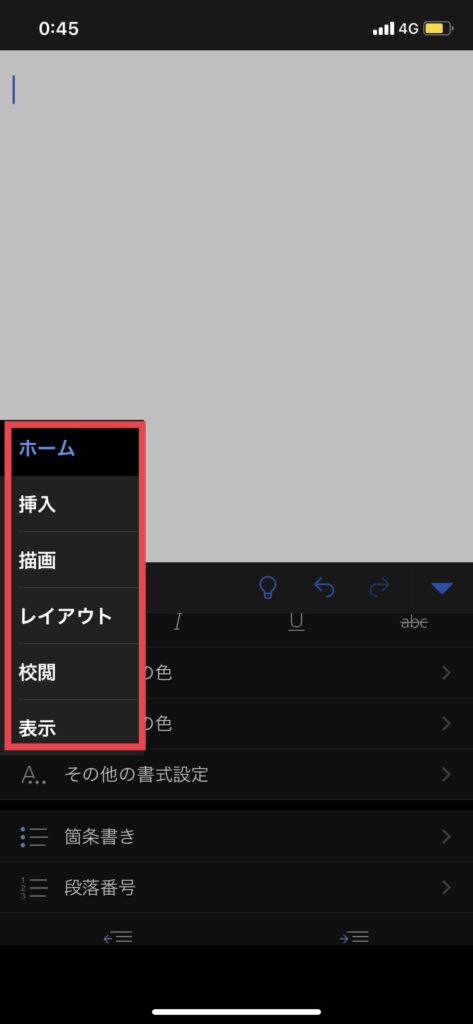
これらを今からご紹介いたします。
●挿入:文書に様々なものを付け加えることが出来ます
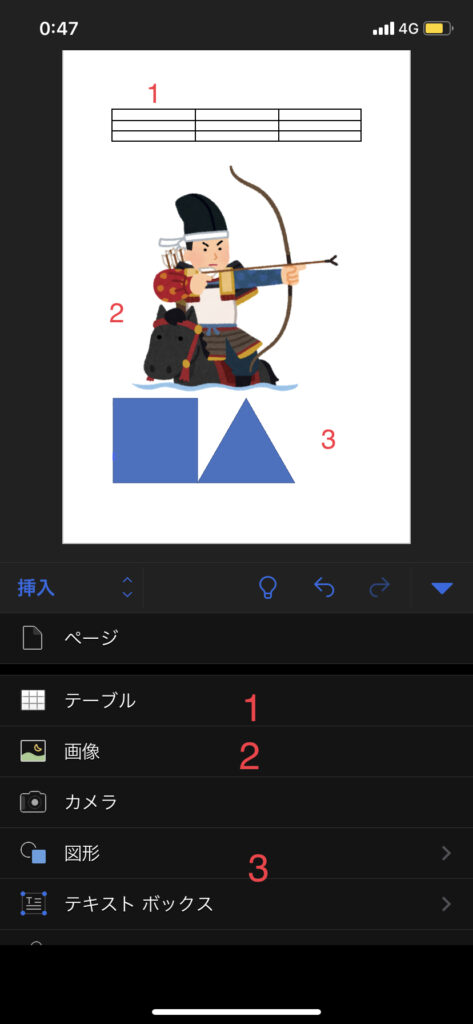
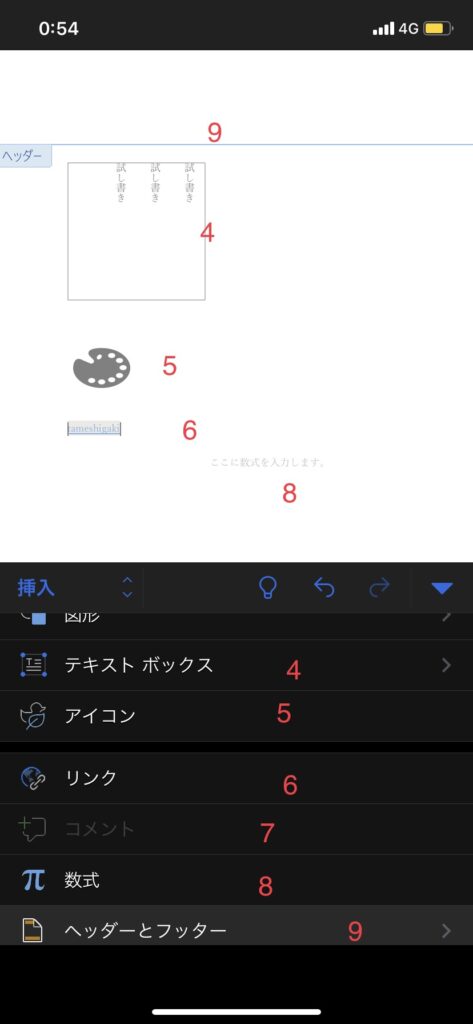
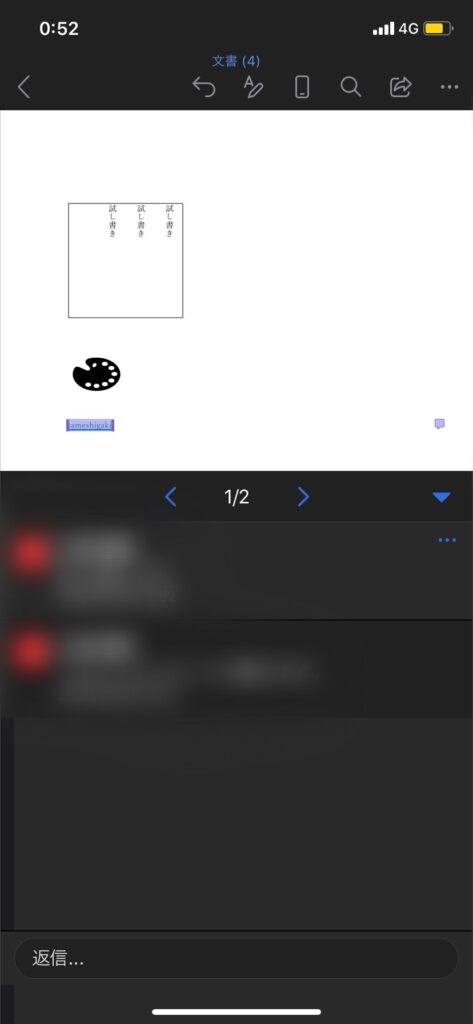
- テーブル:表が挿入できます。
- 画像(カメラ):アルバムにある写真を挿入できます。
- 図形:いろいろな図形を挿入できます。
- テキストボックス:文書依存しないで独立した文書を挿入できます。
- アイコン:いろいろなマークを挿入できます。
- リンク:リンクを貼ることが出来ます。
- コメント:テキストにコメントを添えることができます。(三枚目)
- 数式:数式を挿入できます。
- ヘッダーとフッター:ヘッダーとフッターを付けられます。
●描画:テキストに手書きが書けます
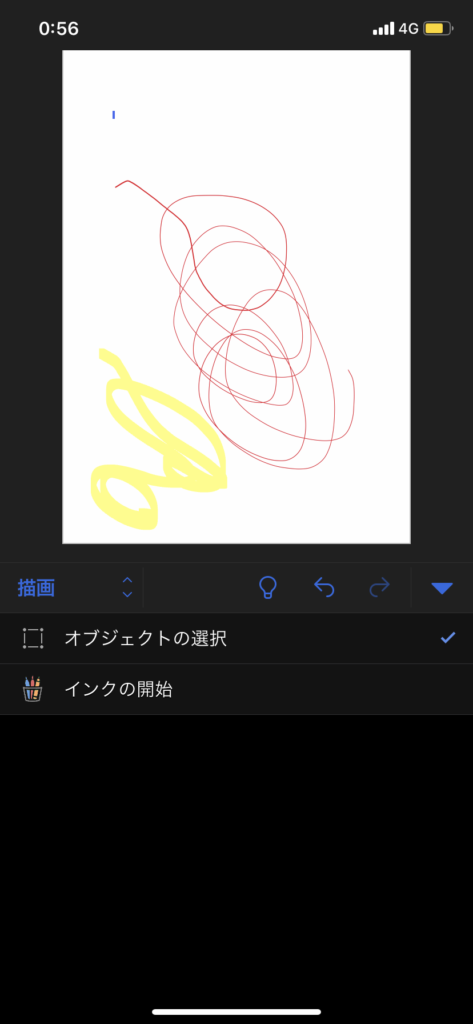
●表示:文書の表示についてです。
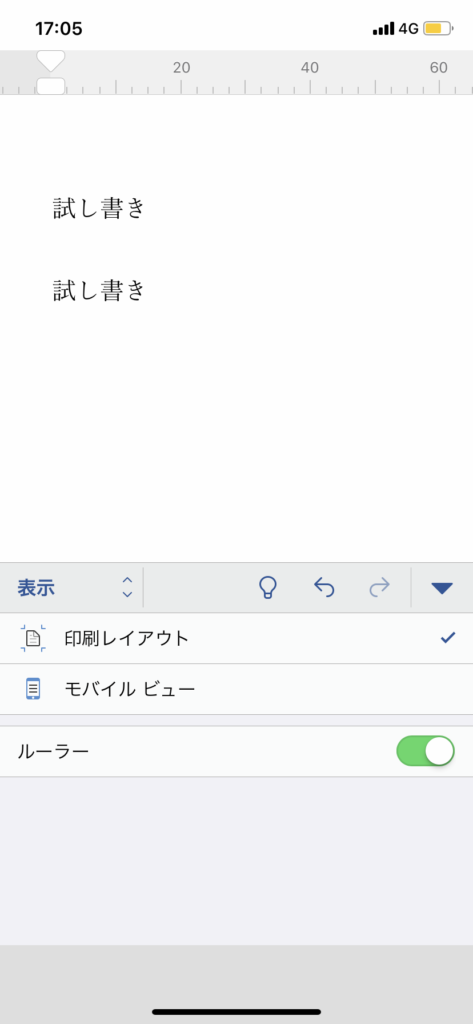
- 印刷レイアウト:印刷のときの画面が表示されます。
- モバイルビュー:iPhoneの作成向きの表示です。
- ルーラー:上に定規が現れます。
●画面の拡大、縮小
スワイプすることで画面を拡大したり縮小したりできます。
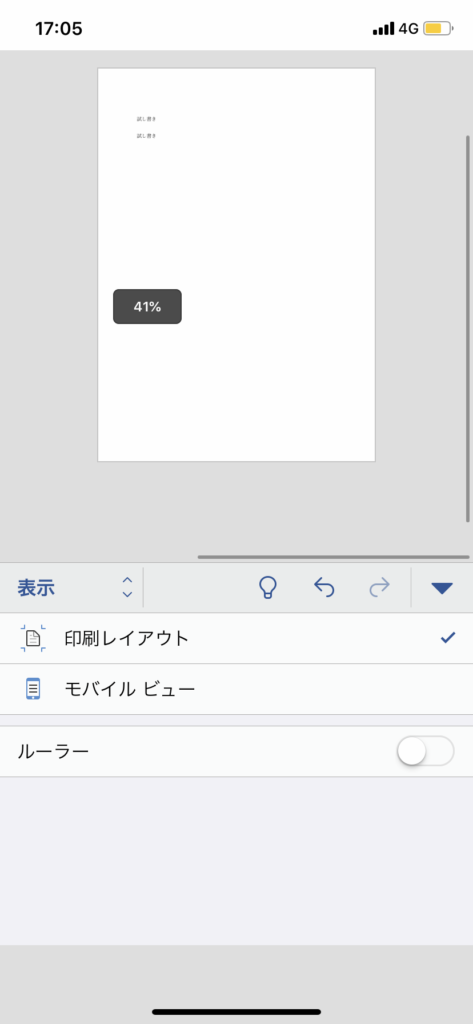
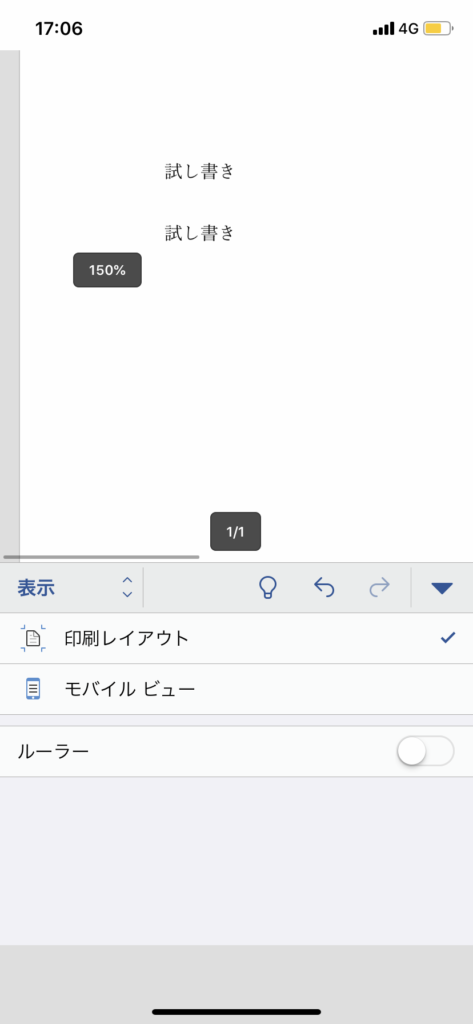
スワイプのときにパーセントが表示されるので、画面が拡大しているのか縮小しているのかがわかります。
こちらは、ここでの説明を参考に実際に操作してみるとわかりやすいですよ!
文書の保存と送信
ここでは、文書の保存と送信についてご紹介いたします。
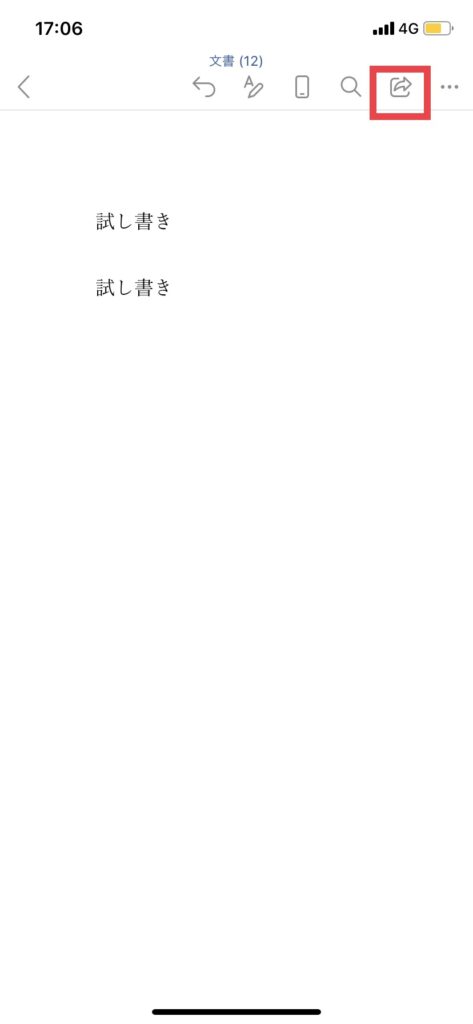
赤枠で囲まれているマークを押すと次のようになります。
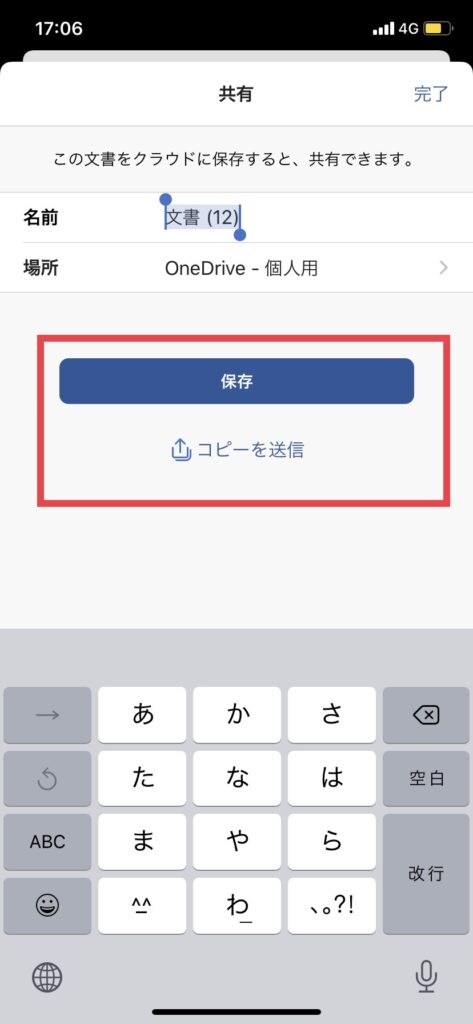
すると、このような画面になります。
- 保存:文書が保存されます。
- コピーを送信:他のアプリの文書を送信できます。
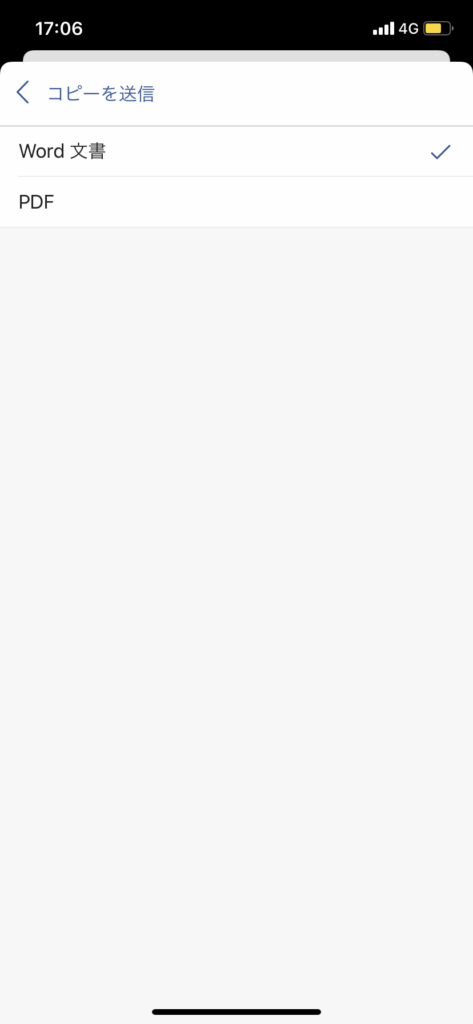
「コピーを送信」では、word文書形式かPDF形式を選べます。
こちらは、印刷アプリと併用すると、いつでも印刷ができますよ!
無料でできないこと


説明がところどころないですね・・・

それはね、無料版ではできないことがあるからなんだ。
ページの区切りとセクション区切りの挿入
ページレイアウトの列の有効
ページごとのヘッダーとフッターのカスタマイズ
ページの向きの変更
変更履歴を追跡して校閲する
色の網かけで表のセルを強調表示する
マイクロソフト公式サイト

できないことがたくさんあるように見えるけれど、文書の作成は何不自由なくできるからあまり気にすることないよ。
まとめ
今回は、iPhoneのワードアプリについて以下のことをご紹介しました。
- サインイン
- 使い方
- 無料でできないこと
大学生や就業者の方々はよく使うことが多いと思います。そして、その多くは通勤通学の時間などのすきま時間があると思いますが、そこではパソコンは使えなせんよね。
そのようなすきま時間を有効に使いたいと思う方にとって、ワードアプリはとても役立ちます!
無料で文がサクッと手軽に作れるのでぜひ試してみてください!


お客様からの信頼も厚く、丁寧な説明でリピーターも多数。画面交換や水没復旧修理などスマートフォンに関する修理なら石巻店へ。実績も豊富。石巻駅からのアクセスも抜群。毎月のスマートフォン料金の相談やお悩みにも対応・解決いたします。お気軽にお問い合わせください。









