こんにちは!スマートフォン修理店エックスリペアスタッフの大橋です!
修理のプロフェッショナルである、エックスリペアが、修理で培った知識とノウハウを総動員して「iPhoneのお役立ち情報」をお送りいたします!
iPhoneユーザーのみなさんはスライドショーを作ったことはありますか?スライドショーを作るには特別なアプリが必要で敷居が高いと思われる方も多いと思います。私もスライドショーを作る前はそう思っていました。
しかし、iPhoneの純正アプリ「写真」で簡単に作ることができるのです。そして、そのスライドショーを友達と共有すると、とても喜ばれるのです。スライドショーを作れるようになり私もちょっとした空き時間に過去の良き思い出に浸る時間が増えました。

京都府福知山市にある修理店です。スマートフォンが水没してしまった。画面にヒビが入ってしまった。などどいったトラブルに対応しております。お客様のご要望第一に、迅速に修理しております。また、スマートフォンの操作相談なども承っています。お気軽にご相談ください。
今回の記事ではアプリ「写真」でのスライドショーの作り方、For Youの使い方、仲間とみるために大画面での映し方を説明していきますね。最後に補足説明として、スライドショー用の写真を撮影するときの注意点も説明しています。
また、スライドショーを作る際にお持ちのスマートフォンに不具合を感じる場合もあるかもしれません。修理せずにそのまま放置してしまうと故障箇所が増える可能性やケガをする可能性もあり大変危険です。
もし不具合に気がついたらエックスリペアまでご連絡下さい!専門知識をもつスタッフが対応いたします。
スマートフォン修理のことならX-repairへ
X-repairは、全国各地に店舗を展開するスマートフォン修理の専門店です。持込修理はもちろん、お客様の利便性を第一に考え、「ご自宅で申込みしてご自宅で受取」できる便利な郵送修理をご用意しました。
X-repairでは、画面交換、水没復旧、バッテリー交換、カメラ交換など、幅広い故障に対応。どんな故障も、99.8%の感動修理をお約束いたします!
経験豊富なスタッフが、お客様を温かくお迎えいたします。故障かな?と思ったら、当店までお気軽にお問い合わせくださいませ。
iPhone純正アプリ「写真」でスライドショーを作る

スライドショーというとみなさんは何を思い浮かべますか?スライドショーというとよく結婚式で使われますよね。そんなスライドショーを作るには高価で特別なアプリを買う必要があると思う方も多いと思います。
しかし、iPhone純正アプリ「写真」なら簡単に作ることができるのです。大まかな流れは、「メモリーに保存」→「編集」→「保存」→「共有」です。まずはメモリーに保存から説明していきますね。
まずは「メモリーに保存」
iPhone純正アプリ「写真」でスライドショーを作るにはまず「メモリーに保存」をしましょう。方法は、
- 日別で作る
- アルバムで作る
の2通りがあります。今回は近所のお花を撮影してきたのでそのスライドショーを作っていきたいと思います。まずは、日別で作る方法を説明していきますね。
日別で作りメモリーに保存
- アプリ「写真」をタップ
- 「日別」をタップ
- スライドショーを作りたい日にちの「・・・」をタップ
- 「メモリームービーを再生」をタップ
- メモリームービーが流れ終わったら右上の「編集」をタップ
- 最後に「“メモリー”に追加」をOKで完了

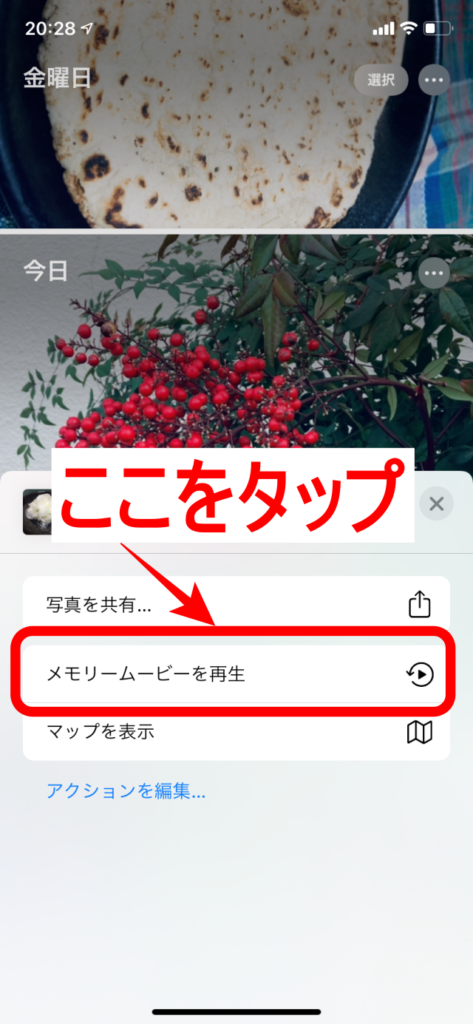

アルバムを作ってメモリーに保存
次に、スライドショーを作るための写真を選んで、アルバムを作ってからメモリーに保存する方法を説明しますね。
【アルバムの作り方】
- アプリ「写真」を開いて右上の「選択」をタップ
- スライドショーに入れたい写真を選択
- 左下のアイコンをタップ
- 「アルバムに追加」をタップ
- 「新規アルバム」を選択
- アルバム名を入力して「保存」
【アルバムからメモリーに保存】
- アルバムを開いて、右上の「・・・」をタップ
- 「メモリームービーを再生」をタップ
- 右上の「編集」をタップ
- 最後に「OK」で完了
2枚目の写真の「スライドショー」をタップするとスライドショーは流れますが、保存や共有ができないので、「メモリームービーを再生」選んでくださいね。
スライドショーの編集
スライドショーをメモリーに保存したら、自分の好みになるように編集しましょう。まずは、タイトルの編集から説明していきますね。
タイトルの編集
まずはスライドショーのタイトルを付けましょう。iPhoneが自動で「場所名、〇年〇月〇日」みたいにタイトルを付けてくれている場合もあります。今回は「今日」というタイトルが付いていました。タイトルを「お花」に変更します。
- スライドショーの「編集」から「タイトル」をタップ
- タイトル名の「お花」と入力。サブタイトルも付けることもできます
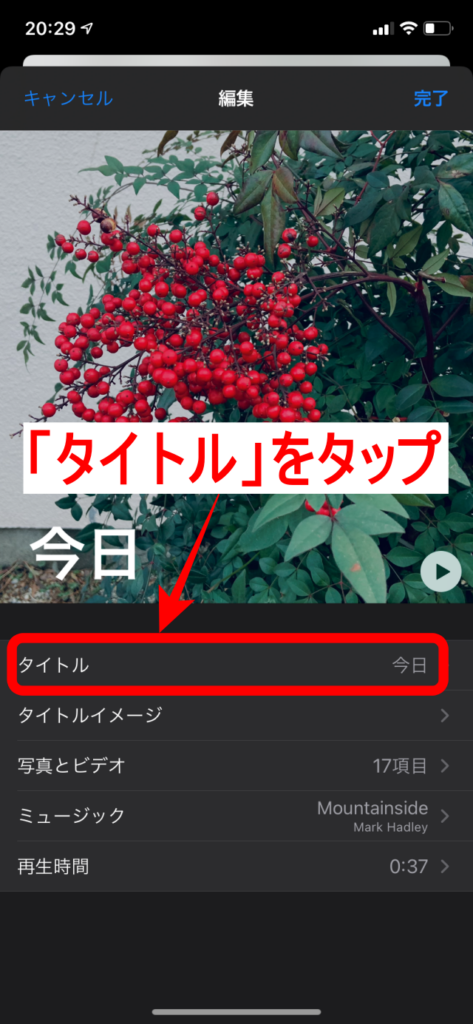
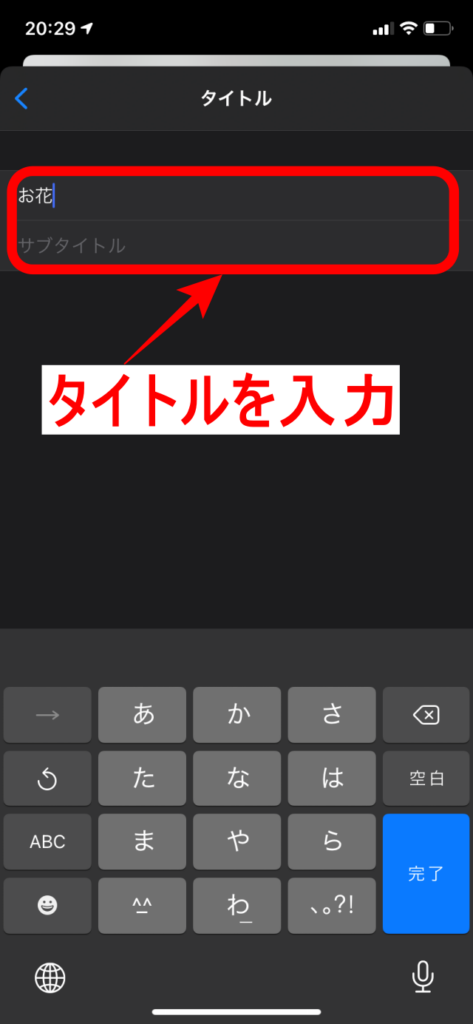
タイトルイメージ(表紙)の編集
次はタイトルイメージの編集をします。タイトルイメージとは、スライドショーの表紙みたいなものだと思ってください。やり方は、
- スライドショーの「編集」から「タイトルイメージ」をタップ
- タイトルイメージにしたい写真を選択で完了
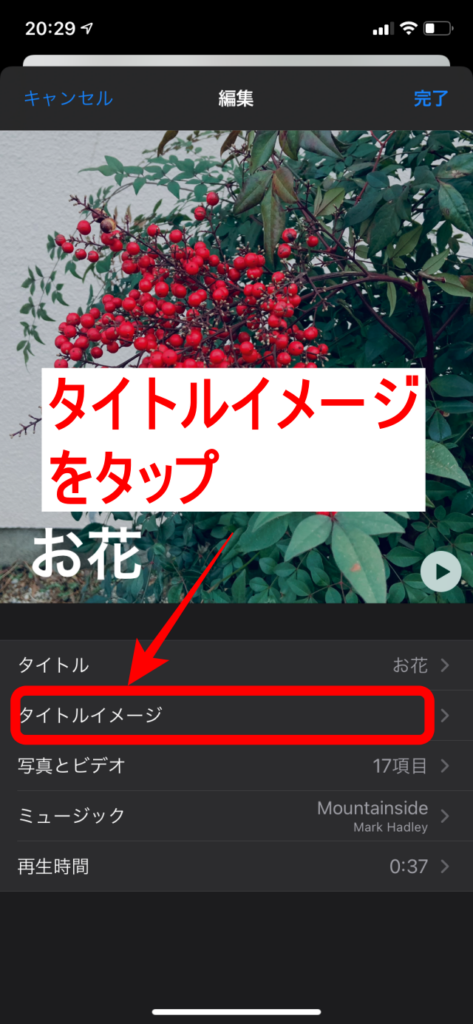

写真とビデオの追加と削除
自動的に作られるスライドショーをみて、「あれ?あの写真が入っていない」とか「この写真はいらない」となるでしょう。自動的に作られるスライドショーは全ての写真が含まれているわけではありません。なので、自分の好みになるように写真やビデオの追加や削除をする必要があります。
【写真やビデオの追加】
スライドショーに入れたい写真やビデオの追加のやり方は、
- スライドショーの「編集」から、「写真とビデオ」をタップ
- 左下の「+」をタップ
- 追加したい写真を選択
- 最後に「完了」をタップ
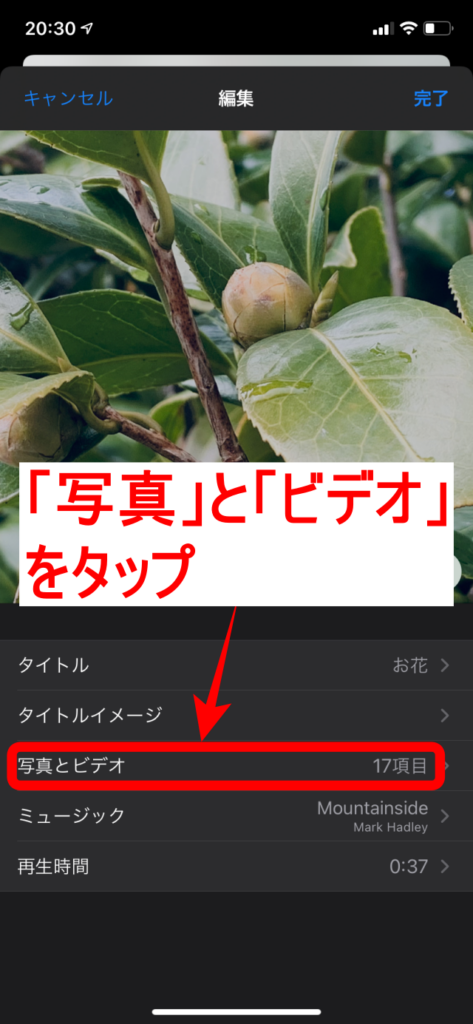

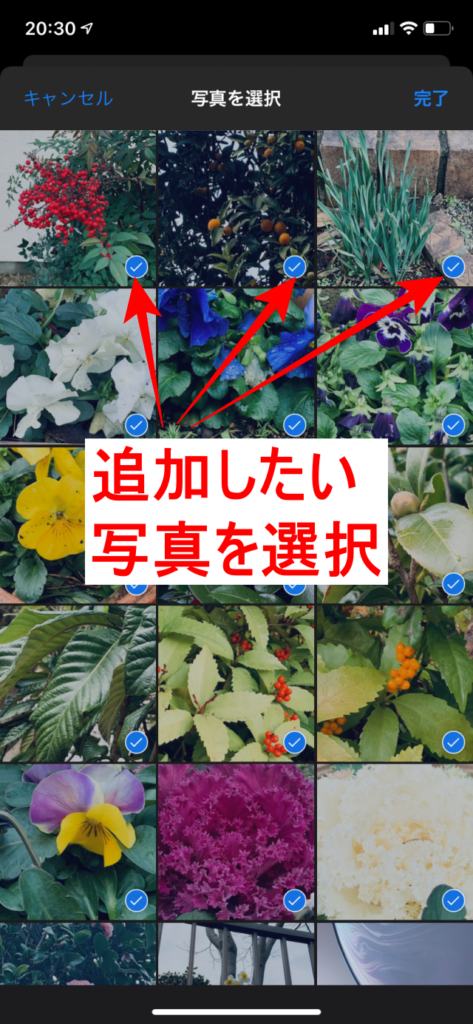

【写真やビデオの削除】
次は、不要な写真やビデオを削除します。やり方は、
- スライドショーの「編集」から、「写真とビデオ」をタップ
- 削除したい写真のところで、右下のゴミ箱アイコンをタップで削除
注意:ゴミ箱アイコンをタップすると、警告文なしに削除されてしまうので気を付けてくださいね。
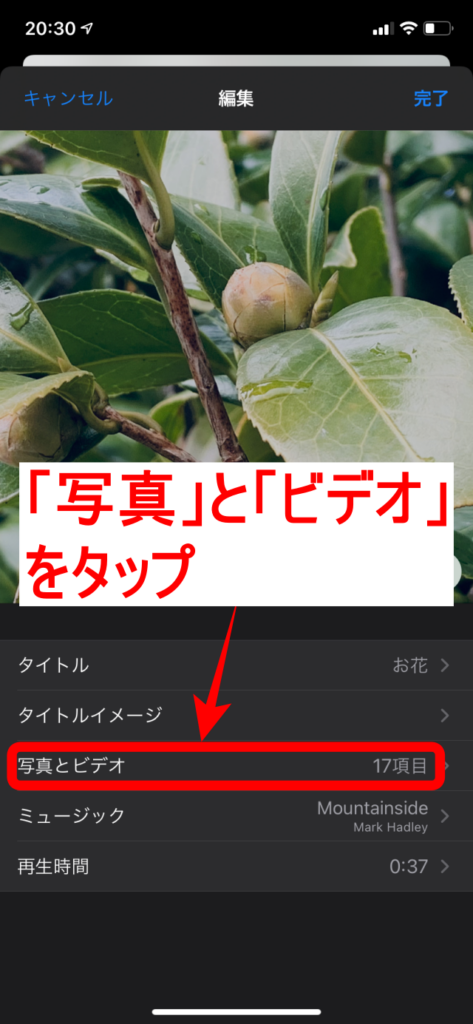

ミュージックの編集
自動的に作られるスライドショーにはBGMが付いています。でも、この音楽は自分のイメージとはちょっと違うという方もいらっしゃると思います。そういう時は、お好みのミュージックに変えましょう。やり方は、
- スライドショーの「編集」から、「ミュージック」を選択
- お好みの音楽を選択で完了
iPhone内のライブラリの音楽を使いたい時は、一番下の「ライブラリ」を選択してください。
スライドショーの時間を編集
「このスライドショーの時間をもう少し長くしたい」とか「このスライドショーの時間を短くしてコンパクトにしたい」という方もいらっしゃると思います。そういう時は、再生時間を編集しましょう。
今回のスライドショーは37秒とキリが悪いので「30秒」に変更したいと思います。選べる時間は写真やビデオの数で決められてしまうので、今回は6~34秒の中で変更できます。やり方は、
- スライドショーの「編集」から、「再生時間」をタップ
- 好みの時間に合わせて右上の「<」をタップで完了
スライドショーを保存
スライドショーの編集が終わりましたら、保存しましょう。キャンセルをしてしまいますと、せっかく編集したスライドショーが破棄されてしまうので気を付けてくださいね。やり方は、
- スライドショーの「編集」から、右上の「完了」をタップ
- 左下のアイコンをタップ
- 上にスワイプして、「ビデオを保存」をタップして完了
保存先はアプリ「写真」に保存されます。
完成したスライドショー
今回作成したスライドショーはこんな感じになりました。著作権の問題があるので、音楽はOFFにしました。容量の問題があったので、「Video Smaller」で動画の容量を軽くしました。
スライドショーの共有
スライドショーが完成して自分だけで楽しむのはちょっともったいないですね。思い出を一緒に過ごした家族や友達にも共有すると喜ばれますよ。やり方は、
- アプリ「写真」からスライドショーを選択
- 左下のアイコンをタップ
- アプリを選択し、共有
共有は「Air Drop」でもLINEでもお好きなものを選んでください。容量が気になる方は「Air Drop」がおすすめです。
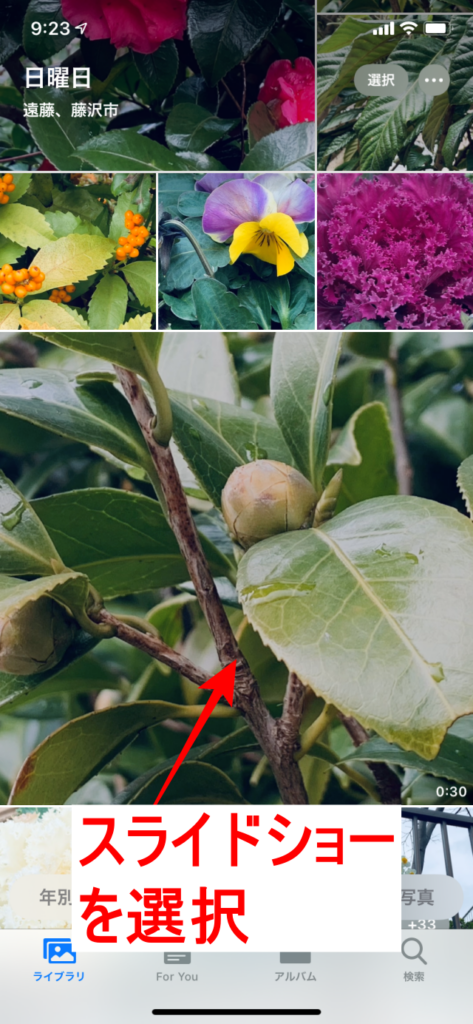

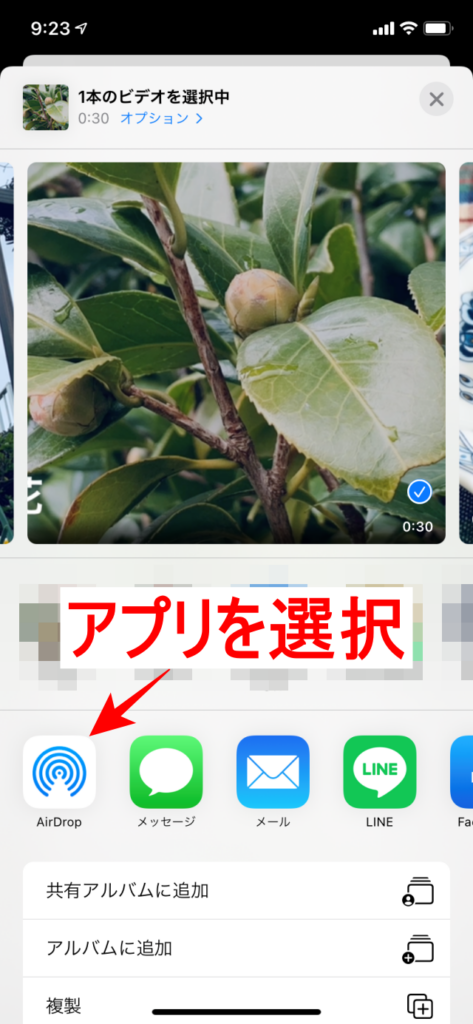
スライドショーの作り方を5分程度で、簡単に分かりやすく説明している動画を発見しましたので、よかったら参考にしてください。
For Youでスライドショーをみる
iPhoneの「For You」って見たことありますか?「For You」を見たことがないという人はもったいない。「For You」は、フォトライブラリの写真を人や撮影地で自動的にまとめてくれる機能です。その中のメモリームービーはおすすめですよ。
iOS14からウィジェットでスライドショーをホーム画面に入れることができるようになりました。このツイートでは写真だと思って開いたら音楽付きのスライドショーが始まって、ドラマチックでよかったと言っていますね。
「For You」のスライドショーは自動で作られています。スライドショーの見方は、
- アプリ「写真」を開き、下の左から2つ目の「For You」をタップ
- メモリーの「すべて表示」をタップ
- 下にスクロールすると色々なスライドショーを見ることができます。
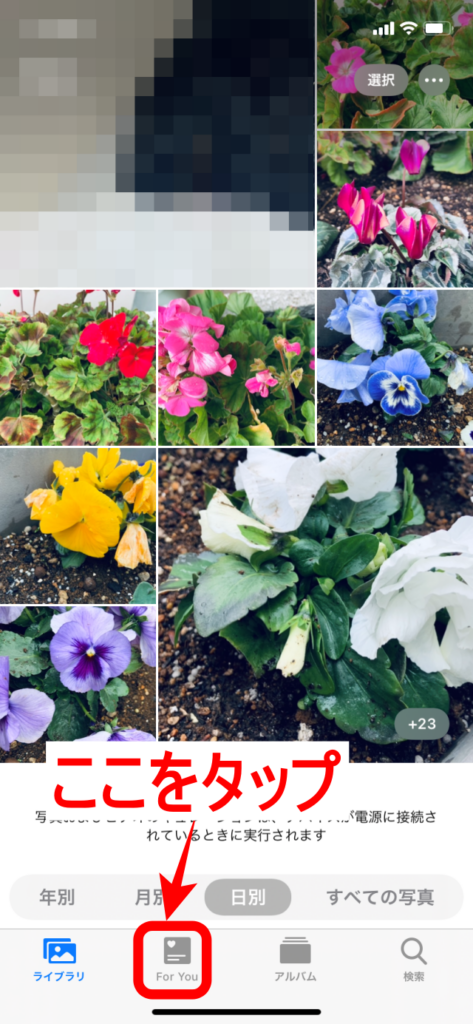
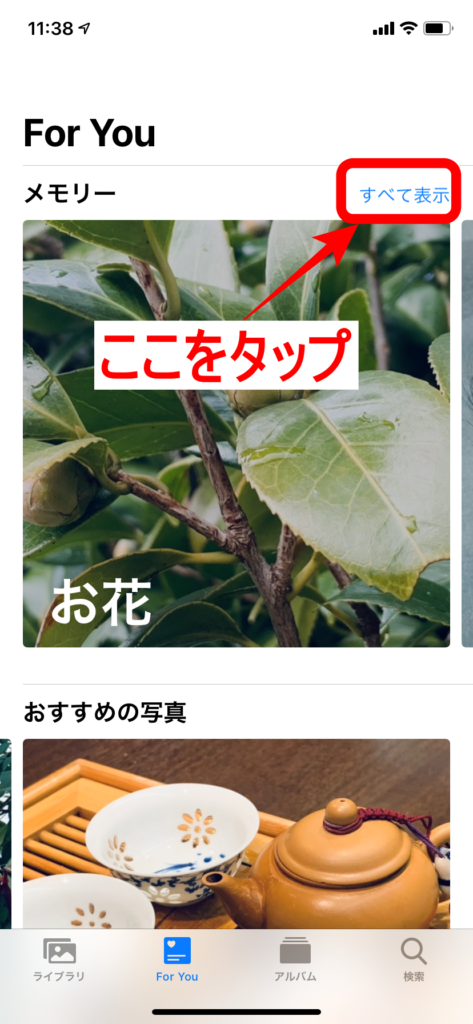
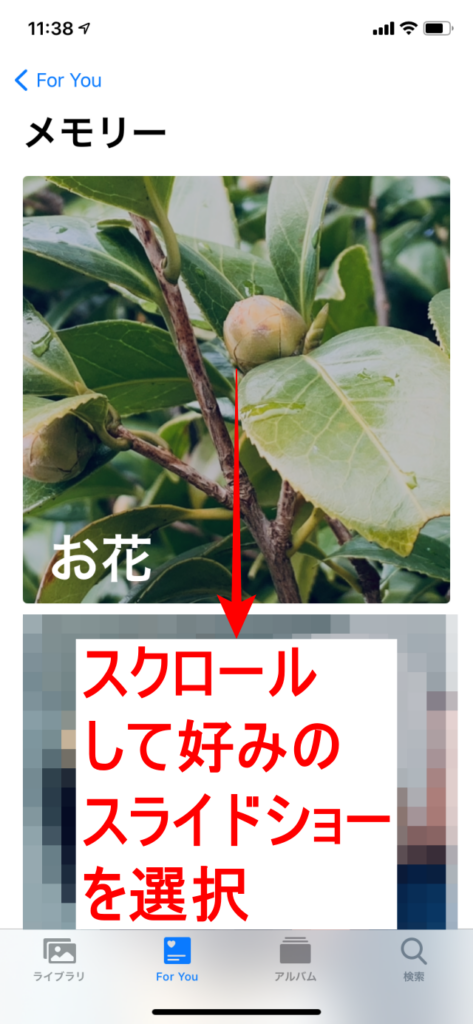
「For You」のスライドショーを編集する
iPhoneが自動で作ってくれたスライドショーですが、「あの写真を入れて欲しかった」とか「この写真は削りたい」という場合もあるかと思います。「For You」で作られたスライドショーは見るだけでなく、編集することもできます。やり方は、
- スライドショーを再生して、画面をタップ
- 右上の「編集」をタップ
- あとは上に書いてあるスライドショーの編集と同じなので、お好みになるように編集してください
スライドショーを大画面で見る
作ったスライドショーをみんなで見ようと思ってもiPhoneの画面では小さいですよね。もっと大きな画面で見たいという方もいらっしゃるかと思います。そういう場合はテレビに繋いでスライドショーをみんなで楽しみましょう。
iPhoneをテレビに繋ぐ方法は
- 有線ケーブルでテレビに繋ぐ
- 無線でテレビに繋ぐ
の2通りがあります。
有線ケーブルでテレビに繋ぐ
有線ケーブルでテレビに繋ぐ方法は、HDMIケーブルとApple純正のHDMI変換ケーブルが必要です。方法は、
- テレビにHDMIケーブルを繋ぐ
- HDMIケーブルとApple純正のHDMI変換ケーブルを繋ぐ
- Apple純正のHDMI変換ケーブルとiPhoneを繋ぐ
無線でテレビに繋ぐ
iPhoneとテレビを無線で繋ぐには「AppleTV」がとっても簡単。AppleTVを電源に繋いでHDMIケーブルでテレビに繋げばWi-Fi環境下であればiPhoneの画面がテレビに映ります。
補足事項
スライドショー用写真の撮影時の注意点
せっかくスライドショーを作っても、残念なのは写真の向きが「横」と「縦」が混ざっている場合。画面を大きくするときはiPhoneを横向きにしますよね。その状態で縦の写真ですと下のようになってしまいます。
スライドショー用写真のオススメの設定
iPhoneのカメラは初期設定ではアスペクト比が「4:3」になっています。
両サイドがもったいないですね。でも、仕方ないのでは?と思う方もいらっしゃるかと思います。しかし、これは簡単に解決できるのです。それは、アスペクト比を「16:9」に変更すればよいのです。やり方は、
- 上の真ん中にあるアイコンをタップ
- 「4:3」をタップ
- 最後に「16:9」を選択
まとめ
iPhoneの純正アプリ「写真」では簡単にスライドショーを作ることができます。大まかな流れは、「メモリーに保存」→「編集」→「保存」→「共有」となります。
メモリーに保存は、日別とアルバムから選ぶことができます。編集は、タイトル、タイトルイメージ、追加と削除、音楽の編集、再生時間を編集することができます。
また、iPhoneが自動で作成してくれる「For You」はちょっとした空き時間に見ると、過去の良き思い出に浸れますよ。
スライドショー用の写真を撮る時は、横向きの写真に統一して、アスペクト比を「16:9」にすることがおすすめです。
みなさんはこの記事を読んで、どんなスライドショーを作りたくなりましたか?また、そのスライドショーを誰と楽しみたいと思いましたか?この記事がみなさんのお役にたてたのなら、私も嬉しく思います。
#iPhone, #アプリ, #スライドショー, #写真
スマホを落として液晶が割れてしまった、水没させてしまった、突然充電できなくなったなど、スマートフォンの調子が悪くなった時は、お近くのエックスリペアまでお気軽にお問い合わせくださいませ!私たちはスマートフォン修理のプロフェッショナルです。iPhone・Androidスマートフォンの様々な修理に対応しております。新しい機種の修理だけでなく旧モデルの修理も対応しておりますので、まずはお気軽にお問い合わせくださいませ。
iPhoneスマートフォン修理店

京都府福知山市にある修理店です。スマートフォンが水没してしまった。画面にヒビが入ってしまった。などどいったトラブルに対応しております。お客様のご要望第一に、迅速に修理しております。また、スマートフォンの操作相談なども承っています。お気軽にご相談ください。





















