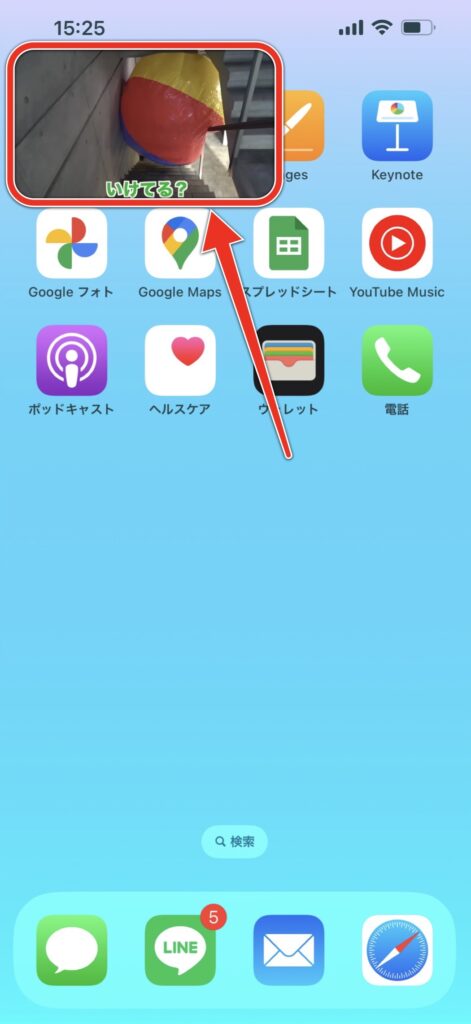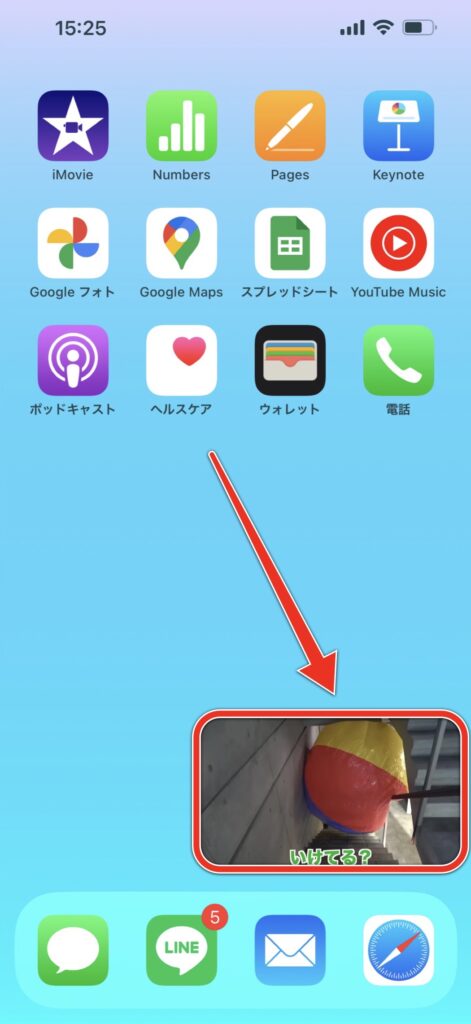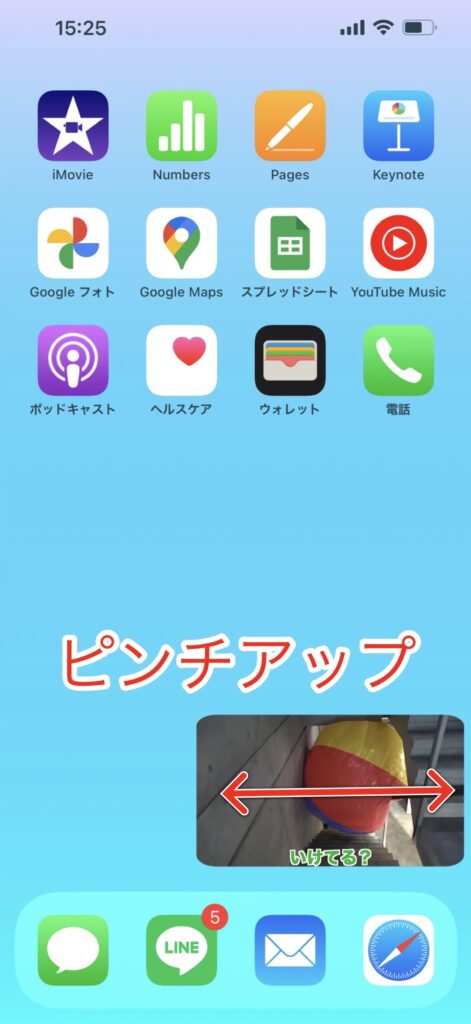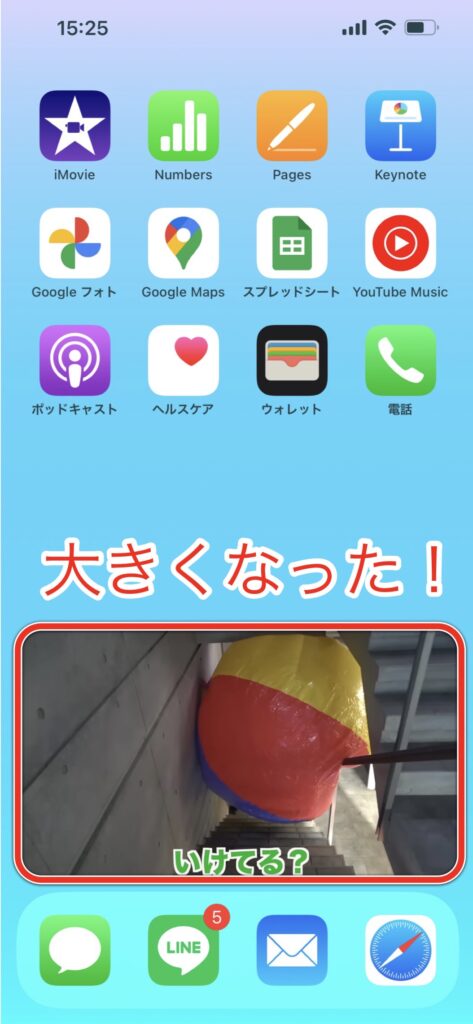こんにちは!本日も「 iPhoneのお役立ち情報」をお送りいたします!エックスリペアスタッフの大橋です!
今回は、スマートフォン修理のエキスパートである私たちが、YouTubeを見ながら他のアプリを使う方法についてご案内します。

7年の修理経験がある実績はNo,1の修理店。iPhoneはもちろん、iPadも即日修理対応しております。近年人気が出ているガラスコーティングも行っております。大手ショッピングモール内に店舗がございますので、待ち時間も快適にお過ごしいただけます。丁寧な接客に自信あり!
YouTube大好き!でも画面を閉じると再生が止まっちゃって残念。iPhoneでYouTubeを見ながら他のアプリを操作出来たら良いのにな…なんて思ったことはありませんか?
- 動画を見ながら他のアプリを操作する(YouTubeプレミアム)
- 音声をバックグラウンド再生する(無料)
今回はこれらの方法をお伝えします。
スポーツ観戦しながらチャットしたり、お気に入りのチャンネルを見ながらゲームしたり…毎日が2倍楽しくなっちゃうね!

スマートフォン修理のことならX-repairへ
X-repairは、全国各地に店舗を展開するスマートフォン修理の専門店です。持込修理はもちろん、お客様の利便性を第一に考え、「ご自宅で申込みしてご自宅で受取」できる便利な郵送修理をご用意しました。
X-repairでは、画面交換、水没復旧、バッテリー交換、カメラ交換など、幅広い故障に対応。どんな故障も、99.8%の感動修理をお約束いたします!
経験豊富なスタッフが、お客様を温かくお迎えいたします。故障かな?と思ったら、当店までお気軽にお問い合わせくださいませ。
iPhoneでYouTubeを見ながら他アプリを使う方法

YouTubeを見ながら他のアプリを使いたい時は、「ピクチャインピクチャ」という機能を使います。上の画像のようにYouTubeの再生画面を小さくし、他のアプリと重ねる機能です。

まさに「画面の中に画面!」といった見た目ですよね。
ピクチャインピクチャを使うために必要なこと
YouTubeでピクチャインピクチャを使うには、YouTubeプレミアムに加入する必要があります。有料プランとなりますが、正直なところ、YouTubeプレミアムはかなりおすすめです。
こちらの記事の最後の方に理由が載っていますので、ぜひご覧くださいね。
内部リンク挿入予定 iPhoneでYoutubeを始めよう!生活が変わる?おすすめの使い方
また、YouTubeプレミアムに加入する手順や詳細はこちらの動画を参考にしてください。
ピクチャインピクチャのやり方
それでは、ピクチャインピクチャのやり方をお伝えします。
- YouTubeアプリを開き、アカウント画面をタップ
- 「設定」→「全般」の順にタップ
- 「ピクチャーインピクチャー」のスイッチをタップしON(青色)に
- 見たい動画を再生し、そのまま上にスワイプすれば完了
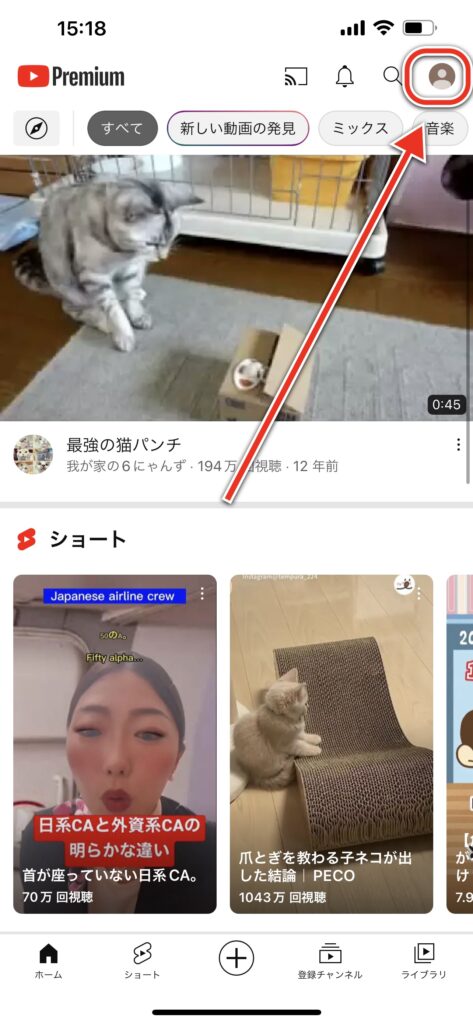
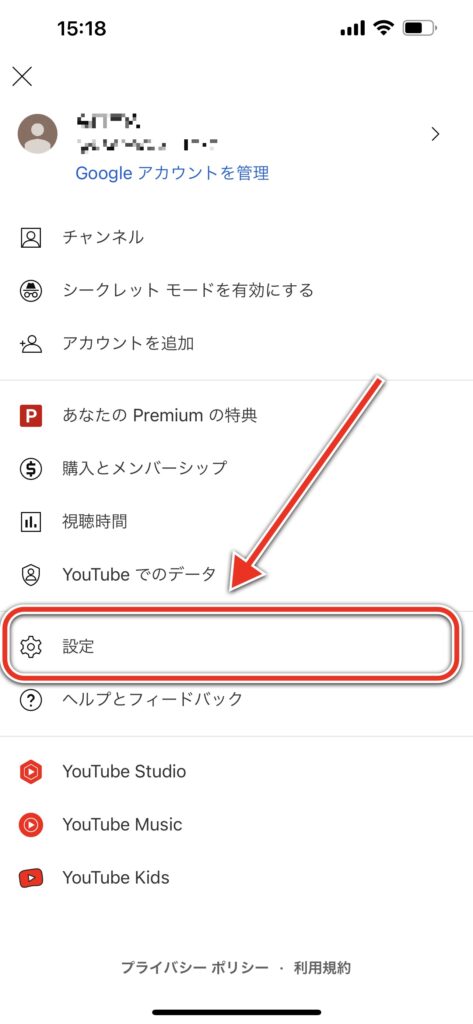
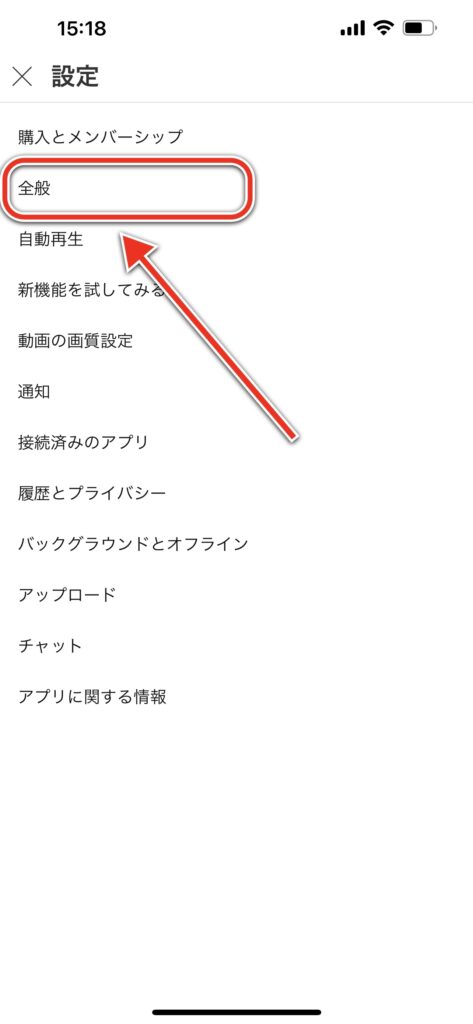
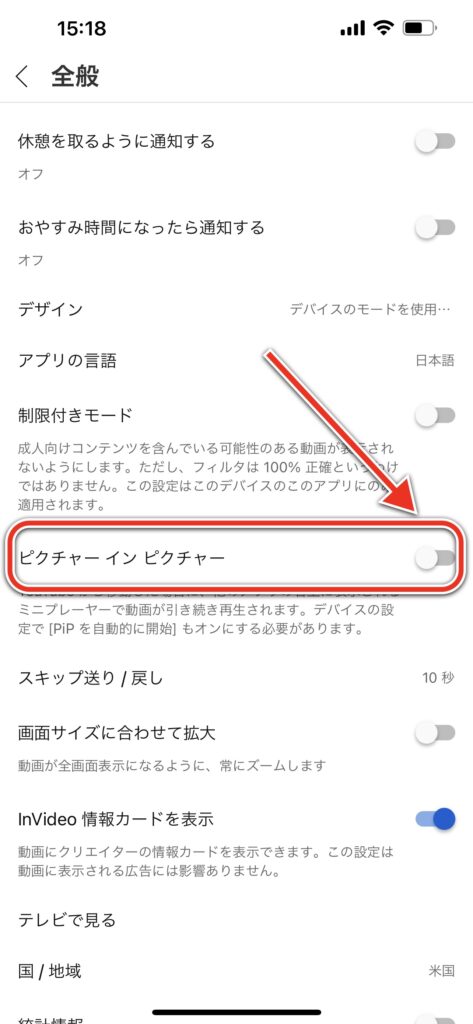
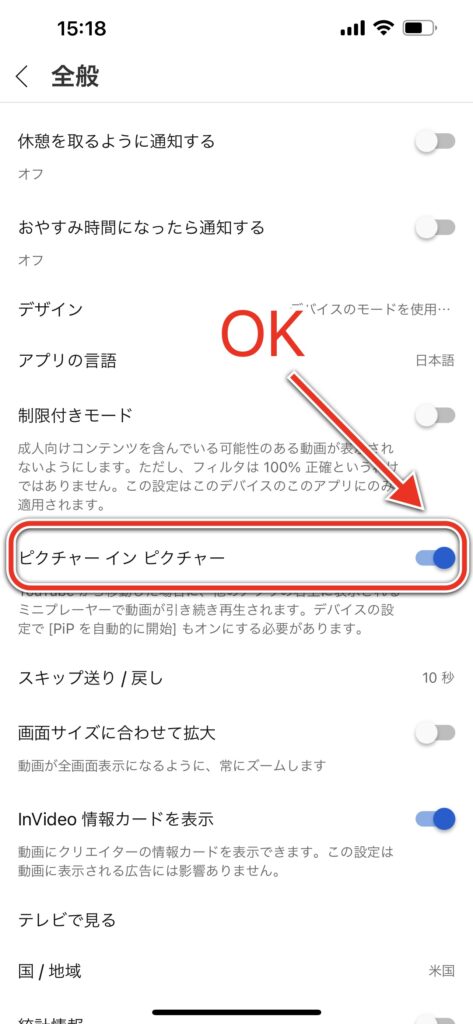
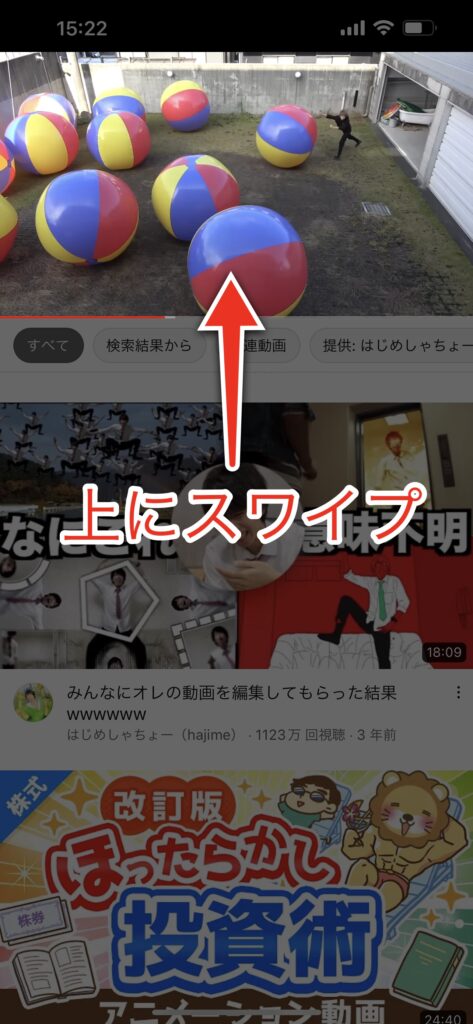
出典:自分よりデカいボールで3億円の家の中を埋め尽くしてみたwwwww
できたでしょうか?再生中でないとうまくできません。一時停止せずに上にスワイプするのがキーポイントです。
無事にできたら、ぜひ他のアプリを開いてこの便利さを味わってみてくださいね。
やったー!できた!でもここにあると少し邪魔だな…。場所や大きさは変えられないの?

ピクチャインピクチャの表示を変える方法

位置や大きさを変えて、画面を見やすくできます。やり方はとても簡単ですよ。
位置を変える

左上・右上・左下・右下の4か所に移動できます。
大きさを変える

逆にピンチインすれば画面を小さくできますよ。
再生画面を最小化して音声のみにする
画面をどこかの端に向けて勢いよくスワイプすることで最小化できます。再生画面は見られませんが、音声は聞き続けられます。
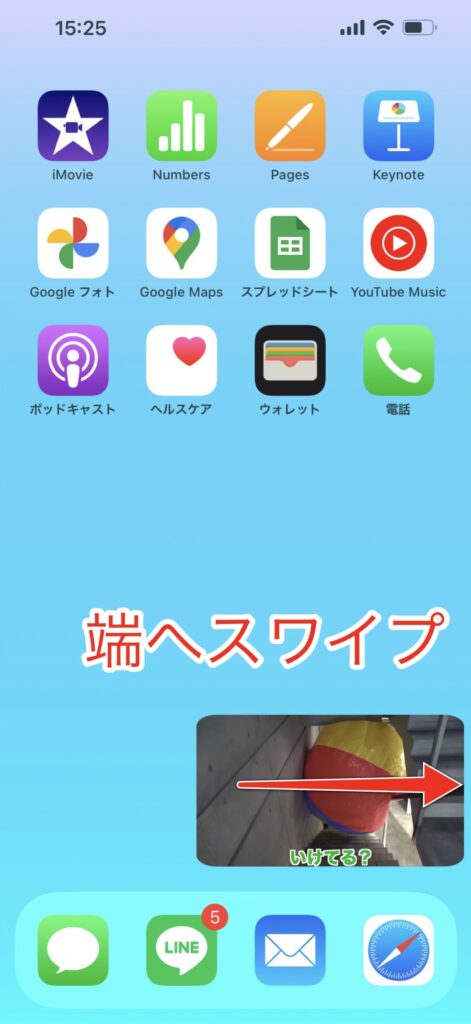
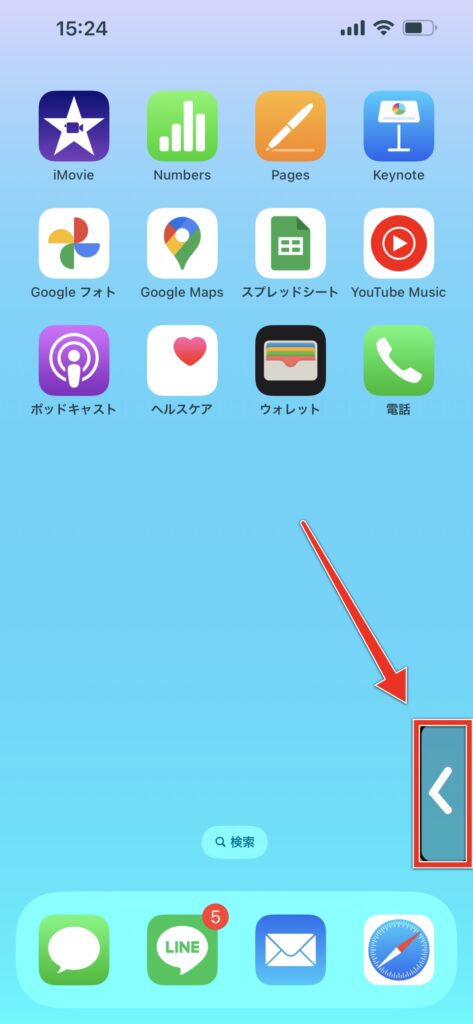
出典:自分よりデカいボールで3億円の家の中を埋め尽くしてみたwwwww
くの字マークをタップすることでまた再生画面を開けます。
これで他の作業の邪魔にならないね!場所や大きさを『簡単に』変更できるから、ストレスにもならないし!

【無料OK】YouTubeをバックグラウンド再生する方法

有料のプレミアム会員でないと、動画を見ながら他のアプリを操作すること(ピクチャインピクチャ)はできませんでした。しかし、音声のみであれば、どうでしょう?
まさか…無料でも音声を聞きながら他のアプリを操作できるの…?


実は…できるんです!
ここでは、無料でYouTubeの音声をバックグラウンド再生する方法をお伝えします。
ブラウザ版YouTubeを使う必要があるので、ここでは例としてSafariブラウザを使用しますね。

ちなみにプレミアム会員の方は、ピクチャインピクチャの設定をOFFにすればアプリ版でもバックグラウンド再生できますよ。
それではやり方を見ていきましょう。
- ブラウザ版でYouTubeを検索し、リンクを長押し
- 「新規タブで開く」をタップ
- 見たい動画を再生
- そのままホーム画面に戻りコントロールセンターを出す
- 三角の再生ボタンをタップ
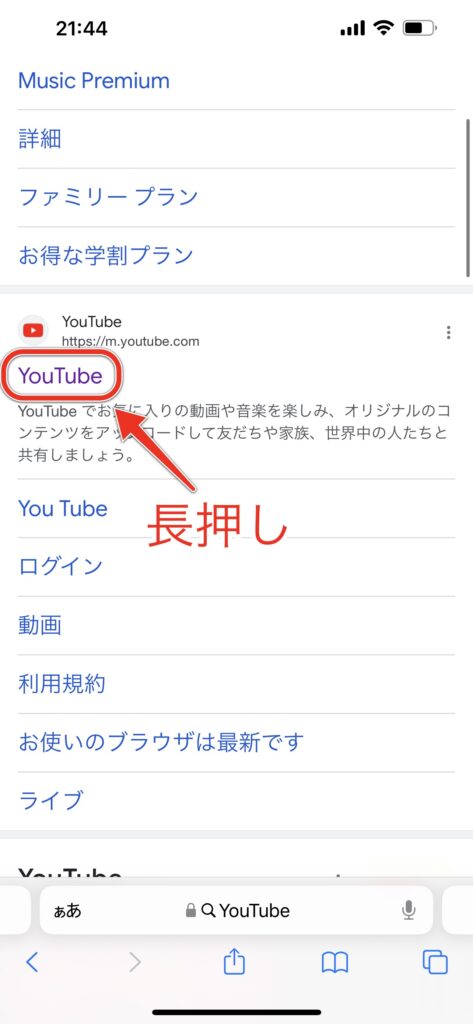
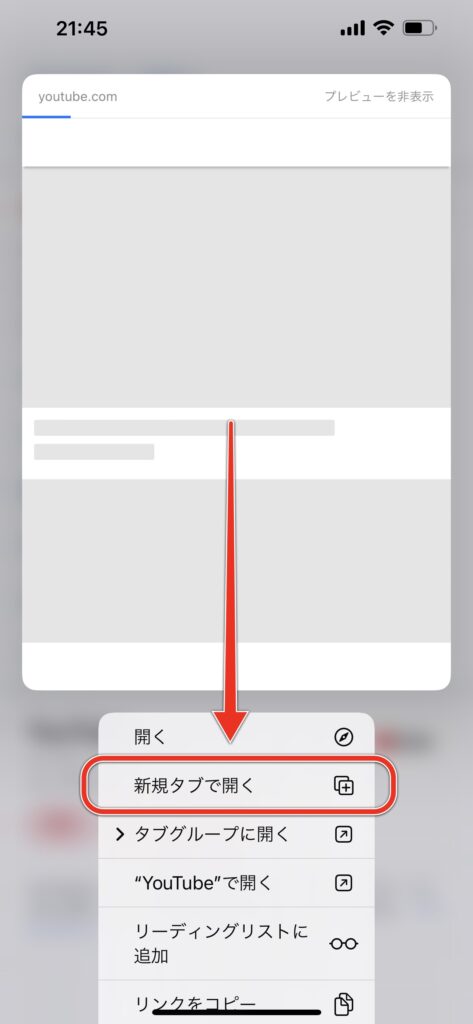
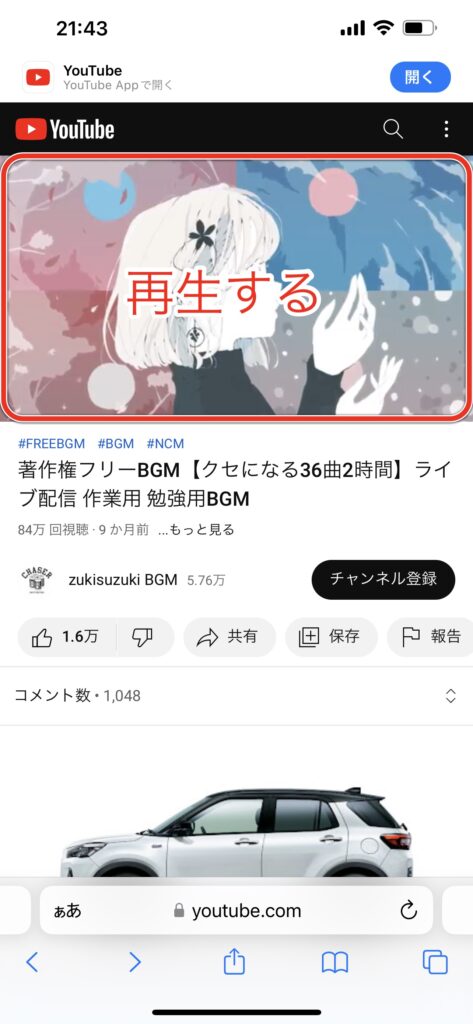
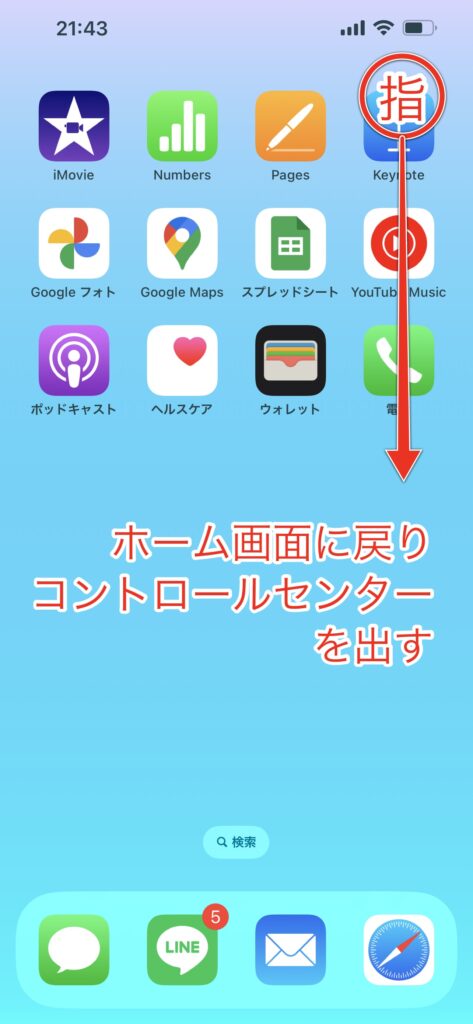
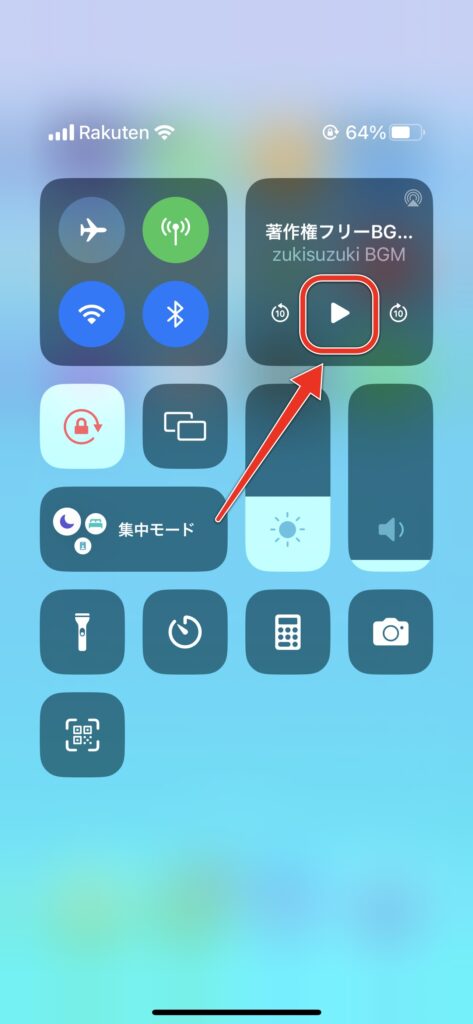
できたでしょうか?たまに接続がうまくいかなくて違う音声が流れたり、再生できなくなることもあります。そんな時は何度かやり直してみてくださいね。
すごい!無料でもバックグラウンド再生が楽しめるなんて嬉しい!

ピクチャインピクチャができない時は

ピクチャインピクチャがうまくできなかった!という方は、以下の項目を確認してみてください。
動画を一時停止していませんか?
YouTubeで動画を表示しiPhoneのホーム画面に移行する際、動画を一時停止した状態ですとピクチャインピクチャになりません。
必ず再生した状態でホーム画面へ移行してくださいね。
iOS14以降にアップデートされていますか?
iOS14以前のバージョンではピクチャインピクチャは使えません。
発売からかなり時間が経っている端末ならアップデートできない可能性がありますが、もし忘れているだけならアップデートしてきましょう。

iOS14に対応しているのはiPhone6s以降の機種です。
ピクチャインピクチャの設定はONになっていますか?
ピクチャインピクチャを使うには、二か所で設定をONにする必要があります。どちらかの設定でOFFになっているのかもしれません。
iPhoneの設定
ホーム画面から「設定」→「一般」→「ピクチャインピクチャ」と開き、「自動的に開始」がON(緑色)になっているか確かめましょう。
OFF(灰色)になっているならタップしてON(緑色)にしてくださいね。
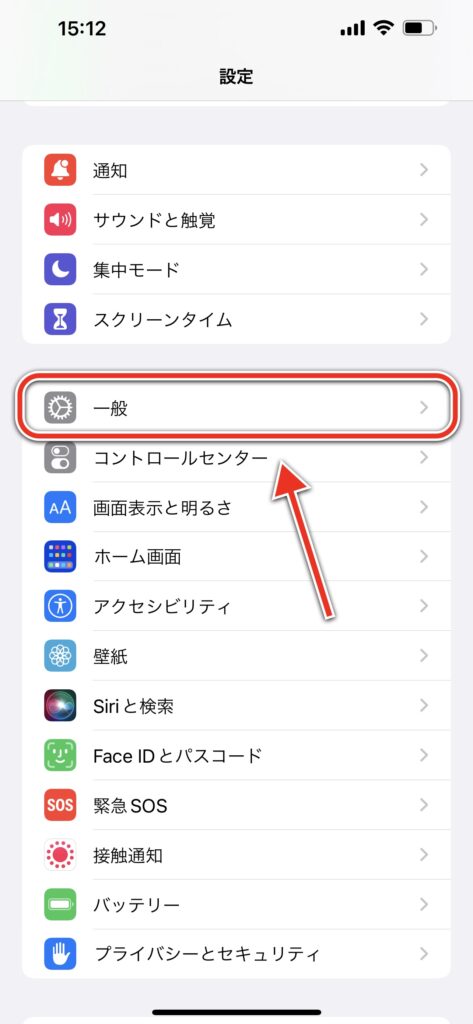
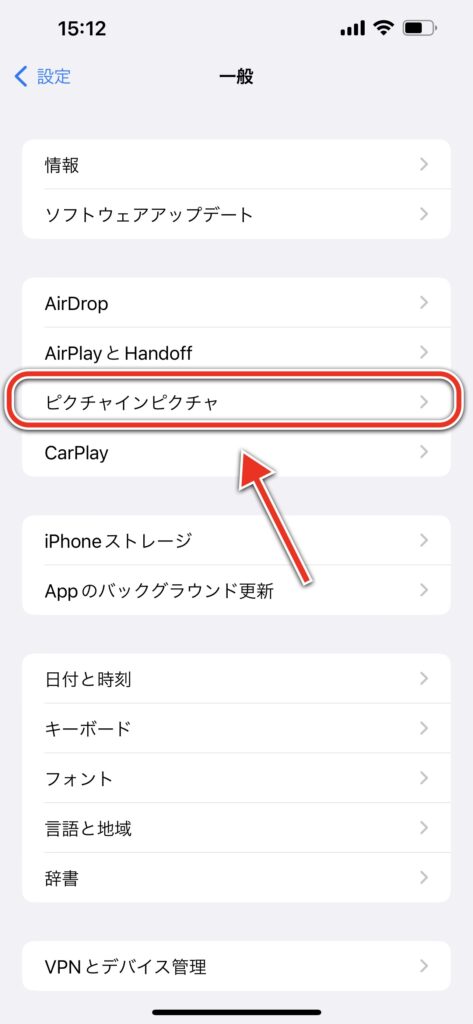
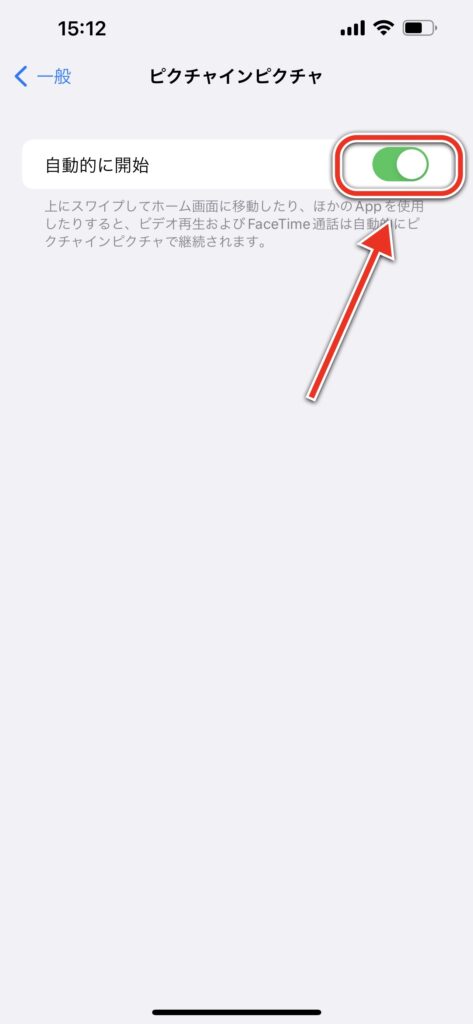
YouTubeの設定
ピクチャインピクチャのやり方で説明した、「ピクチャーインピクチャー」のスイッチがON(青色)になっているか今一度確かめてみましょう。
プレミアムに加入したアカウントで出来ていますか?
YouTubeは複数のアカウントを持てます。YouTubeプレミアムに加入しているアカウントでログインされているか、確かめましょう。
プレミアムに加入しているアカウントであれば、アプリのホーム画面の左上にPremiumと書かれています。
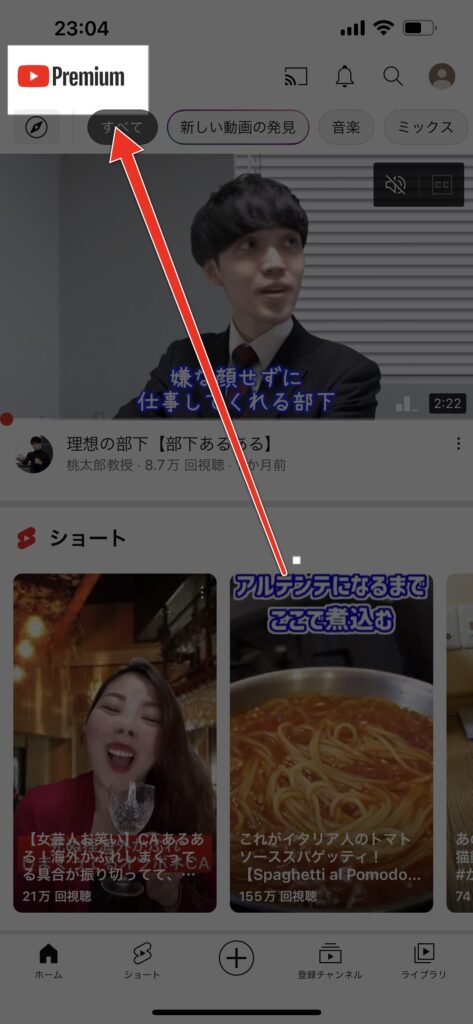
YouTubeにバグが起きている可能性も
ピクチャインピクチャが一時的に使用できなくなるといった問題はたまに起こるようです。SNSなどで他の人が同じように呟いていたら、YouTube側の問題で使えなくなっている可能性が高まります。
昨日YouTubeプレミアムやのにピクチャインピクチャできなくて汗汗してたんやけど、復活しててよかったーってなってる!
— 岸りんか🎀天空音パレード (@TOP_rinka) December 3, 2022
YouTubeを小窓で見ながら他のことをする人間には致命的だったのだ👼🏻
その場合はブラウザ版YouTubeで試してみましょう。元々ブラウザ版を使っていた方は逆にアプリ版で試してみてくださいね。
スマホを落として液晶が割れてしまった、水没させてしまった、突然充電できなくなったなど、スマートフォンの調子が悪くなった時は、お近くのエックスリペアまでお気軽にお問い合わせくださいませ!私たちはスマートフォン修理のプロフェッショナルです。iPhone・Androidスマートフォンの様々な修理に対応しております。新しい機種の修理だけでなく旧モデルの修理も対応しておりますので、まずはお気軽にお問い合わせくださいませ。
iPhone修理店

7年の修理経験がある実績はNo,1の修理店。iPhoneはもちろん、iPadも即日修理対応しております。近年人気が出ているガラスコーティングも行っております。大手ショッピングモール内に店舗がございますので、待ち時間も快適にお過ごしいただけます。丁寧な接客に自信あり!