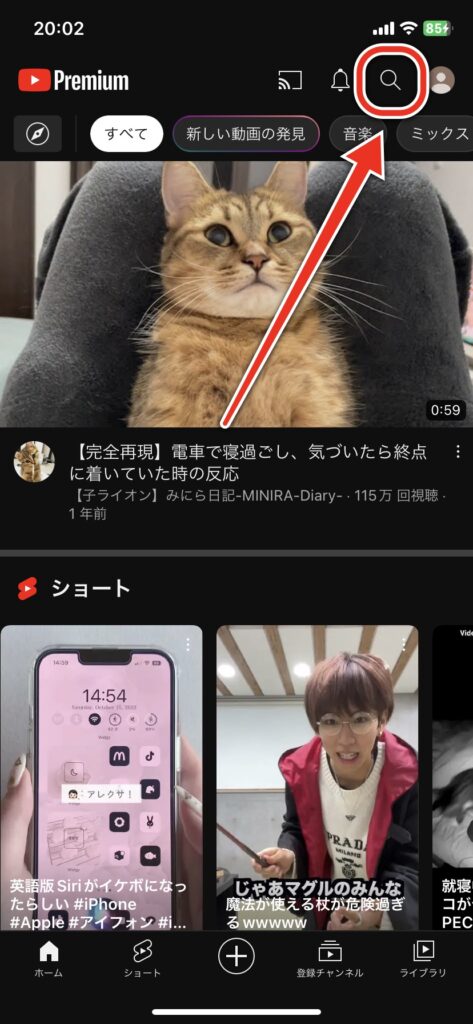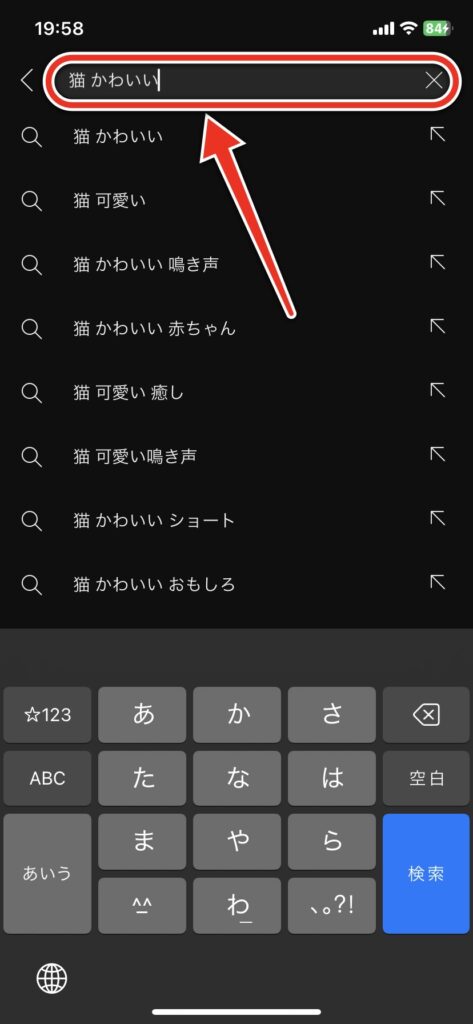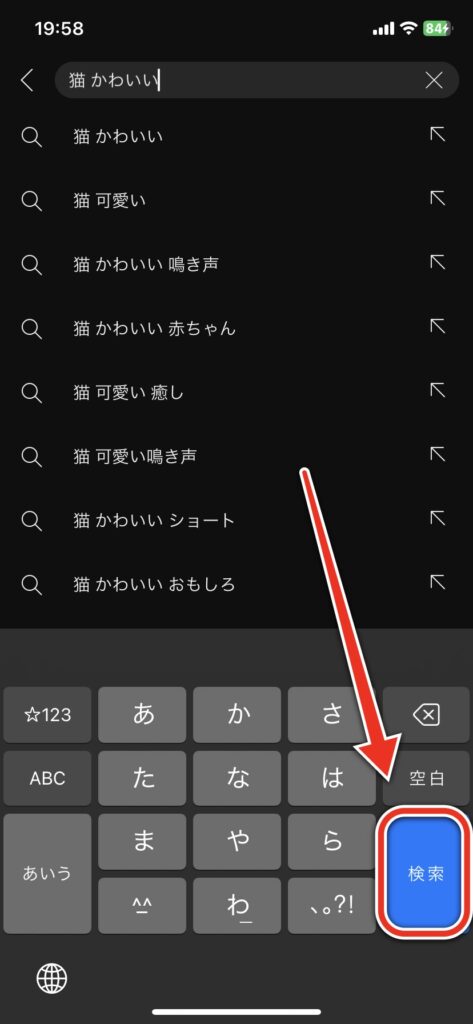こんにちは!本日も「iPhone(Android)のお役立ち情報」をお送りいたします!
エックスリペアスタッフの大橋です!
iPhoneでYoutubeを見るにはどうしたらいいの?


Youtubeは普段から使っているけど、もっと快適に使えるような機能はないかな?

北海道札幌市にある修理店。市営地下鉄南北線「すすきの駅」より徒歩3分の好立地。スマートフォンの故障や画面割れが発生した場合は、お気軽にお持ち込みください。丁寧な対応でお客様の大切なスマートフォンを感動修理いたします。経験豊富なスタッフにお任せください。
この記事ではYoutubeアプリのインストール方法から、快適すぎて生活が変わるようなおすすめの使い方まで、スマートフォン修理のエキスパートである私たちがまるっと解説していきます。
読まないと損しちゃうかも?今後のYoutubeライフを楽しむために早速読んでみましょう。
スマートフォン修理のことならX-repairへ
X-repairは、全国各地に店舗を展開するスマートフォン修理の専門店です。持込修理はもちろん、お客様の利便性を第一に考え、「ご自宅で申込みしてご自宅で受取」できる便利な郵送修理をご用意しました。
X-repairでは、画面交換、水没復旧、バッテリー交換、カメラ交換など、幅広い故障に対応。どんな故障も、99.8%の感動修理をお約束いたします!
経験豊富なスタッフが、お客様を温かくお迎えいたします。故障かな?と思ったら、当店までお気軽にお問い合わせくださいませ。
iPhoneでYouTubeアプリをインストールする方法
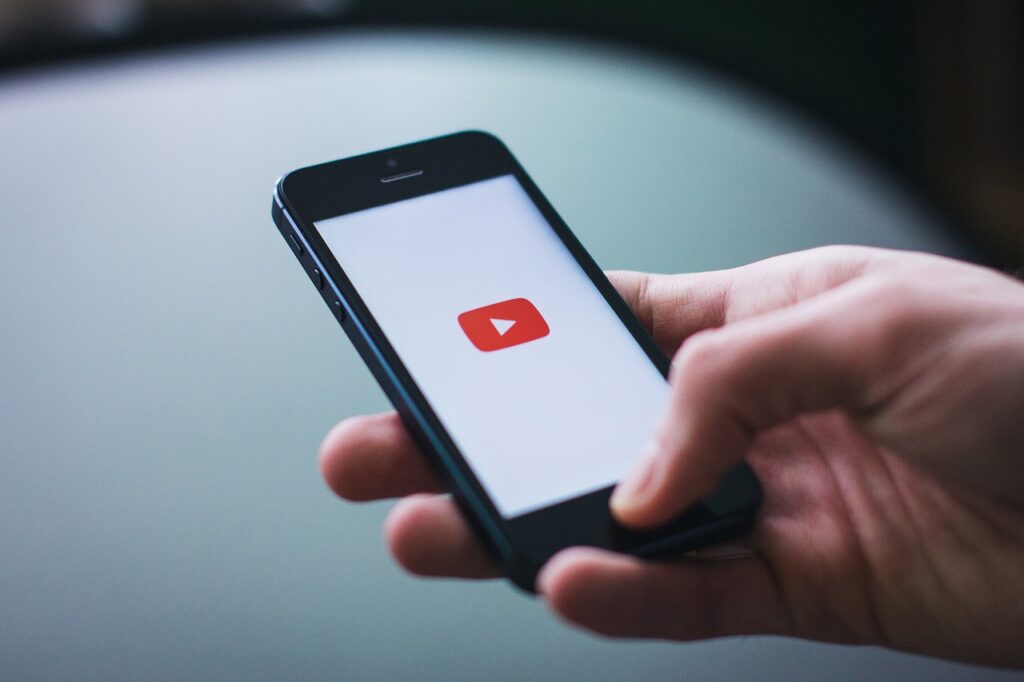
まずは下記を参考に、YouTubeアプリをインストールしてみましょう。
- 「AppStore」を開き「検索タブ」をタップ
- 検索窓に「YouTube」と入力し「検索」をタップ
- YouTubeアプリが出てくるので「入手」をタップ
- サインインを求められた場合は、画面に従ってサインイン
- 「インストール」をタップ
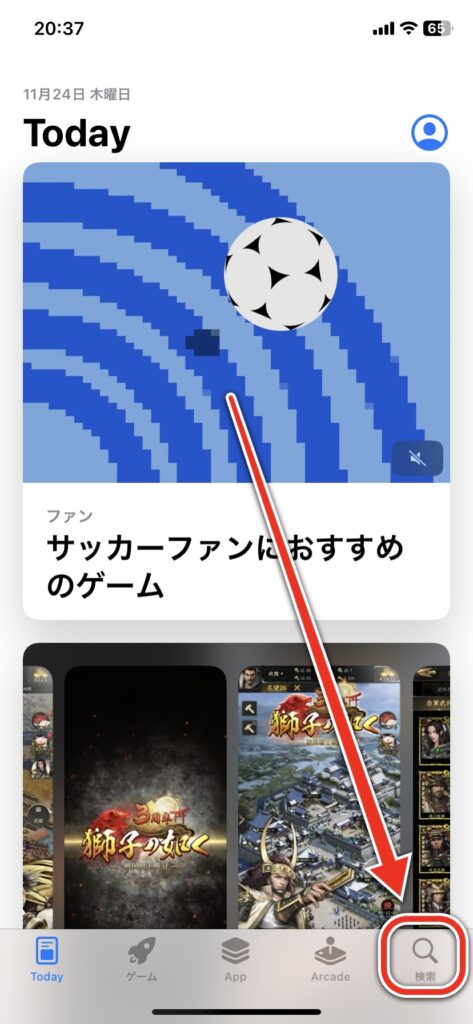
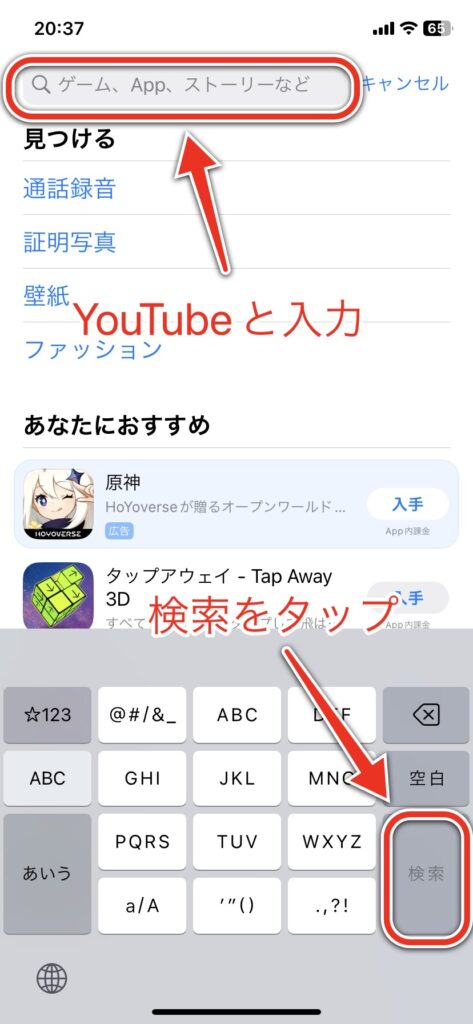
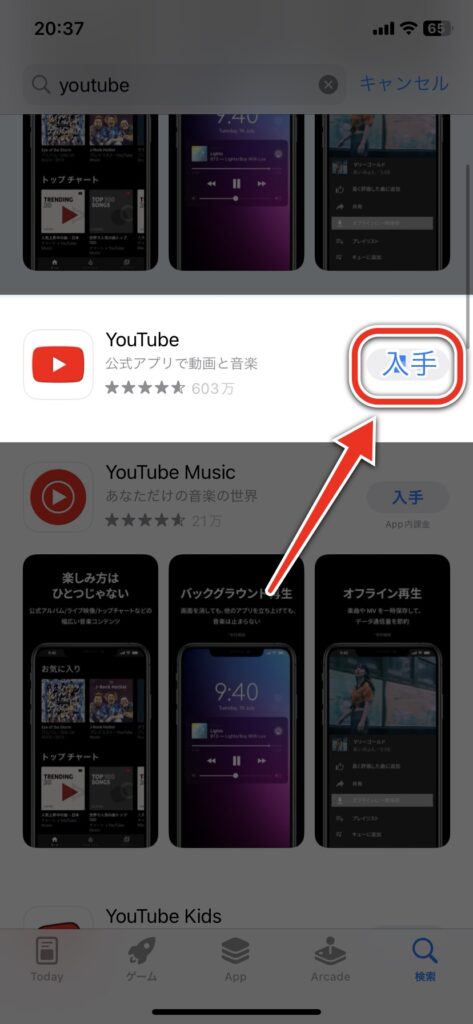
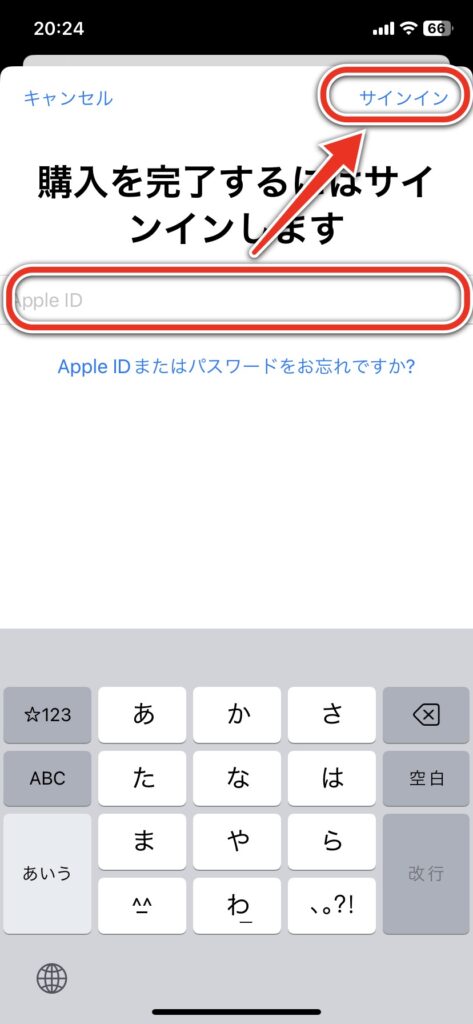
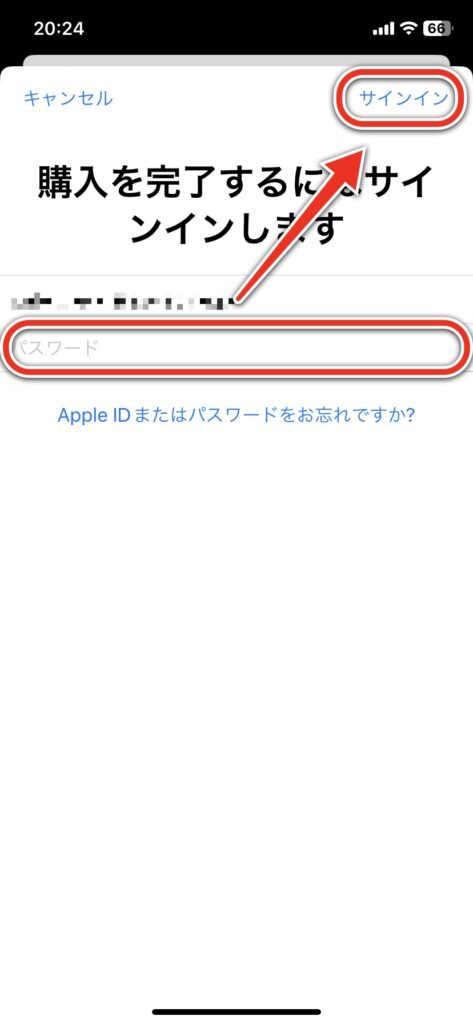
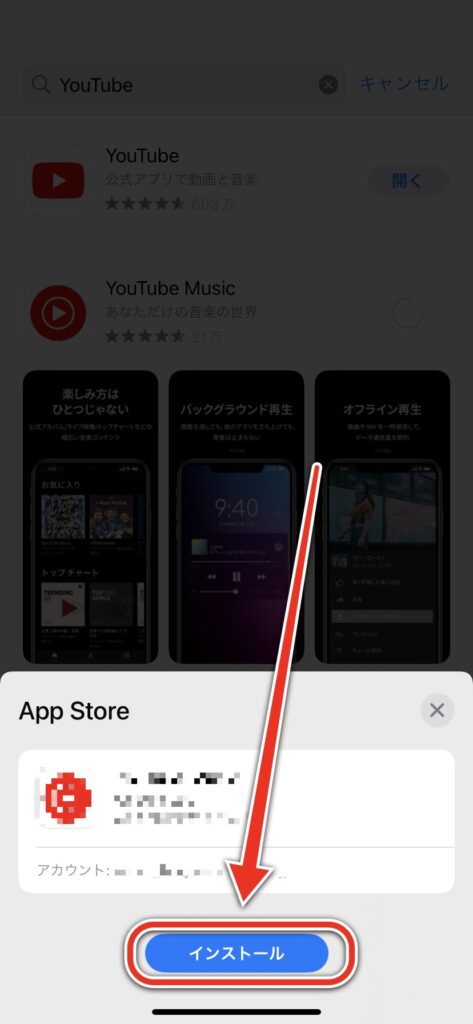

購入と言われると不安に思ってしまいますが、無料アプリでも購入という表現になるだけなので安心してくださいね。
AppleIDをまだ作っていないという方は、新しいAppleIDの作成方法-Appleサポートを参考に作ってみてください。
また、AppleIDが分からない方はこちらの記事をご覧ください。
基本的な使い方
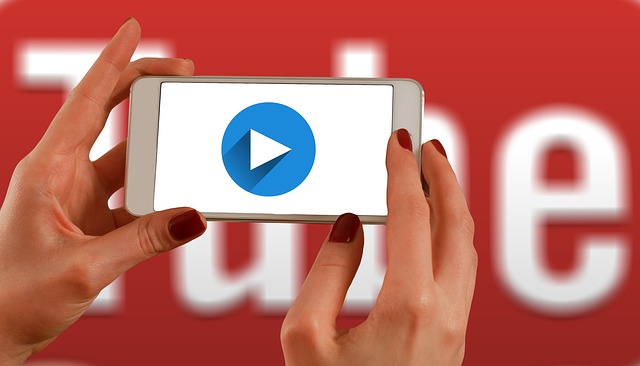
無事にインストールが終わったら、実際にYouTubeアプリを使ってみましょう。ここでは、代表的な使い方を3つ説明します。
これ以外に基本的な操作が知りたい方は、【YouTubeヘルプ】YouTubeの操作方法をご覧ください。
- 動画を検索する
- 動画を再生し、画質や速度を変える
- 動画をアップロードする
①動画を検索する
②動画を再生し、画質や速度を変える
好きな動画をタップすることで再生できます。画質・再生速度などを変えたい時は、再生中に画面をタップして表示される歯車マークからできます。
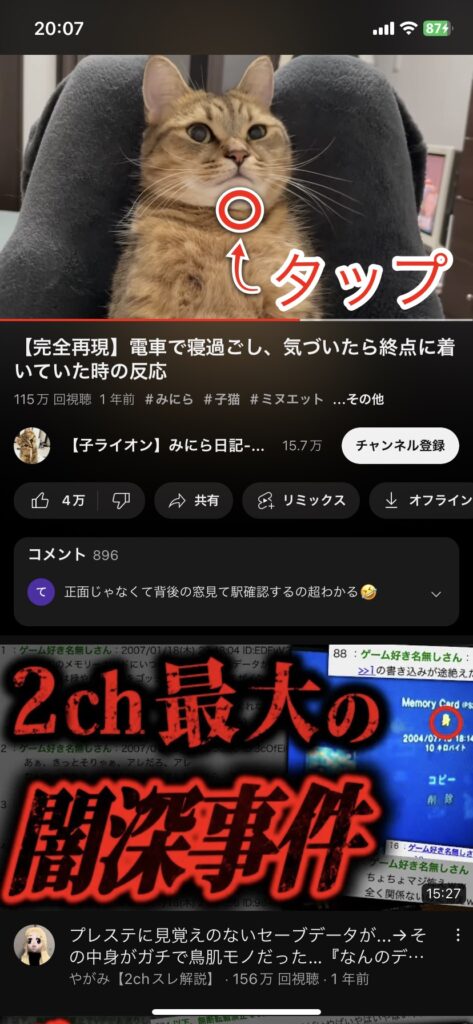
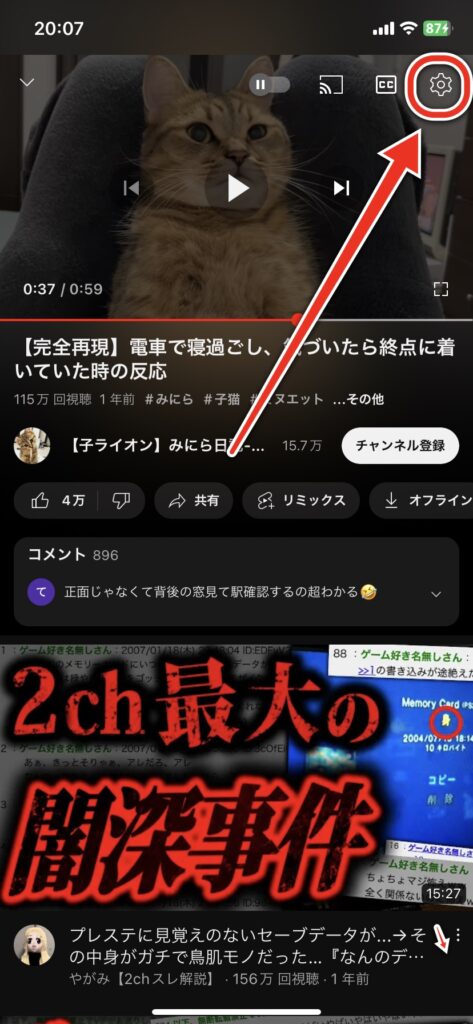
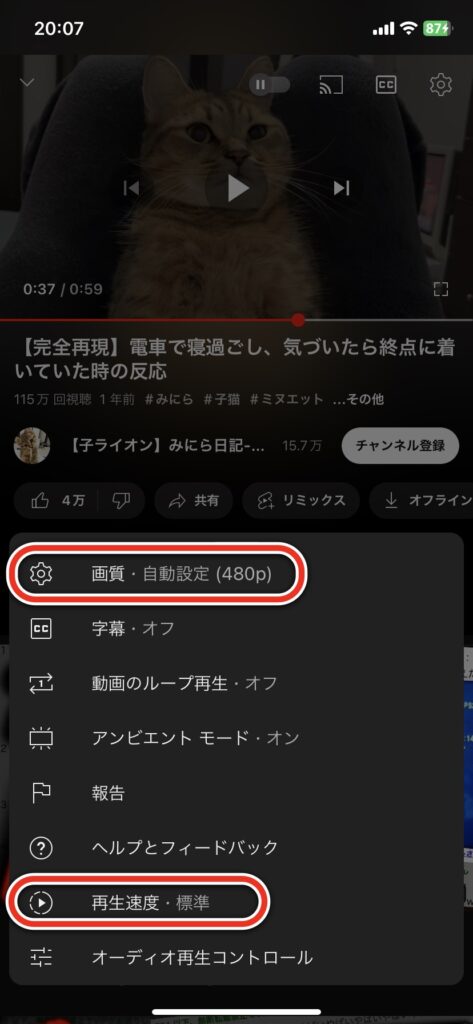

このチャンネルの動画をもっと見たい!と思ったら、「チャンネル登録」しておきましょう。
③動画をアップロードする
動画を見るだけでなく、自分で作った動画をアップロードしてみんなに見てもらうこともできます。人気が出れば収益も得られますよ。
YouTubeライフをもっと快適にする方法
基本的なことが分かったら、もっと便利な使い方を知りたくなりませんか?ここではあなたのYoutubeライフを、もっと楽しく・もっと効率的に送れるような方法を紹介します。
- 動画の音声を聞きながら他のアプリを操作する
- 動画を見ながら他のアプリを操作する
- スワイプして動画を大画面で表示する
- 動画を一部分だけ切り取って保存する
- 検索の精度を上げる
- 再生でトラブルが起こったら
①動画の音声を聞きながら他のアプリを操作する
Youtube画面を閉じたら動画がストップしちゃうの、少し残念なんだよなぁ。
Youtubeで音楽を流しながら他のアプリを使えたらハッピーなのに!

通常はYouTube画面を閉じたと同時に動画がストップしてしまいますよね。しかし、他のアプリを操作しながらでもYoutubeの音声を流し続ける機能があるのです。
これを「バックグラウンド再生」と言います。詳しいやり方は以下の記事で丁寧に解説してありますのでご覧ください。
②動画を見ながら他のアプリを操作する

音声だけじゃ物足りない。動画を見ながらゲームや料理、仕事が出来たらもっと時短になって便利なのに!
音声だけでなく、Youtubeの再生画面を見ながら他のアプリを操作できる機能もあります。再生画面を小さくし、他のアプリと重ねて使うのです。
これを「ピクチャインピクチャ」と言います。詳しいやり方は上のバックグラウンド再生と同じ記事で解説してありますのでご覧ください。
③スワイプして動画を大画面で表示する
動画を拡大できるのは良いけど、拡大ボタンが小さくて押しにくいんだよね。たまに押し間違えちゃうし。
もっと簡単に画面を大きくできないの?

拡大ボタン、邪魔にならないのは良いのですが、隅っこにある上に小さくて少し押しにくいですよね。もうそんな思いをする必要はありません。
スワイプするだけで拡大・縮小できるのです。
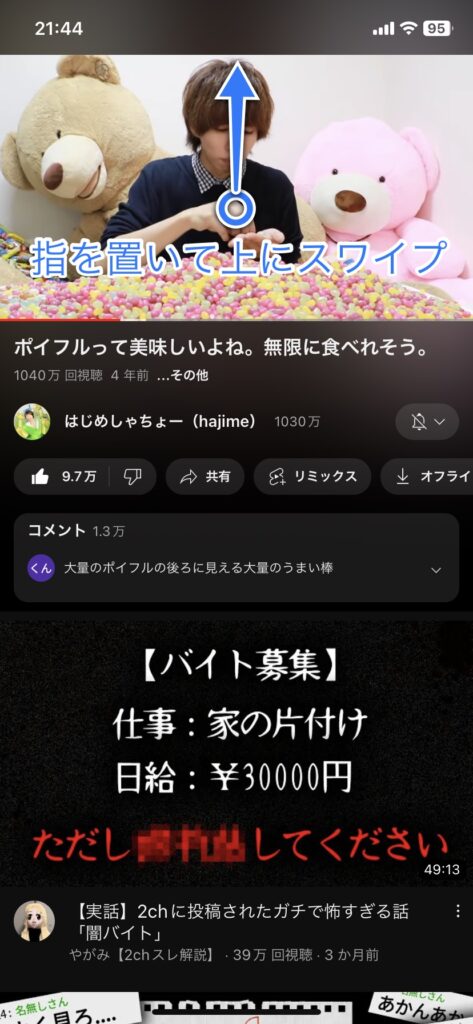

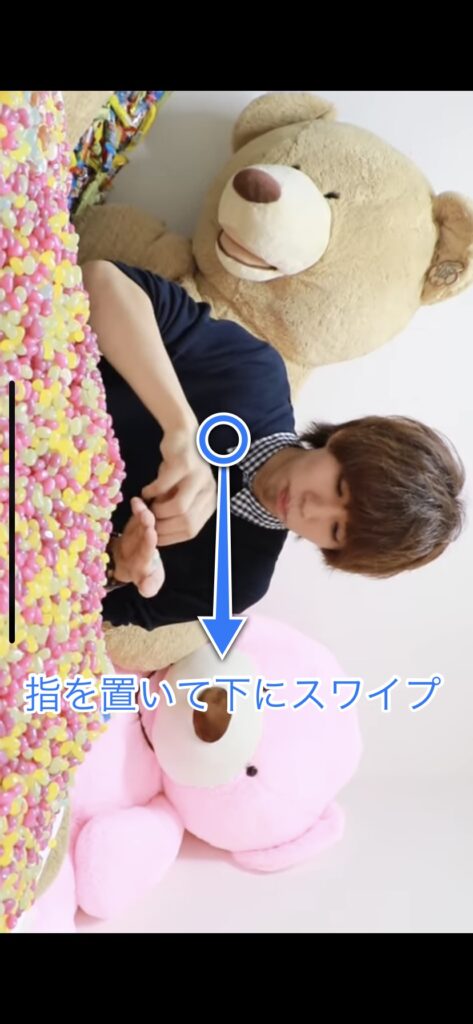
④動画の一部分だけを切り取って保存する
部分的に見返したい箇所があるんだけど、そこだけ探すとなると時間がもったいないなぁ。
部分的に切り取れたらすぐ見返せて効率的なのに!

動画を見ていて、この一部分だけ後で見返したい!と思ったことは有りませんか?そんな時は「クリップ機能」を使いましょう。
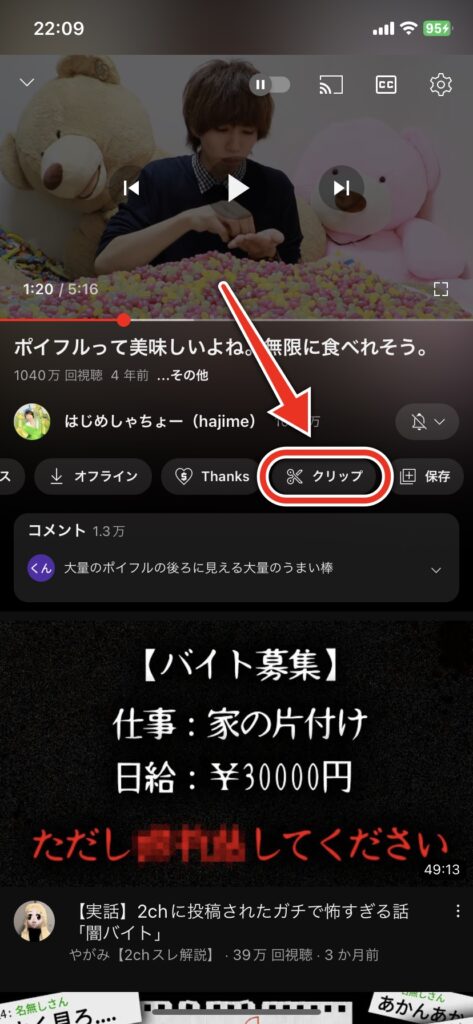
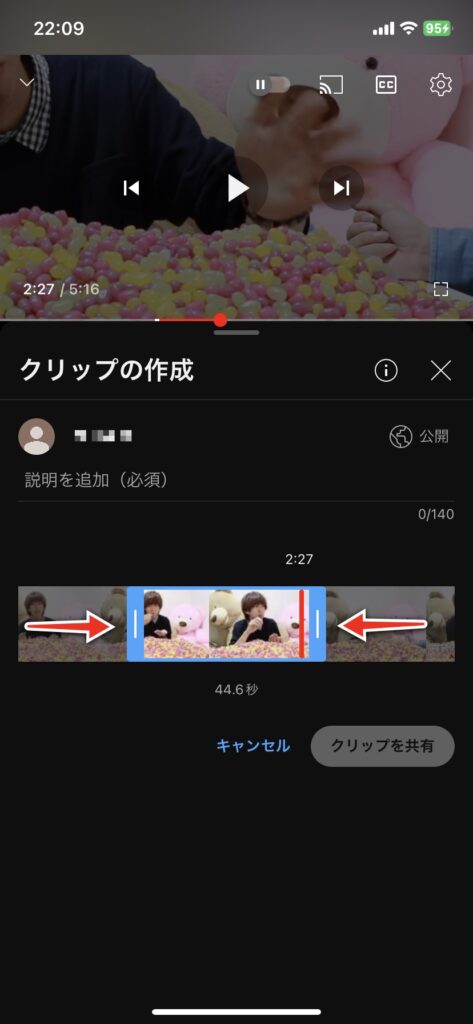
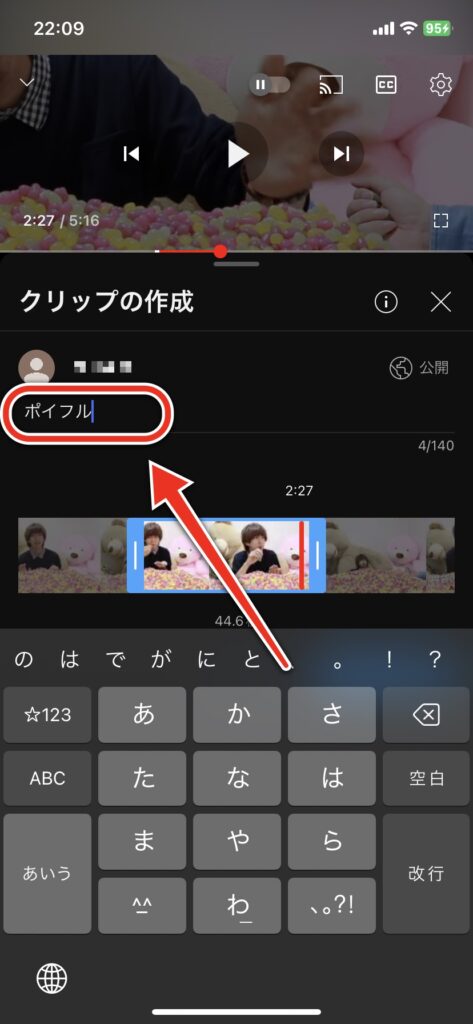
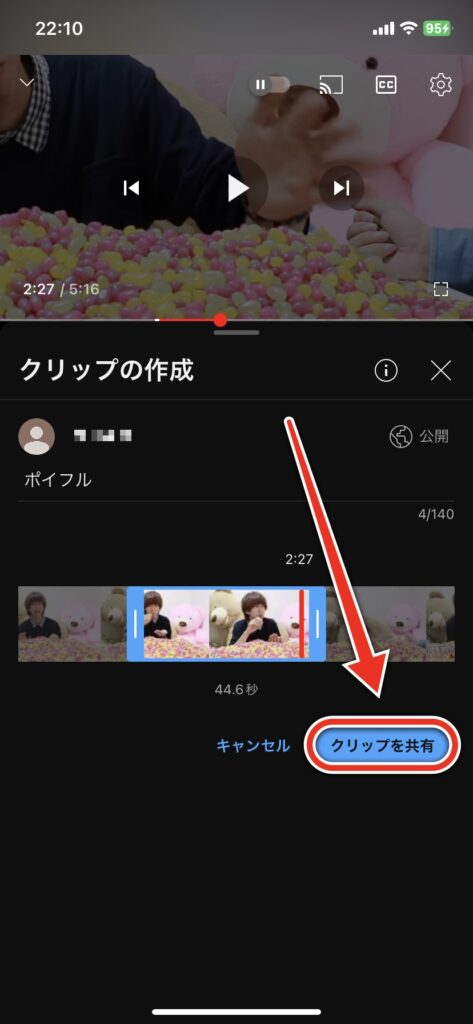
作成したクリップは、下にある「ライブラリ」タブの「自分のクリップ」から見られます。
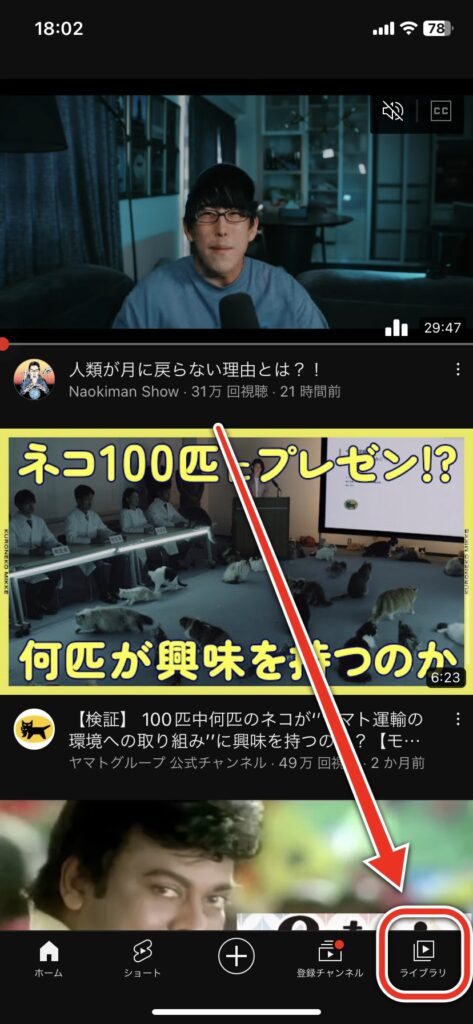
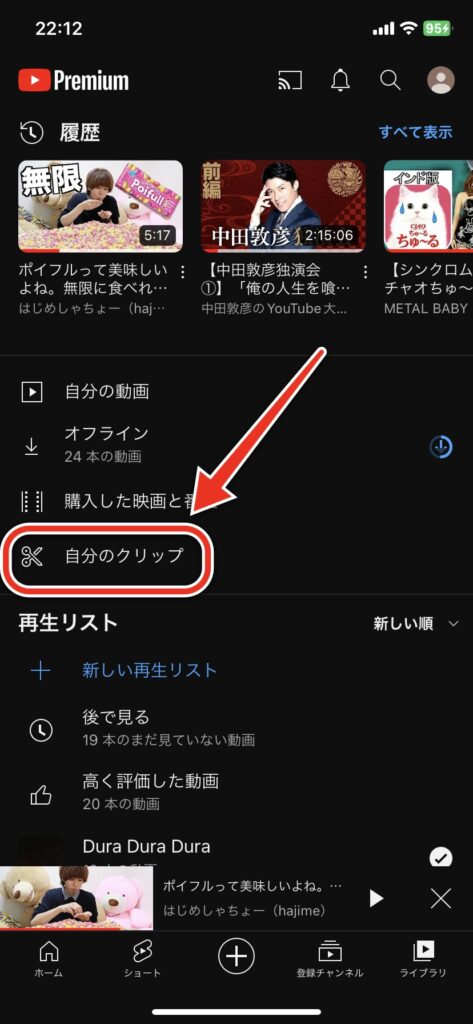

⑤検索の精度を上げる
検索しても必要のない情報ばかり出てきちゃうな~。もっと精度を高めて検索できたら知りたい情報にすぐアクセスできるのに!

キーワードを入力して検索したは良いものの、必要のない動画がたくさん出てきて戸惑ったことはありませんか?そんな時は条件を指定し、検索の精度を上げましょう。
以下の表のように、条件を指定して検索できます。これを検索演算子、とも言います。例として①、②というキーワードを使っていると思ってくださいね。
| 検索条件 | 検索時に入力する内容(検索演算子) |
| 特定のワードを除外する | ① -② |
| いずれかのキーワードを含ませる(OR検索) | ① OR ② |
| キーワードをタイトルのみに限定する | allintitle:① |
| 完全に一致させる | ‘’①’‘ |
例えば「BTS以外の韓国アーティストを検索したい」と思ったとしましょう。
「韓国 アーティスト -BTS」のように、検索に入れたくないワードの前に「-」を付けることで、そのワードを除外して検索してくれる、といった具合です。
再生でトラブルが起こったら
音が出ない・再生できないなど、トラブルが起こった時はどうすれば良いか、困ってしまいますよね。
対処法がこちらの記事にまとめてありますのでご覧ください。
内部リンク挿入予定「iPhone YouTube 音が出ない」
また、Youtubeを利用する上でプライバシー情報が流出する可能性も、少なからずあります。その可能性を低くするための設定がありますので、こちらの動画をご覧ください。
もっと便利な使い方【YouTubeプレミアム】
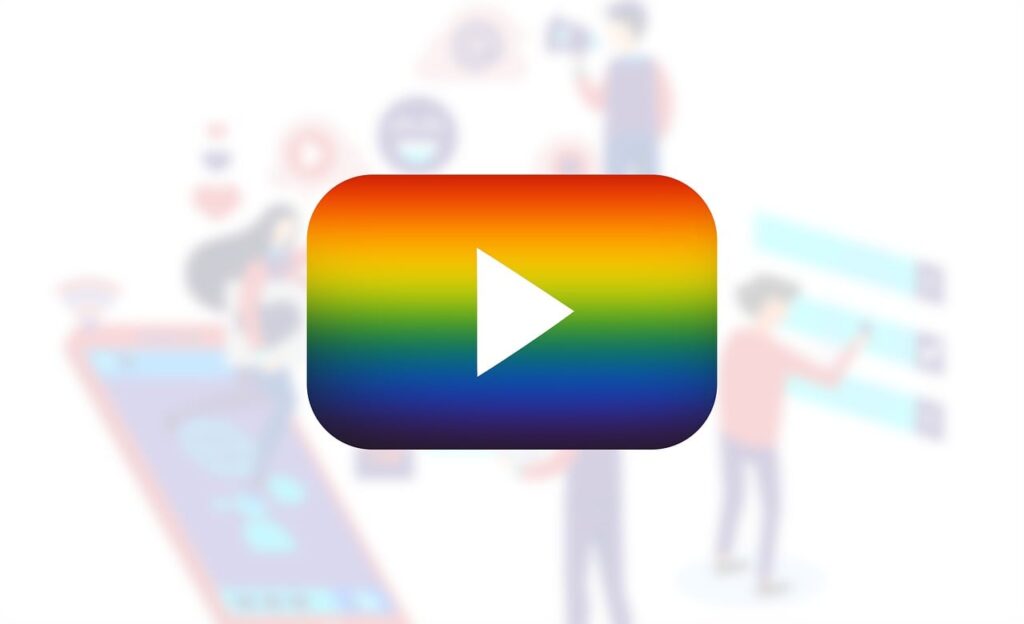
「いちいち入る広告を消したい!」「ギガを節約するためにオフライン再生がしたい!」と思ったことはありませんか?
これらの機能は有料の「YouTubeプレミアム」に加入すれば使えるようになりますよ。

YouTubeプレミアムには、実は月額料金以上のメリットがあるんです。詳しく見ていきましょう。
YouTubeプレミアムで得られる幸せ
YouTubeプレミアムに入ると、主に以下のような幸せ(メリット)が得られます。
- 視聴時のストレスが無くなる【広告が無くなる】
- オフライン再生でギガの節約に【動画のダウンロード】
- 音声を聞きながら他の作業ができる【バックグラウンド再生】
- 音楽も聴き放題【YouTubeMusicプレミアム無料】
【広告が無くなる】
動画を見る前に広告。見ている途中に広告。動画が終わった瞬間に広告。…皆さんきっと煩わしく思っておられることでしょう。最近は特に長いものも増えてきました。
YouTube、15秒の飛ばせない広告が異常なくらい増えたな…
— 猫山月海(教員不足を解消する党党首) (@NekoyamaTsukimi) November 11, 2022
YouTubeプレミアムに入れば広告を見ることなく、すぐに動画を視聴できるようになりますよ。ストレスがだいぶ和らぎ、限りある時間を有効に使うことにも繋がります。
広告なしでたくさんの情報が得られる。その対価として月々1,180円かかる。と考えると悪くないね。

【動画のダウンロード】
動画をダウンロードすることで、オフライン再生が可能となります。移動中や出先でもギガを使わずに視聴できるため、金銭的な節約になります。
具体的な手法は、「Wi-Fi下であらかじめ動画をダウンロードしておき、Wi-Fiの繋がらないところで再生する」ことです。
月々の通信費がグッと安くなるので、場合によってはYouTubeプレミアムに入った方がお得かもしれません(私自身がそうでした)。
調べたら月々のギガが減れば1000円は以上安くなる計算に…!あれ?YouTubeプレミアムに入った方が月々の出費が減るような…。

【バックグラウンド再生】
バックグラウンド再生することで、YouTubeの動画を聞きながら他のアプリを操作できます。音楽を聴きながらLINEしたり、レシピを検索したり、いろんな場面で役に立ちますよ。
メドレーや物語を聴きながらiPhoneを触れるのって何気に便利なんだよね!

【YouTubeMusicプレミアム無料】
「YouTubeプレミアム」に入ると「YoutubeMusicプレミアム」が無料で使えるようになります。
○○ミュージックといった音楽サービスに入っている方も多いと思います。それを「YouTubeMusicプレミアム」に切り替えることで毎月の出費が抑えられ、他のことにお金を使えるようになりますよ。
私の場合、これで更に1000円以上出費が浮く…。知らなかった!
YouTubeプレミアムに入った方が金銭的にもお得で、更にストレスフリーも付いてくるなんて!


ちなみにYouTubeMusicは広告がある代わりに、無料で音楽を聴けるというサービスです。
有料プランであるYouTubeMusicプレミアムでは広告が無くなります。
アプリからYouTubeプレミアムに加入してはダメ
ストレスから解放されて時短になり、お金の節約にもなる。魅力たっぷりのYouTubeプレミアムに、私も入ろうかな~と考えているなら…

ちょっと待ってください!アプリからYoutubeプレミアムに加入してはいけません!
加入する時は、ブラウザ版Youtubeからにしましょう。というのも、iPhoneのYoutubeアプリから加入すると、月額料金が370円も上乗せされてしまうのです。
こちらの表をご覧ください。
| iPhoneのYoutubeアプリから加入 | 月額1,550円 |
| AndroidのYoutubeアプリから加入 | 月額1,180円 |
| Webブラウザから加入 | 月額1,180円 |
このように、iPhoneのアプリから加入した場合のみ高くなります。理由はAppStoreの手数料が30%上乗せされてしまうこと。
これを防ぐにはブラウザ版Youtubeからプレミアムに加入するだけでOKです。その後はアプリからの利用でもプレミアムの内容は引き継がれますので、ご安心くださいね。
知らなかった…年間4,440円も損するところだったよ~!危ない危ない。

スマホを落として液晶が割れてしまった、水没させてしまった、突然充電できなくなったなど、スマートフォンの調子が悪くなった時は、お近くのエックスリペアまでお気軽にお問い合わせくださいませ!私たちはスマートフォン修理のプロフェッショナルです。iPhone・Androidスマートフォンの様々な修理に対応しております。新しい機種の修理だけでなく旧モデルの修理も対応しておりますので、まずはお気軽にお問い合わせくださいませ。
iPhone修理店

北海道札幌市にある修理店。市営地下鉄南北線「すすきの駅」より徒歩3分の好立地。スマートフォンの故障や画面割れが発生した場合は、お気軽にお持ち込みください。丁寧な対応でお客様の大切なスマートフォンを感動修理いたします。経験豊富なスタッフにお任せください。