こんにちは!本日も「iPhoneのお役立ち情報」をお送りいたします!エックスリペアスタッフの大橋です!
iOS16がリリースされてしばらくたちますが、みなさんはロック画面がちょっと変わったことに気が付きましたか?私は朝起きて、「ん?何か時計が太くなった?」という違和感を覚えたのですが、実は変わったのはそれだけではありませんでした!
この記事では、ロック画面の時計を自分好みにカスタマイズする方法を大公開!また、カスタマイズしていく中で気になってくる、「これはできるの?」「できないの?」にお答えしていきます。
【iOS16】ロック画面の時計編集方法|フォントやカラー



使いこなすととってもオシャレな自分だけのロック画面が完成!テンションが上がりますよ!!とっても簡単ですぐできるのでぜひ試してみてくださいね!
フォントは全8種類
時計のフォントは以下の全8種類から選択できます。一番見やすいのはデフォルト設定にもなっている一番左上でしょう。以前までのiOS15に一番近いのはその隣のものですね。ちなみに私の一番のお気に入りは一番右下です。オシャレな感じに仕上がりますよ!
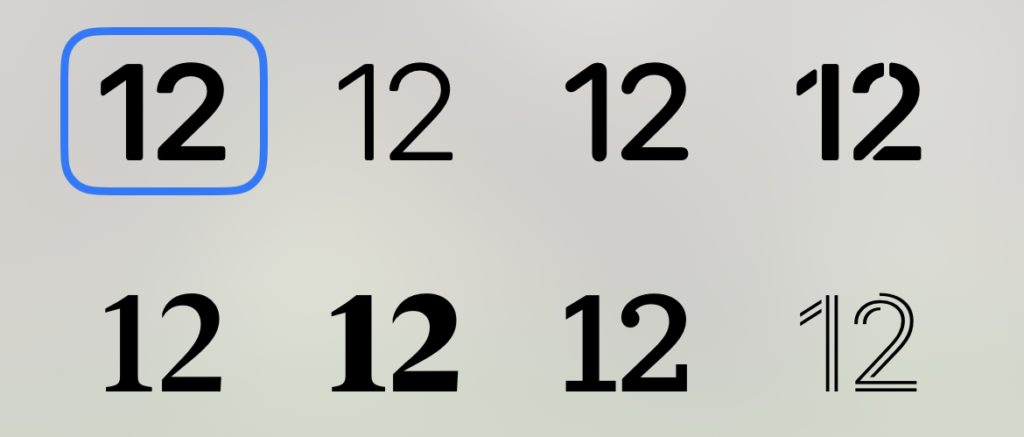
アラビア数字/アラビア・インド数字/デーバナーガリー数字
デフォルト設定は「アラビア数字」になっていますが、以下のような「アラビア・インド数字」や「デーバナーガリー数字」に変更することもできます。よりユニバーサルになりましたね!
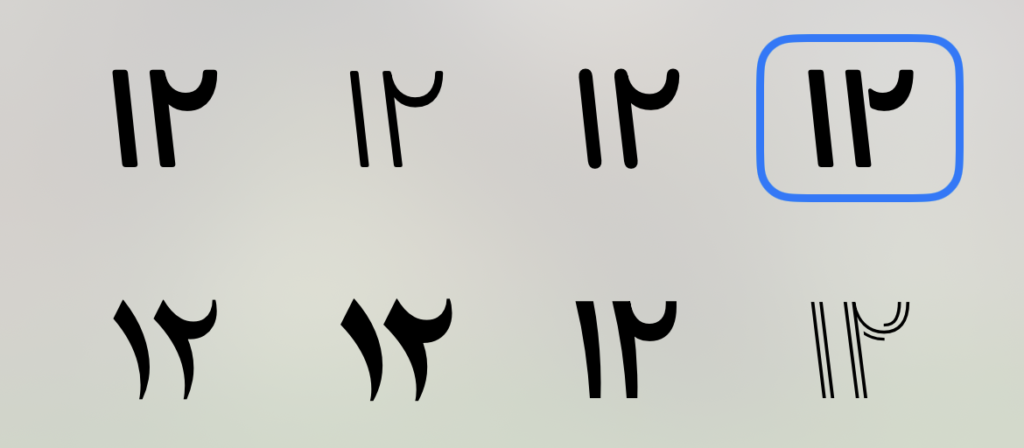
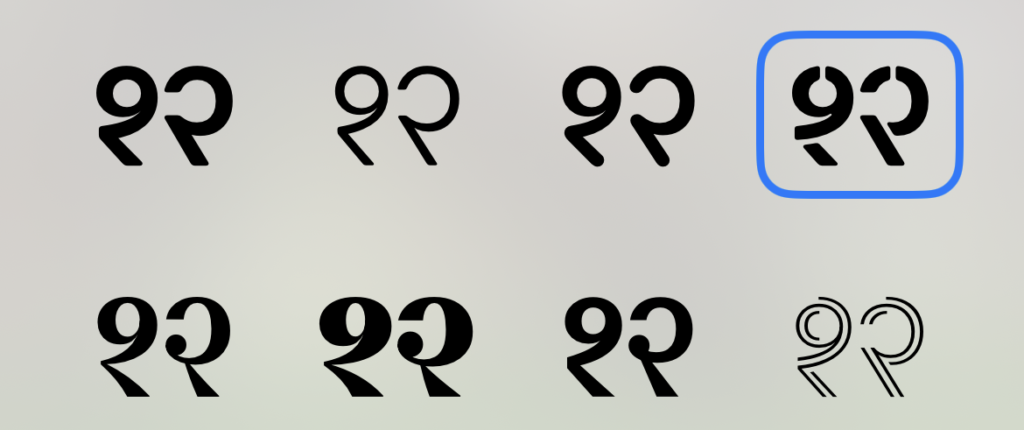
カラーは無限大
時計のカラーは、濃さや色味を自由に調整できるのでバリエーションは無限大!自分好みがきっと見つかりますよ。(選択した壁紙によってはカラーの選択肢が減る/なくなるものもあります)
デフォルトは一番左の少し透け感のあるカラーになっています。その右隣が透け感をなくした白色。その次以降パステル調の12色が並んでいます。またこれらの12色もそれぞれ濃さが微調整できるようになっています。


また、「グリッド」、「スペクトラム」、「スライダ」を使って自分好みのカラーを作ることもできます。
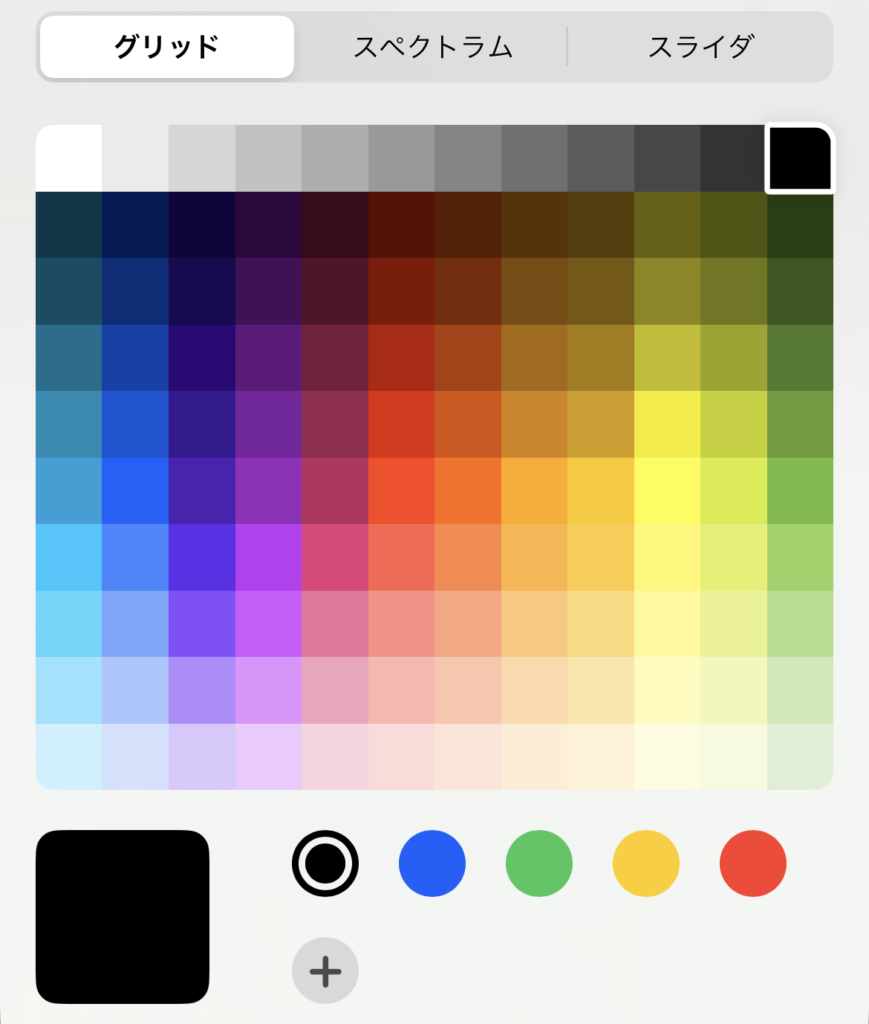
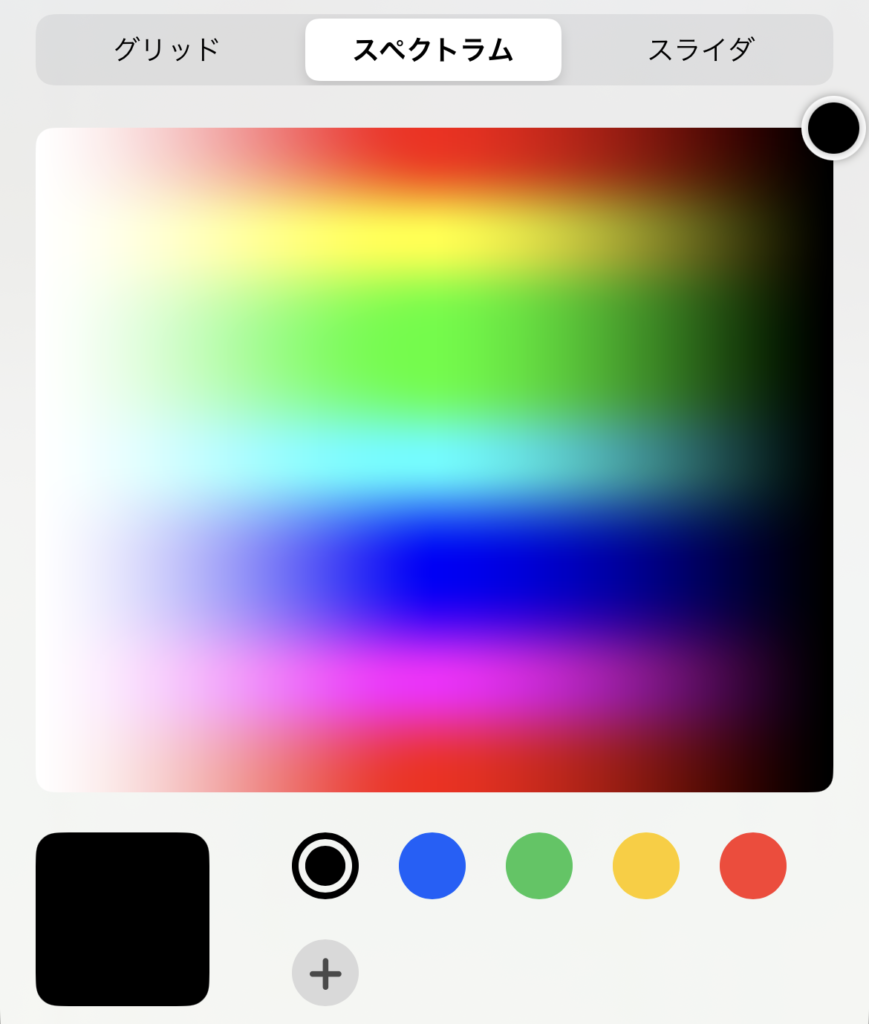
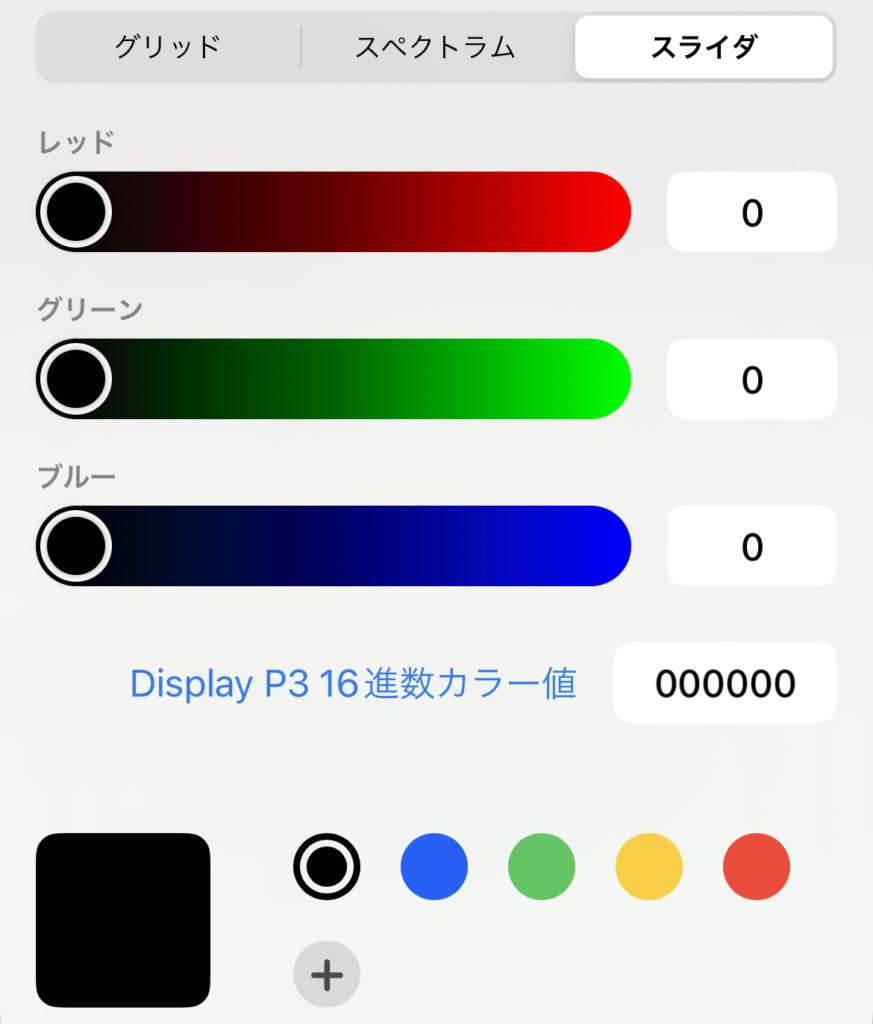
さらには、壁紙上の指定部分と同じような色を作ることもできちゃいます!まさに無限大!!
設定手順
ではさっそく設定方法を見ていきましょう!
- スマホ画面の上端から下へスワイプしてロック画面を表示し、画面を長押しする
- 現在の画像をカスタマイズするなら「カスタマイズ」、新たに画像を選択してカスタマイズするなら右下の「+」をタップ
(iOS15以前のロック画面はカスタマイズすることができないので、初めて設定する場合は新規で壁紙から選択する必要があります - 「ロック画面」をタップ

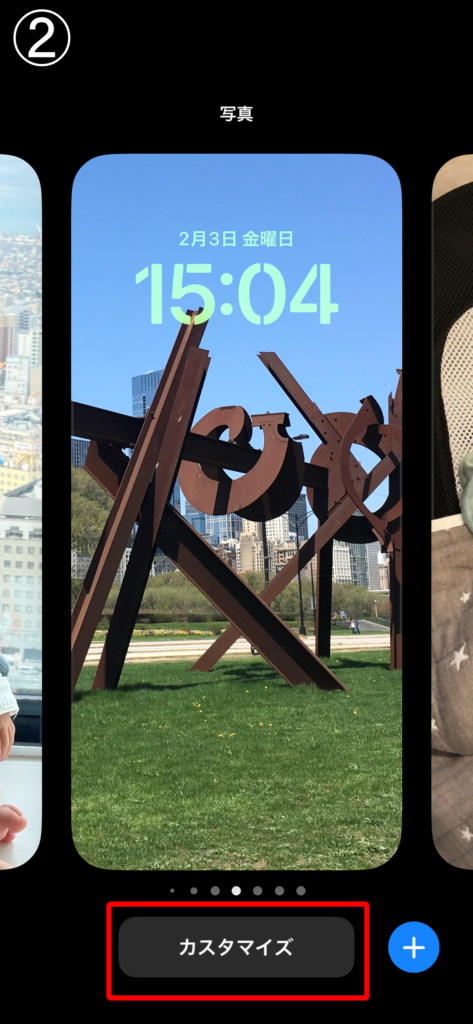
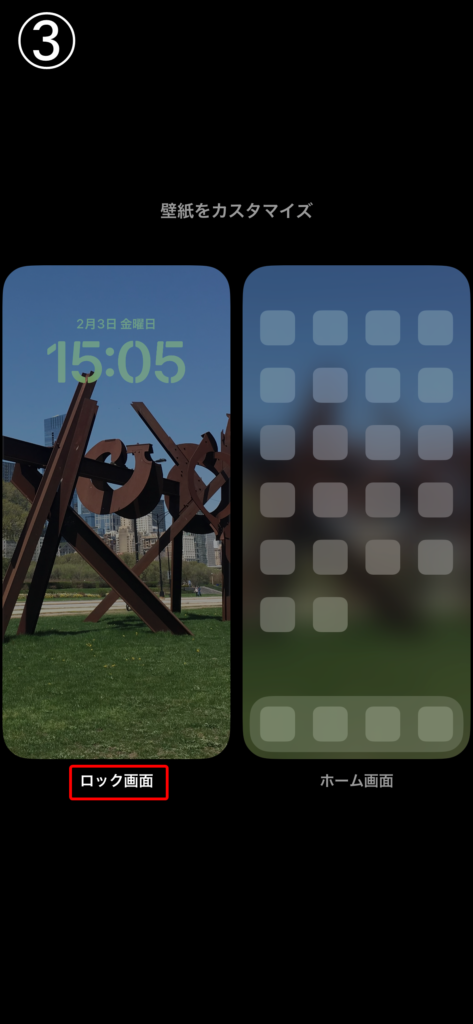
- 時刻をタップ
- 好きなフォントを8種類の中から選ぶ
(デフォルトの「アラビア数字」を「アラビア・インド数字」や「デーバナーガリー数字」に変更するには左上の地球儀マークをタップして選ぶ) - フォント下に並ぶカラーを選ぶ
※各色の下に表示されるバーを左右に動かすことで、更に濃さの微調整ができるようになっています。



※一番右のレインボーカラーを選ぶと、「グリッド」、「スペクトラム」、「スライダ」の3種類の方法から自分好みのカラーを作ることができます。更に左上の「スポイトマーク」をタップし、壁紙上で指をスライドさせると、該当部分と同じような色を作ることもできます。
- 「×」をタップ
- 「完了」をタップ
(新規で壁紙から設定している場合は、「完了」ではなく「追加」になっています。「追加」をタップ後、「壁紙を両方に設定」をタップします)



時計を被写体の後ろに配置する方法(被写界深度エフェクト)



これが実は私が一番感動したカスタマイズです!時計が壁紙に埋め込まれたかのような一体感を出すことができます。背景がある場合、背景と被写体の間に時計が入り込むので、被写体が浮き上がり、立体感が出ます。
被写体とは
被写体は、人物だけではなく、動植物、建物などさまざまものでも対応可能です。ただ、どんな写真でもこのエフェクトが有効になるわけではありません。被写体が前面にはっきりしていて、時計が隠れすぎないような写真を選ぶようにしましょう。いくつか試してみるとコツがつかめると思います。
設定手順
ではさっそく設定方法を見ていきましょう!
- スマホ画面の上端から下へスワイプしてロック画面を表示し、画面を長押しする
- 右下の「+」をタップ
- 「写真」をタップして壁紙にしたい写真を選ぶ


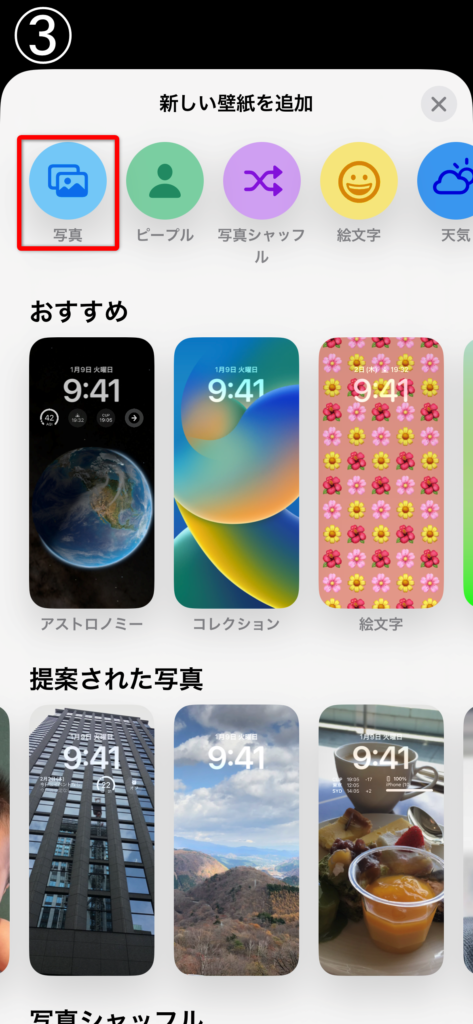
- 二本指でタップしながら画像を広げたり狭めたりして、被写体の大きさを調整し、時計との重なり具合を調整する
※被写体が、時計が見えないほどに重なりすぎていると、「被写界深度エフェクト」は自然にオフになります。また、右下の「…」をタップして「被写界深度エフェクト」をタップすることでも、オン・オフを切り替えられます。 - 「追加」をタップ
- 「壁紙を両方に設定」をタップ
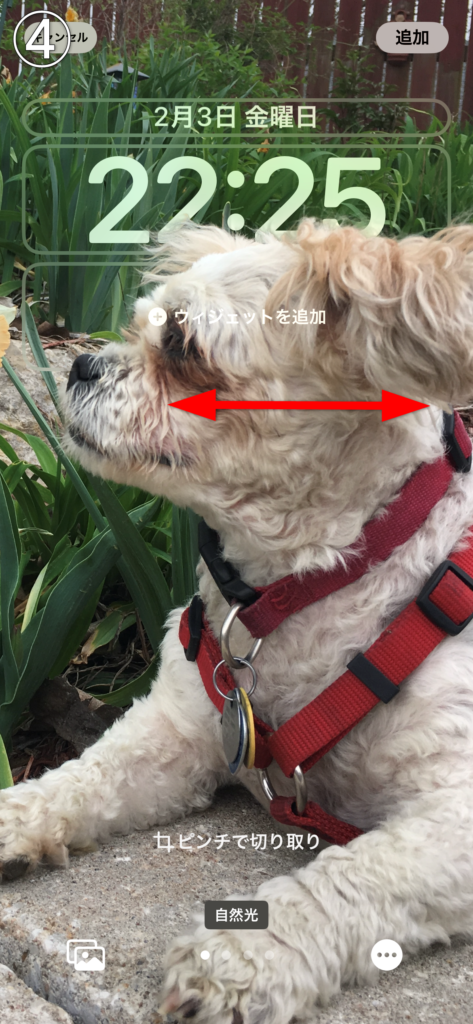
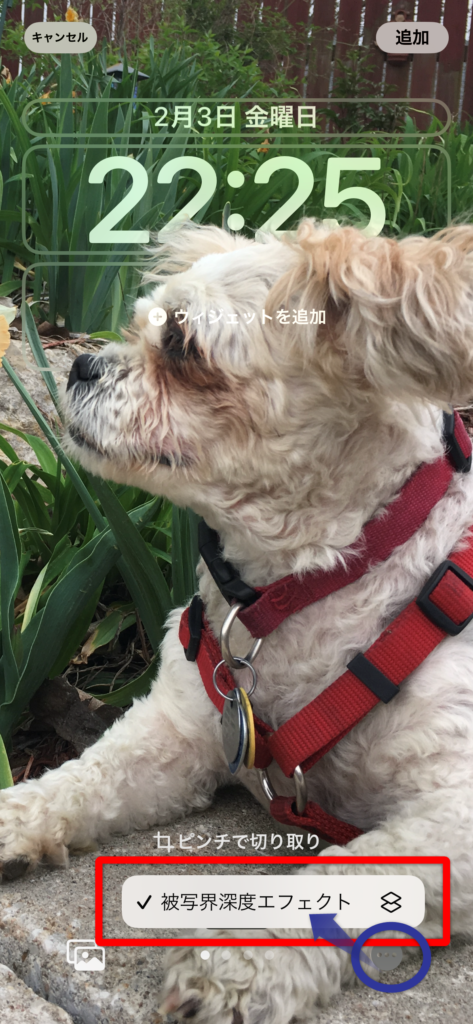
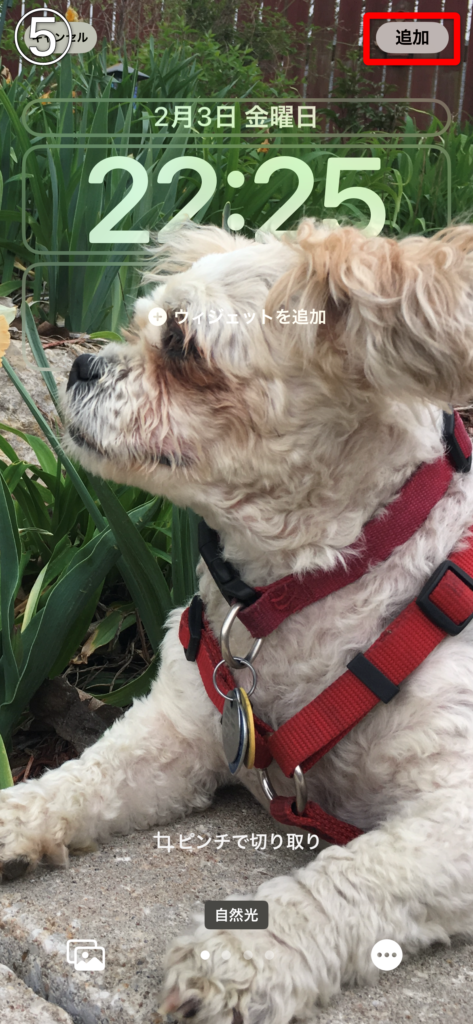
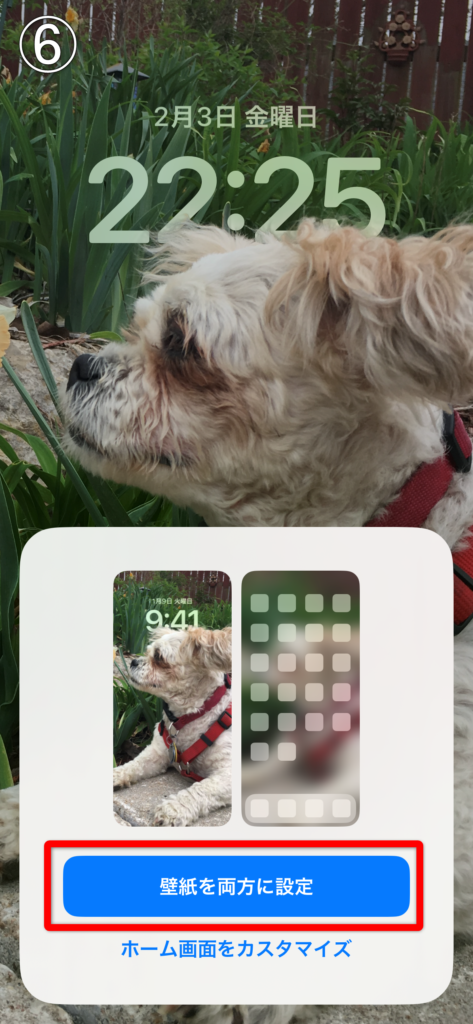
写真選びのポイント
さて、ここまでカスタマイズしたのであれば、ぜひもうひとつ試してみてほしいのが「バッテリー表示の変更」。バッテリー残量が数字でチェックできるようになるので断然分かりやすい!これまた超簡単で今すぐできるので、以下の記事も併せてチェックしてみてくださいね!
世界中の現在時刻を最大7都市表示する方法
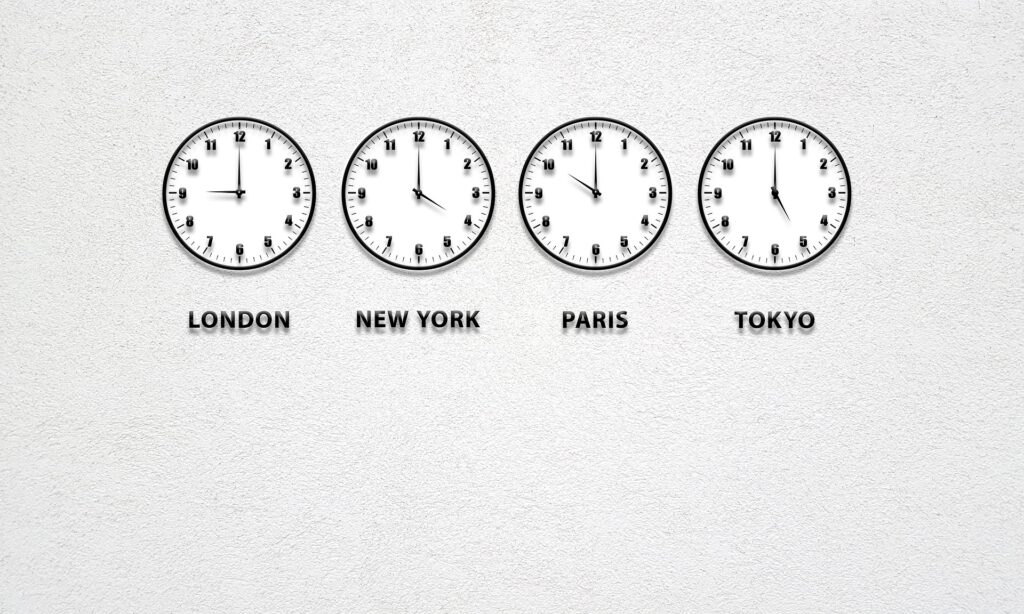
よく海外へ行く人や、友人や家族が海外にいる場合、日本だけではなく他の都市の時刻もロック画面に表示できたら便利だなって思いませんか?実は日本を含む最大7都市まで同時に表示することができるんです!
設定方法
ではさっそく設定手順を見ていきましょう!
- スマホ画面の上端から下へスワイプしてロック画面を表示し、画面を長押しする
- 「カスタマイズ」をタップ
- 「ロック画面」をタップ

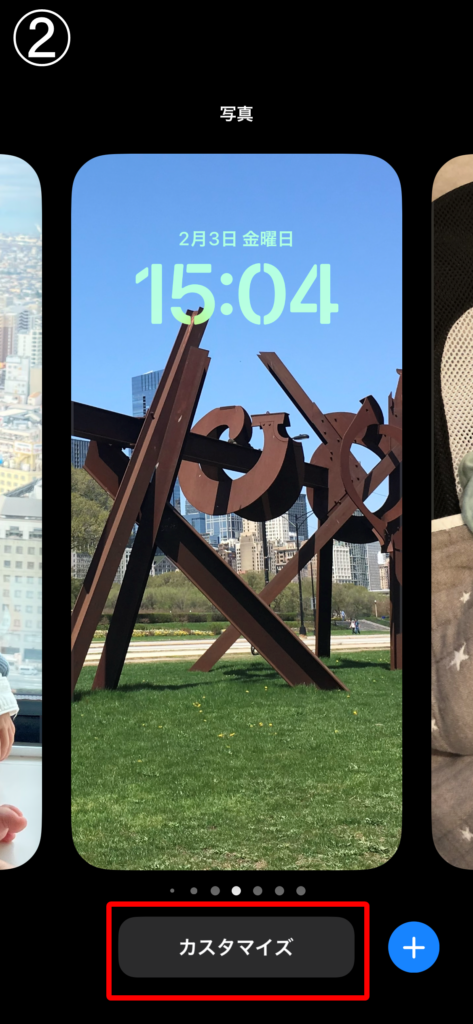
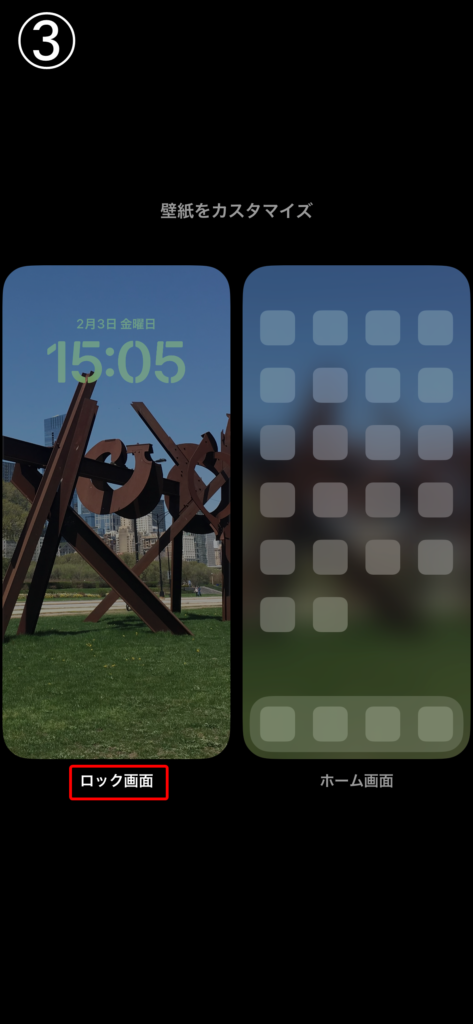
- 「ウィジェットを追加」をタップ
- 「時計」をタップ
- 1都市/3都市/6都市を選ぶ
1都市のみ追加したい場合
一つ目の「都市名とデジタル表示」か、二つ目の「都市名とアナログ表示」のアイコン部分をタップ
※一つ目の「都市名とデジタル表示」は2種類あり。好きな方のアイコンをタップして選ぶ
3都市追加したい場合
三つ目の「世界時計」をタップ
6都市追加したい場合
もう一度「世界時計」をタップ
※6都市追加の場合は、他のウィジェットを追加するスペースがなくなります
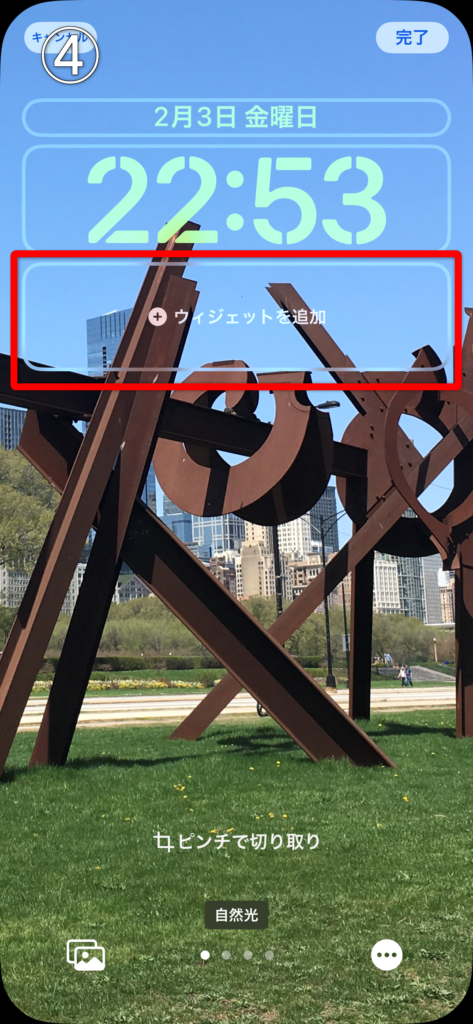
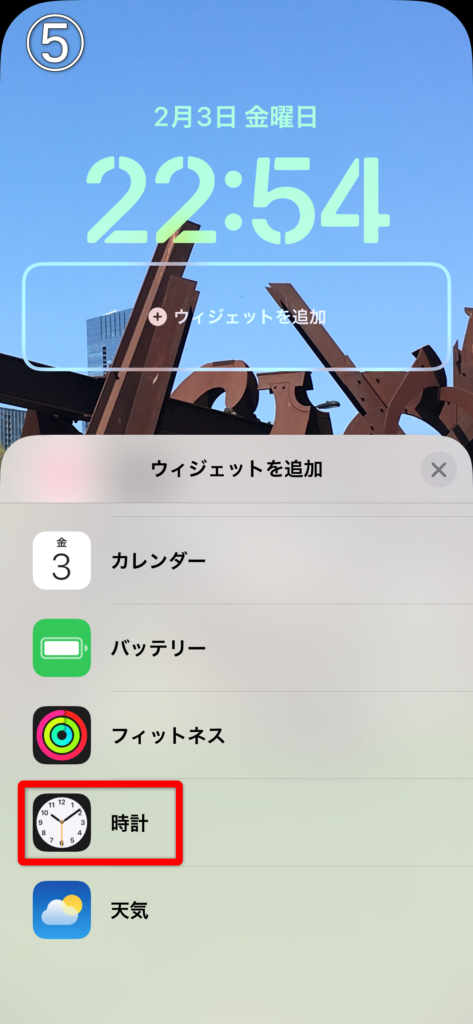
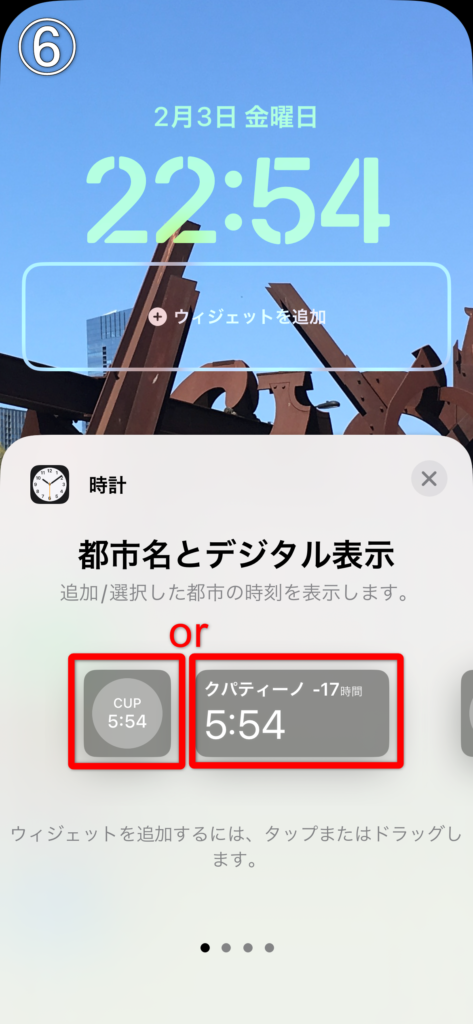
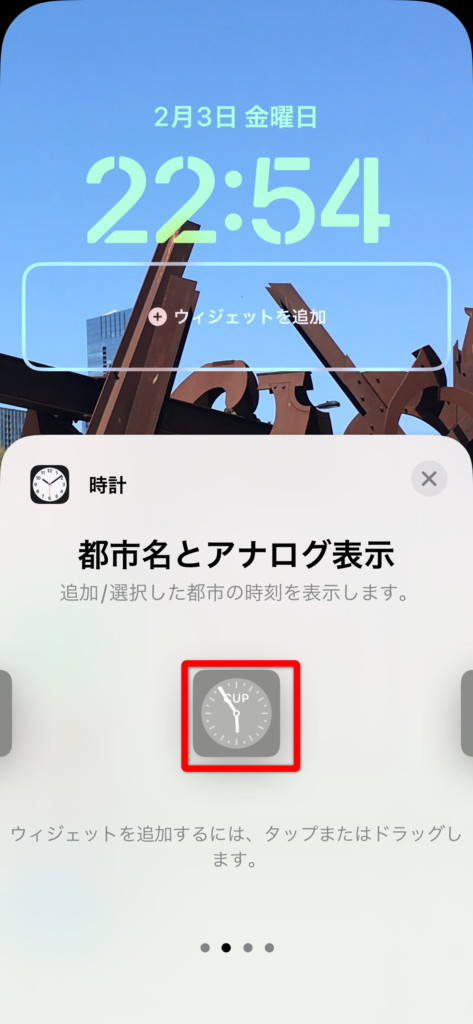
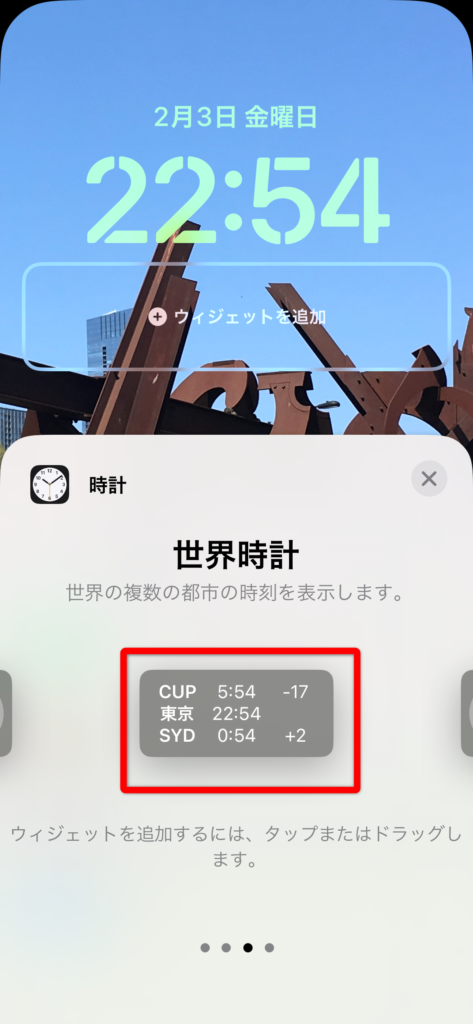
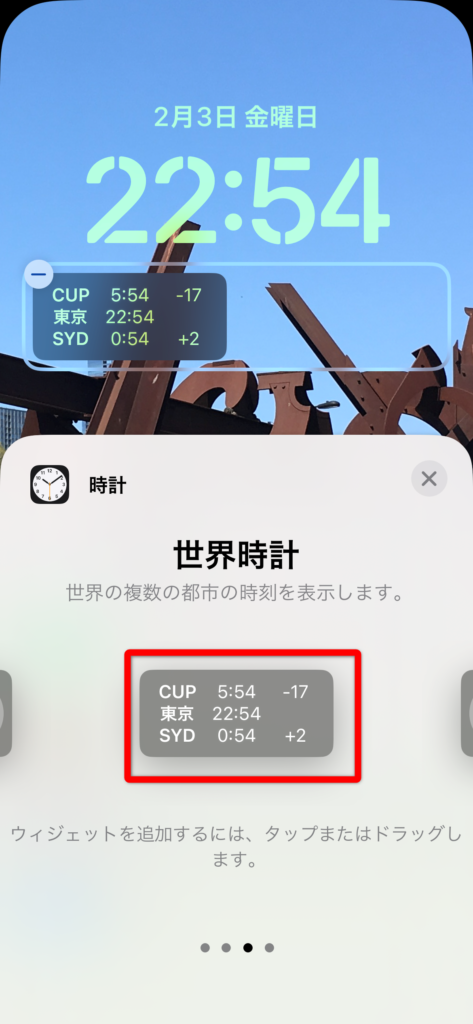
- ウィジェット部分をタップして、表示したい都市を選ぶ
ちなみに時刻の横に表示される+2や-14などは東京との時差を表しています。 - 「完了」をタップ
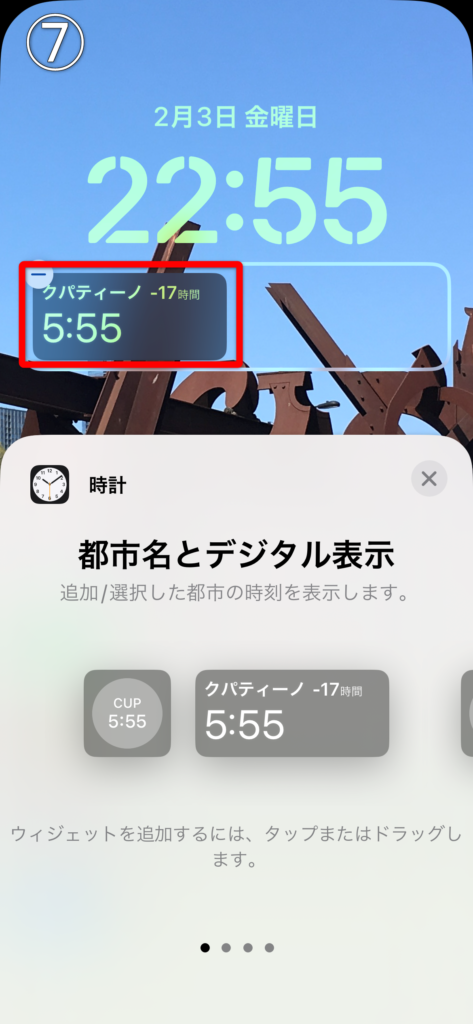
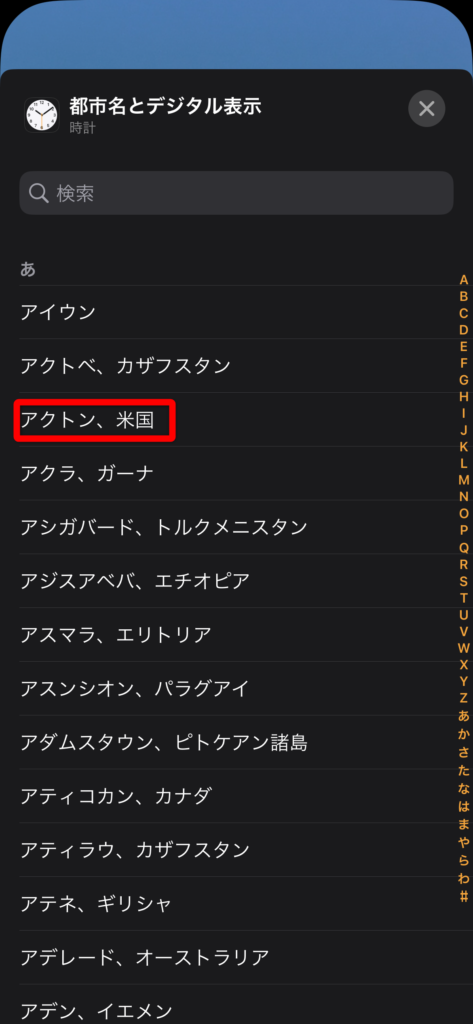

時計の位置やサイズの変更/削除はできない

残念ながら時計の位置やサイズを変えることは今のところできません。また、時計を非表示にすることもできません。裏ワザとして、時計を壁紙と同じカラーに設定して「見えなくする」ことはできますが、日付けやウィジェットも見えなくなってしまうため、あまり実用的ではありません。
むしろこれらのカスタマイズがなぜできないのか疑問に思うほどなので、今後のiOSアップデートに期待ですね!
まとめ
ロック画面の時計を自分好みにカスタマイズするのはとっても簡単!ですがオシャレさが一気にグッと増すので、これを機にぜひ試してみてください!複数の壁紙を保存しておけるので、気分や必要に応じてコロコロ変更できるのもいいですよ!
最後までお読みいただきありがとうございました。


大分市にある修理店。取り扱いキャリアが多いのが特徴です。お客様からの喜びの声多数いただいております。画面割れや水没復旧修理などスマートフォンでのトラブルでお困りの方は、ぜひ一度ご相談ください。私たちが感動&完動の修理をお約束いたします!









