こんにちは!本日も「Androidのお役立ち情報」をお送りいたします!
スマートフォン修理店エックスリペアの大橋です!
今回は、「GalaxyからGalaxyへのデータ移行をケーブルを使わずに行う方法」について、スマートフォン修理店の目線からお話しいたします。

お客様からの信頼も厚く、丁寧な説明でリピーターも多数。画面交換や水没復旧修理などスマートフォンに関する修理なら石巻店へ。実績も豊富。石巻駅からのアクセスも抜群。毎月のスマートフォン料金の相談やお悩みにも対応・解決いたします。お気軽にお問い合わせください。
今度Galaxy S22からGalaxy S23に機種変更するので、データ移行をしないといけないのですが、データ移行ってケーブルがなくてもできるんですか?


そうですね。
でも実はGalaxyからGalaxyへの機種変更であればケーブルを使わなくてもデータを移行ができるんです。
ということで、今お使いのGalaxyから別のGalaxyへ機種変更しようとしている方は、本記事をご覧ください。
スマートフォン修理のことならX-repairへ
X-repairは、全国各地に店舗を展開するスマートフォン修理の専門店です。持込修理はもちろん、お客様の利便性を第一に考え、「ご自宅で申込みしてご自宅で受取」できる便利な郵送修理をご用意しました。
X-repairでは、画面交換、水没復旧、バッテリー交換、カメラ交換など、幅広い故障に対応。どんな故障も、99.8%の感動修理をお約束いたします!
経験豊富なスタッフが、お客様を温かくお迎えいたします。故障かな?と思ったら、当店までお気軽にお問い合わせくださいませ。
GalaxyからGalaxyへのデータ移行はケーブル不要
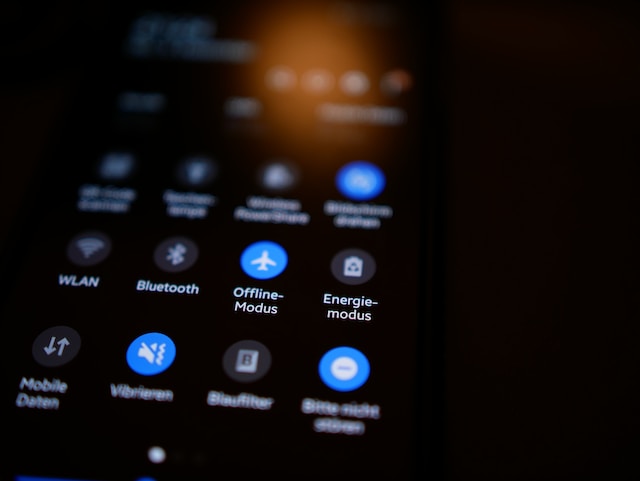

GalaxyからGalaxyへのデータを移行したい場合は、初期状態からインストールされている「Smart Switch」というアプリを使います。
Smart Switchでデータを移行するときには、転送元と転送先で異なる準備をする必要があります。
データ転送元の事前準備
データの転送元が行う事前準備は、以下の通りです。
2.「データを送信」をタップ
3.「ワイヤレス」タップ
4.接続しているWi-Fiを解除する(接続していない場合は不要)
5.転送先のGalaxyと接続してデータ移行を開始する
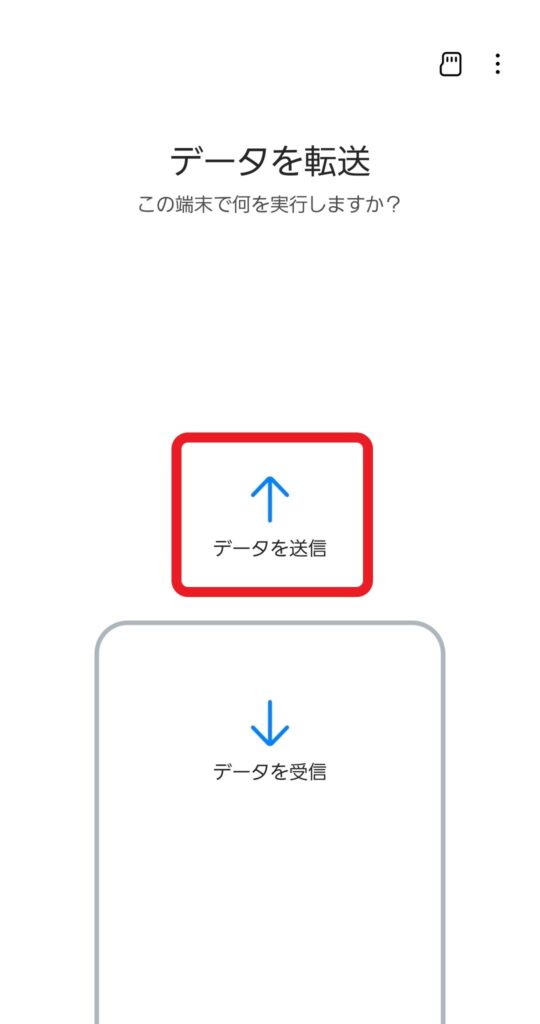
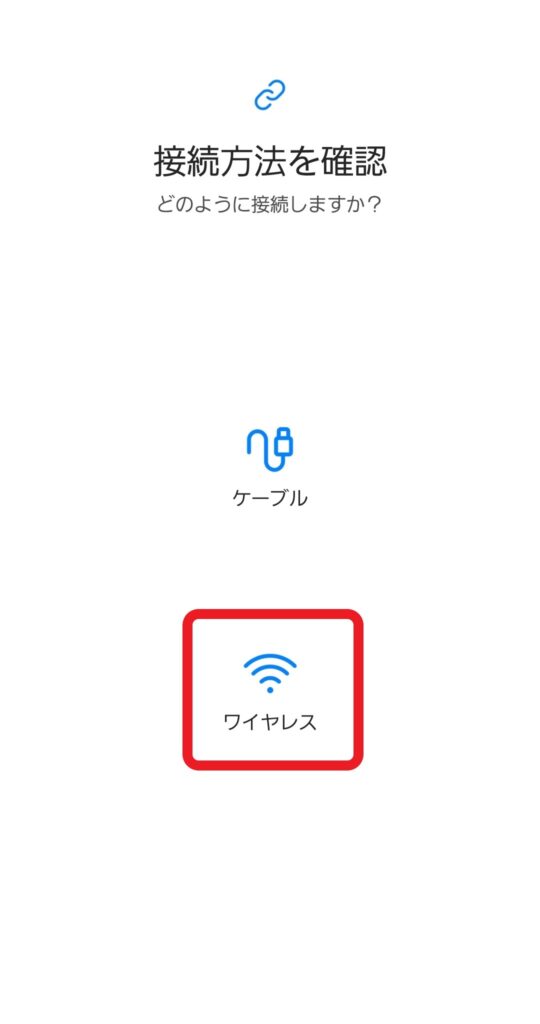
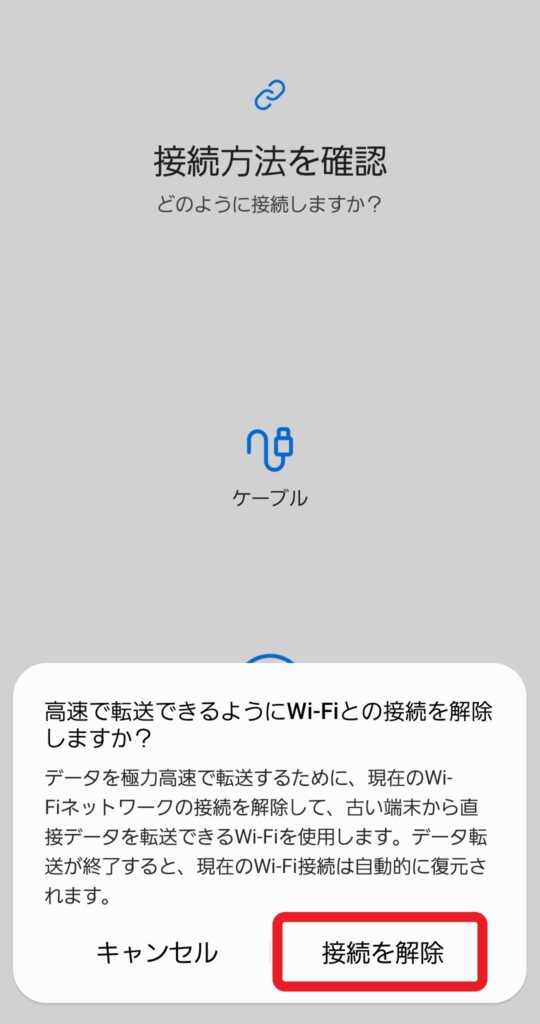
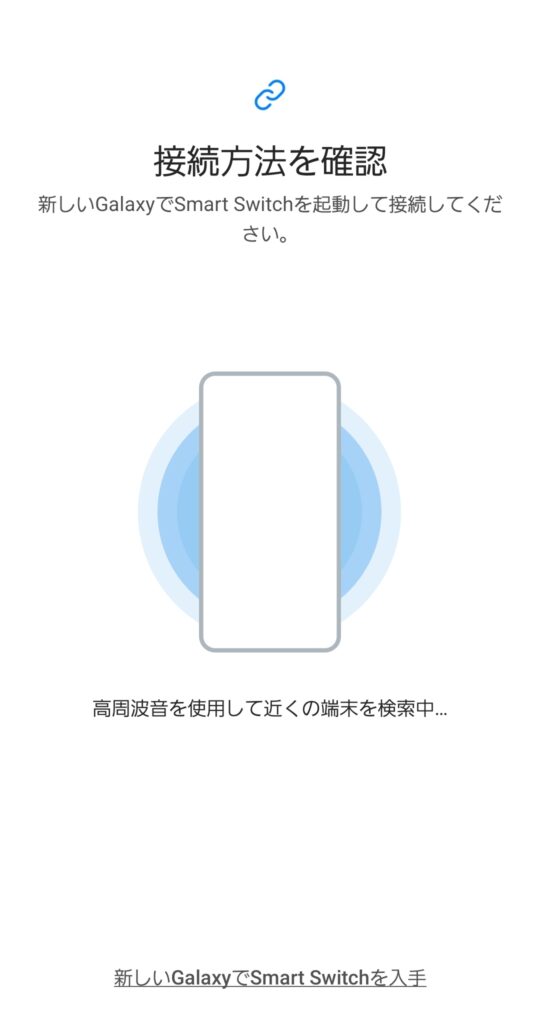
データ転送先の事前準備
データの転送先が行う事前準備は、以下の通りです。
「データを受信」をタップ
「Galaxy Galaxy/Android」をタップ
「ワイヤレス」をタップ
接続しているWi-Fiを解除する(接続していない場合は不要)
転送元のGalaxyと接続してデータ移行を開始する
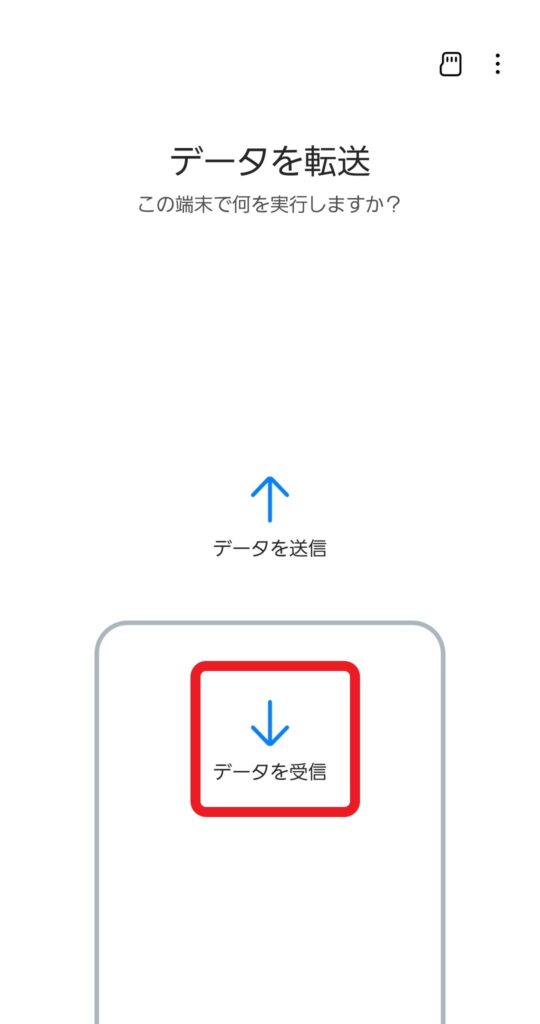
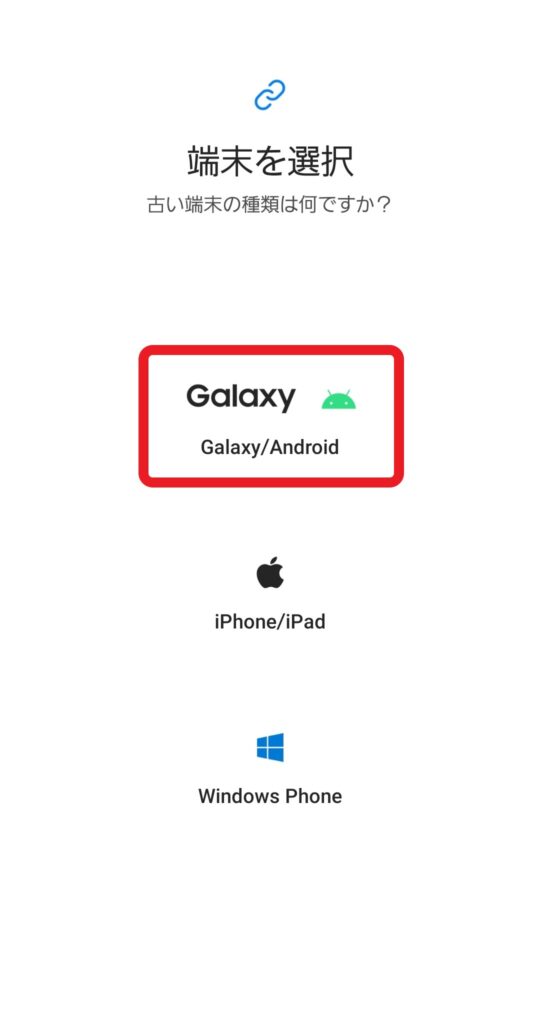
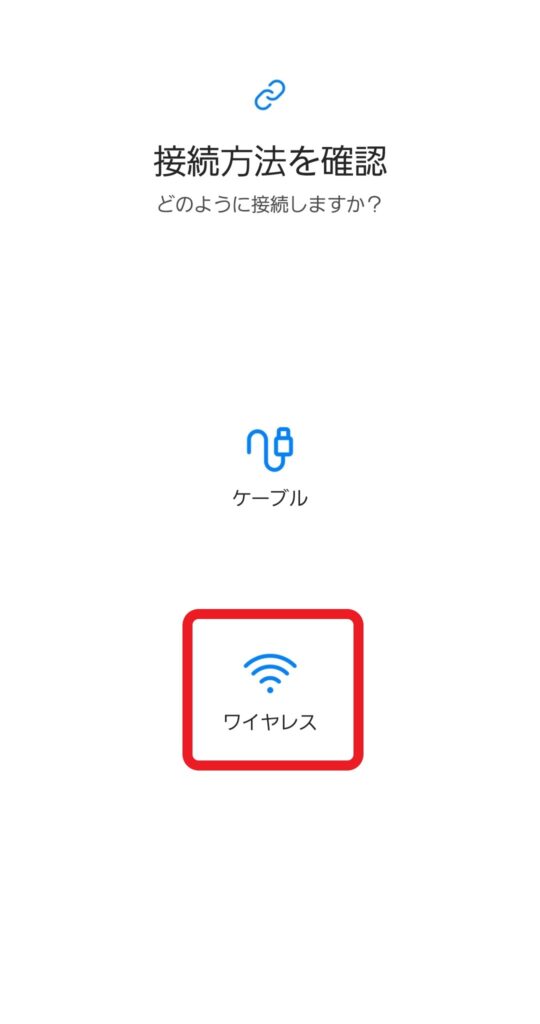
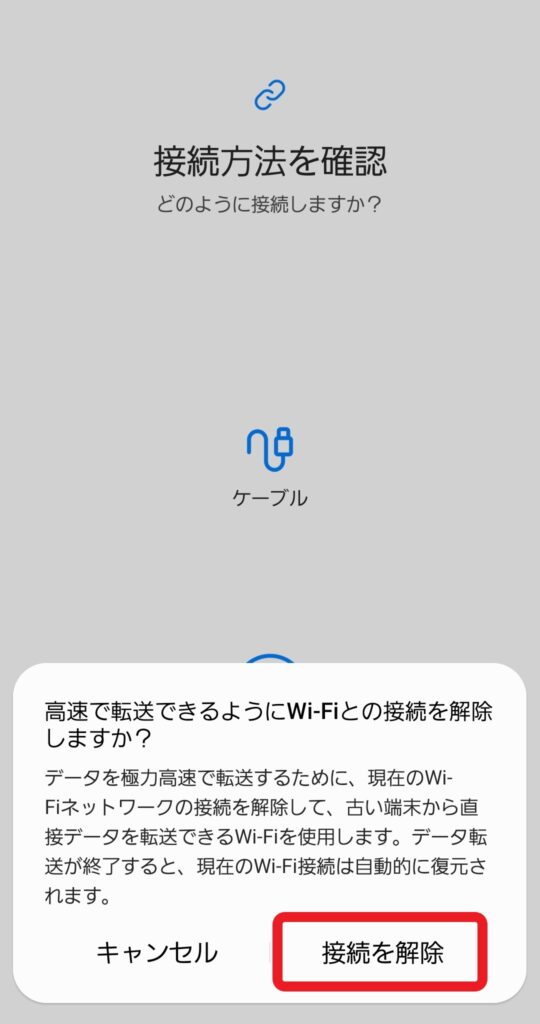
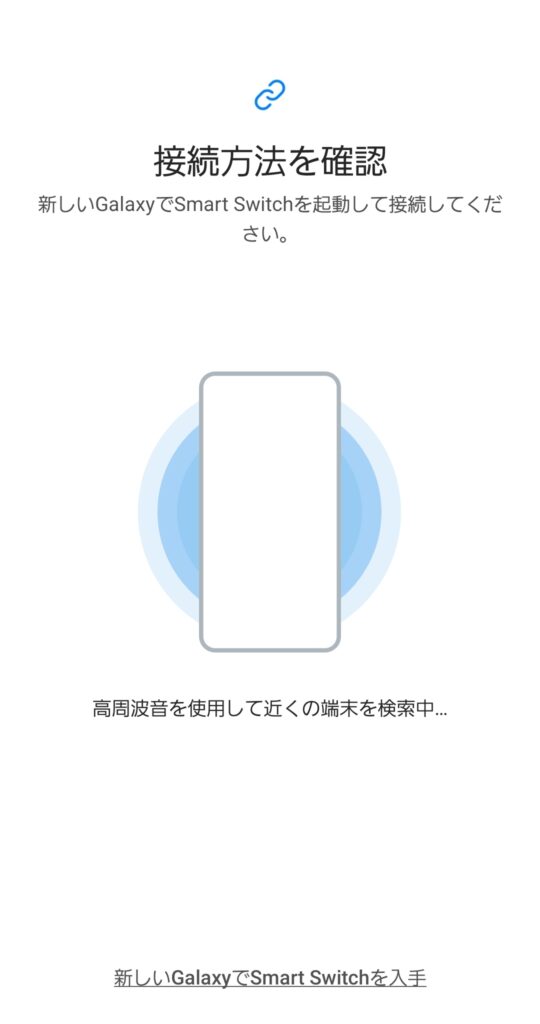

ケーブルを使いたい場合は、「接続方法を確認」の画面で「ケーブル」を選択するとケーブル用いたデータ移行ができます。
▼こちらの記事では、Androidが故障する原因や故障した時の対処法について解説しています。デバイスの故障は機種変更の理由として多いので、本記事と合わせてご覧ください。
データ移行の注意点【3つ】

データ移行の方法もわかったので今すぐにでもできますね!


そうですね。
あとは、データ移行をする前にデータ移行の注意点を理解するとトラブルを未然に防げますよ。
データ移行をするときに気を付けることは、以下の通りです。
2.通信状況やバッテリー
3.アカウント情報
移行先デバイスの容量
移行先のスマートフォンの容量が移行元のスマートフォンに入っているデータ量よりも少ないとすべてのデータを移行することができません。
データを移行する場合は、移行するデータ量と移行先の容量を確認し、必要に応じて移行元のデータを整理しましょう。
機種変更後のデータ移行で「あとどれくらい時間かかるの!?」とお怒りのお客様、お待たせして大変申し訳ございませんけど、データ量とお客様のスキルの問題ですのでお答え致しかねます
— tenka (@tenka1020) April 16, 2022
通信状況やバッテリー
データ移行をワイヤレスで行う場合、通信状況がデータ移行のスピードに大きく影響します。
また、通信状況が悪いことで作業時間が長くなると、バッテリーが大量に消費されます。
データ移行中に電源が切れてしまうと、データ移行をやり直さなければならなくなります。
データ移行をする時は、通信状況やバッテリーを確認しましょう。
朝からスマホの充電部分がちんでしまい(꒪꒫꒪ )
— 黒📦(🐉)RT多めです (@ryuhei_k_s_bmsg) January 5, 2023
Androidだから有線でのデータ移行なのにそれもできず(꒪꒫꒪ )
店舗でできる所までやってもらったが最後は電池切れ(´°ω°)チーン
でも何とか戻って来れました( TДT)
良かったよぉ~( TДT) pic.twitter.com/0MsL4obBvi
アカウント情報
データ移行をした場合、移行先の端末で再度IDやパスワードなどのアカウント情報を入力しなければならない場合があります。
仮にアカウント情報を忘れてしまうと、データ移行をしたとしてもアプリが開けなかったりアカウント情報を再発行しなけばならなくなったりします。
データを移行するときには、アカウント情報をどこかにメモしましょう。
お店でデータ移行する方にお願いです。
— はらぺこもんろー (@harapekomonrrow) March 19, 2023
事前に利用しているアプリやアカウントのIDやパスワードご持参ください。パスワード変更すればできなくないけど、変えたくない場合は流石にデータ移行できないので。。。
特にAndroid→iPhoneとAndroid→Androidは必要です。
▼こちらの記事では、androidのスマートフォンによくあることについて解説されています。よくある事例を事前に知っておくと適切な対応ができるようになるため、気になる方は参考にしてみてください。
データ移行前にはバックアップを取ろう

データの破壊や紛失、盗難に備えて事前に複製したものを保存しておくことを「バックアップ」といいます。
GalaxyからGalaxyへデータを移行する前にバックアップをしておくと、データの紛失や移行中のトラブルに備えることができます。
バックアップを取るにはどうすればいいんですか?


Galaxyでバックアップを取る方法は、いくつかあります。
今回は、バックアップの方法の一部を紹介します。
Galaxyでバックアップを取る方法【3つ】
Galaxyのバックアップを取るための主な方法は、以下の通りです。
クラウドやPC
バックアップアプリ
設定にあるアカウントとバックアップ
Galaxyでは、設定画面から以下の方法でバックアップを取得できます。
「データをバックアップ」をタップ
「今すぐバックアップ」をタップ
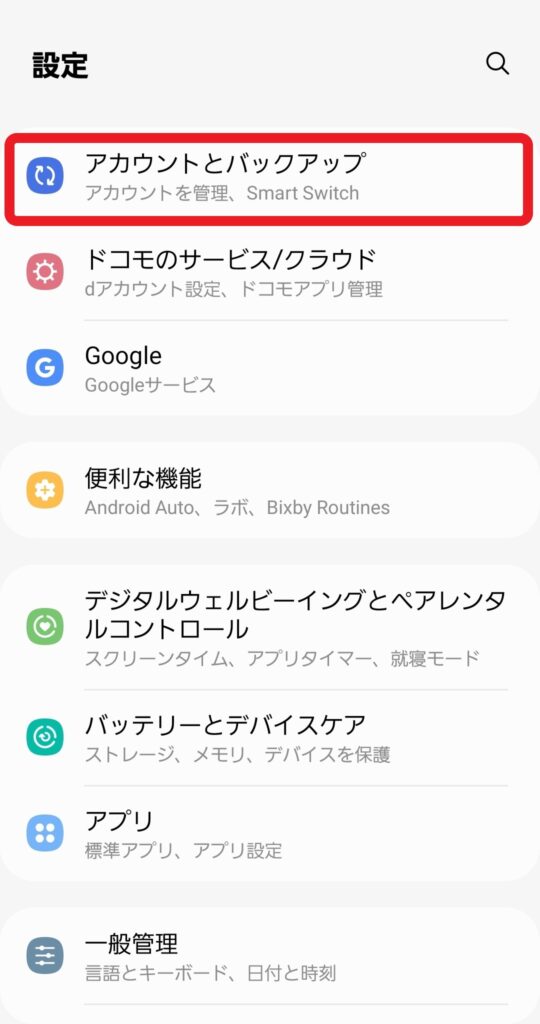
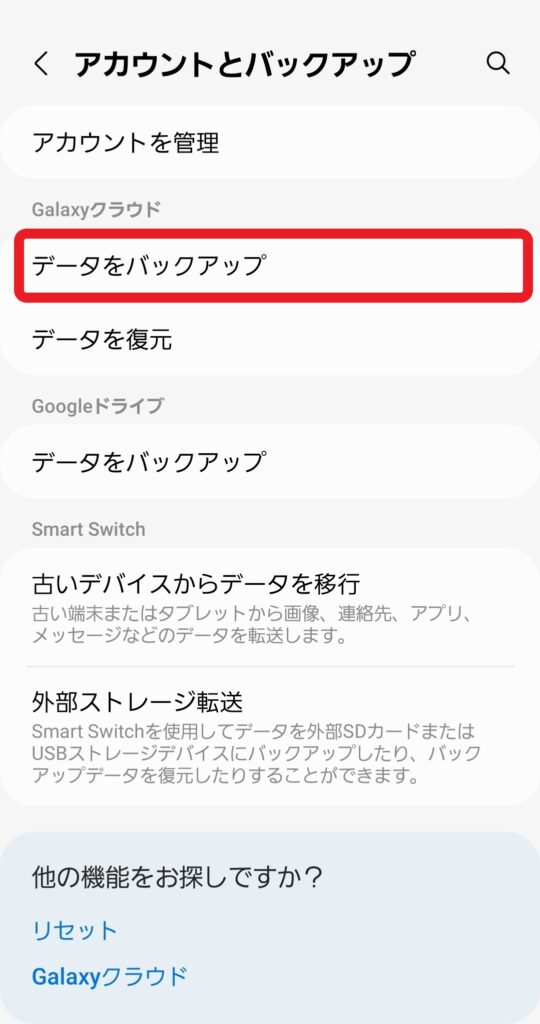
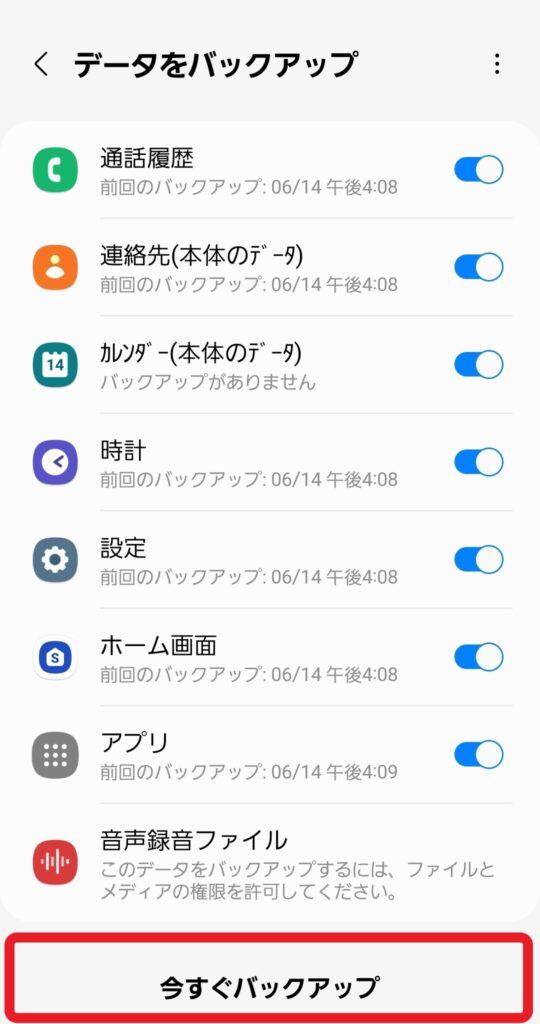
クラウドやPC

Google Drive にバックアップを保存すると、アカウント情報が分かれば別のデバイスでもデータを閲覧・編集できます。
バックアップアプリ
データをバックアップする時にバックアップアプリを使うと、自動的にデータをバックアップしてくれるため、手動でバックアップを作成する手間を省けます。
また、バックアップアプリは、バックアップの範囲や頻度など個々のニーズに合わせたカスタマイズを設定ができます。

Helium Hotspotを使うと、ワイヤレスでバックアップの移行・復元が簡単にできます。
まとめ
以上、「GalaxyからGalaxyへのデータ移行をケーブルを使わずに行う方法」について解説しました。
- GalaxyからGalaxyへのデータを移行するときは、「Smart Switch」を使う
- データ移行をするときに気を付けることは、「移行先デバイスの容量」、「通信状況やバッテリー」、「アカウント情報」
- Galaxyのバックアップを取るための主な方法は、「設定にあるアカウントとバックアップ」、「クラウドやPC」、「バックアップアプリ」
新しい機種を使いこなすためにもデータ移行を失敗しないようにしましょう!
ご通読いただきありがとうございました。
スマートフォンを落として画面が割れてしまった、水たまりに落として水没させてしまったなど、スマートフォンの故障でお困りの時はお近くのエックスリペアまでお気軽にお問い合わせくださいませ!私たちはスマートフォン修理のプロフェッショナルです。iPhone・Androidスマートフォンの様々な修理に対応しております。新しい機種の修理だけでなく旧モデルの修理も対応しておりますので、まずはお気軽にお問い合わせくださいませ。
Android修理店

お客様からの信頼も厚く、丁寧な説明でリピーターも多数。画面交換や水没復旧修理などスマートフォンに関する修理なら石巻店へ。実績も豊富。石巻駅からのアクセスも抜群。毎月のスマートフォン料金の相談やお悩みにも対応・解決いたします。お気軽にお問い合わせください。

























