こんにちは!本日も「 iPhoneのお役立ち情報」をお送りいたします!エックスリペアスタッフの大橋です!
InstagramなどのSNSで動画がアップされているとついつい見てしまいますよね。自分も動画で情報を発信したいと思いませんか?また、家族や友達との思い出を動画で残したいと思いませんか?
でも、「動画編集って難しそう」「動画の編集には特別なソフトが必要」と思う方も多いかと思います。私も動画編集をする前は同じように思っていました。しかし、実はiPhoneのアプリ「iMovie」を使えば無料で簡単にできるのです。
この記事ではiMovieを使った動画編集や動画を撮影する前に知っておいた方がよいことを説明しています。
私も動画編集を覚えてからは、家族と公園に行ったり、友達とご飯を食べたときの思い出を動画に残しています。それを共有すると、とても喜ばれますので、皆さんも、ぜひ動画編集を習得してくださいね。
iMovieの使い方

iMovieって何?
iMovieはiPhoneの純正アプリなので、「iOSのための動画編集ソフト」といえます。短い動画であれば、iPhoneで動画を撮影して、そのままiMovieで編集できます。友達と食事をした時の動画を帰りの電車で作成できてしまいます。
では早速、iMovieで動画の作り方を説明します。今回は私が「ドリップコーヒーの淹れ方」を動画に作りながら説明していきたいと思います。
まずプロジェクトを作成しよう

プロジェクトの作成って何ですか?

動画作成の「新規作成」みたいなものだと思ってください。作り方は—
- アプリ「iMovie」をタップ
- 左上の「+」をタップ
- 「ムービー」を選択
- 編集したい動画を選択
- 最後に「ムービーを作成」をタップ
基本的な編集

次に基本的な編集を説明していきますね。
余分な部分をなくすカット編集
動画を撮影したら、まずは余分な部分をカットしましょう。カット編集のやり方は、「最初と最後のカット」と「分割して削除」の2通りあります。
【最初と最後のカット】
動画の最初の部分と最後の部分をカットする時は、編集する動画をタップするとその動画が黄色い枠で覆われますが、その端は黄色がちょっと太くなっています。そこをタップしたまま指をスライドさせると動画が短くなります。
【分割して削除】
動画を撮影して編集してみると、このシーンはやっぱり必要ないってことはよくあります。そういう場合は、動画を分割して余分な部分を削除しましょう。
- 編集したい動画をタップし、切り取りたいところに白い線を合わせて「分割」をタップ
- 削除したい動画をタップし、「削除」を選択
動画の音を消してBGMを入れる
動画を撮影したときは余計な音が入ってしまったりしますよね。こういう時は、音を消してBGMを追加しましょう。iMovieに最初から入っている音楽は著作権がありますので、アップロードするときは別の音楽を入れましょう。やり方は、
- 動画を選択して、下の音マークをタップ
- 音量をタップしたまま左に移動で音が消えます
- 次にBGMを入れます。まず、黒いところをタップ
- 右下のアイコンをタップ
- テーマを選択
- 最後に「テーマサウンドトラック」をON
タイトルを入れよう
動画だけですと何を伝えたいのか分かりませんよね。動画に文字を入れるとより伝わります。やり方は、
- タイトルを入れたい動画を選択し、下の「T」をタップ
- タイトルの種類を選択
- 動画に出てくる「タイトルを入力」をタップ
- 「編集」を選択
- 文字を入力し、文字の位置をドラッグで調整
【タイトルのフォントを調整する】
タイトルの入力ができたけど、フォントを変えたいという方も多いかと思います。フォントも簡単に変えることができます。やり方は、
- 「T」をタップし、「Aa」をタップ
- お好みのフォントを選べます
【タイトルのカラーを選ぶ】
タイトルの入力ができて、フォントも変えたけど、タイトルの色を変えたい問う方も多いかと思います。それも簡単にできます。やり方は、
- 左下の「カラー」アイコンをタップ
- お好みのカラーを選ぶでできます。
速度を調整
カットはしたくないけど時短したいという場合や、もっとゆっくりにしたいという場合は、速度を調整しましょう。やり方は、
- 左下から2番目の「時計」をタップ
- 左に移動すれば速度が遅くなります。右に移動すれば速度が速くなります。
動画の切替のトランジション
次はトランジションの設定をします。「えっ、トランジションって何?」と思われる方もいらっしゃると思います。トランジションとは、画面と画面の切替と思っていただいてよいと思います。その設定方法も簡単で、
- 画面と画面の間にあるマークをタップ
- お好みのトランジションを選択
トランジションの簡単な説明を表にまとめました。
| ディゾルブ | 前のカットがゆっくりとフェードアウトするのに合わせて、後のカットがゆっくりとフェードインして重なるかたちで切り替わります |
| スライド | 前のカットの上に、後ろのカットがスライドして重なる形で映像が切り替わります |
| ワイプ | 画面がさっと拭き取られるように、前のカットから次のカットへと切り替わります |
| フェード | 前の画面が徐々にフェードアウトして、次の画面が徐々にフェードインします |
ワンランク上のピクチャインピクチャ
テレビでお天気情報などの時に小さい画面にアナウンサーが映っていて、大きな画面にお天気情報が映っていることってありますよね。他にもテレビゲームの実況中継などにも使われています。これをビクチャインピクチャといいます。
ピクチャインピクチャは高価な編集ソフトでないとできないと思われている方も多いかと思います。しかし、iMovieならピクチャインピクチャの編集も簡単に出来ます。やり方は、
- 画面の左側にある「+」をタップ
- 「ビデオ」を選択
- 「すべて」を選択
- 追加したい動画を選択し「・・・」をタップ
- 「ピクチャインピクチャ」をタップ
作った動画を書き出そう
動画の編集が終わって、家族や友達と共有しようとしても、そのままでは共有できません。「えっ、どうやって共有すればいいの?」と思う方もご安心ください。共有するには、書き出しが必要です。やり方は
- 左上の「完了」をタップ
- 下のアイコンをタップ
- 最後に「ビデオを保存」をタップ
iMovieの使い方を動画で見たいという方もいらっしゃるかと思いましたので、簡単に説明している動画を探しました。よかったら参考にしてください。
書き出した動画を見る
動画を書き出したものの「保存先が分からない‼」という方もいらっしゃると思います。動画はアプリ「写真」に書き出されています。手順は
- アプリ「写真」をタップ
- 「最近の項目」をタップ
- 一番下に動画が書き出されています。
編集した動画をテレビで見る方法
編集した動画を家族や友達と楽しもうと一緒に見ても、「iPhoneだと画面が小さくて見にくい‼」と感じる方もいらっしゃると思います。みんなで見るので大きな画面で見たいという場合は、テレビに繋いでみんなで動画を楽しみましょう。
iPhoneをテレビに繋ぐ方法
iPhoneをテレビに繋ぐ方法は、
- 有線ケーブルを使ってテレビに繋ぐ方法
- 無線でテレビに繋ぐ方法
の2つがあります。
有線ケーブルを使ってテレビに繋ぐ方法
この方法には、HDMIケーブルと、Apple純正のHDMI変換ケーブルが必要です。やり方は、
- テレビにHDMIケーブルを繋ぐ
- HDMIケーブルとApple純正のHDMI変換ケーブルを繋ぐ
- Apple純正のHDMI変換ケーブルとiPhoneを繋ぐ
無線でテレビに繋ぐ方法
この方法は、「AppleTV」を使う方法と、無料アプリ「ApowerMirror」を使う方法です。
動画の撮影の前に知っておいた方がよいこと
動画を撮影していると気が付いたら「ストレージがいっぱい」なんてことになってしまうと思います。ここからがいいところなのにストレージがいっぱいで撮影できなくてガックリなんてことにならないように、対処法を説明しますね。
動画サイズの設定を変更しよう
iPhoneでは4K での撮影ができますが、常に4K で撮影するとストレージがすぐにいっぱいになってしまいます。画質を1080pに下げましょう。「えっ、せっかく4K で撮影できるのに画質を下げちゃうの?」という方もいらっしゃると思います。
画質を1080pに下げでも十分きれいに撮影できます。4Kは大事な時だけにしましょう。
操作方法
- 「設定」をタップ
- 上にスワイプして「カメラ」を選択
- 「ビデオ撮影」を選択
- 最後に「1080p HD/60 fps」を選択で設定完了
Googleフォトでストレージを確保
画質を低くしたけど、それでもストレージがいっぱいになっちゃった‼という方もご安心ください。パソコンに繋いでバックアップをとるのもいいですが、ちょっとめんどくさいですよね。
iCloudでバックアップを取るのは楽です。しかし、iCloudのストレージもいっぱいだけど、お金も使いたくないという方も多いかと思います。
そういう時は、無料アプリ「Googleフォト」でバックアップしてストレージを増やしましょう。Googleフォトはクラウドでバックアップを取ることができます。
使い方はアプリをダウンロードして、Wi-Fi環境下でアプリを起動すると勝手にアプリ「写真」にある写真や動画のバックアップを取ってくれます。あとは、iPhoneないの不要な写真や動画を削除するだけです。
Googleフォトのダウンロード
Appストアで「Googleフォト」を探していただいてもよいのですが、面倒という方はこちらからダウンロードしてくださいね。
まとめ
iPhoneで動画を編集するならiMovieがおすすめです。iMovieならiPhoneで撮影した動画をそのまま編集することができます。動画は、「新規プロジェクト作成、→動画を選んで編集→書き出し」の3つの手順でできます。
動画を撮影するとすぐにストレージがいっぱいになってしまうので、動画の撮影前に、画質を下げる設定や無料アプリ「Googleフォト」を活用しましょう。
みなさんはどのような動画を撮影してみたくなりましたか?この記事がみなさんのお役に立てたのなら、私も嬉しく思います。

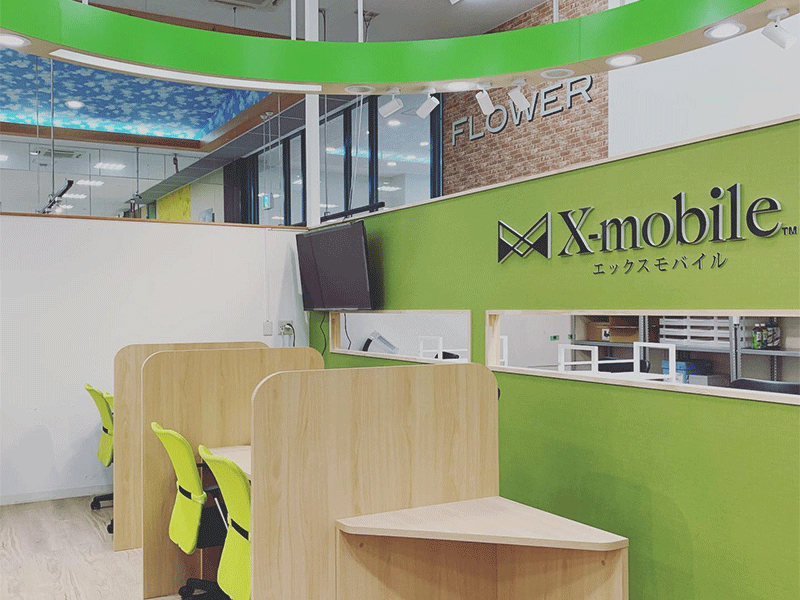
修理のスピーディーさは店舗随一!画面割れや水没復旧修理・バッテリー交換・コネクター修理など修理内容によっては即日修理可能。シンプルで落ち着いた店内ですので、スマートフォンの操作相談も対応できます。丁寧な接客でお客様からも喜びのお声をいただいております。










