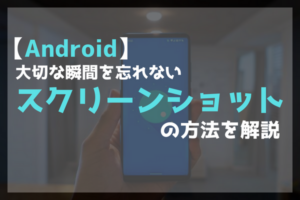こんにちは!本日も「iPhone(android)のお役立ち情報」をお送りいたします!
エックスリペアスタッフの大橋です!
みなさんはiPhoneのフォルダにどれくらい画像を保存していますか?

京都府福知山市にある修理店です。スマートフォンが水没してしまった。画面にヒビが入ってしまった。などどいったトラブルに対応しております。お客様のご要望第一に、迅速に修理しております。また、スマートフォンの操作相談なども承っています。お気軽にご相談ください。
私はカメラの画質も良いのでいろいろな写真を撮っています。
それで容量がいっぱいになっちゃって、、、


僕はきれいな風景の画像を集めています。
待受にしようとしたのですが、うまくできなかった時がありました。
多くの方のiPhoneの容量は、画像フォルダがほとんどを占有しているのではないでしょうか。
そしてその画像サイズが大きすぎたり、合わずに困った経験はありませんか?
この記事では、iPhoneを使った様々なシーンに合わせた画像サイズの変更方法を、スマートフォン修理のプロフェッショナルである私たちがご紹介します。
(この記事において画像サイズとは寸法だけでなく容量も指しています。)
スマートフォン修理のことならX-repairへ
X-repairは、全国各地に店舗を展開するスマートフォン修理の専門店です。持込修理はもちろん、お客様の利便性を第一に考え、「ご自宅で申込みしてご自宅で受取」できる便利な郵送修理をご用意しました。
X-repairでは、画面交換、水没復旧、バッテリー交換、カメラ交換など、幅広い故障に対応。どんな故障も、99.8%の感動修理をお約束いたします!
経験豊富なスタッフが、お客様を温かくお迎えいたします。故障かな?と思ったら、当店までお気軽にお問い合わせくださいませ。
【シーン別】iPhoneの画像サイズの変更方法

普段の生活の中で画像サイズに関して問題となるシーンをいくつか挙げて、それに対する変更方法をまとめました。
変更のパターンは主に3つあります。
| ・メールに添付したい ・画像を送る時間が長い ・容量に空きを作りたい |
画像の容量を減らす |
| ・壁紙に合わせた大きさにしたい ・画像の余分な部分を消したい |
画像の形、大きさを変える |
| ・写真を真四角や横長で撮りたい | 撮影前にカメラの設定をする |
それぞれのパターンの変更方法を説明する前に、まずは画像サイズの確認方法をご説明します。
画像サイズの確認方法
まずは現在の画像がどれくらいの大きさなのか把握しましょう。
確認手順
やり方は簡単です。まずは確認したい画像を開きます。そこから方法は2通りあります。
- 写真の下にある「i」マークをタップ(マークが出ていない場合は一度写真をタップすると出てきます)
- 写真をタップしたまま上にスライドする
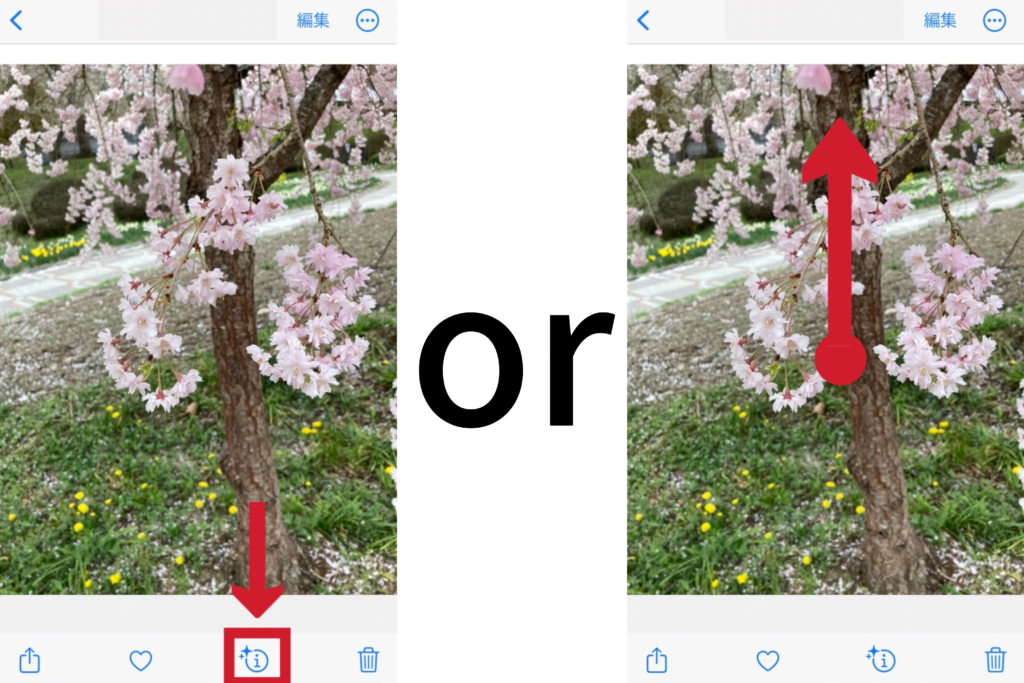
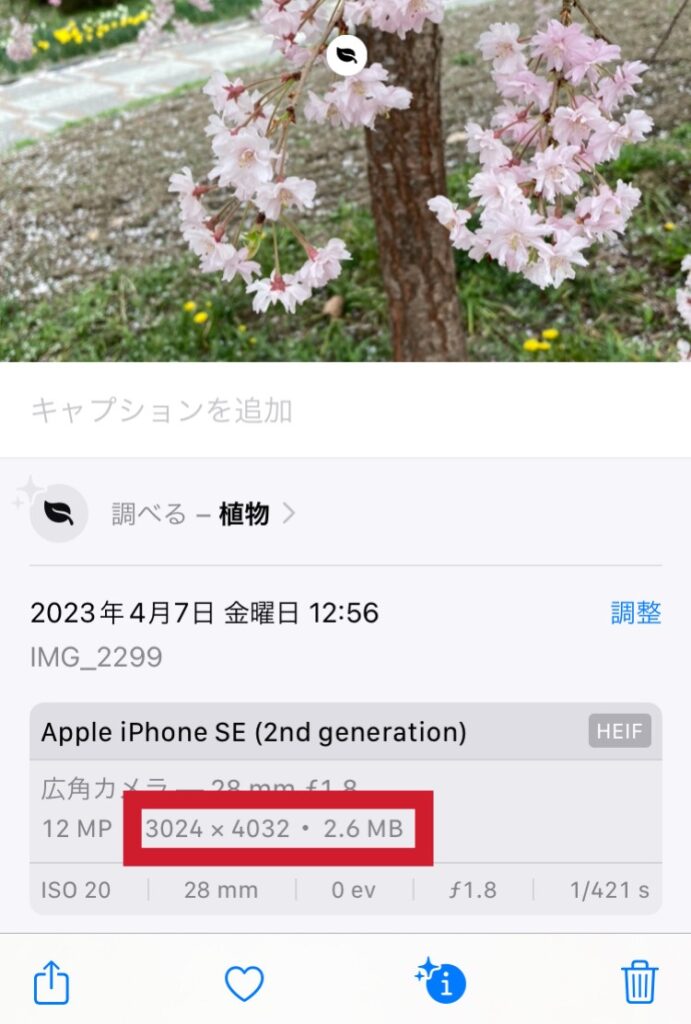
画面下にその写真の画素数と容量が表示されます。画素数と容量は基本的には比例するので、これらの数字が大きいほど画像のサイズが大きいことを示します。
画素数とは?
画像を拡大していくと無数の”点”によってできており、この点のことを画素(ピクセル)と呼びます。
この画素が多ければ、より細かい絵柄や色を表現できるのです。
画素数は〇〇×◇◇と表記されており、これが横に〇〇個、縦に◇◇個と点が使われていることを示しています。その総数を画素数と言います。
ちなみに現在のiPhone(6〜14)の背面カメラの画素数は1200万画素です。最近のデジカメはコンパクトでも2000万画素以上です。
また、1999年に初めて搭載されたケータイカメラの画素数は11万画素でした。今がどんなに高画質の写真をとれるようになったのか分かりますよね。
ただ、多ければ多いほど良いというわけでもないのでもっと詳しく知りたい方は動画が分かりやすいので参考にしてください。
画像の容量を減らす方法

iPhoneで高画質の画像を扱えることは良いものの、それを送ったり保存するにはサイズを小さくしなければならないこともあります。
思い出のある写真や集めた画像を消すことになったら嫌ですよね。

メールに添付してサイズを小さくする
メールを送る時、ファイルを添付できるのは各会社によって異なりますが、おおむね数MB〜数十MBに制限されています。
また、受信側にも容量制限があり、制限内の容量で送る必要があります。

容量が大きいとそれだけ送信にも時間がかかりますしね。
そのためメールに添付し送信する際には大きさを縮小する選択肢が自動的に出てくるので簡単に縮小して送れます。
また、これを利用して画像サイズを変えることができます。
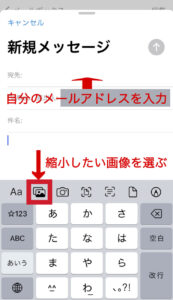
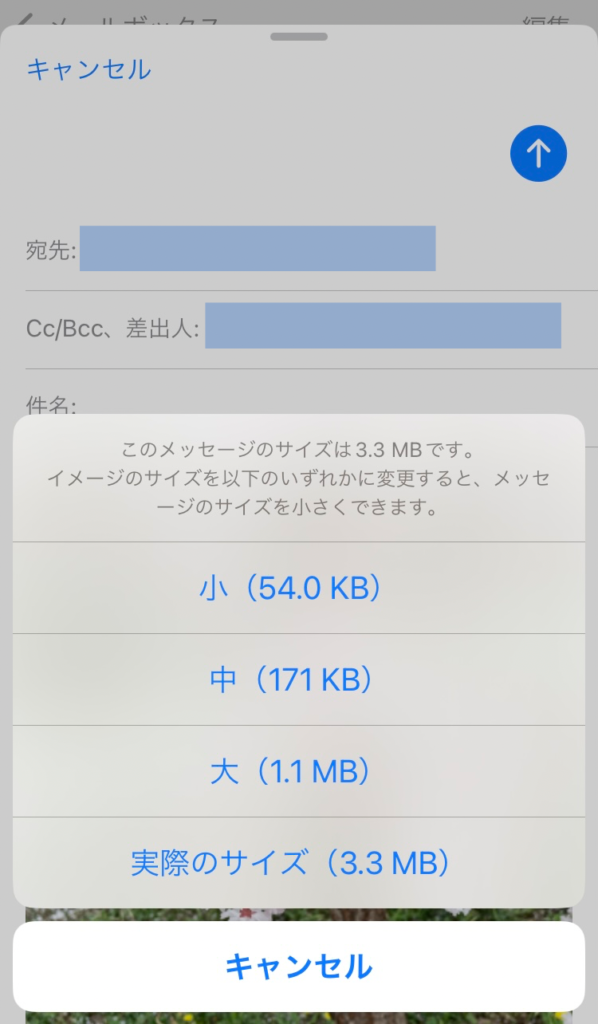
分かりにくいのが、送信ボタンを押した後に画像サイズの選択が出てくるところです。画像を添付しただけでは縮小の選択肢は出てきません。
今は少ないですが、ガラケーに送るなどの場合には小か中がおすすめです。
ショートカットアプリを使う
こちらはiOS13以降は標準装備になったので、ホーム画面にあります。もしiOSが13より前の場合、ダウンロードが必要です。
このアプリを薦めるメリットは2つあります。
- 設定すればサイズ変更がすぐ簡単にできるようになる
- 複数枚の画像を一度に小さくすることができる
ただ、一番初めに設定をしないといけないので、それが手間ですが、一度してしまえば後はとても簡単です。
アプリを起動し画面右上の「+」を選択→「アクションを追加」から写真と入力し検索→「写真を選択」を選ぶ→複数枚の画像を選択できるようにするため右のボタンを押し、「複数を選択」にチェックを入れる→画面下部にサイズと入力し検索→「イメージのサイズの変更」を選ぶ→変更したいサイズの大きさを設定する→画面下部に保存と入力し検索→「写真アルバムに保存」を選択→画面右上の「完了」
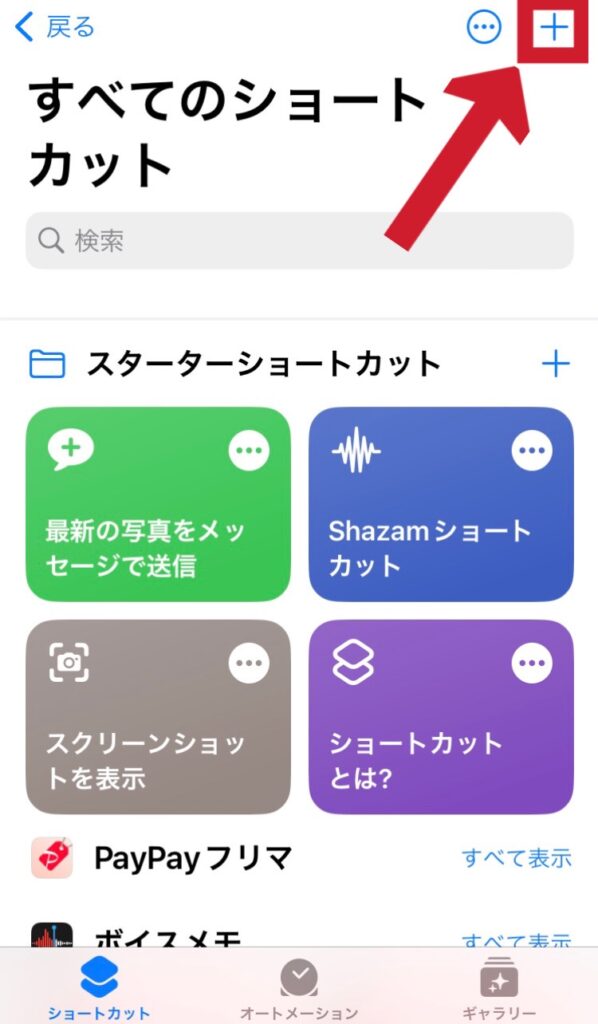
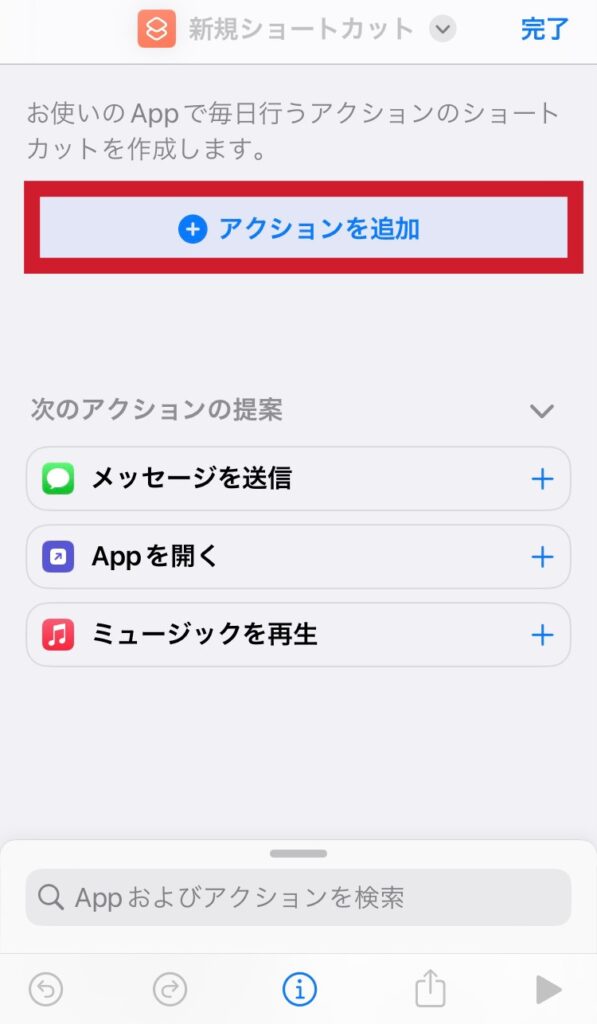
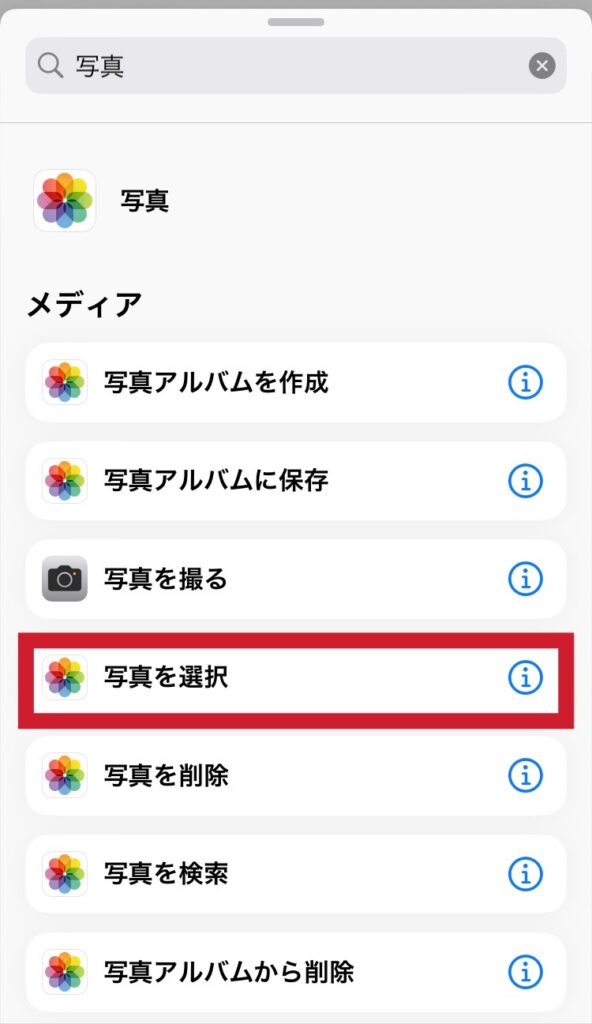
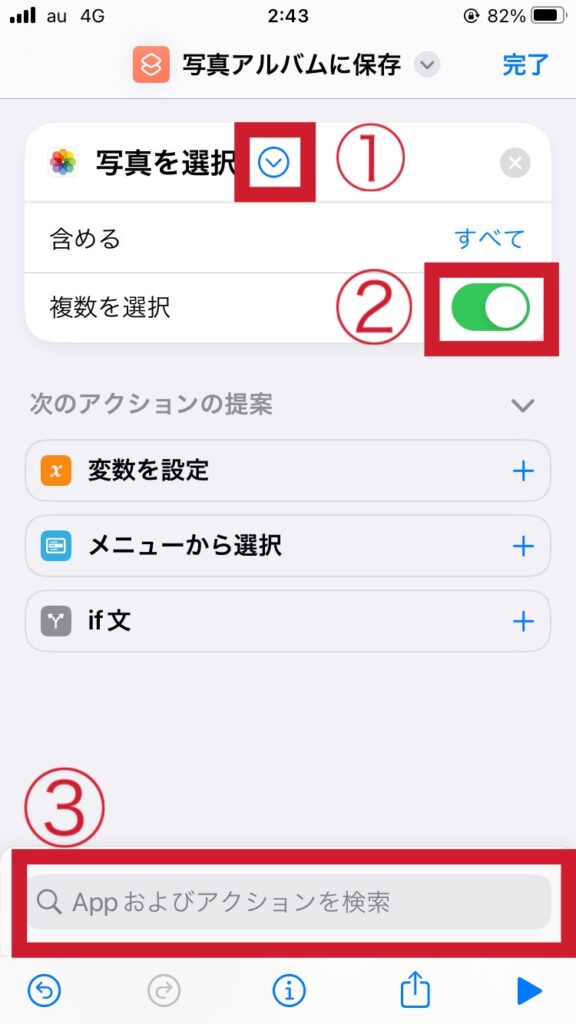
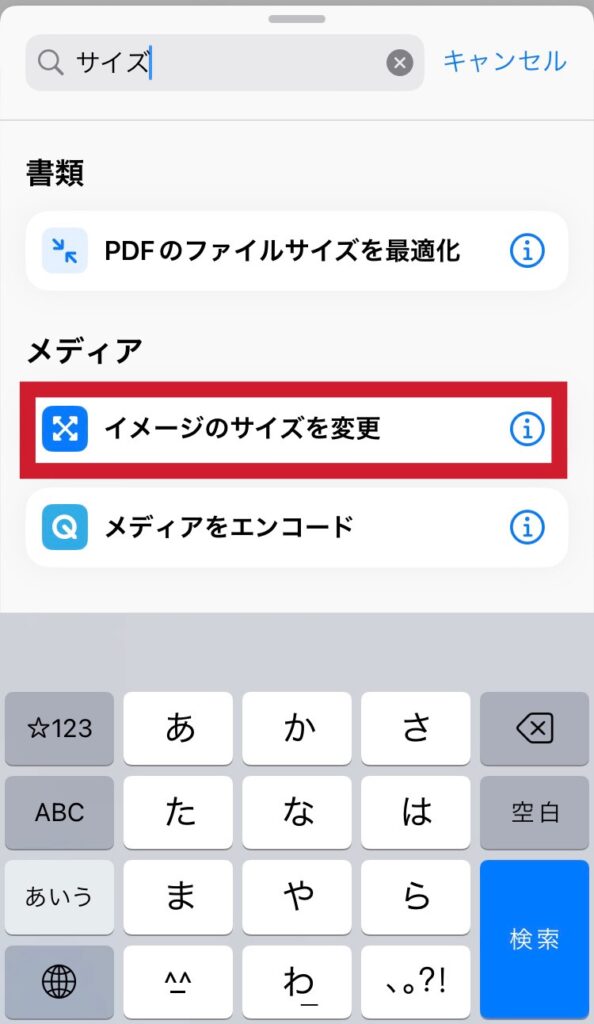
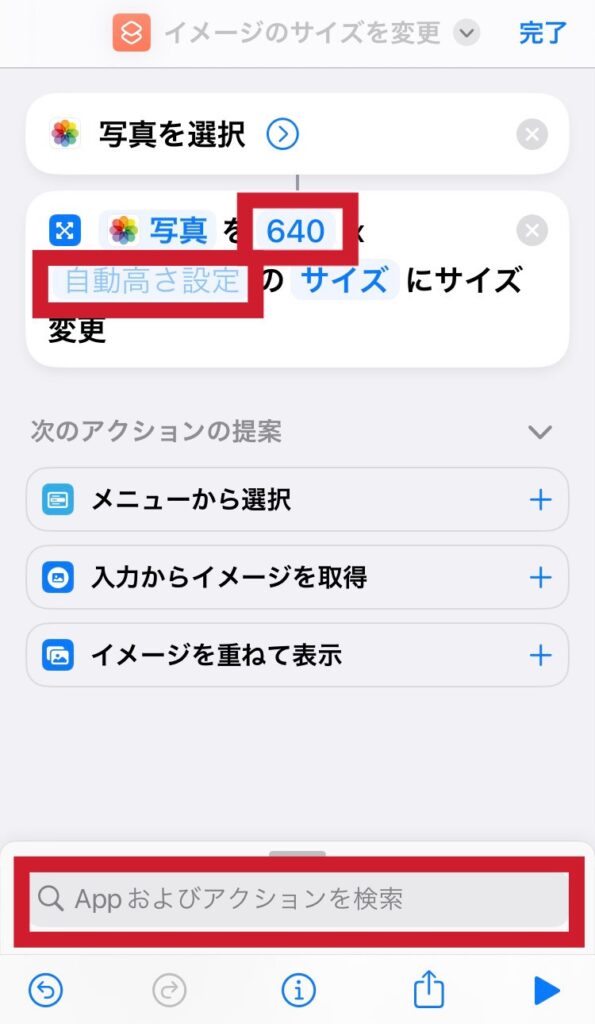
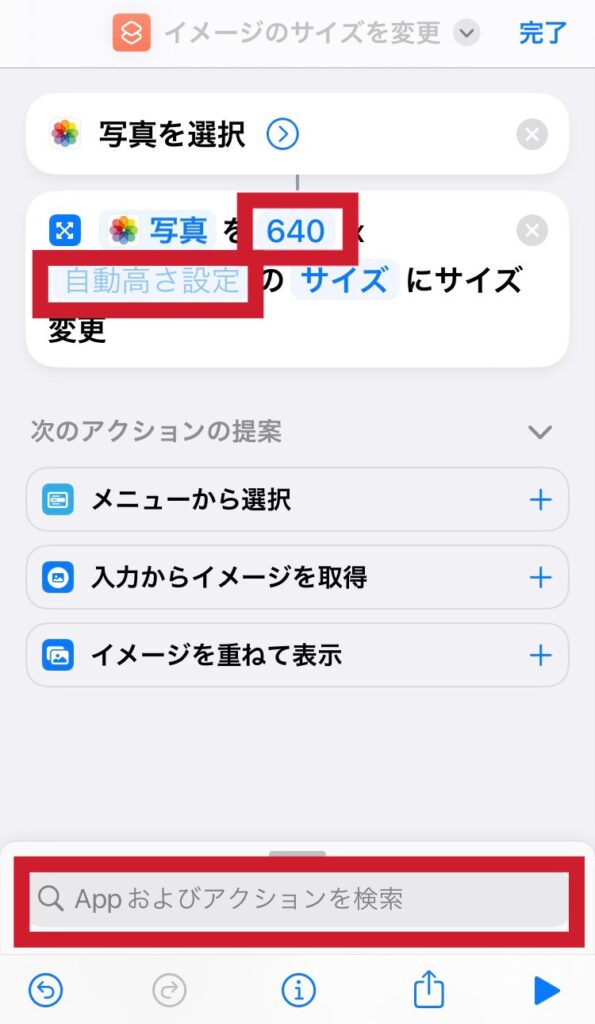
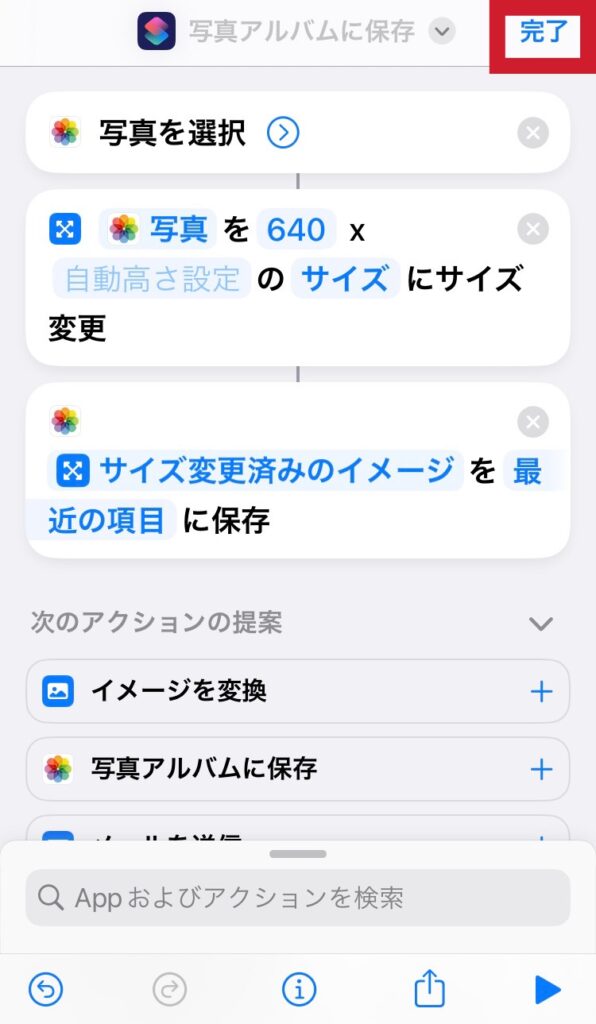
ちなみに設定した画像サイズより対象の画像サイズが小さくても、設定したサイズに変更できました。このショートカットアプリは応用でいろいろな目的にも使え、実はとても便利な機能という声もあります。
最近になってようやく「ショートカット」アプリの便利さに気付いた😅
— ものもの🐒 (@mirabari) May 15, 2021
ピンポイントで使いたいアプリのここという動作にワンタップでたどり着けるのはすごい(今更)
クラウドサービスを利用する
こちらは直接画像サイズを小さくするわけではありませんが、自身の携帯端末ではなくネット上に画像を保存することで、容量に空きを作ることができます。

容量が大きいとそれだけ送信にも時間がかかりますしね。
ただこちらの注意点としては、保存先で画像サイズが自動的に縮小される場合があるのでサイズを変えずにストレージに空きを作りたい場合には確認が必要です。
▽ストレージ不足を解消したいという方にはコチラの記事もオススメ
【+α】豆知識
前述しましたが、最近のiPhoneの画素数は1200万ほどあります。写真を送ったりSNSにアップする時も送った画像が自動的にサイズが縮小されているのをご存じですか?
えっ!全然知らなかった!

実際にどれくらい縮小されているのか私の携帯で試してみました。
| ノーマルカメラで撮った写真 | 3024×4032 | 2.6MB |
| LINEのトークに送った写真 | 1104×1479 | 529KB |
| Twitterにアップした写真 | 597×796 | 203KB |
円滑に操作できるよう自動的にサイズが縮小されてるわけですね。
画像の大きさの変更法

保存した画像や写真を待受にしたりSNSにアップする際にサイズを変更することでよりキレイに見せることができます。
編集機能を使う
画面右上の「編集」から画像のトリミングを行います。ここで画像の寸法を変更したり、必要な部分だけを切り取ります。
ただ、iPhoneの編集機能だと加工後も元のサイズを記憶し残っているため、容量は変わりません。

寸法
画面下の一番右のマークを選び、画面右上の四角いマークを選択します。
すると壁紙用のアスペクト比や他の比率も出てくるため、好きな比率を選択し最後に画面右下のチェックを選択して画像サイズを変更できます。

壁紙ぴったりにできる選択肢もあったんですね!
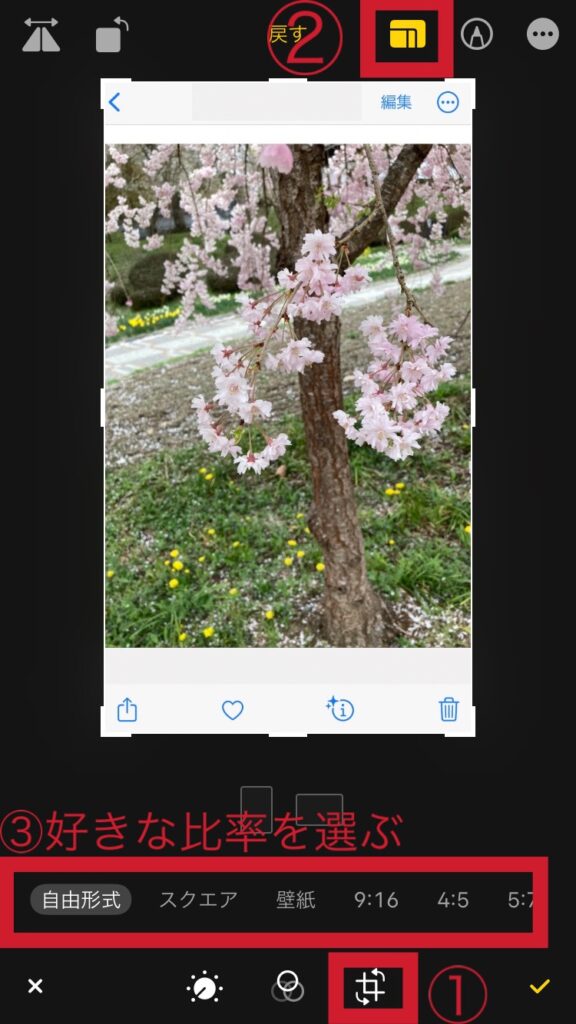
切り取り
同じ編集画面にて、直接画面中央の白い枠線を動かします。そして切り取りたい部分まで枠線を調節し、画面右下のチェックを選択して完了です。
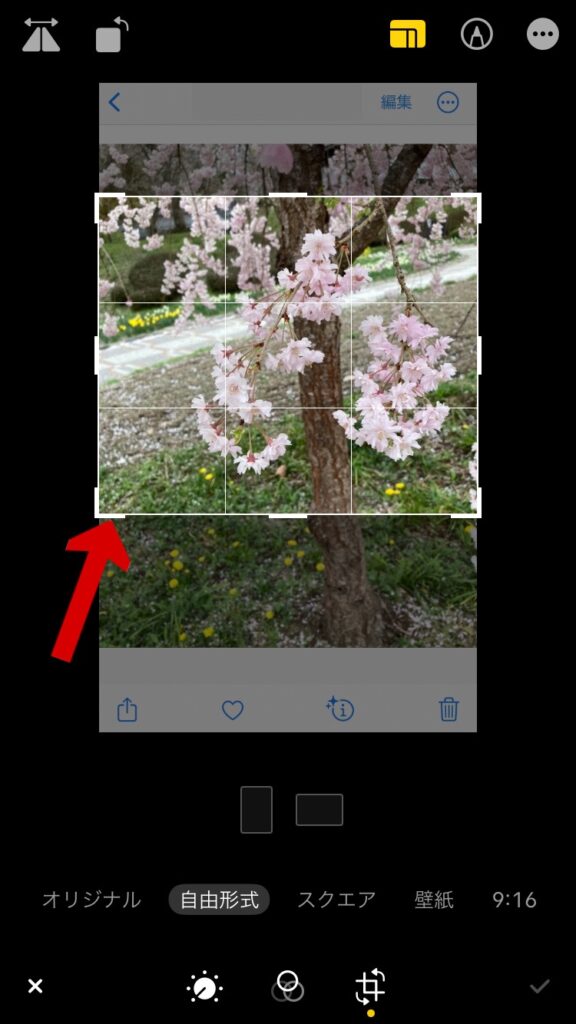
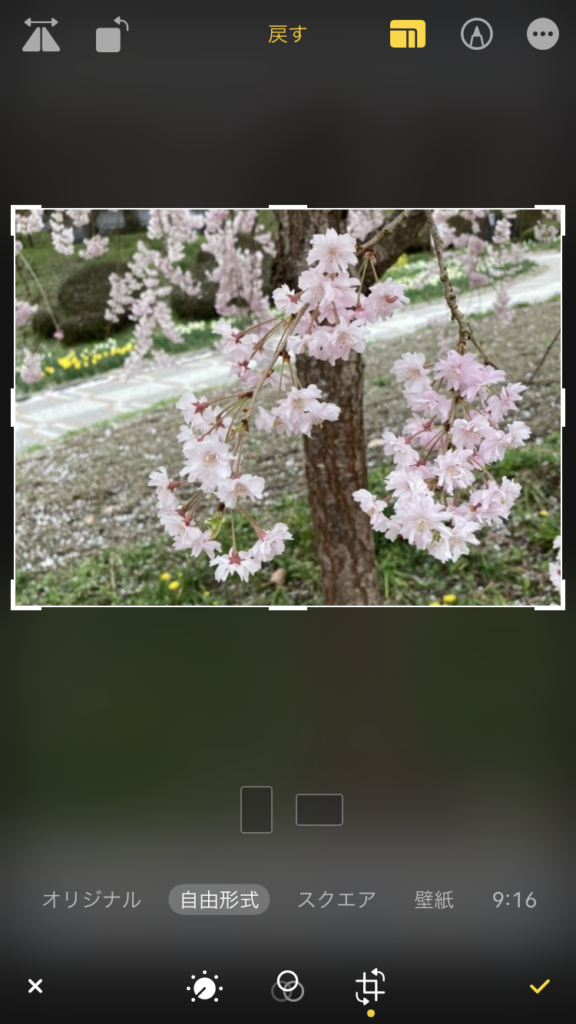
必要な部分を拡大してスクリーンショット
手っ取り早く切り取りだけしたい!という場合は画像で必要な部分のみ拡大してスクリーンショットがおすすめです。


ただし、上記のように画像の大きさは、画面の大きさに合わせて変わってしまうこと、画素数は下がるものの、画像によっては容量が増えることがあります。
写真を撮る前にできるサイズ設定

今までは既存の画像サイズを変更する方法でしたが、写真に限っては撮る前にサイズを決めることができます。
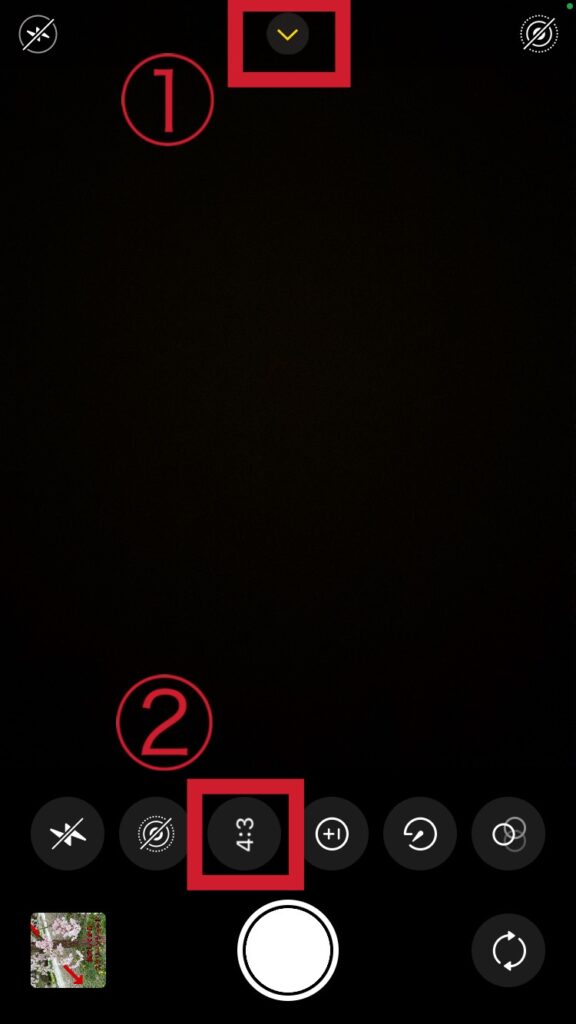
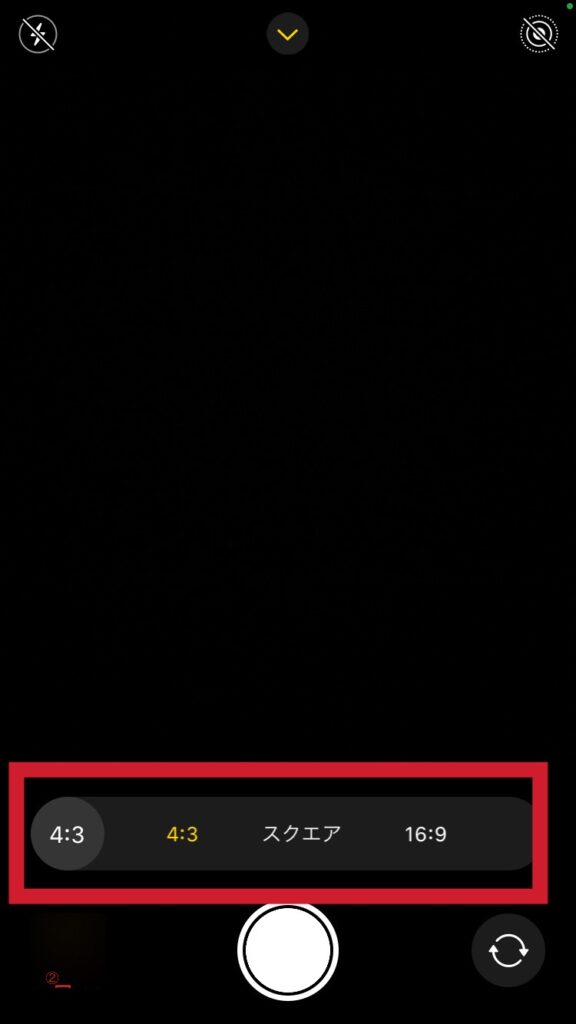
iPhoneカメラの標準が4:3になっており、スクエア(1:1)もしくは16:9に選べます。
16:9の比率は、ワイド液晶画面で見る際に適したサイズです。

実はYouTubeのサムネイル画面もこのサイズなんですよ。
また、スクエアや16:9の設定を固定する方法などを紹介しておりますのでこちらの記事も参考にしてください。
おすすめアプリ
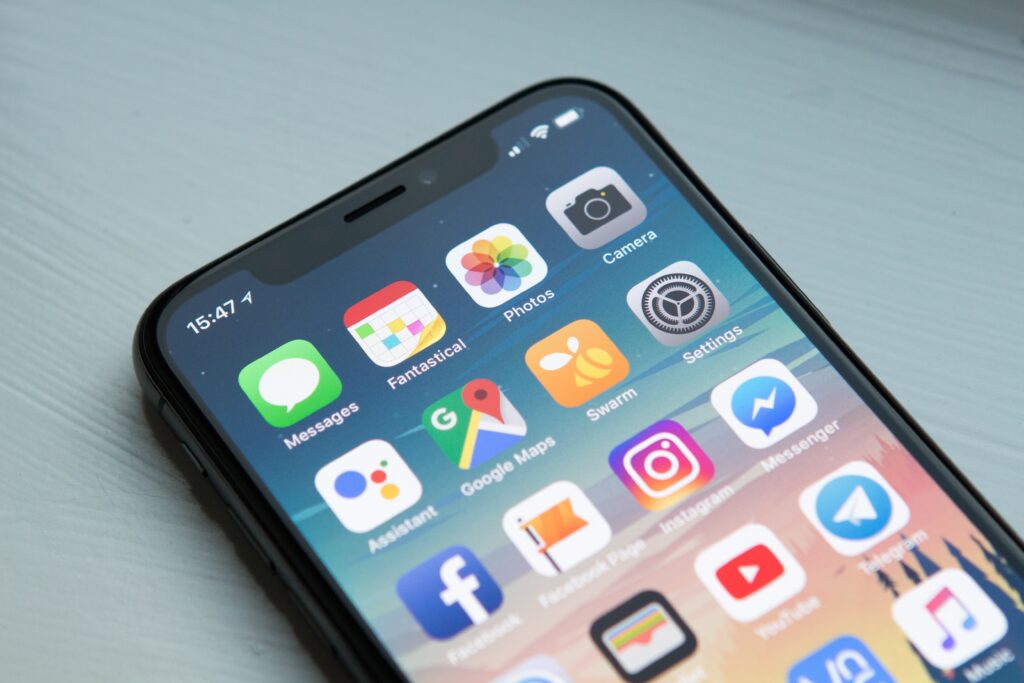
現在ではさまざまなアプリがでており、画像サイズを変更するのに便利なので、いくつかご紹介します。
写真リサイズ画像サイズ変更&縮小アプリ
画像サイズ
画像のサイズをピクセル、mm、cm、インチの中から選んで入力するだけで大きさを調節できます。縮小だけでなく拡大も可能です。
また、出力形式も選択できます。簡単なフィルターやテキスト挿入機能もあります。
ImageResize
画像のサイズと容量どちらも調節でき、保存はカメラロールだけでなくクラウドにも保存できます。またその他の絵描き、モザイク、ぼかしなどの加工機能も付いており、画像の加工がこのアプリで完結できちゃいます。
画像圧縮:まとめて画像圧縮して空き容量削減!写真圧縮もOK
縮小したい画像が複数ある場合には一括でできます。無料版では10枚まで、有料版では500枚までできます。圧縮前後のサイズと容量をプレビューしながら調節も可能です。
カメラで撮影した画像をそのまま壁紙サイズに加工できる
横長の画像でも画質を変えずに壁紙として使えるようにできます。
また、余白の部分は白黒以外にもできるため、より壁紙を楽しむことができます。
Yome2x
今までは高画質の画像サイズを落とすパターンばかりですが、これは逆です。
ガラケーで撮った写真のような荒い画質を簡単に修正してくれるアプリです。
スマホを落として液晶が割れてしまった、水没させてしまった、突然充電できなくなったなど、スマートフォンの調子が悪くなった時は、お近くのエックスリペアまでお気軽にお問い合わせくださいませ!私たちはスマートフォン修理のプロフェッショナルです。iPhone・Androidスマートフォンの様々な修理に対応しております。新しい機種の修理だけでなく旧モデルの修理も対応しておりますので、まずはお気軽にお問い合わせくださいませ。
iPhone修理店

京都府福知山市にある修理店です。スマートフォンが水没してしまった。画面にヒビが入ってしまった。などどいったトラブルに対応しております。お客様のご要望第一に、迅速に修理しております。また、スマートフォンの操作相談なども承っています。お気軽にご相談ください。