こんにちは!本日も「iPhone(android)のお役立ち情報」をお送りいたします!
スマートフォン修理店エックスリペアの大橋です!
今回は、iPhoneのホーム画面へのショートカット等の追加について、スマートフォン修理店の目線からお話しいたします。

店舗横にはアミューズメント施設があり、待ち時間も快適に過ごせます。スマートフォン修理・タブレット修理・Switch修理まで幅広く対応。スッキリとした店内でお客様も安心してご利用いただけます。画面割れや水没復旧修理など電子機器ならお任せください!
みなさんは、iPhoneのホーム画面って気にしたことがありますか?
待受画像を変えたり、アプリの位置をずらすことはたまにあります!

iPhoneを使う時ってまずロックを外して、目的のアプリを探したり、開いてから操作をすることが普通ですよね。
ですが、ロックを解除してすぐに目的のページを開けたり、すぐに見たい情報が得られればもっと便利になると思いませんか?
今回はロック画面を開いてすぐのホーム画面について、より便利にするために追加できるものをご紹介していきたいと思います。
スマートフォン修理のことならX-repairへ
X-repairは、全国各地に店舗を展開するスマートフォン修理の専門店です。持込修理はもちろん、お客様の利便性を第一に考え、「ご自宅で申込みしてご自宅で受取」できる便利な郵送修理をご用意しました。
X-repairでは、画面交換、水没復旧、バッテリー交換、カメラ交換など、幅広い故障に対応。どんな故障も、99.8%の感動修理をお約束いたします!
経験豊富なスタッフが、お客様を温かくお迎えいたします。故障かな?と思ったら、当店までお気軽にお問い合わせくださいませ。
iPhoneではアプリ以外にホーム画面に何が追加できるの?

まず、ホーム画面にはさまざまなアプリのアイコンが並んでいますよね。そのアプリは元からiPhoneに標準搭載されているもの、自分でダウンロードしたものがあると思います。
一番左側にはウィジェットという機能が表示された画面があり、何も編集してなければ写真、カレンダー、天気、マップなどが表示されていると思います。
反対の一番右側にはiPhoneのアプリ一覧であるAPPライブラリがあります。
そして今回紹介するホーム画面に追加できるものが下記一覧です。
- webページのショートカット
- ホーム画面のページを追加
- ウィジェットを使ったいろいろなアプリ
- おまけ1:ホーム画面に表示せずにAPPライブラリに追加
- おまけ2:同じアプリアイコンを複製
また、追加したアプリが多くホーム画面を整理したい場合はこちらの記事を参考にしてください。
webページのショートカットを追加
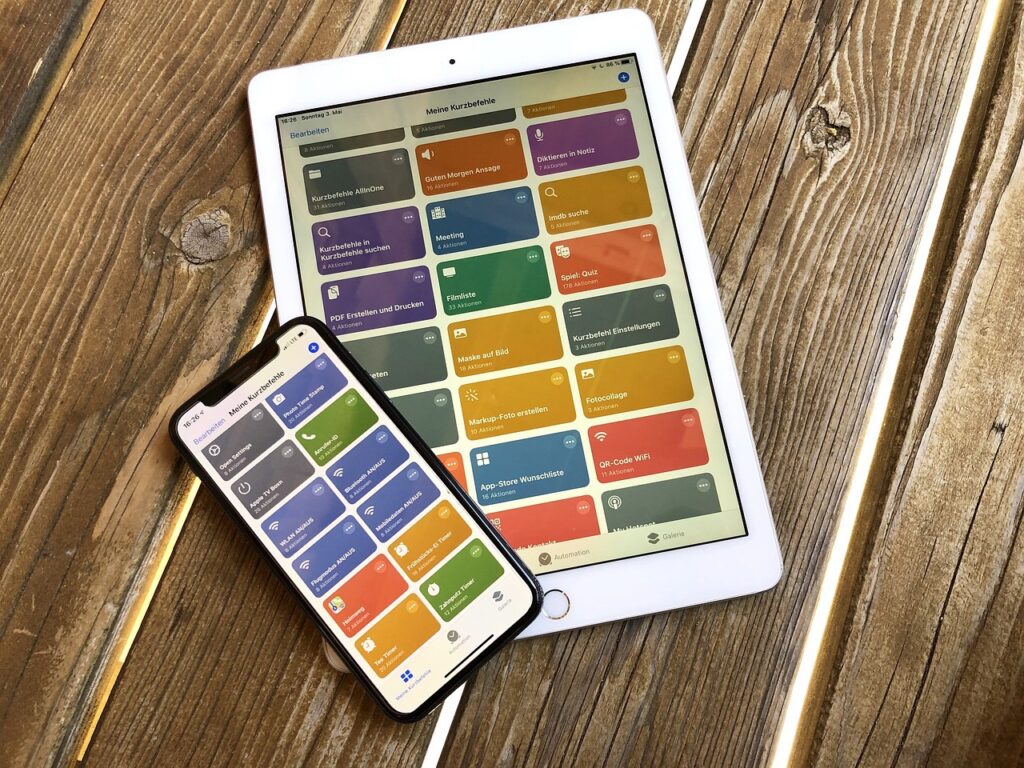
アプリだけでなく、Safariで開いたwebページもホーム画面にショートカットをつくることができます。
webページは、Safari上でお気に入り登録して使っていましたが、ホーム画面に追加できるのは便利ですね!


給料明細が紙から電子化し、それに伴いショートカットはとても重宝しています。
やり方は簡単です。
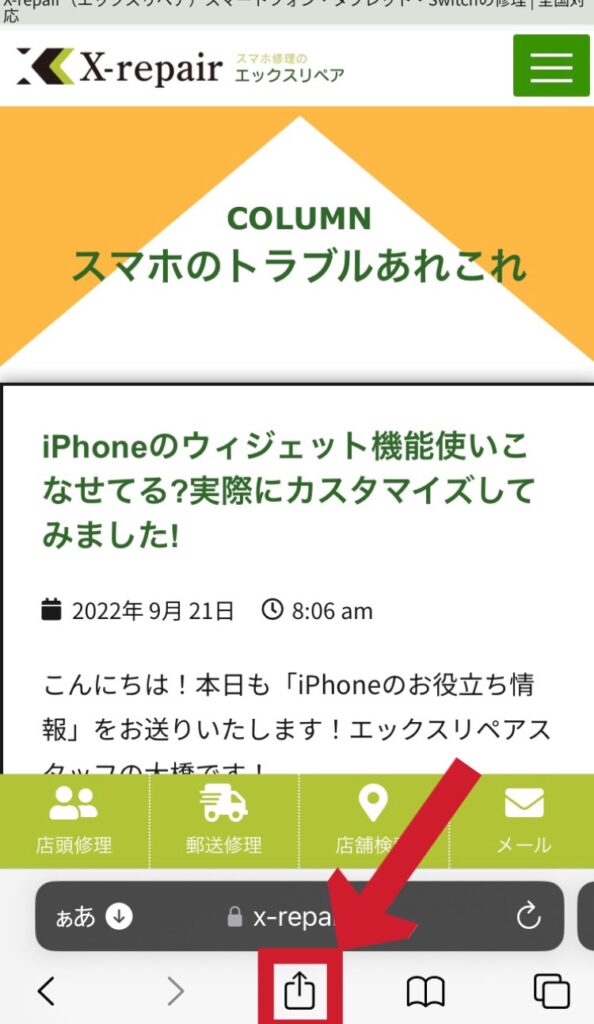
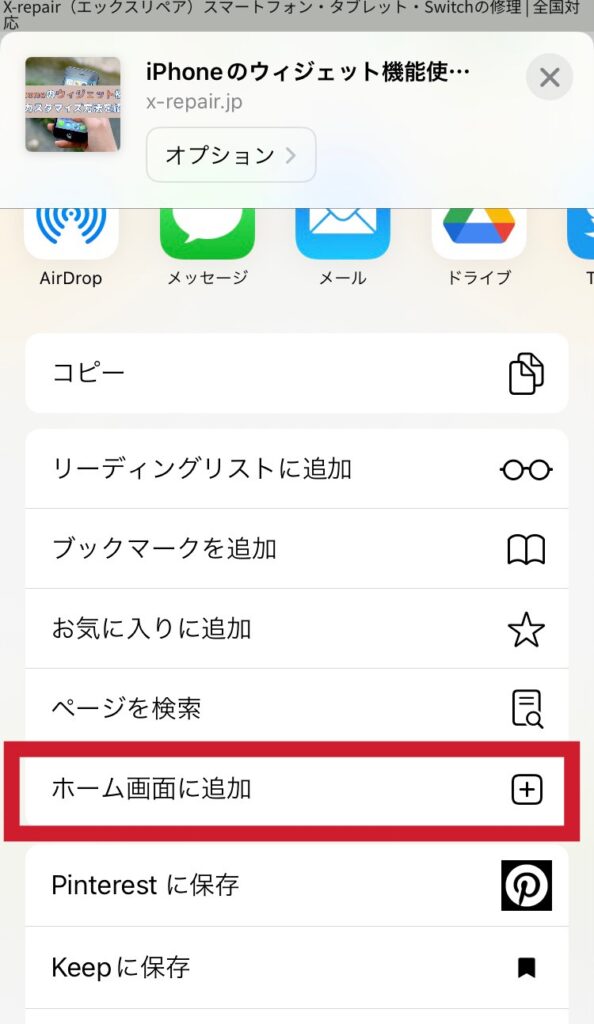
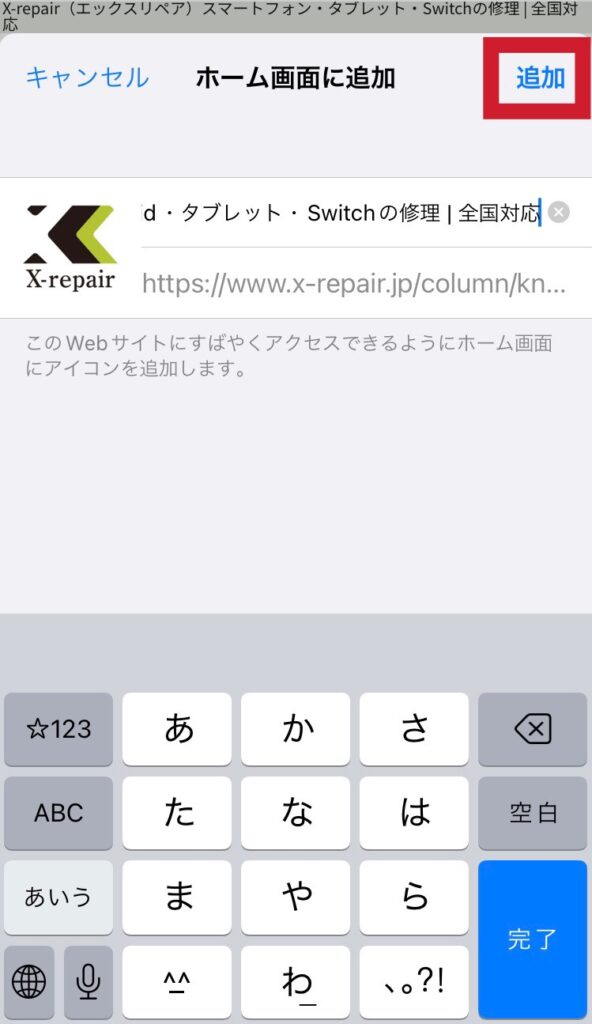
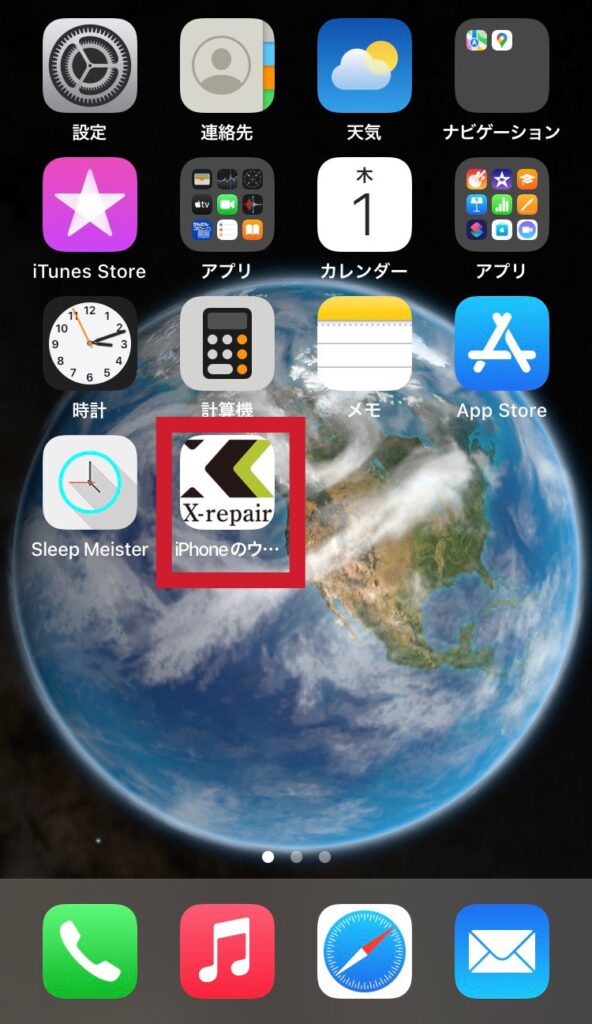
目的のページにて画面下部のバーの真ん中のマークをタップ→”ホーム画面に追加”を選択→確認して”追加”
また、ブラウザをSafariではなくChromeでショートカットの作成もできます。その場合は手順が異なりますので下記動画をご参考ください。
ホーム画面のページを追加

画面がアプリでいっぱいになっていると目的のアプリが探しにくいですよね。
そんな時にホーム画面を追加して、アプリを整理できます。こちらもやり方は簡単です。

目的別のページを作ったりすると良いですよ。
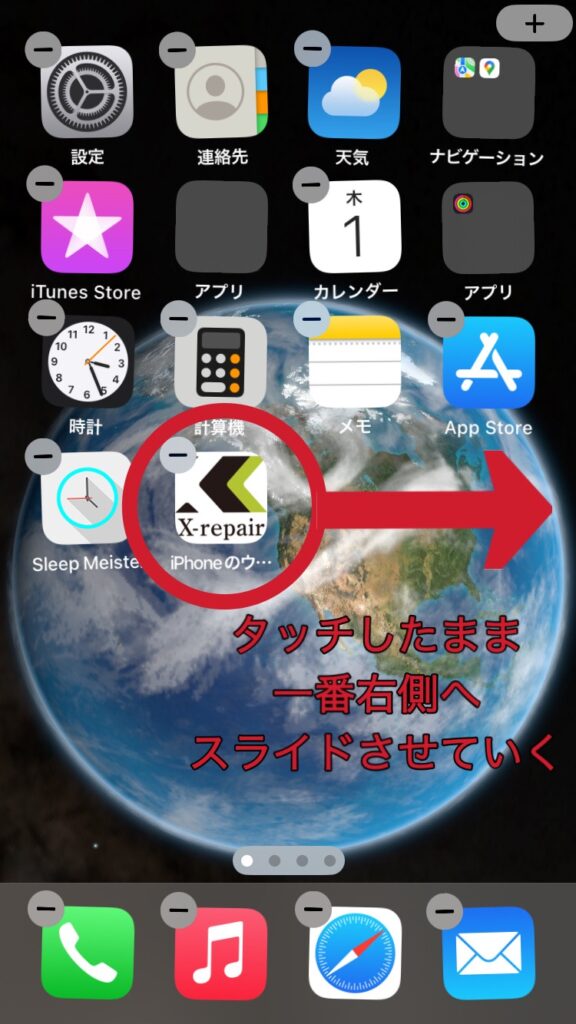
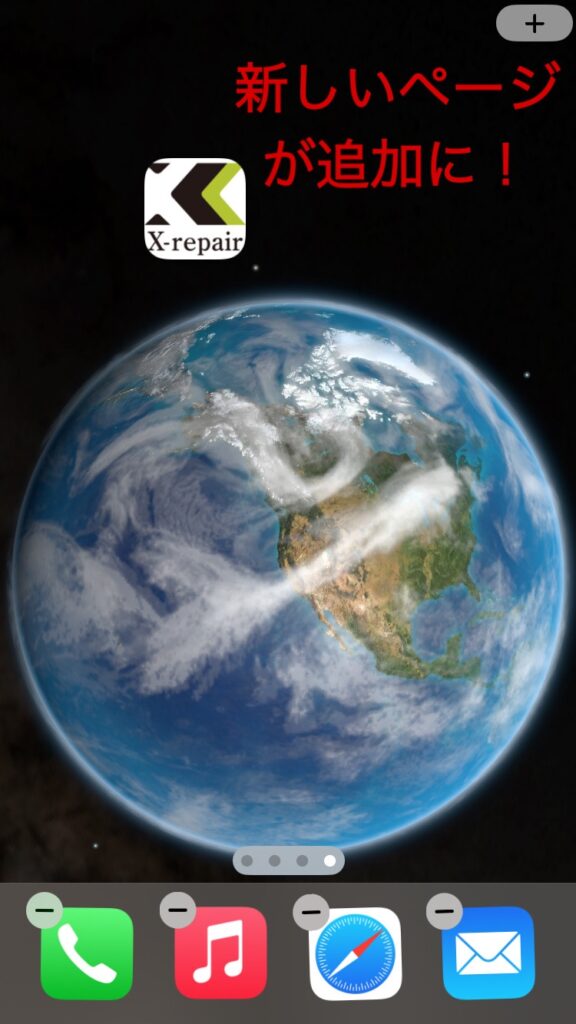
アプリ移動と同じように、ホーム画面の何もないところ長押し/どれか1つのアプリを長押し(ホーム画面を編集)→アイコンが揺れているような状態→どれでもいいのでアイコン1つをホーム画面の一番右に持っていく→新しいホーム画面が追加
この要領でアイコンが1つでもあると最大15ページまで追加できます。
ウィジェットでいろいろな機能を追加

記事冒頭でも説明しましたが、ホーム画面の一番左側にはウィジェット一覧が出てくるはずです。
そもそもウィジェットとは、アプリを開かずとも一部機能をホーム画面に追加できるショートカット機能です。
よく使われるウィジェットは、
- 天気予報
- 時計
- バッテリー
- 株価
- キャッシュレス
などです。それ以外にもSNSやネットショッピングした時の配送状況なども見られるように追加できます。電車の時刻も表示できるので大変便利です。
NAVITIMEのこのウィジェット便利すぎるのでぜひ使って欲しい pic.twitter.com/Me4XTSVsFs
— ちゅうそん🐧 (@nasanReal) September 19, 2022
こちらもやり方は簡単です。
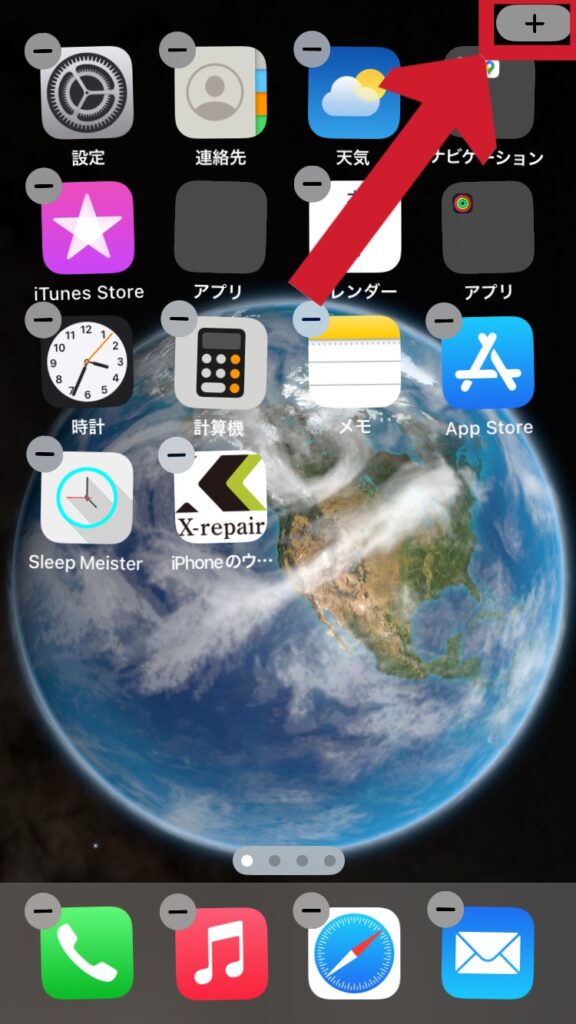
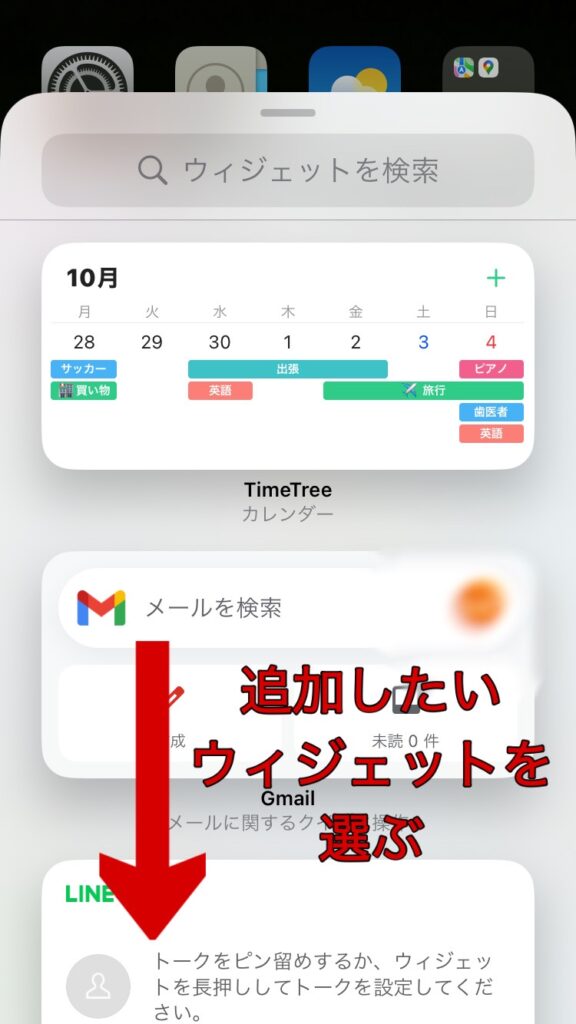
ホーム画面の空いている部分を長押し/どれでもいいのでアプリを長押しし”ホーム画面を編集”→画面右上(もしくは左上)の”+”をタップ→追加したいウィジェットを選択
おまけ
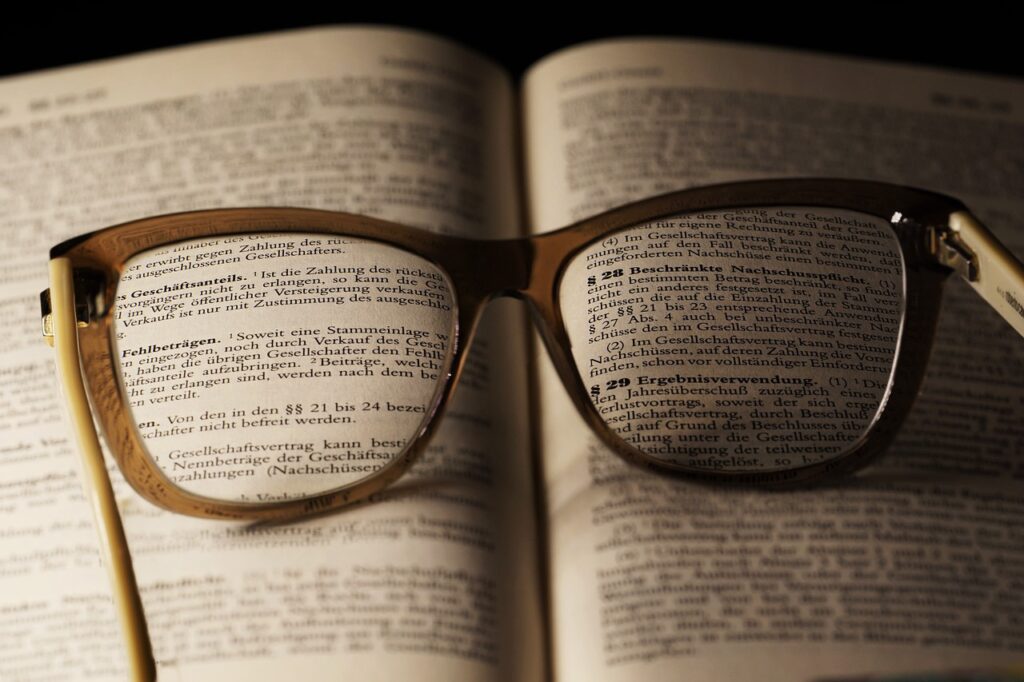
ホーム画面に追加できるものをご紹介しましたが、それに関連した機能です。あまり知られていませんが、iPhoneではこんなことも可能です。
ホーム画面に表示せずにライブラリのみに追加
あまり使わないアプリは、ホーム画面にあるとごちゃごちゃして使いにくくなります。
そのため、ホーム画面にはアプリのアイコンを表示させず、ライブラリにのみに追加できます。
これは既にダウンロードしたアプリと、今後ダウンロードするアプリで2つの方法があります。
既にダウンロードしたアプリの場合
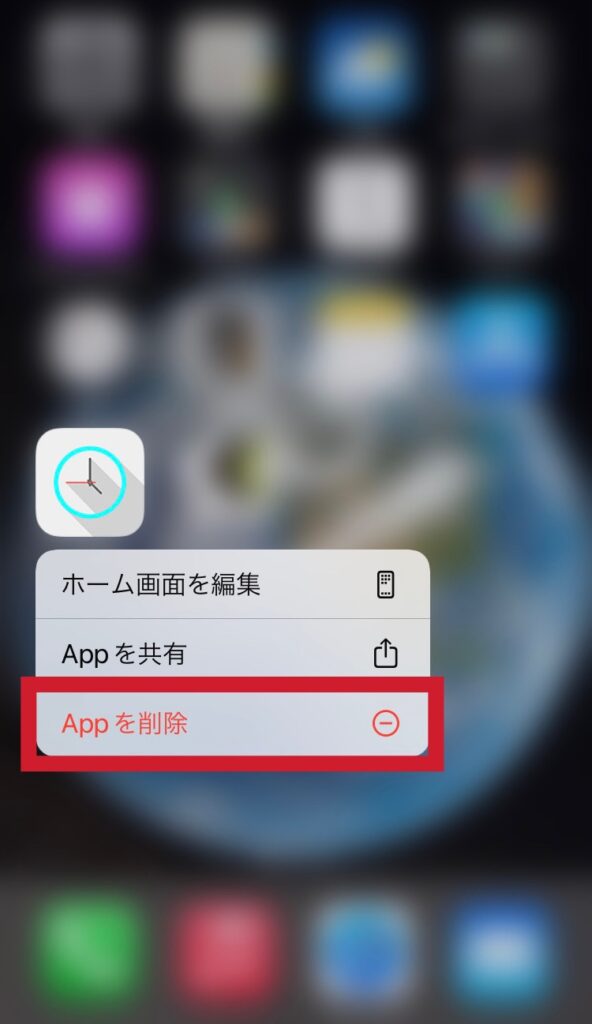
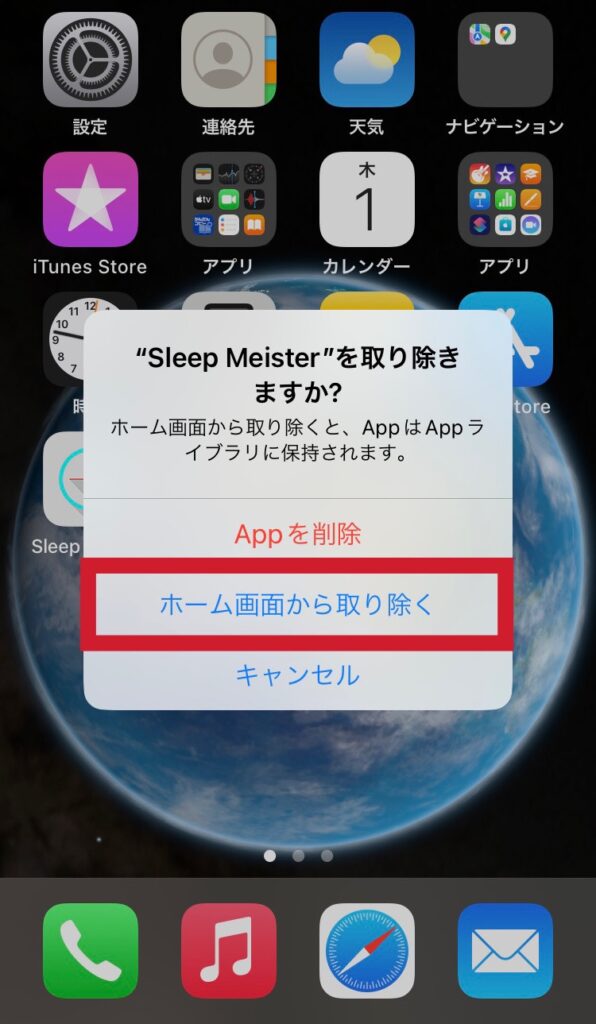
アプリを長押し→”APPを削除”→”ホーム画面から取り除く”
これからダウンロードするアプリの場合
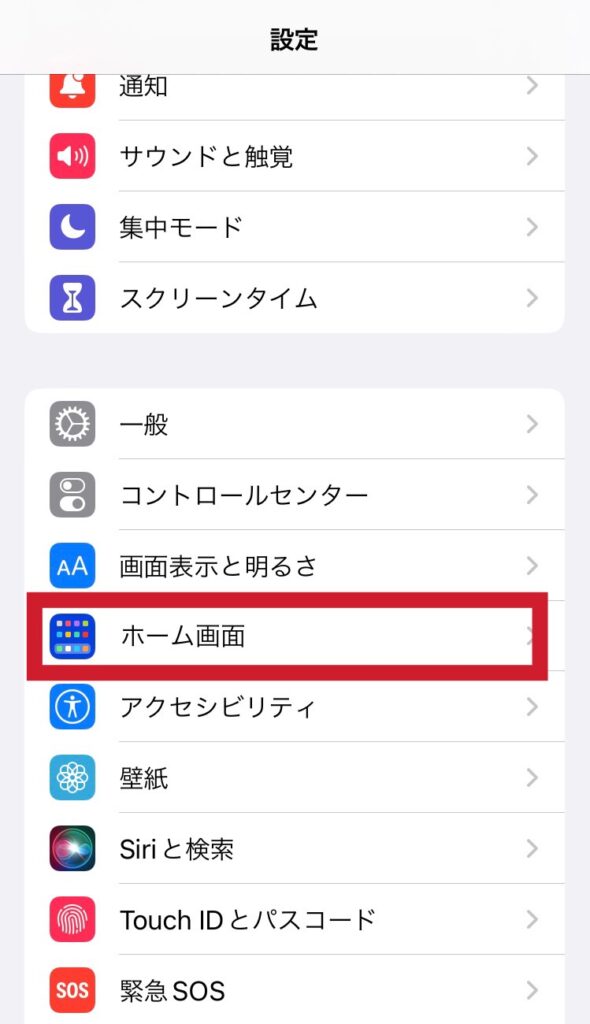
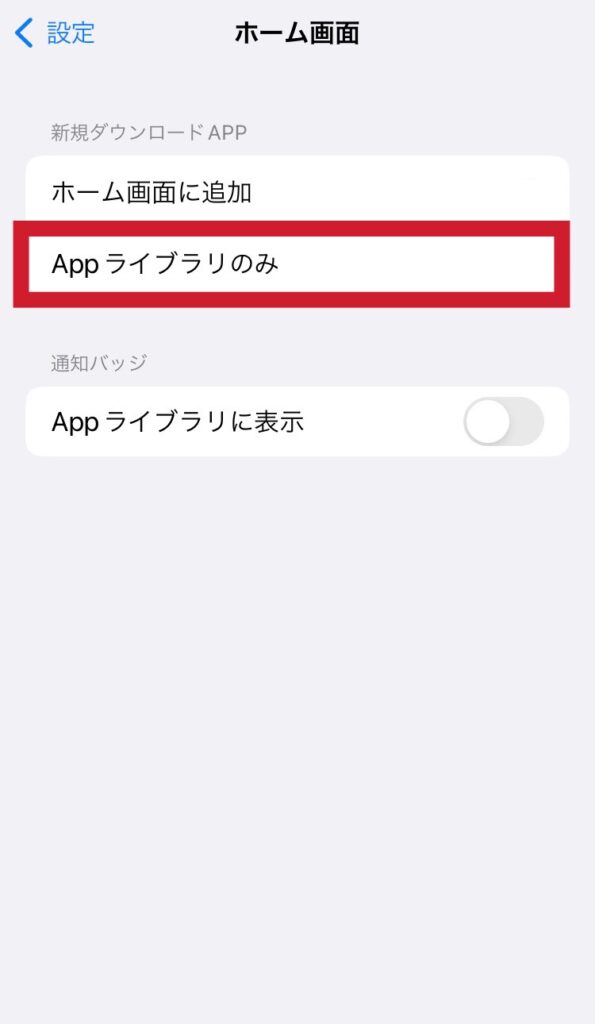
“設定”→”ホーム画面”→”APPライブラリのみ”を選択
ただしこの場合、設定したままではずっとホーム画面に表示されないため、アプリによって設定したい時は注意です。
同じアプリアイコンを複製
iPhoneの機能の1つに”集中モード”があり、集中するため他のアプリに意識がうつらないように表示するホーム画面を制限できる機能があります。
その際に、アプリのアイコンが複数あった方が良いという方向けの機能でもあります。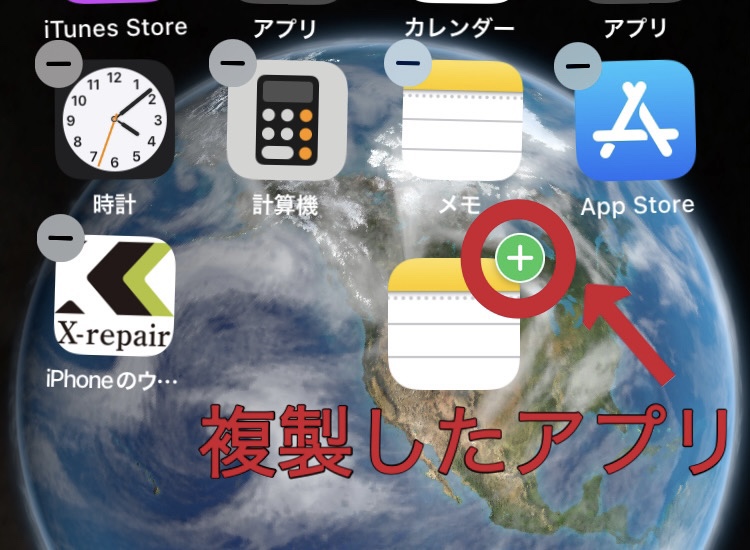
ホーム画面の一番右のAPPライブラリから、複製したいアプリを長押し→そのままホーム画面まで持っていき、完了
ただし、アプリによっては複製できないものもあるようです。
また、複製したアプリを消したい時は”APPを削除”→”ホーム画面から取り除く”で行ってください。
“APPを削除”で消してしまうとそのアプリ自体が全て削除されてしまうので注意です。
スマホを落として液晶が割れてしまった、水没させてしまった、突然充電できなくなったなど、スマートフォンの調子が悪くなった時は、お近くのエックスリペアまでお気軽にお問い合わせくださいませ!私たちはスマートフォン修理のプロフェッショナルです。iPhone・Androidスマートフォンの様々な修理に対応しております。新しい機種の修理だけでなく旧モデルの修理も対応しておりますので、まずはお気軽にお問い合わせくださいませ。
iPhone修理店

店舗横にはアミューズメント施設があり、待ち時間も快適に過ごせます。スマートフォン修理・タブレット修理・Switch修理まで幅広く対応。スッキリとした店内でお客様も安心してご利用いただけます。画面割れや水没復旧修理など電子機器ならお任せください!


























