こんにちは!本日も「iPhone(android)のお役立ち情報」をお送りいたします!エックスリペアスタッフの大橋です!
いきなりですがiPhoneのホーム画面が整理できないお悩みをお持ちの方、多いのではないでしょうか?私も整理できないひとりなのですが、生活を便利に、充実させたいと思えば思うほど、たくさんのアプリを使いたくてインストールしてしまうので、もう大変です!
アプリは素晴らしいのに、何がどこにあるかわからなくて、アプリをいざ使いたい時に迷子になるのはよくあるお話ですよね。
そこで今回は、スマートフォン修理のエキスパートである私たちが、iPhoneのホーム画面を整理する方法についてご案内します。今日でそんな迷子問題は卒業しましょう!

沖縄県読谷村の修理店。駐車場も完備。お車でお越しの方も安心。画面が割れてしまった・水没してしまった。などスマートフォンのトラブルならお任せください。店頭自社修理も可能ですので、修理内容によっては即日対応できます。LINE登録からの相談も受付中。
iPhoneのホーム画面が整理できない理由とデメリット
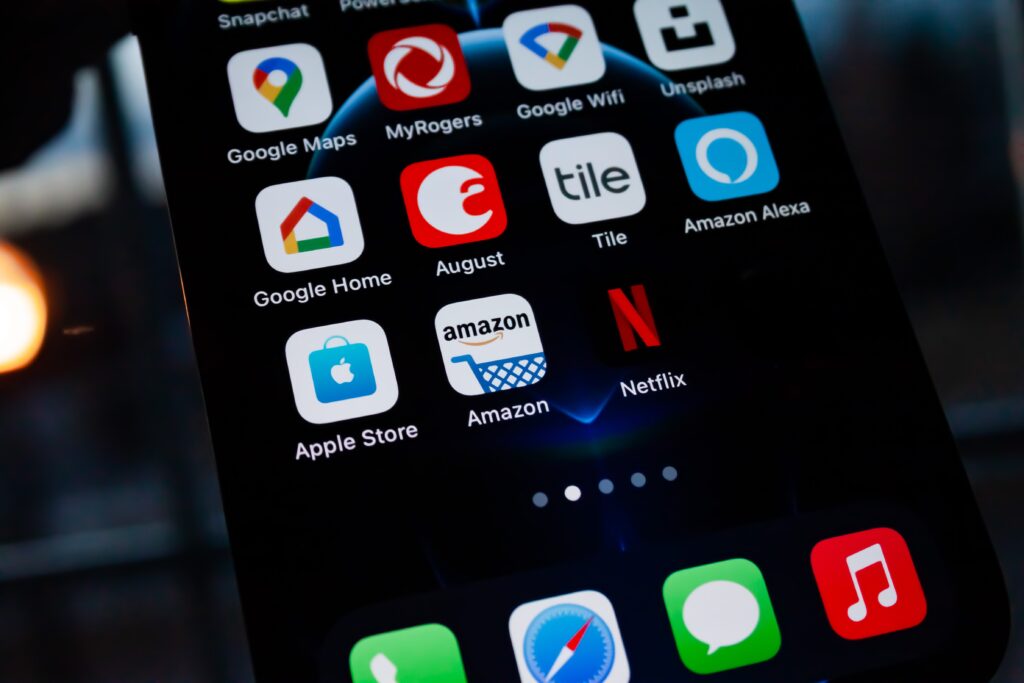
スケジュール管理、メールアプリ、健康管理、漫画や本の電子書籍や音楽アプリ、お料理レシピ、ウォレットアプリなど、生活や趣味の時間に欠かせないアプリはたくさんありますよね。
便利に活用したいから、良いアプリはインストールして使いこなしたいと思って気づけば、ホーム画面が大混雑しているってことありませんか?

使用頻度が少ないアプリは、便利なアプリをインストールしたはずなのに、使いたい時にすぐ使えないことなども、アルアルなんですよね。
iPhoneのホーム画面が整理できない理由
iPhoneのホーム画面が整理できない理由はいくつか考えられます。
アプリが多すぎる
便利なアプリがたくさんあるから、あれもこれもインストールしたらホーム画面いっぱいにアプリが表示されて、何がどこにあるのかわからなくなってしまいます。
ウィジェットの使い方がよくわからない
iPhoneには、アプリの他に、時計やバッテリ、天気予報や株価、アプリのショートカットなどをホーム画面に表示させるウィジェット機能がありますが、このウィジェット機能を使いこなせないことが理由で、ホーム画面が整理できない場合があります。
ホーム画面の編集方法がわからない
アプリをインストールしっぱなしで、フォルダにまとめる等の編集のやり方がわからない場合は、統一感がなく、散らかったホーム画面になってしまいます。
ホーム画面を整理できないデメリット
iPhoneのホーム画面が整理できないと、次のようなデメリットもありますね。
アプリがすぐに見つからない
便利に使いこなしたいと思っていたアプリが完全迷子。必要な時にすぐに起動できなければ宝の持ち腐れですよね。
好きな壁紙の設定やウィジェットを使いこなせない
かわいい我が子の写真や好きなデザインの壁紙を設定したくても、画面いっぱいのアプリで好きな設定を楽しめません。
特にウィジェットは、サイズによってはアプリアイコン8個分のスペースを使うので、ウィジェット機能を有効に使う場合はホーム画面の整理は必須です。
ウィジェットの設定はこちらページでもわかりやすく紹介していますので、ぜひ見てみてくださいね!
簡単にできるホーム画面の設定方法

ホーム画面の整理や設定って難しそう。間違えてアプリを消しちゃったり、アプリがどこにあるかわからなくなりそうで不安ですよね。

ホーム画面の整理、設定は怖くありません。だって操作はとっても簡単ですよ。
ホーム画面の設定はすごく簡単!
だって、ホーム画面のアプリなどが何もない任意の場所を指で長押しするだけです。簡単でしょ?
画面の左上に+ボタンが表示され、アプリアイコン達がフルフルと震えるような動作がちょっとだけ面白い状態になります。
アイコンフルフル状態になったら、アプリアイコンを移動して整理できます。
アイコンの左上に出るマイナスボタンには要注意
マイナスボタンに注意が必要な理由は、アプリのアンインストールができてしまうからです。ただし、マイナスボタンを押したらすぐにアプリが消えてしまうわけではないので安心してください。
マイナスボタンを押すと注意喚起のポップアップが表示されます。アプリを削除するのか、ホーム画面から取り除くのか、もしくは操作を取り消すキャンセルから選べます。
間違えてマイナスボタンを押してしまっても、焦らず必要な選択を選びましょう。
カテゴリごとアプリをフォルダにまとめて簡単整理!
アプリを移動する準備ができたら、カテゴリごとにアプリをまとめてみましょう。
移動したいアプリを長押しで掴んで、類似のカテゴリ同士のアプリの上に重ねるように移動すると、自動でフォルダが作成され、アプリのカテゴリに合った仮のフォルダ名が作成されます。
例えば、パズルゲームのアプリをまとめると「パズルゲーム」というフォルダ名が自動で設定されました。フォルダ名の右側に×マークが表示されるので、フォルダ名はわかりやすい名前に変更しましょう。
カテゴリ分けができれば、アプリが見つからない心配もなくなりますよ。
ウィジェットの有効活用で画面をスッキリと!
アプリやフォルダを整理して、ウィジェットを有効活用すると、ホーム画面が整理されたようにスッキリ見えます。
ウィジェットの追加方法は簡単で、何もないホーム画面を長押しした時に表示される左上の+ボタンです。実際に追加してみて便利と感じたウィジェットは、アナログやデジタル表示もできる時計、充電残量、株価表示などでした。
アプリやフォルダがズラーっと並んだホーム画面が、ウィジェットを少し追加するだけでかなり上級者っぽい整理されたホーム画面に変身します!
ホーム画面おすすめの設定例

ホーム画面設定は結構簡単そうだと分かったけど、どんな設定にすると良いのかな?

ホーム画面の整理、設定は簡単なことがお分かりいただけたでしょうか?
それでは用途によって考えてみたホーム画面の設定例をご紹介します。
ビジネスマンにおすすめの設定例
ビジネスマンのホーム画面はシンプルが一番。連絡先やスケジュールのアプリをまとめれば業務効率がアップできます。
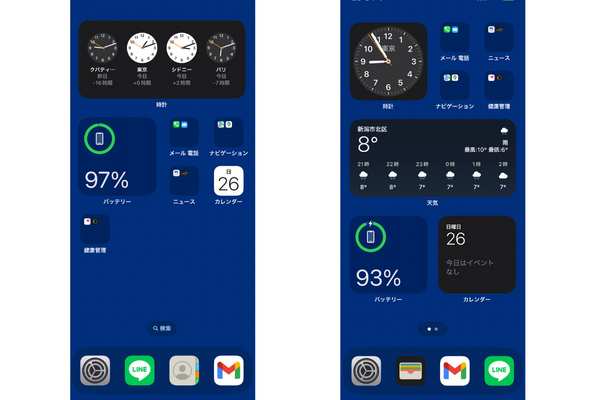
時間管理もビジネスマンの大事な仕事のひとつです。ウィジェット機能の時計やカレンダーを追加するのも便利です。そんなわけで時計やスケジュール管理を重視したシンプルホーム画面はいかがでしょう?よければ参考にしてみて下さいね。
パパママにおすすめの設定例
パパさんママさんのホーム画面でおすすめは、壁紙やウィジェットを生かした編集でしょう。壁紙は可愛い我が子に設定したいものですよね。

ホーム画面は必要最低限のアプリだけ表示して、子供の顔がよく見えるようにすれば、意味もなく何度もiPhoneのロック解除したくなっちゃいますね。
表示させるアプリは、カメラや写真、スケジュールやお買い物に便利なメモ帳アプリなど、子供の大事な瞬間を逃さず、日常生活を効率良く過ごせるような設定がおすすめです。
写真をウィジェットに簡単編集できるアプリはこちら。サイズ設定を変更したフォトウィジェットいくつホーム画面に配置することで、ホーム画面を可愛くカスタマイズしてみませんか?
ミニマリストにおすすめの設定例
余計なものは無し、とにかくシンプルで無駄なくと考えるミニマリストさんには、ウォレット、メール、天気など、生活必需アプリだけをホーム画面に表示して、必要なアプリはAPPライブラリから呼び出すようにすると良いでしょう。

Appライブラリは、インストール済みのすべてのアプリを起動できます。ホーム画面には余計な表示はさせず、必要なアプリはAppライブラリから起動しましょう。
Appライブラリの使い方についてはこちらも動画も参考になりす。
そしてホーム画面の統一感をアップさせる方法としてはアイコン画像のカスタマイズがあります。無料で提供されているアイコン画像を使えば、シンプルでオシャレなホーム画面に大変身です。
番外編
ここまでiPhoneのフォルダやウィジェットの機能を使った設定を紹介してきましたが、番外編として、iOSの「ショートカット」という標準アプリを使って、アプリのアイコンを好きな画像に変更し、ホーム画面をカスタマイズする方法もご紹介します。
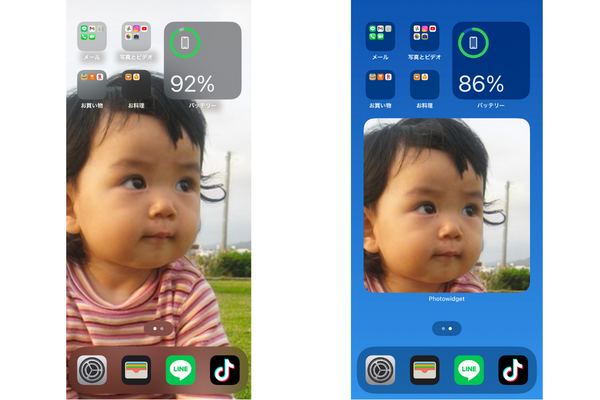
以上です。注意が必要な点として、バッジ表示の機能が使えなくなるようなので、メールやリマインダーなどは通知の設定に工夫が必要です。
こちらのYouTubeでは、ショートカットを使ったアプリアイコンのカスタマイズ、ウィジェットのカスタマイズ方法を、丁寧に説明してくれていますので、参考にしてみてください。
まとめ
iPhoneのホーム画面を簡単に整理する方法のご紹介でした。たくさんのアプリを使いこなしたいけど、便利なアプリをちゃんと使いこなすには、ホーム画面の整理は必須です。
使用頻度に合わせて、ホーム画面に常に表示させるアプリと、必要時にAppライブラリから起動すれば良いアプリを整理すれば、ホーム画面の整理が難しいことはありません。
最初の仕分けが少し面倒かもしれませんが、インストールしたアプリを見直しすれば、ほとんど使わない、アンインストールできるアプリもたくさん見つかると思うので、お休みの日などお部屋を掃除する感覚でホーム画面を整理して、効率よくiPhoneを使いこなしましょう!
スマホを落として液晶が割れてしまった、水没させてしまった、突然充電できなくなったなど、スマートフォンの調子が悪くなった時は、お近くのエックスリペアまでお気軽にお問い合わせくださいませ!私たちはスマートフォン修理のプロフェッショナルです。iPhone・Androidスマートフォンの様々な修理に対応しております。新しい機種の修理だけでなく旧モデルの修理も対応しておりますので、まずはお気軽にお問い合わせくださいませ。
iPhone修理店

沖縄県読谷村の修理店。駐車場も完備。お車でお越しの方も安心。画面が割れてしまった・水没してしまった。などスマートフォンのトラブルならお任せください。店頭自社修理も可能ですので、修理内容によっては即日対応できます。LINE登録からの相談も受付中。


























