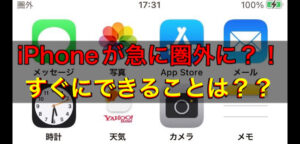こんにちは!本日も「iPhoneのお役立ち情報」をお送りいたします!
エックスリペアスタッフの大橋です!
もはや生活の一部になっているiPhone。触らない日はありませんし、仕事で使うことも多くなってきていますよね。頻繁に使うものだからこそ設定を少し工夫すれば、長い目で見た時に大きな時間短縮につながります。

少しでも気持ちを和らげていただけるよう配慮した店舗空間。お買い物前にお立ち寄り、待ち時間無駄なく過ごせます。出張修理サポートを行っています。画面割れ・水没復旧修理・バッテリー交換など機器トラブル全般対応可能。お気軽にお問い合わせくださいませ。
今回は、スマートフォン修理のプロフェッショナルである私たちが、iPhoneを効率化するためにぜひやっておくべき設定を3つ紹介していきます!
生活でよく使うであろう便利機能で、すぐに取り入れられる設定を厳選しました。この記事を読み進めながら、一緒に設定してしましましょう!

スマートフォン修理のことならX-repairへ
X-repairは、全国各地に店舗を展開するスマートフォン修理の専門店です。持込修理はもちろん、お客様の利便性を第一に考え、「ご自宅で申込みしてご自宅で受取」できる便利な郵送修理をご用意しました。
X-repairでは、画面交換、水没復旧、バッテリー交換、カメラ交換など、幅広い故障に対応。どんな故障も、99.8%の感動修理をお約束いたします!
経験豊富なスタッフが、お客様を温かくお迎えいたします。故障かな?と思ったら、当店までお気軽にお問い合わせくださいませ。
iPhoneを効率化できるおすすめ設定3選

iPhoneの効率化機能のうち、今回おすすめする設定項目は次の3つです。
既に知っているものはありましたか?「存在は知っているけれど設定していない…」という方も多いのではないでしょうか。
それぞれの機能と設定方法について詳しく解説していきますので、ぜひ取り入れて今日からさらに便利な生活を送りましょう!
▼iPhoneの効率化使用にはヴィジェットの活用もおすすめです。
設定①ユーザー辞書

文字入力の時間短縮に繋がるのが、ユーザー辞書の設定です。設定アプリでキーワードとそれに対する変換ワードを登録しておくと、キーワードを打ち込んだだけで変換ワードを入力してくれます。
最近では仕事の連絡をスマホのメールやLINEですることも増えましたよね。「お世話になっております。」など、定番のフレーズを登録しておくと、メールを打つ時間が短縮できます。
入力する文字数がかなり減りますね!


Macユーザーなら、iCloud経由でPCとも辞書の設定を同期できますよ!
また、予測変換ではなかなか出てこない専門用語や固有名詞も、よく使うものを登録しておくと手間が省けます。
それでは、ユーザー辞書の設定方法をみていきましょう。
ユーザー辞書の設定
設定アプリで「一般」>「キーボード」>「ユーザー辞書」と進みましょう。
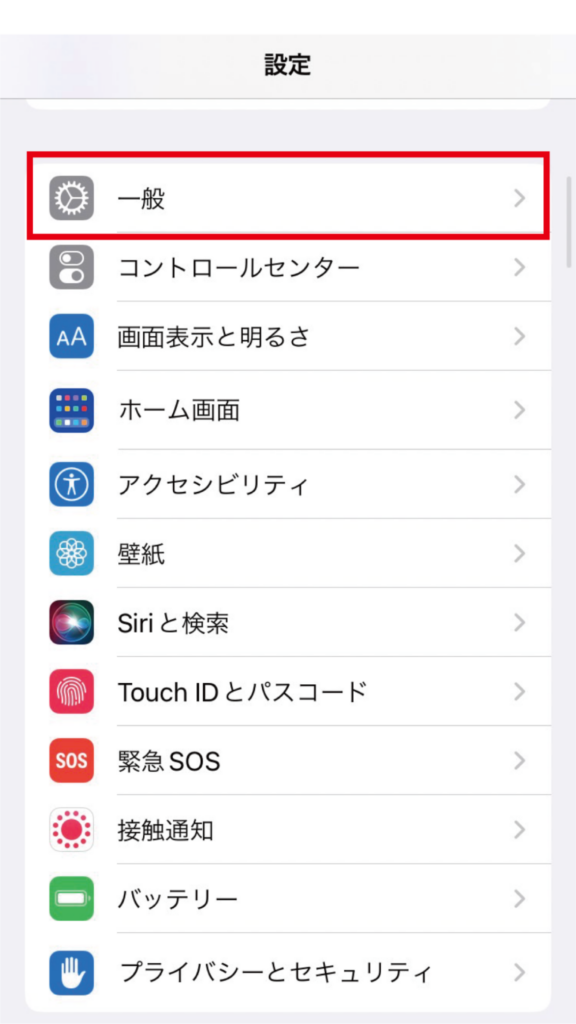
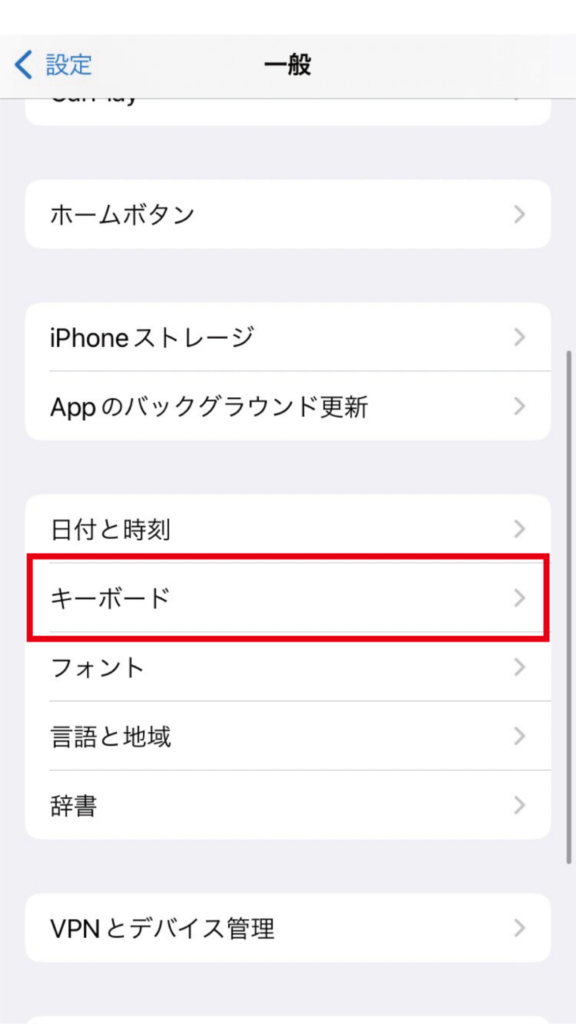
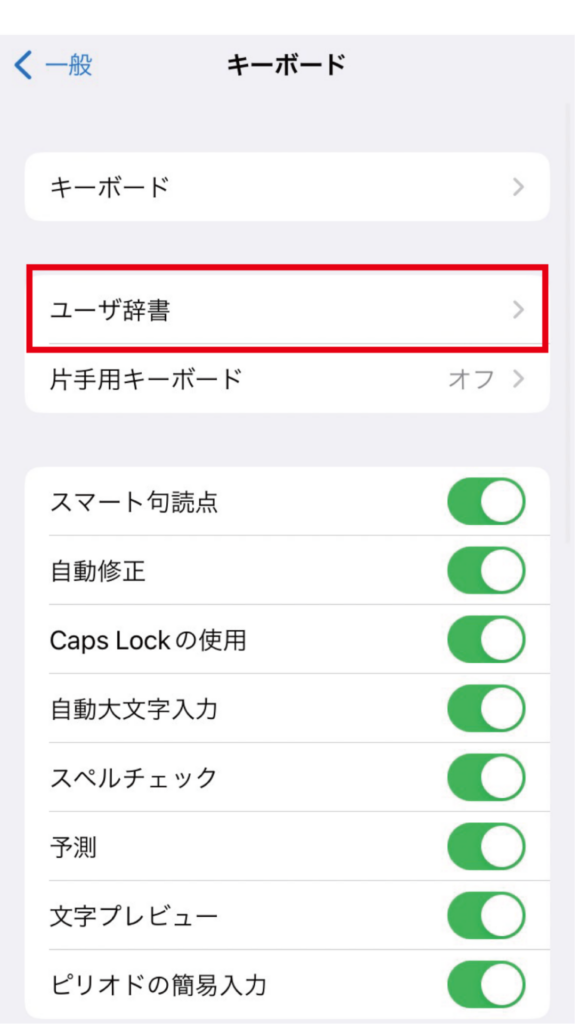
右上の+ボタンを押すと入力画面になります。自動入力したいフレーズを入力し、「保存」をタップましょう。
すると、ユーザー辞書に新しい項目が追加されました。「よみ」を手動で入力すると、「単語」のフレーズが予測変換にでてくるようになります。
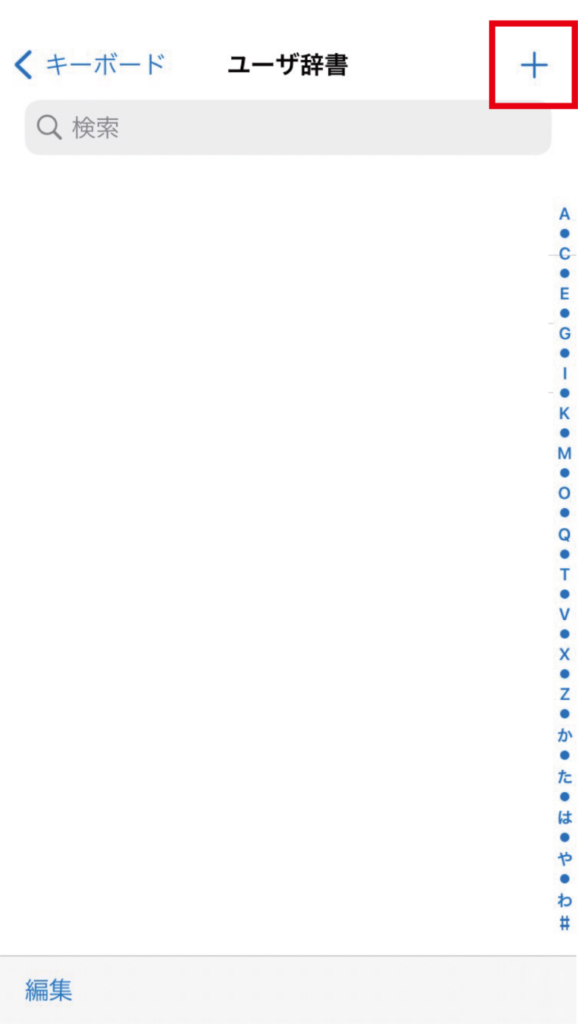
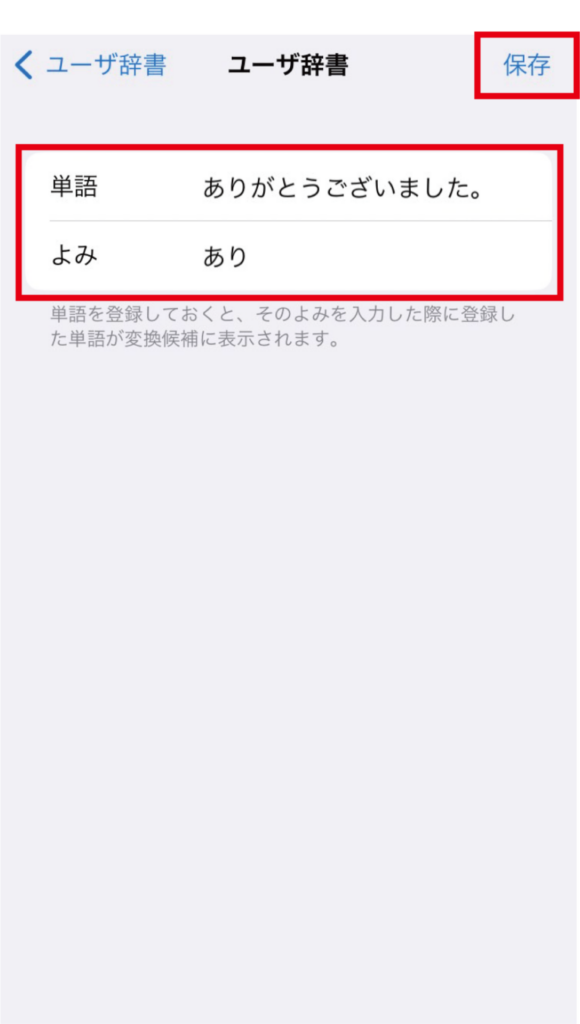
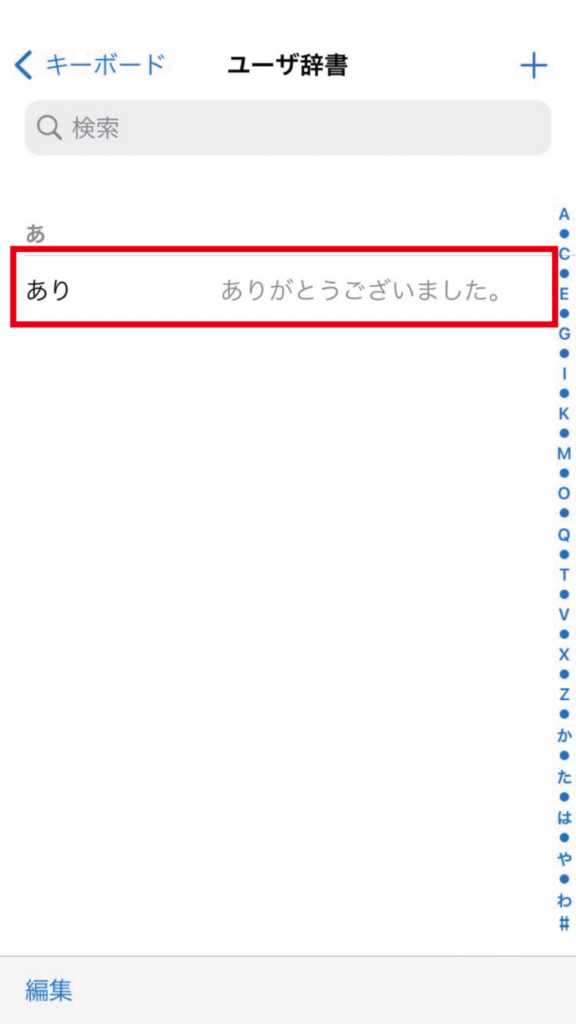
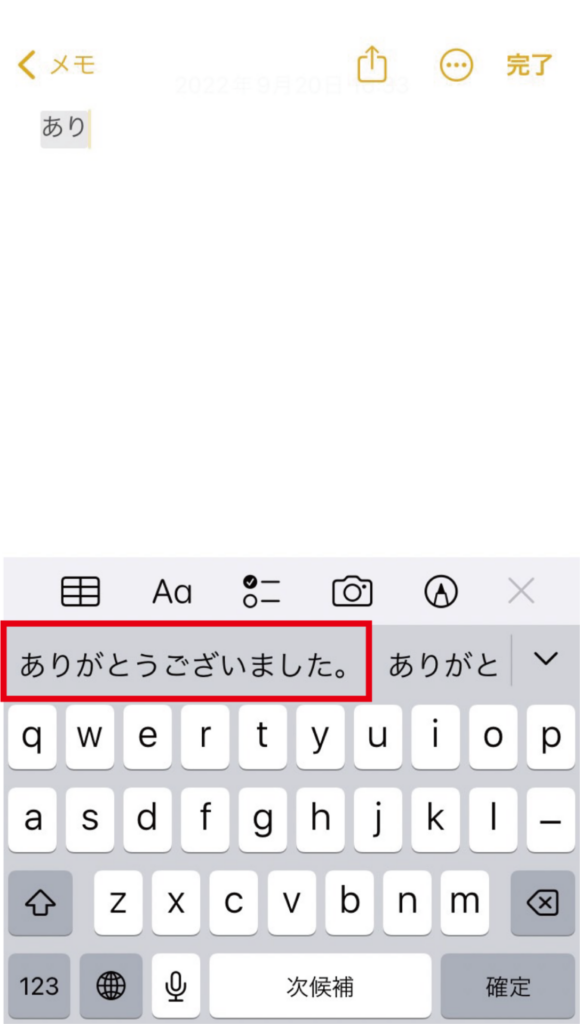
設定②背面タップ

背面タップは名前の通り、iPhoneの後ろ側をタップする操作です。siri起動やスクリーンショットなど、自分の好きなコマンドを設定し、それを背面タップでスムーズに実行できます。
そんな機能があるとは…知りませんでした


デフォルトではオフになっているので、使っていなかった人が多いのではないでしょうか
背面タップは2020年にリリースされたiOS14で登場したので、比較的新しい機能です。ただし、残念ながらiPhone7以前の機種には対応していません。
背面タップの設定方法
設定アプリで「アクセシビリティ」>「タッチ」>「背面タップ」と進みましょう。
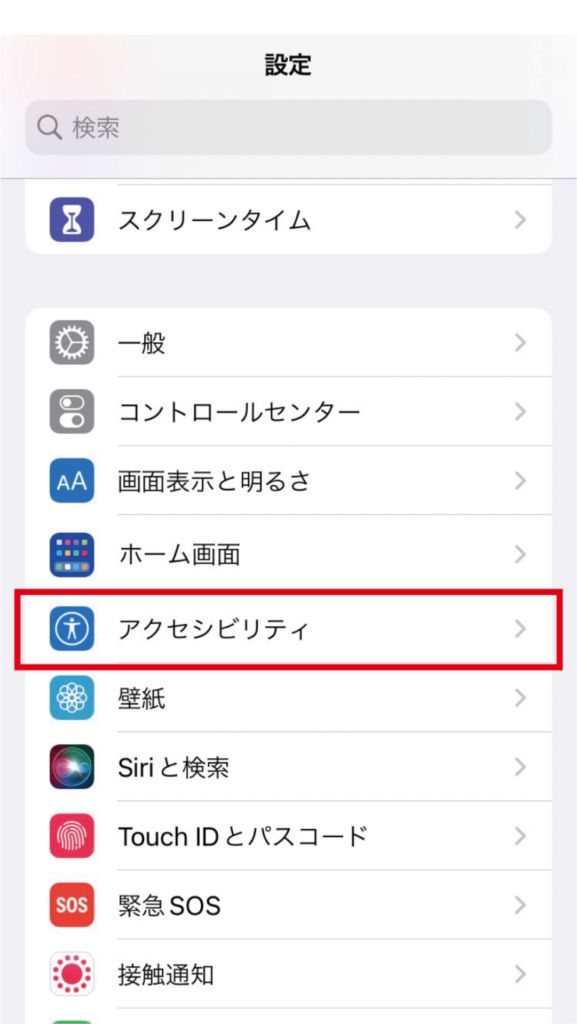
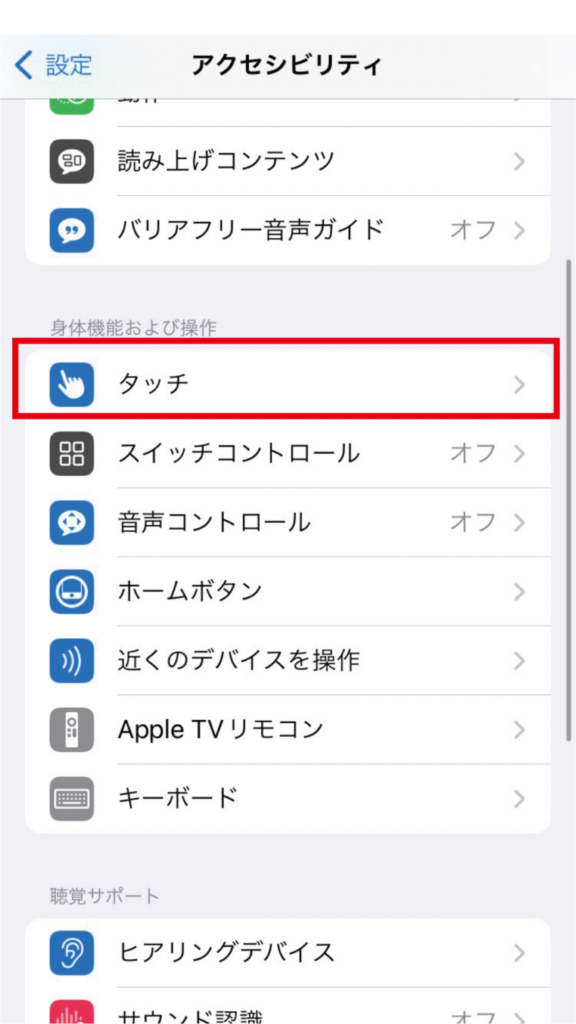
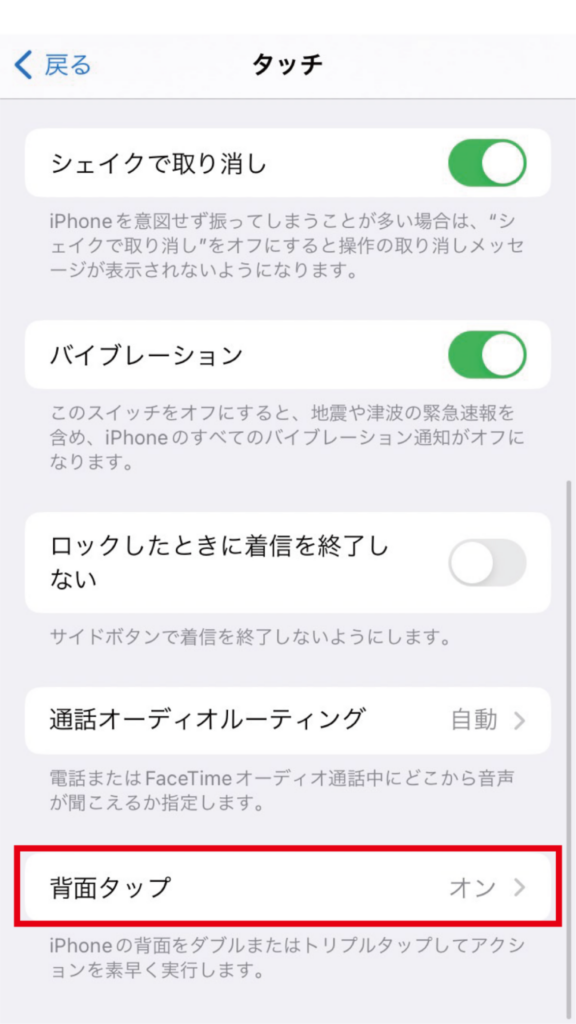
「ダブルタップ」で背面を2回タップした時に実行するコマンドを1つ設定できます。
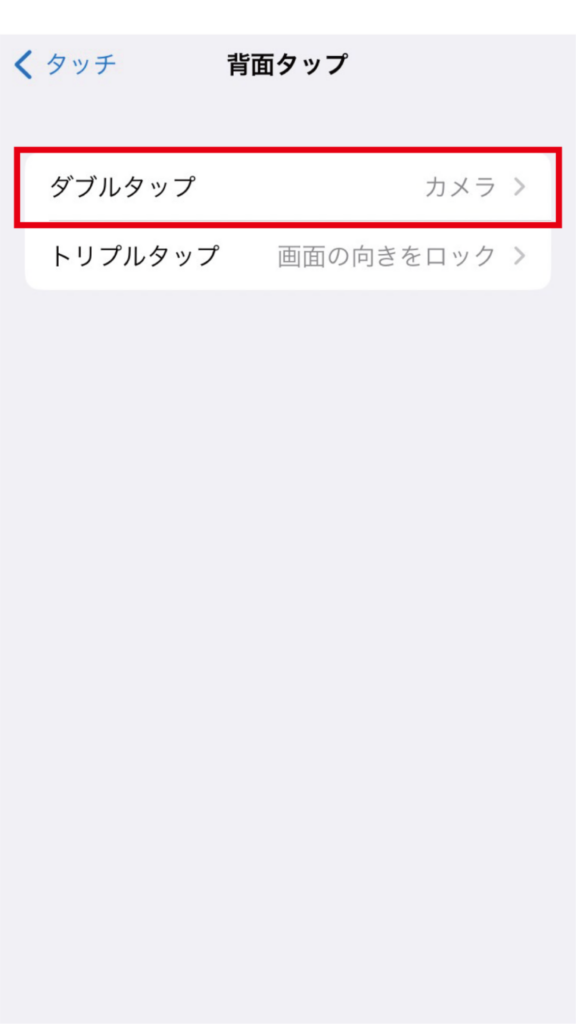
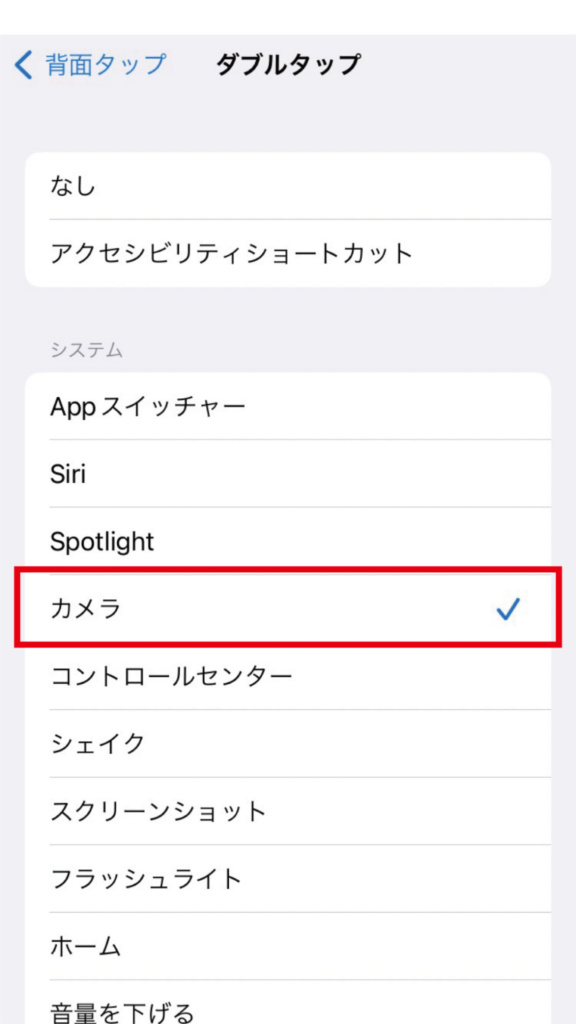
「トリプルタップ」では、3回タップした時のコマンドを1つ設定できます。
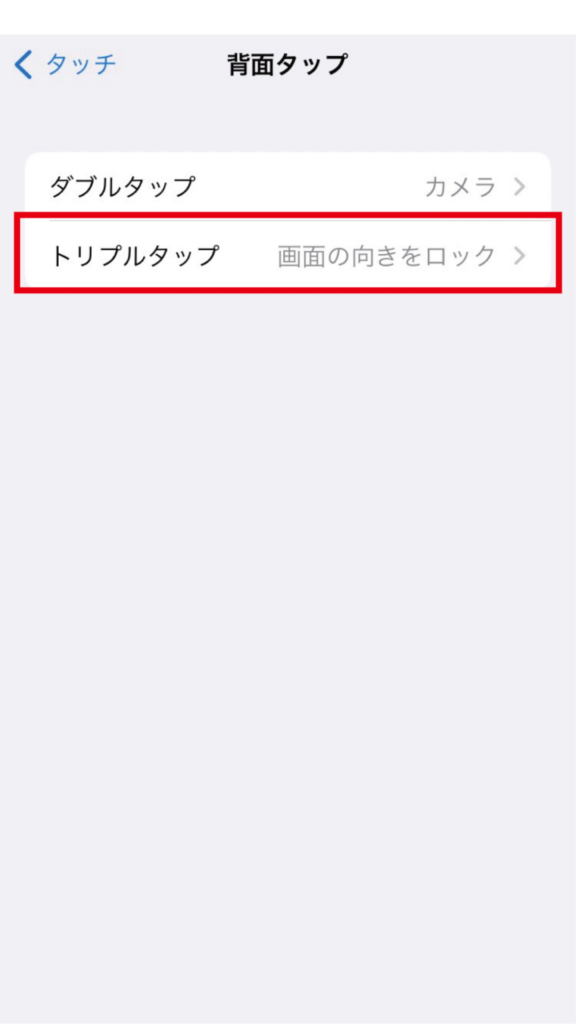
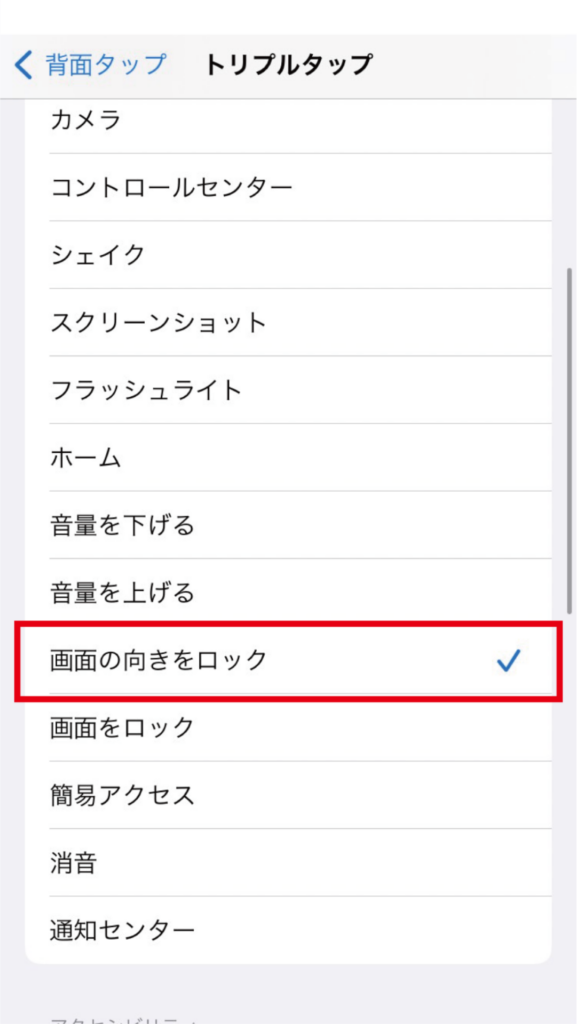
背面タップで実行できること
どのコマンドを選ぶか、迷うところですね…

背面タップで実行できることは数多くありますが、そのなかでもオススメのものは次の3つです。
他にもsiri起動、音量調整、ホーム画面に戻る、ロック、スクリーンショットなどさまざまなコマンドを設定できます。中でも上記のような、1回のボタン操作やスワイプで実行できないものを登録しておくと便利でしょう。

ショートカットアプリで作成したコマンドを設定することもできます。
ショートカットはよく使うので、これが1番便利かもしれません!

ショートカットアプリの使い方については、こちらの動画で解説しています。↓
設定③コントロールセンター

最後はコントロールセンターの活用方法を見ていきましょう。
ショートカットはよく使うので、これが1番便利かもしれません!


長押しについては知っていますか?
長押し…?

コントロールセンターは知名度が高い機能ですが、長押しの使い方を知っている人は意外に少ないのではないでしょうか。実はコントロールセンターのアイコンを長押しすると、アプリに移動しなくてもその場で色々なことが実行できます。
それでは、長押しが便利なコントロールを見てみましょう。
長押しが便利なコントロール
特に長押しが便利なものは次の3つです。
それぞれ次のような使い方ができます。
①タイマー
タイマーアイコンを長押しすると、次のようなバーが表示されます。
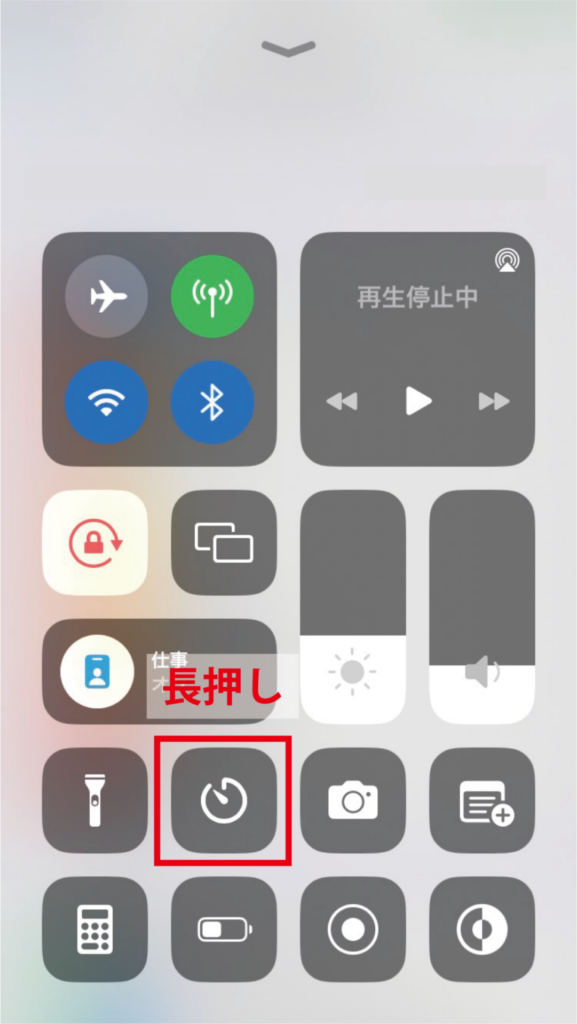
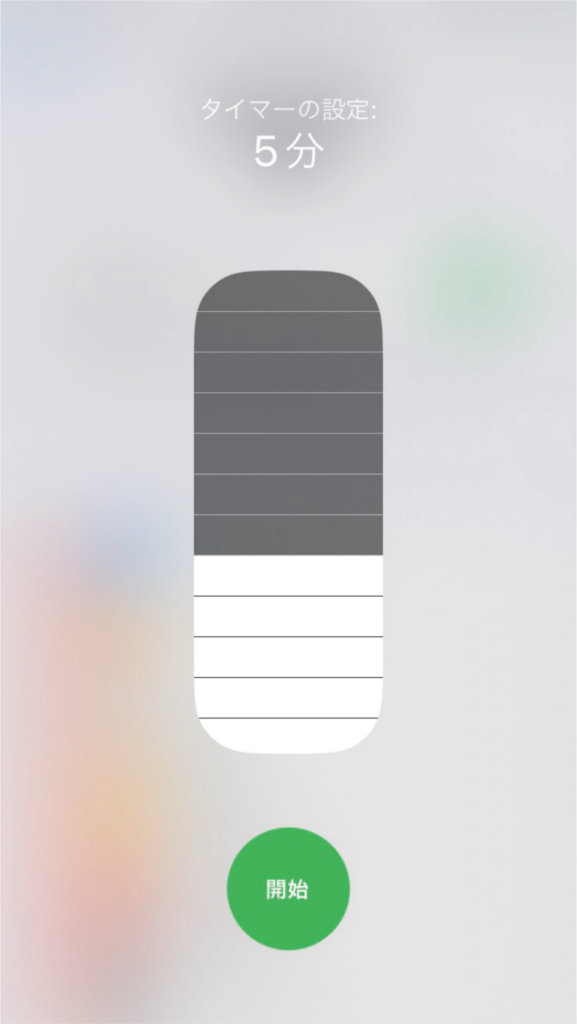
これを上下にスワイプしましょう。ここで、1、2、3、4、5、10、15、20、30、45分、1時間、2時間のセットが可能です。
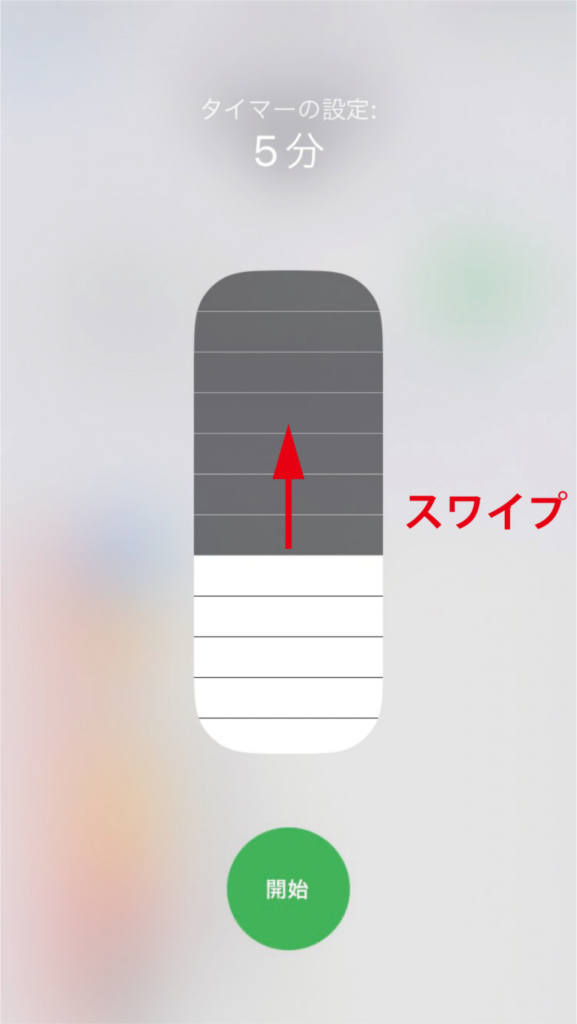
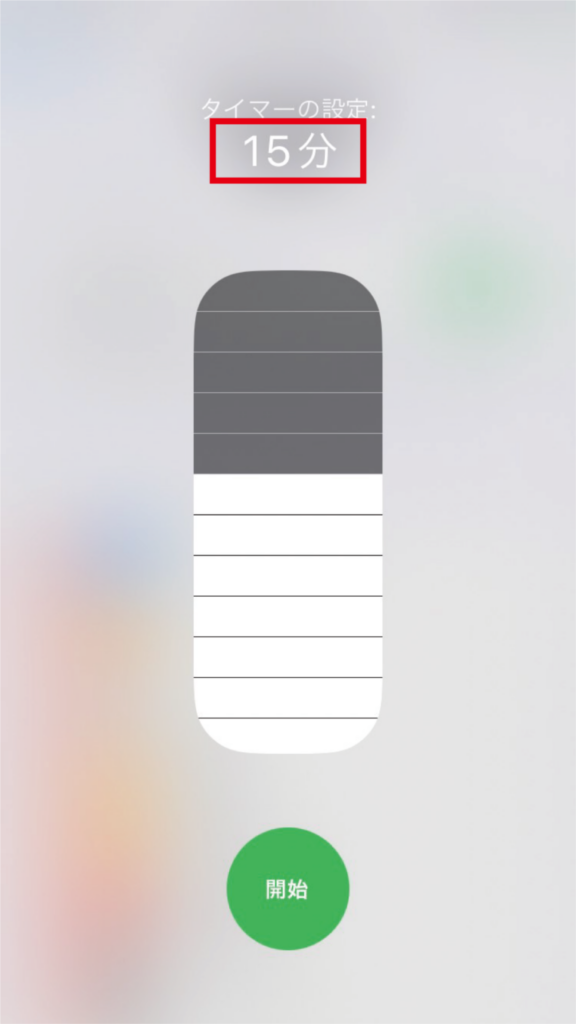
「開始」をタップするとカウントダウンが始まります。
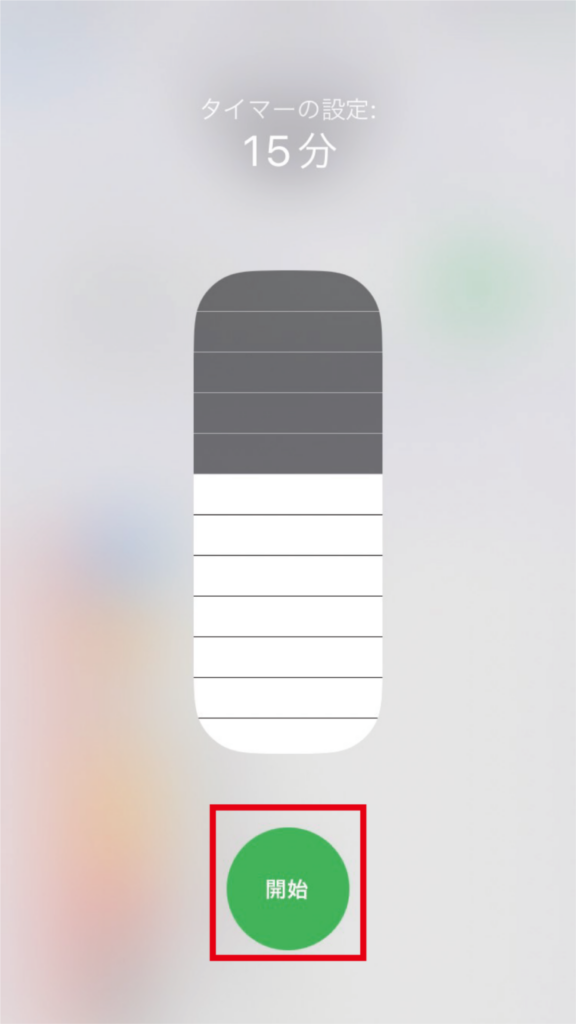
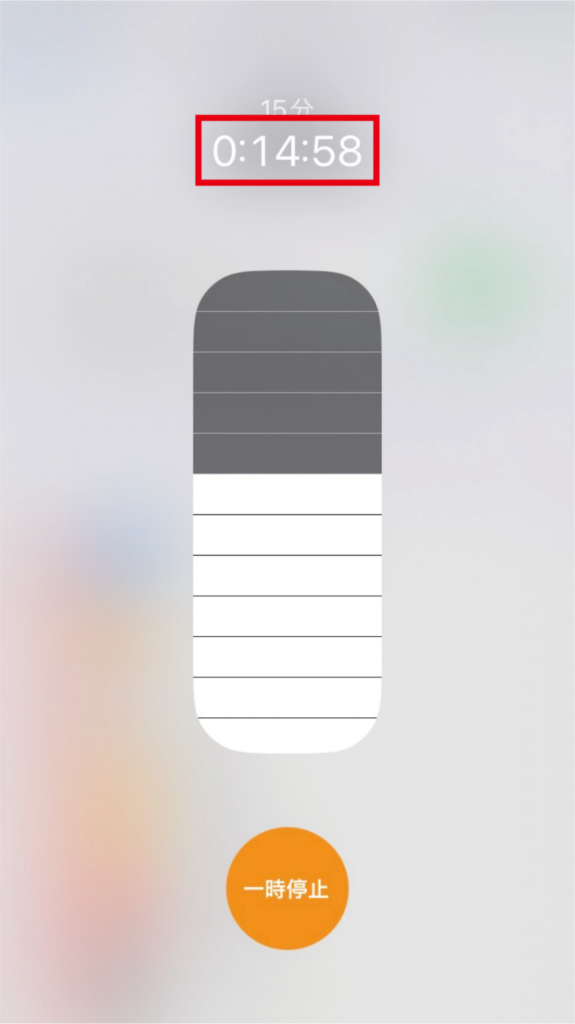
カウントダウン中に「一時停止」をタップするとストップ。「再開」をタップすると再びカウントダウンが始まります。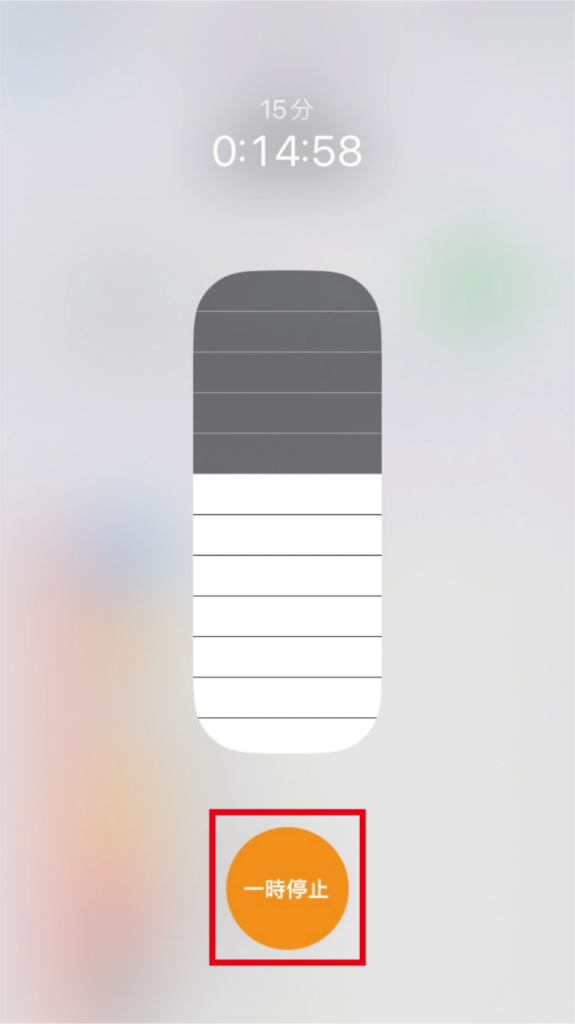
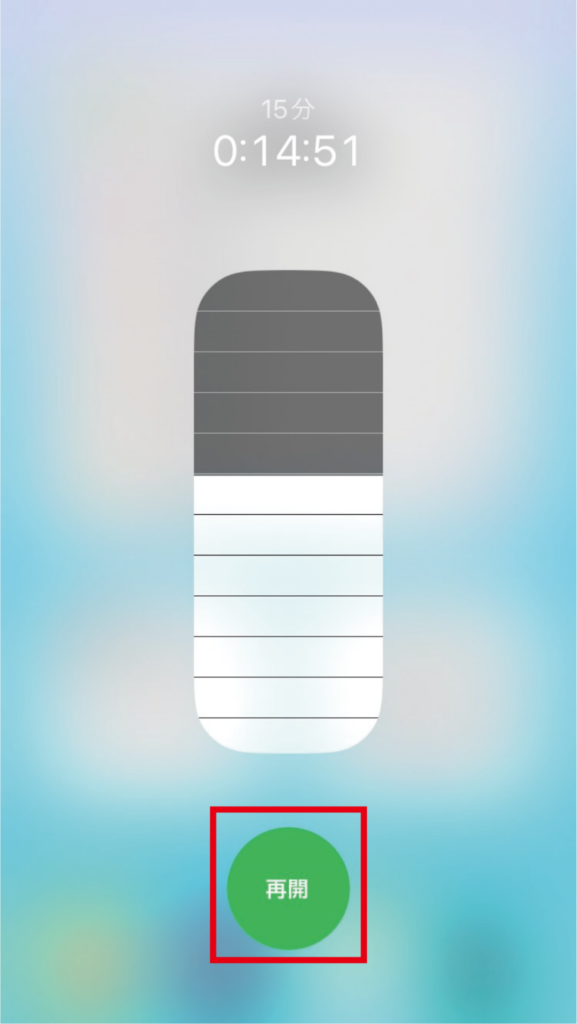
②カメラ
長押しすると次のような画面になります。
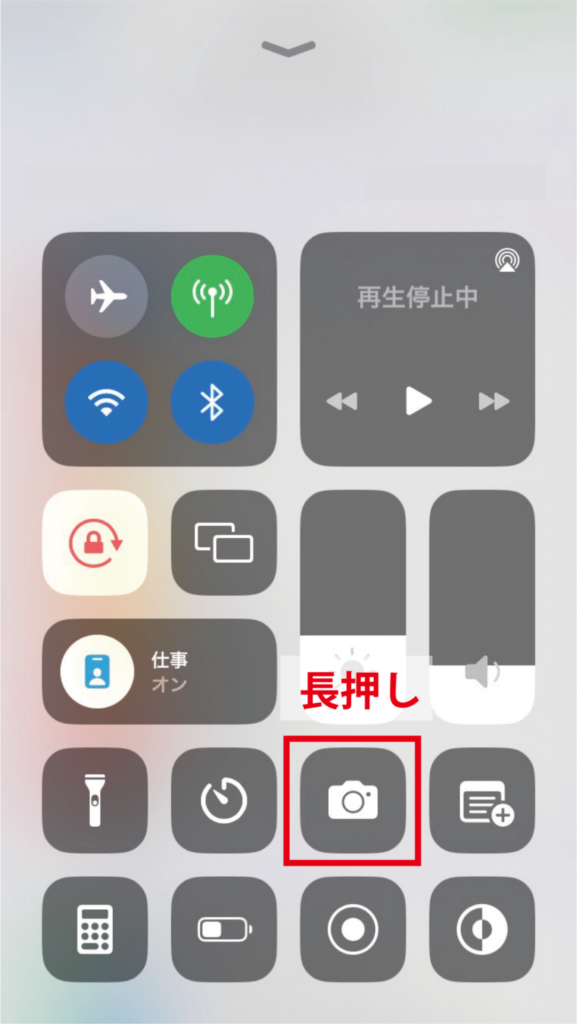
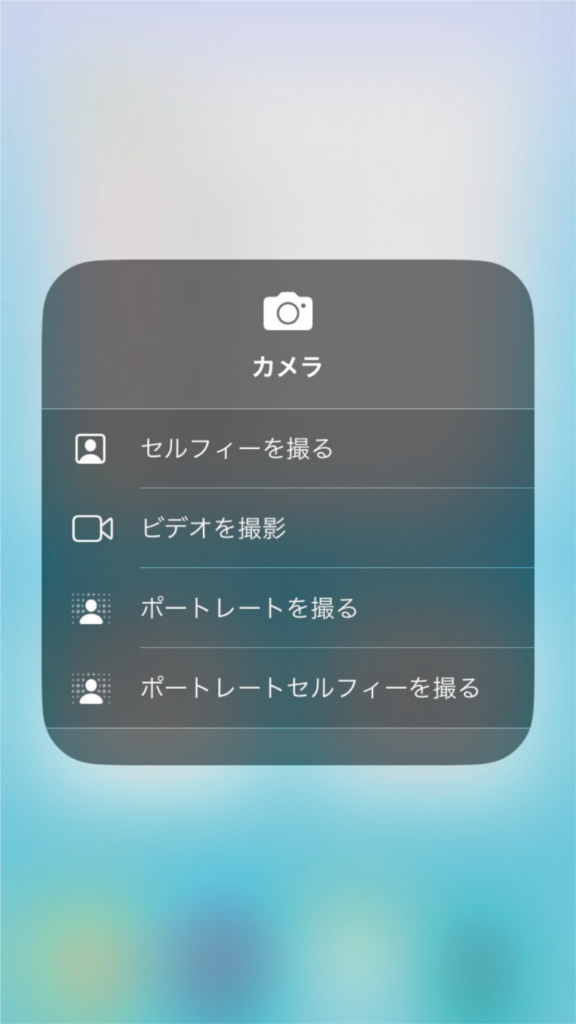
ここで、セルフィー、ビデオ撮影、ポートレート、ポートレートセルフィーなど、カメラ起動時のカメラモードを選択できます。
起動後に変更するより、時短になりますね!

ポートレートモードはこちらの記事で解説しています!↓
③メモ
長押しすると次のような画面になります。
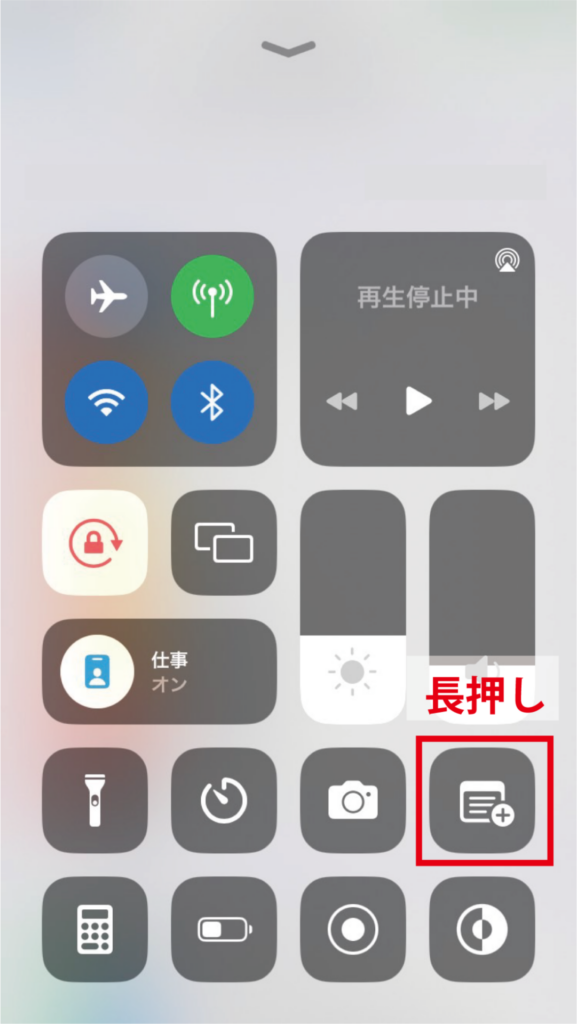
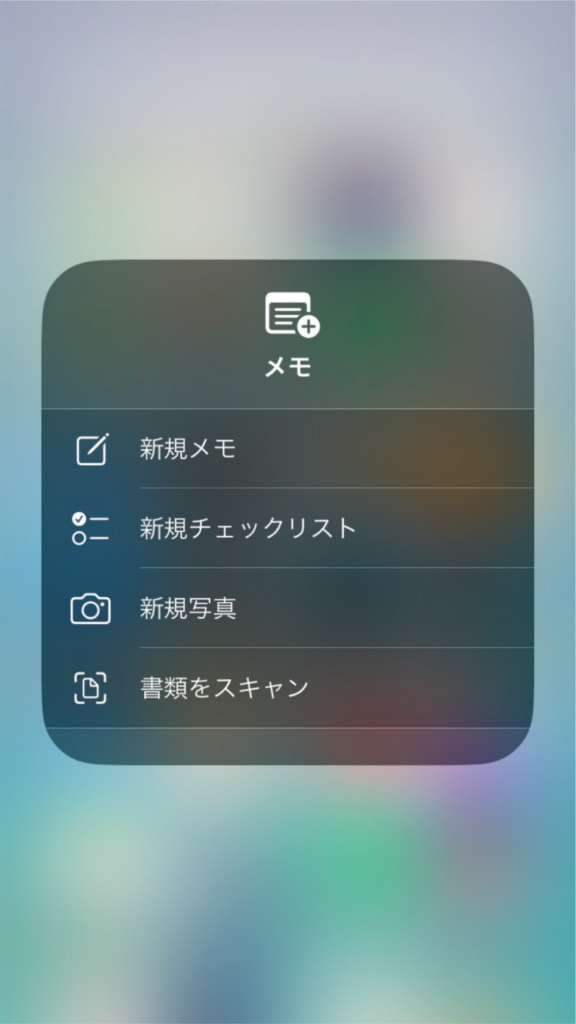
それぞれの機能を見てみましょう。
【新規メモ】
メモアプリが開いて新規メモを作成します(タップと同じ)
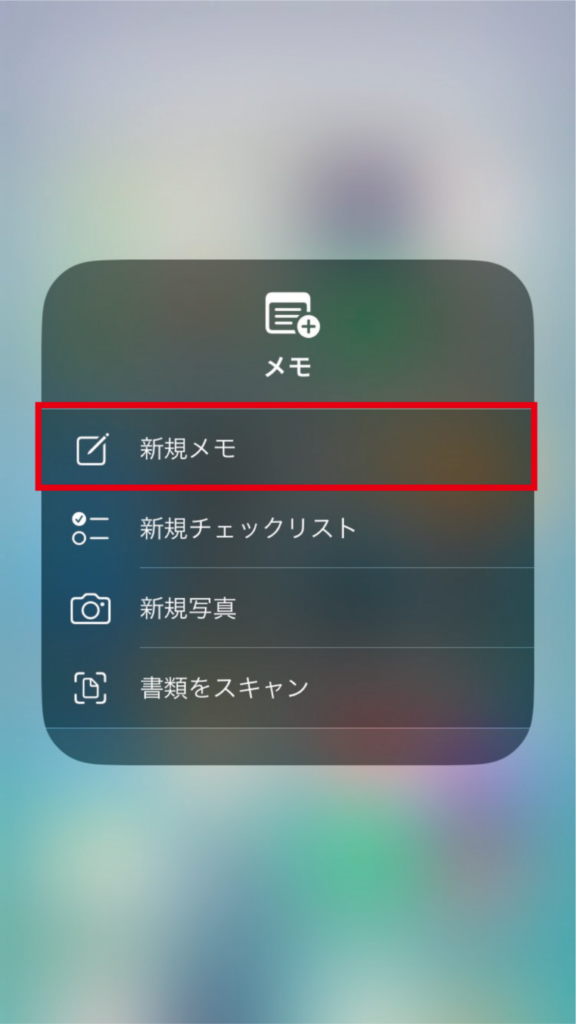
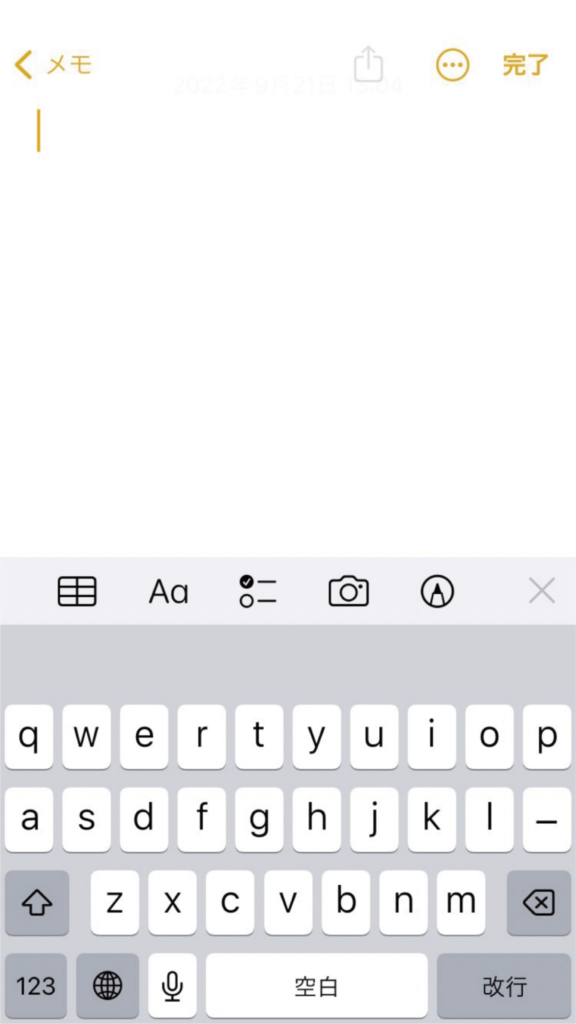
【新規チェックリスト】
メモアプリが開いてチェックリストを入力できる状態になります。
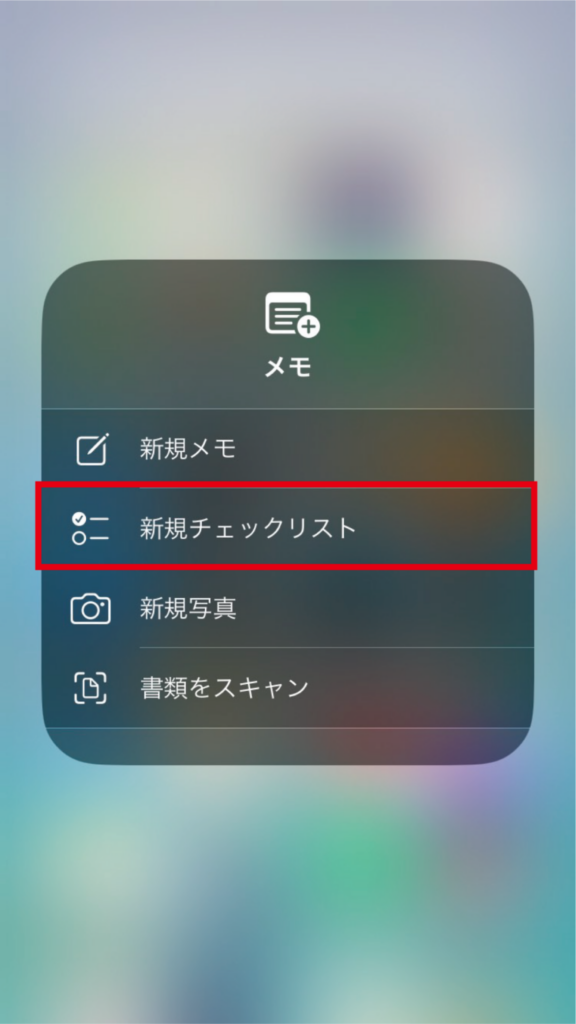
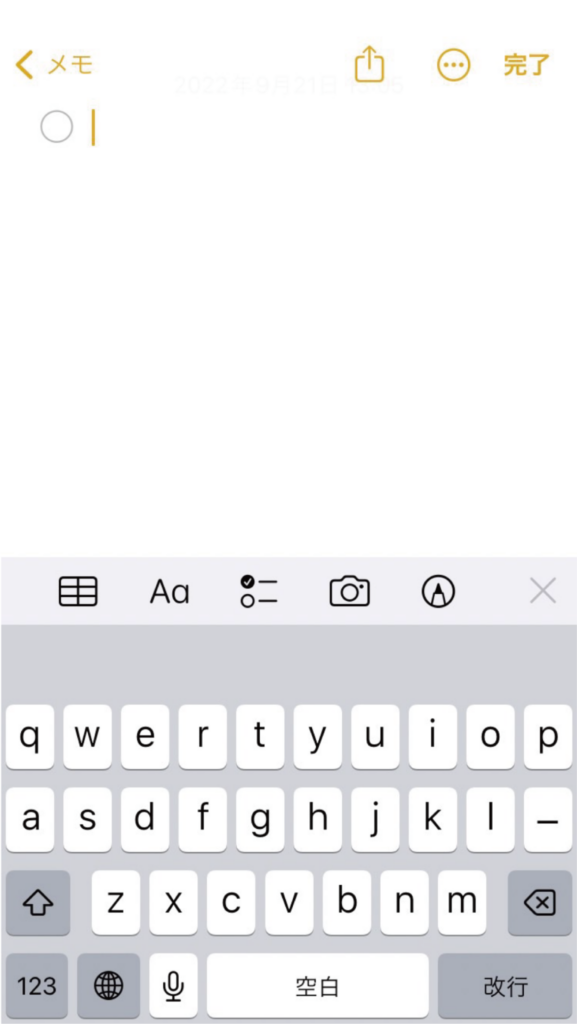
【新規写真】
写真アプリが起動します。
写真を撮ると、その写真が添付された新規メモが作成されます。
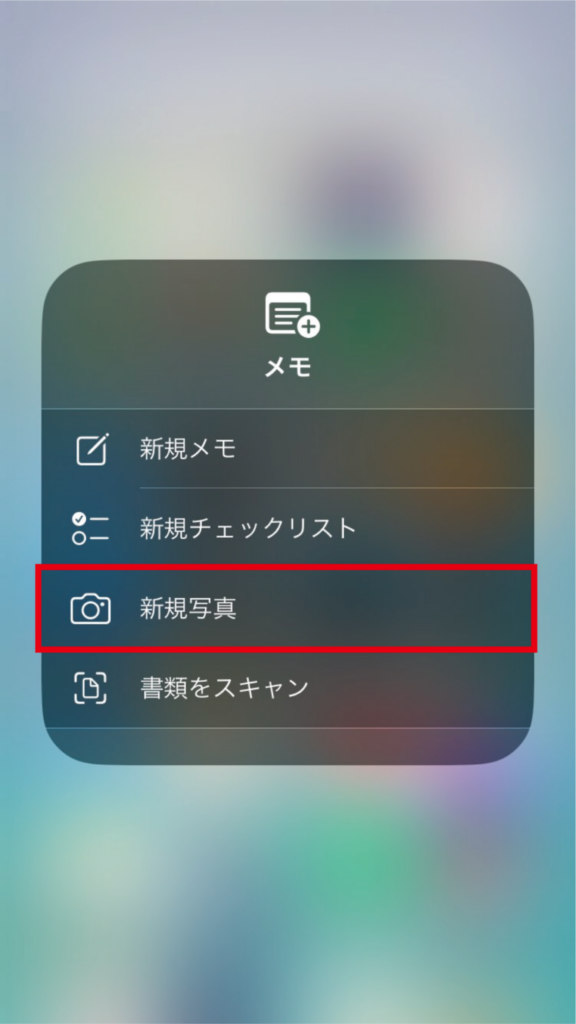
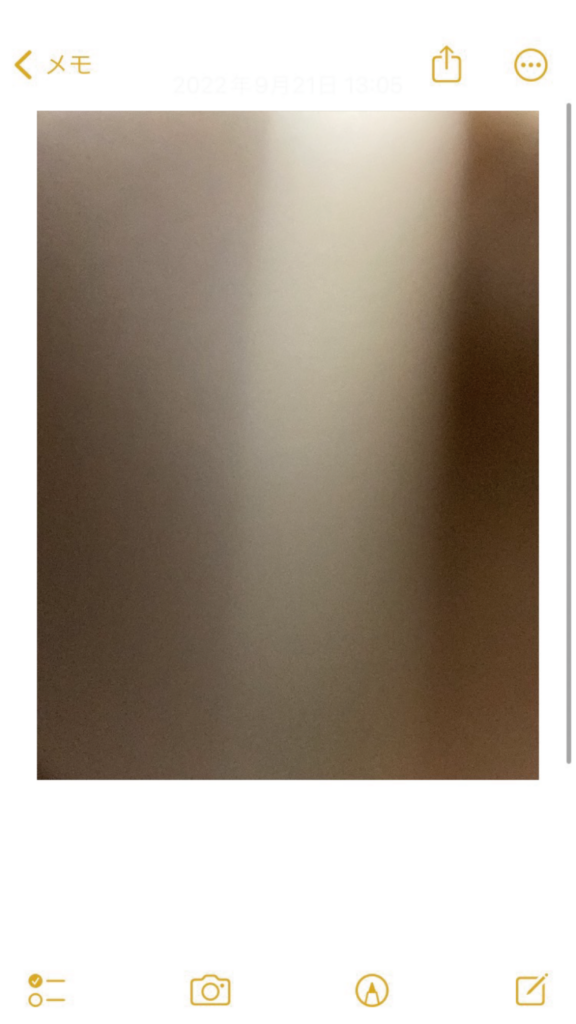
【書類をスキャン】
スキャナーが起動します。書類をスキャンして保存すると、スキャンした書類が添付された新規メモが作成されます。
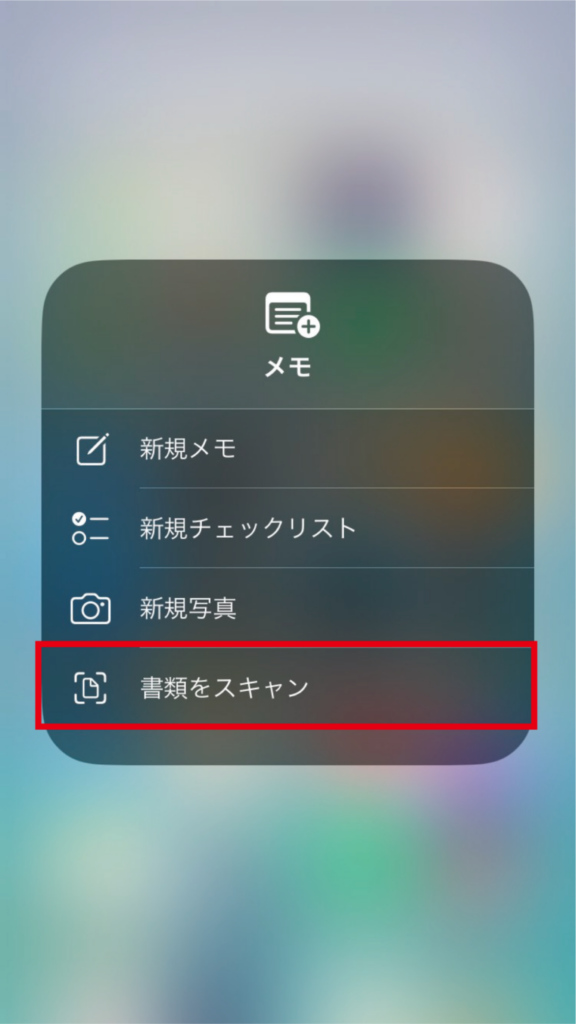
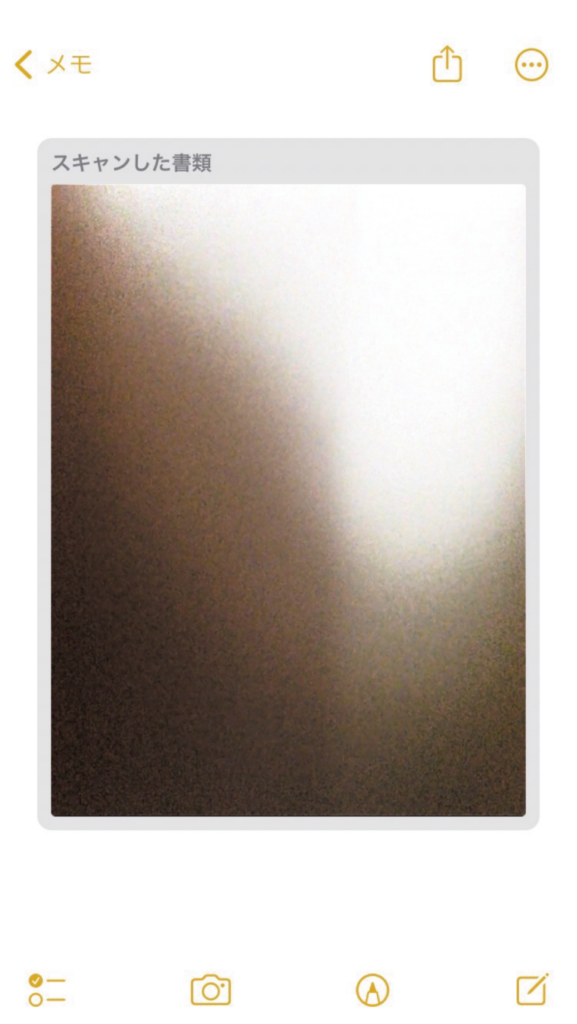
写真とスキャンはかなり時短になりますね!


それでは、長押しが便利なアイコンをコントロールセンターに追加しましょう!
コントロールセンターの設定
設定アプリで「コントロールセンター」を開きましょう。追加したい項目の左の「+」をタップすると、アイコンが追加されます。
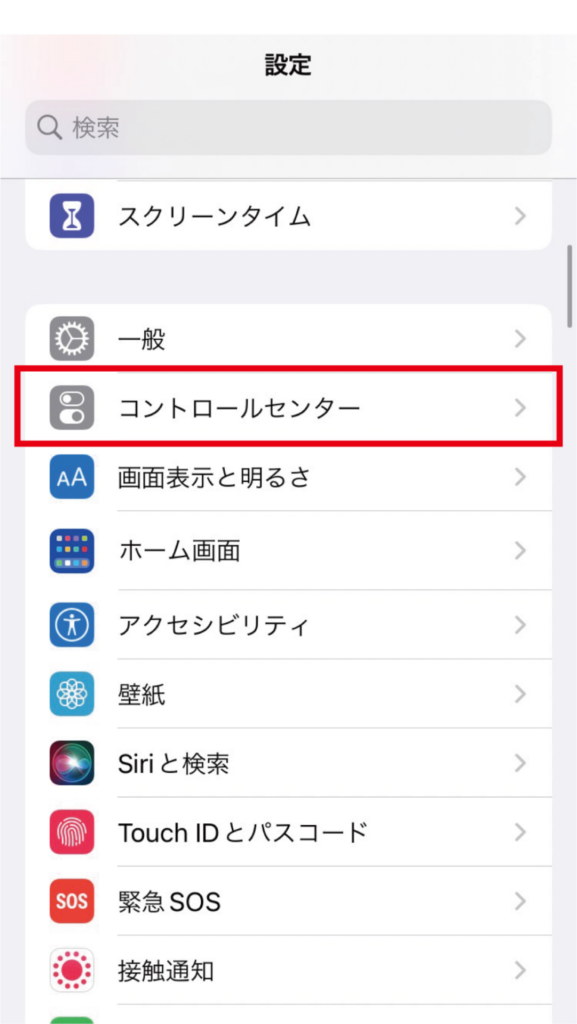
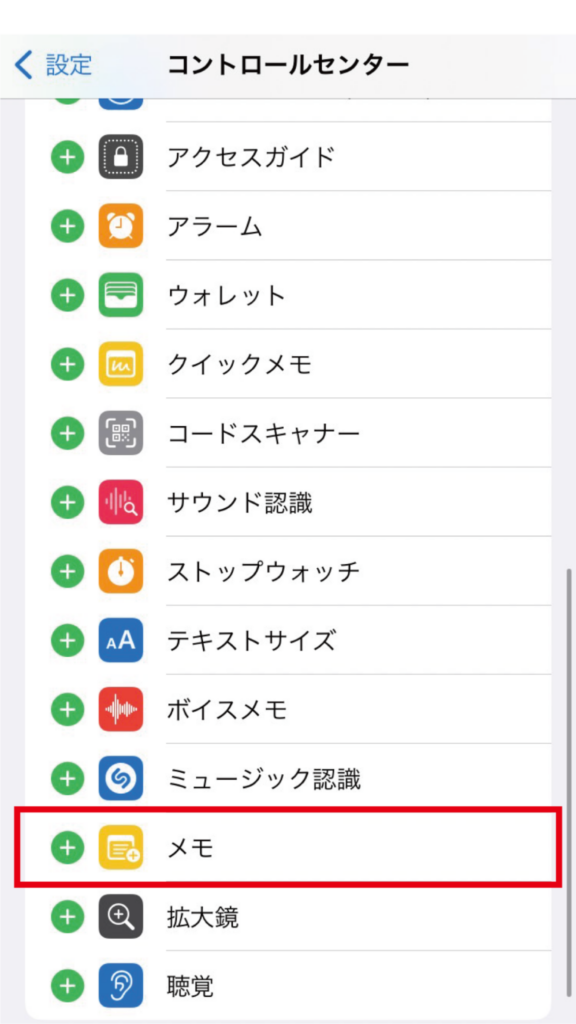
項目の右側をタップしながら上下にスワイプすると、アイコンの並び順を変更できますよ。
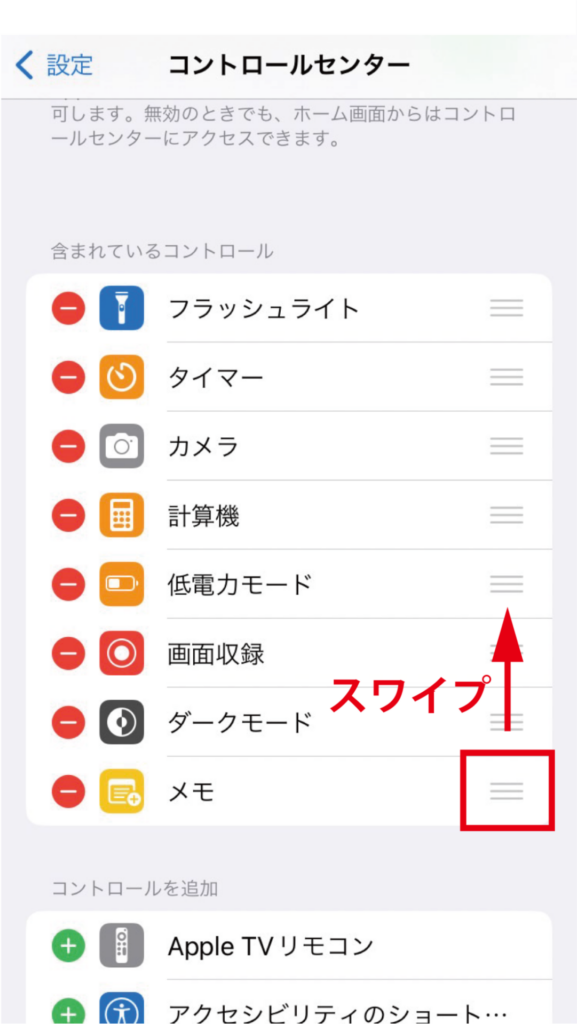
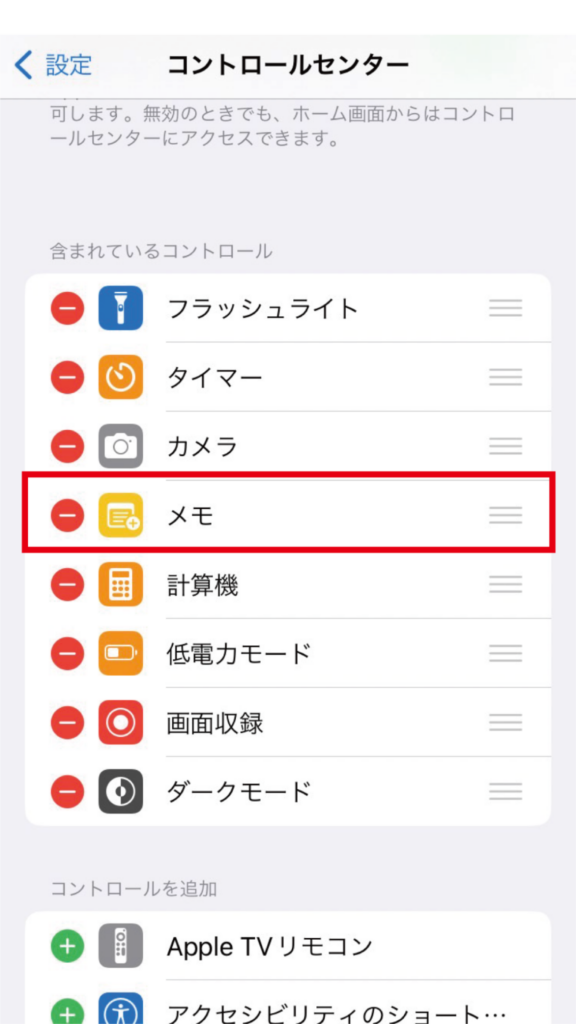
コントロールセンターでは、この順に並びます。
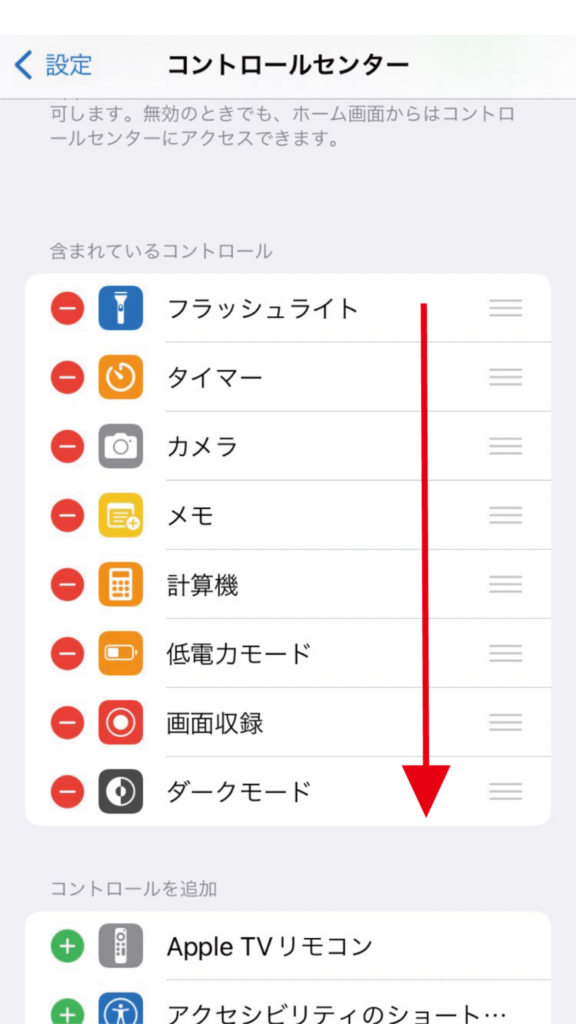
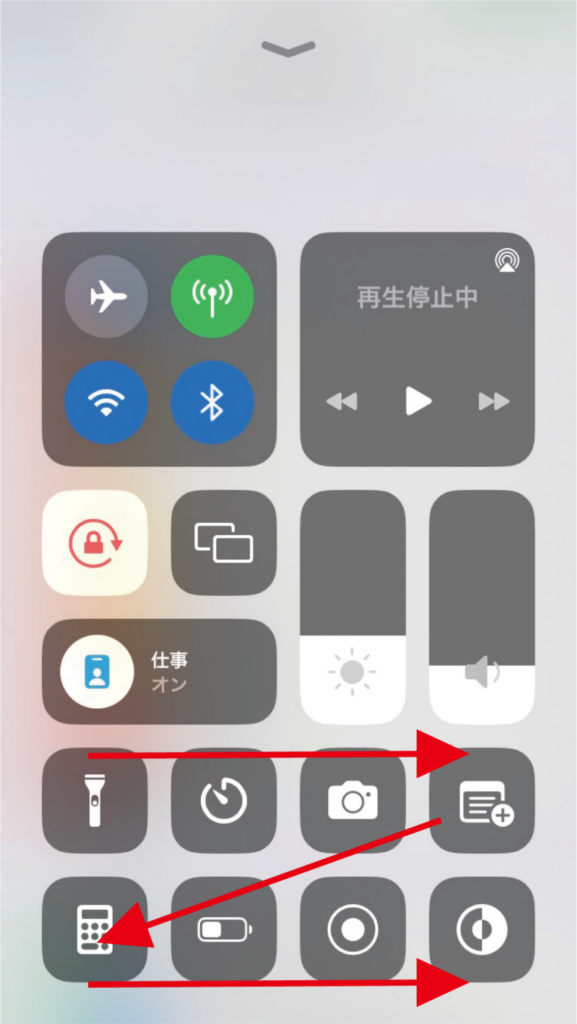
スマホを落として液晶が割れてしまった、水没させてしまった、突然充電できなくなったなど、スマートフォンの調子が悪くなった時は、お近くのエックスリペアまでお気軽にお問い合わせくださいませ!私たちはスマートフォン修理のプロフェッショナルです。iPhone・Androidスマートフォンの様々な修理に対応しております。新しい機種の修理だけでなく旧モデルの修理も対応しておりますので、まずはお気軽にお問い合わせくださいませ。
iPhone修理店

少しでも気持ちを和らげていただけるよう配慮した店舗空間。お買い物前にお立ち寄り、待ち時間無駄なく過ごせます。出張修理サポートを行っています。画面割れ・水没復旧修理・バッテリー交換など機器トラブル全般対応可能。お気軽にお問い合わせくださいませ。