こんにちは!本日も「iPhoneのお役立ち情報」をお送りいたします!
エックスリペアスタッフの大橋です!
iPhoneでSuicaを利用できることはご存知でしょうか?

熊本市にある修理店。スマートフォンやタブレットの修理だけでなく、Switchの修理にも対応しております。丁寧な対応で、お客様からも満足のお声をいただいております。周辺にはお買い物アリアがあるため、待ち時間も自由にお過ごしいただけます。
私も使ってみたいけど何ができるようになるの?設定や使い方についても教えてほしい!

そこで今回は、スマートフォン修理のエキスパートである私たちが、
- iPhoneのSuicaでできること
- 登録や設定方法
- 使用方法
- 機種変更する時の注意点
についてご紹介していきます!
スマートフォン修理のことならX-repairへ
X-repairは、全国各地に店舗を展開するスマートフォン修理の専門店です。持込修理はもちろん、お客様の利便性を第一に考え、「ご自宅で申込みしてご自宅で受取」できる便利な郵送修理をご用意しました。
X-repairでは、画面交換、水没復旧、バッテリー交換、カメラ交換など、幅広い故障に対応。どんな故障も、99.8%の感動修理をお約束いたします!
経験豊富なスタッフが、お客様を温かくお迎えいたします。故障かな?と思ったら、当店までお気軽にお問い合わせくださいませ。
iPhoneのSuicaは何ができるの?

iPhoneでSuicaを利用することで、スマホだけ持っていれば交通機関での移動や買い物ができるようになります。カードタイプのSuicaを持ち歩く必要がなくなります。
交通機関への乗車と提携店での買い物
読み取り部分にスマホをかざすだけで、電車やバス等の交通機関の乗車が可能になります。お買い物の時も、Suicaの提携店であればかざすだけで支払いできます。

カードタイプのSuicaや現金を持たなくても良くなるので、ちょっとしたお出かけならスマホだけでも大丈夫かもしれませんね。
外出時の持ち物が減るのは嬉しいですね!

定期券やグリーン券の購入
定期券やグリーン券はSuicaのアプリの中で購入可能です。みどりの窓口や券売機にわざわざ出向いたり並んだりする煩わしさがなくなるので嬉しいですね。
Suicaへのチャージとオートチャージ
クレジットカードを登録すれば、時間や場所を問わずSuicaにチャージすることが可能になります。
さらに、JR東日本が提供するクレジットカード「ビューカード」をお持ちの方は、Suicaの残高があらかじめ設定していた金額以下になった時に、自動でクレジットカードからチャージが行われるオートチャージというとても便利な機能が利用できます。

オートチャージのおかげで、改札を通る時に残高不足で足止めされることがなくなりました!あれはすごく恥ずかしいんですよね…
登録方法と設定方法
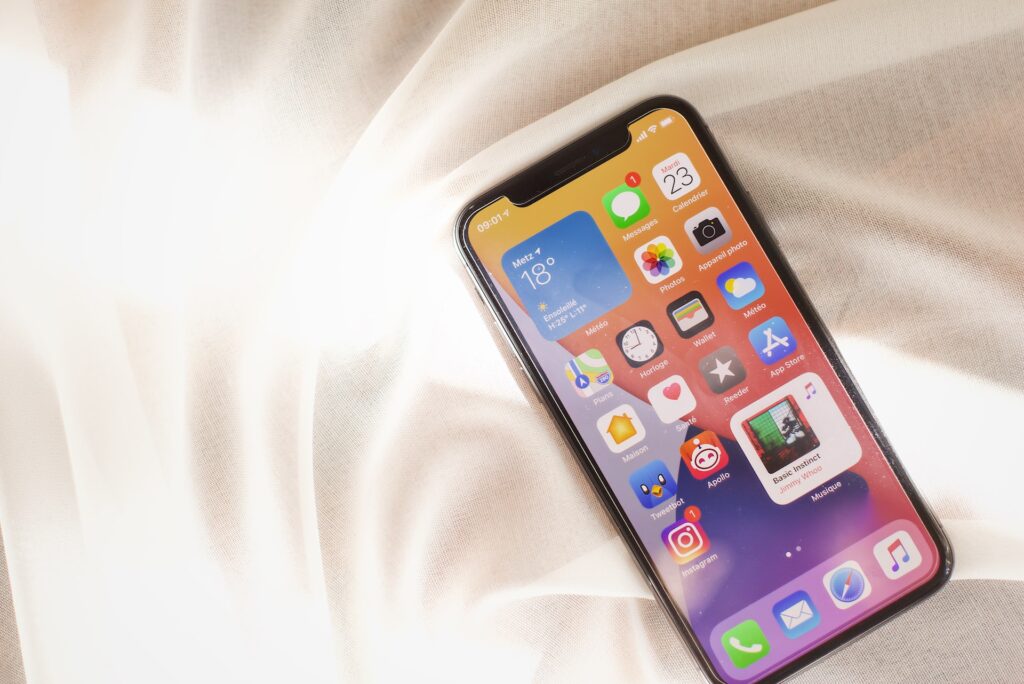
iPhoneのSuicaを利用するためには、まずSuicaをApple Payに登録しておく必要があります。その時に使用するのがウォレットアプリです。Suicaの履歴や残高もウォレットアプリで閲覧できます。
まだ持っていない方はインストールしておきましょう。
カードタイプのSuicaが手元にある方はカードの取り込み、初めて利用する方は新しく発行します。まずはApple Payに支払いに使いたいクレジットカードやデビットカードを登録しておきましょう。
※Apple Payとは、Appleが提供するモバイル決済サービスです。
クレジットカードやデビットカード、交通系ICカード等を事前に登録しておくことで、店舗やオンラインショップでの決済が可能になるサービスです。
こちらはクレジットカード等をApple payに登録する手順についての動画になります。とても簡単なのですぐに登録できますよ。
また、スマホ決済やApple payに関して、こちらの記事で解説していますので参考にしてみてくださいね。
Suicaの新規発行
Suicaには記名式と無記名式の2種類があります。
通常のきっぷと同じように、購入後すぐに利用可能な無記名式、購入時に氏名・生年月日等の個人情報を登録し、自分専用として利用するものを記名式(My Suica)と言います。記名式で発行した場合は、もし紛失してしまった時も再発行が出来ます。また、定期券としてSuicaを使用したい方は記名式で作成しなければいけません。
無記名式Suicaの作成方法
- ウォレットアプリを開いて、右上の「+」をタップ。
- 「交通系ICカード」をタップ。
- 「Suica」を選択して「続ける」をタップ。
- チャージしたい金額を入力して、「追加」をタップ。
- 利用規約画面が出てくるので「同意する」をタップし、Apple Pay登録済みのクレジットカードで支払いする。
記名式Suica(MySuica)の作成方法
まず、Suicaアプリをインストールしてください。
私は定期券として利用したいのでSuicaアプリで会員登録が必要ですね!

- 「Suica発行」または右上の「+」をタップ。
- 「My Suica(記名式)/Suica定期券/Suica(無記名)」の中から選択して「発行手続き」をタップ。「ようこそ」と表示されている画面で利用規約を確認し「会員登録」をタップ。
- 会員登録画面で登録するメールアドレスを入力し「次へ」をタップ。
- 入力したメールアドレスに受信したメールに記載の「確認コード」を入力し「次へ」をタップ。会員登録画面で必要事項を全て入力し「次へ」をタップ。
- SFチャージ画面でチャージしたい金額を選択し、「Apple Payでチャージ」をタップ。(クレジットカードでの支払いも可能)
- 「Apple Payにカードを追加」の画面にて「次へ」をタップし、利用規約を確認し「同意する」をタップ。
- 「カードを追加」画面で「完了」をタップすれば作成完了。
既存のSuicaカードから移行したい場合
今まで利用していたカードタイプの Suica の残高は、Apple Payに引き継がれます。移行すると元のカードは使えなくなるので注意が必要です。なお、カード発行時に預けたデポジットも残高として引き継ぎされまのでご安心ください。

移行後はカードが利用できなくなります。カードタイプも引き続き使用したい方は、移行手続きをせずにiPhoneでSuicaを新たに発行してくださいね。
用途に合わせて複数を使い分けしても良いですね。

- ウォレットアプリを開き、右上にある「+」をタップ。
- 「交通系 IC カード」をタップ。
- 「Suica」を選択して「続ける」をタップ。
- チャージしたい金額を入力して「追加」をタップ。
- 利用規約画面が出てくるので「同意する」をタップし、Apple Payに登録済みのクレジットカードで支払いをする。
- 「手持ちのカードを追加」をタップし、カードタイプのSuicaの裏面に記載されているカード番号下 4 桁を「SuicaID番号」欄に入力する。
- 追加したいカードがMy Suica(記名式)やSuica 定期券の場合は、カード購入時に記入した生年月日も入力する。
- 「次へ」をタップ。
- カードを平面に置いて、その上に iPhone 上部をかざす。「カードの追加」の表示が出るまでそのままにしておく。
エクスプレスカードの登録方法
使用頻度の高いSuicaをエクスプレスカードに設定すれば交通機関を使用する時に、顔認証や指紋認証、パスコードの認証なしにスマホをかざすだけで乗車出来るようになる便利な機能です。
- ウォレットアプリを開き、エクスプレスカードに設定したいSuicaを選択。
- 右上にある「…」をタップ。
- 「カードの詳細」をタップ。
- 「エクスプレスカード設定」をタップ。

ウォレットアプリに登録した交通系ICカードのうち1枚しか設定できません。定期券が含まれるSuicaや使用頻度の高いカードを設定するようにしましょう。
買い物の時は通常通り認証が必要になるので注意が必要ですね!

こちらはウォレットアプリ、Suicaアプリそれぞれの発行手順、エクスプレスカードの登録について実際の登録手順がわかる動画になっています。ぜひ参考にしてみてくださいね。※11分12秒の動画になります。
使用方法

Suicaの登録が完了し、いつでも利用できる準備が整いましたね。これで交通機関利用時や日常の買い物でスマホをかざすだけでSuicaの利用が可能になります。
使用方法は読み取り部分にかざすだけ。とても簡単です。
ApplePayでSuicaにチャージする
- ウォレットアプリを開き、交通系 IC カードをタップ。
- 「チャージ」をタップ。
- カードに入金する金額を選択し、「追加する」をタップ。
- 支払いに使うカードを選択し、顔認証や指紋認証で認証すればチャージ完了。
オートチャージする方法
ビューカードをお持ちの方は、オートチャージを利用できます。Suicaの残高が一定金額以下になった時に、自動でクレジットカードからチャージが行われるようになります。
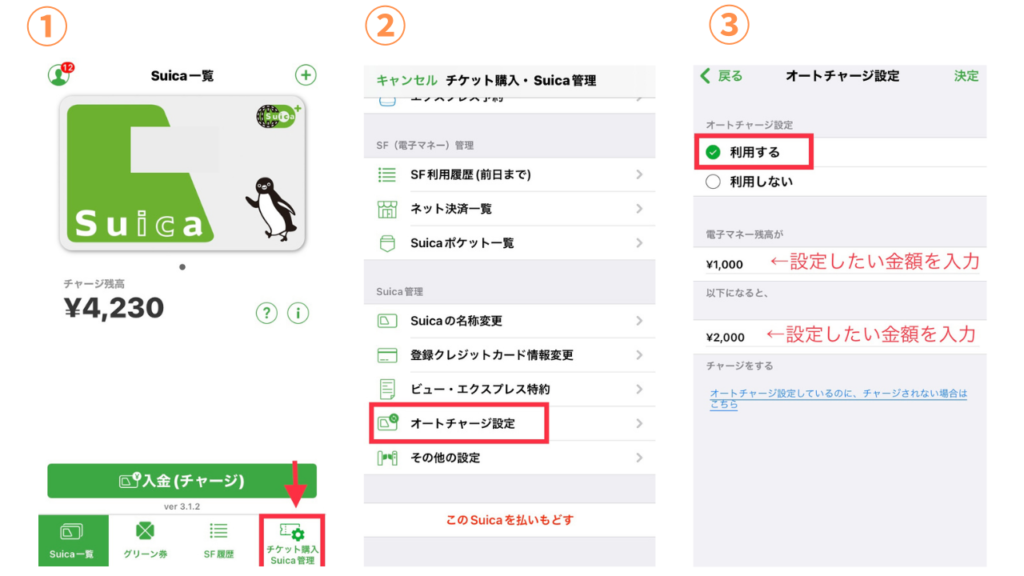
- Suicaアプリを開き、Suica一覧画面でオートチャージ設定したいSuicaを選択。
- 「チケット購入・Suica管理」をタップ。
- 「オートチャージ設定」をタップ。
- オートチャージ設定画面で「利用する」を選択。
- 利用規約を確認の上「同意する」をタップ。
- オートチャージ設定画面で設定金額を入力の上「決定」をタップ。
オートチャージを設定することで、Suicaの残高不足による支払いの不便さや、チャージ作業の手間を減らせます。とても便利な機能なので、ビューカードをお持ちの方はぜひ設定してみてくださいね。

クレジットカードの残高不足などによってオートチャージができなくなることもあるため、定期的にクレジットカードの残高も確認するようにしましょう!
定期券の購入
アプリ内で定期券の購入も可能になります。窓口や券売機に並ぶ手間が省けるのは嬉しいですよね。
定期券を新たに購入したい場合
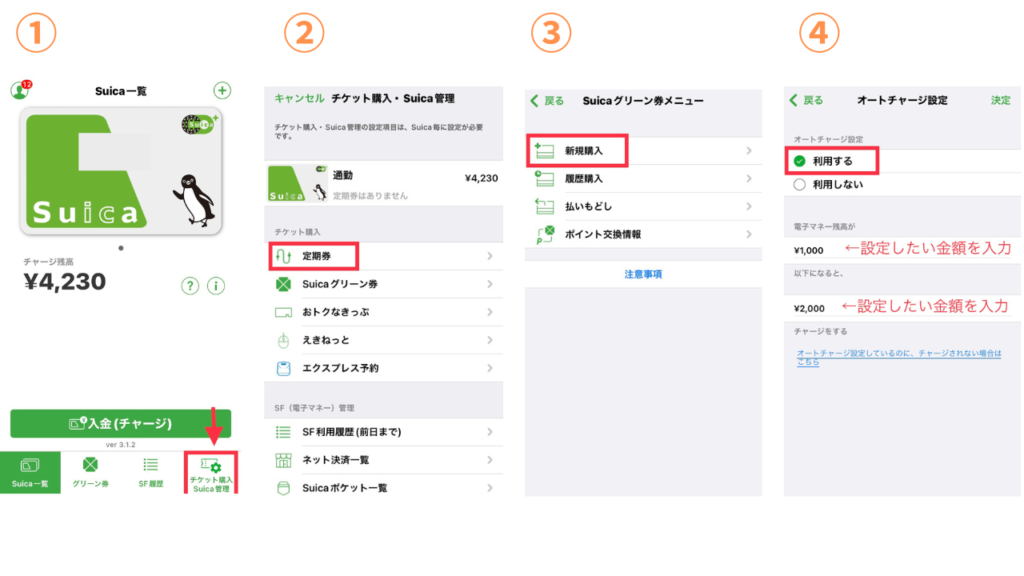
- Suicaアプリを開き、定期券を発行したいSuicaを選択。
- 「チケット購入・Suica管理」をタップ。
- チケット購入・Suica管理画面で「定期券」をタップ。
- 希望のメニューを選択し、必要事項を入力の上、定期券を購入。
定期券を継続購入したい場合
- ウォレットアプリを開き、定期券を継続したいSuicaを表示し、右下にある「i」ボタンをタップ。
- 「定期券を更新」をタップ。
- 定期券を発行したい期間を選択し、認証して継続購入が完了。

利用区間や期間を変更したい場合、または定期券の有効期限が切れた場合は、新しい定期券を購入する必要があります。
グリーン券の購入
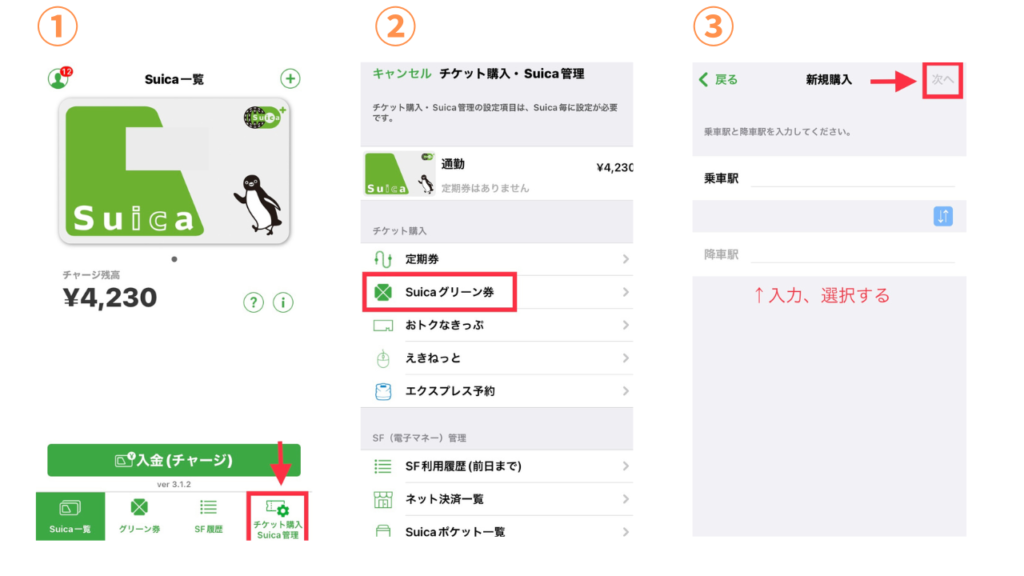
- 「Suica」アプリを開く。
- Suica一覧画面で「グリーン券」をタップ。
- Suicaグリーン券メニュー画面で「新規購入」をタップ。
- 新規購入画面で乗車駅と降車駅を入力/選択し「次へ」をタップ。
- 購入内容確認画面で内容「区間/金額」を確認のうえ、画面下の決済方法ボタンをタップ。

アプリで購入するグリーン券にはモバイルグリーン料金(事前購入料金と同額)が適用されるのでお得になります!
スマホのバッテリー切れに注意
一つ気をつけなければいけないことがスマホのバッテリー切れです。交通機関に乗車中にバッテリーがなくなるとSuicaが使えなくなってしまいます。
ただ、iPhone XS/iPhone XS Max/iPhone XR以降の機種であれば、もしバッテリーがなくなってもSuicaを利用できます。バッテリーがなくなった後も、最大5時間まで予備電力機能を使用できます。
バッテリーがなくなった後でも、サイドボタンを押して「エクスプレスカードとキーは使用可能です」と画面表示されたらまだSuicaを使うことが可能です。ただ、この操作を何度も行ってしまうと、予備電力が大幅に減少する可能性があるので気をつけましょう。

予備電力機能を使えるのはバッテリーがなくなった時だけです。
自分で電源をオフにした場合は、Suicaを使えませんのでくれぐれも気をつけてくださいね。
モバイルSuicaでやってはいけないこと
— 福井のマサさん (@masa_GSXR600) November 26, 2019
充電切れそうやなあー、スマホ切って節電しとこ!とかいって自分で電源切ること
改札通れなくなります!笑
自然に充電切れたときは電源はいってなくても予備電源で使えるんだよね…
(モード設定が必要、通常は初期設定)
ただ、ダメなときもあるのでご注意を
機種変更するときの注意点
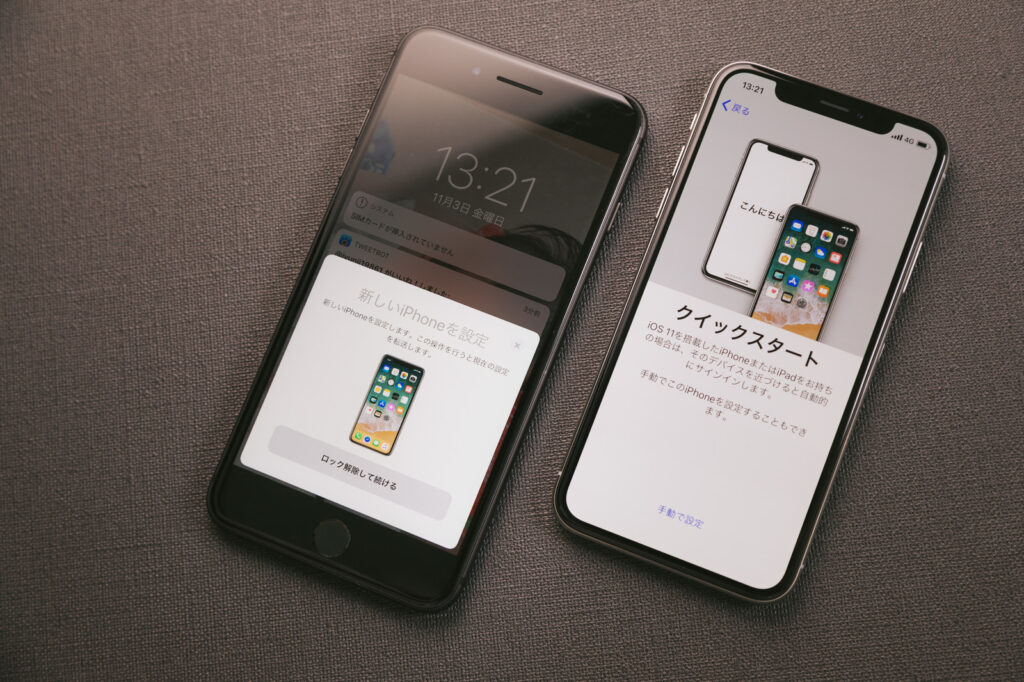
Apple payのSuicaは2つの端末で同時に1つのSuicaを利用できないので、機種変更する時は以下の手続きが必要になります。
- 機種変前のiPhoneでウォレットアプリを開き、移行したいSuicaを選択して右上にある「…」をタップ。
- 「このカードを削除」をタップ。
- 「カードに残高があります。いつでもWalletから残高ごと再追加することが可能です」と表示されるのでそのまま「削除」をタップ。
- 機種変後のiPhoneでウォレットアプリを開き、右上の「+」ボタンをタップ。
- ウォレットの追加画面で「以前ご利用のカード」をタップ。
- 機種変前のiPhoneで使用していたSuicaが表示されるので、チェックマークを入れて「続ける」をタップ。
- 残高が表示されるので右上の「次へ」をタップ。
- Suicaの移行が終了したら「完了」をタップ。

移行手続きも簡単にできるので安心ですね。
機種変前にSuicaのカード削除を忘れずにしておいてくださいね!
スマホを落として液晶が割れてしまった、水没させてしまった、突然充電できなくなったなど、スマートフォンの調子が悪くなった時は、お近くのエックスリペアまでお気軽にお問い合わせくださいませ!私たちはスマートフォン修理のプロフェッショナルです。iPhone・Androidスマートフォンの様々な修理に対応しております。新しい機種の修理だけでなく旧モデルの修理も対応しておりますので、まずはお気軽にお問い合わせくださいませ。
iPhone修理店

熊本市にある修理店。スマートフォンやタブレットの修理だけでなく、Switchの修理にも対応しております。丁寧な対応で、お客様からも満足のお声をいただいております。周辺にはお買い物アリアがあるため、待ち時間も自由にお過ごしいただけます。


























