こんにちは!本日も「iPhoneのお役立ち情報」をお送りいたします!エックスリペアスタッフの大橋です!
皆さんは、読み上げという機能をご存じでしょうか?これはiPhoneに備わった便利な機能の1つであり、端末の文章を読み上げてもらえるといった非常に画期的なシステムです。
読み上げの存在は何となく知っているけど、設定が面倒でほとんど使いませんね……。
眠らせたまま使わないのは勿体ないですよ!
読み上げは、特別にアプリをダウンロードしたり、煩雑な設定をしたりしなくとも、簡単に使えます。
以下の記事を読んで、便利なこの機能を生活の中で使いこなしていきませんか?
iPhoneにある「読み上げ機能」とは?

そもそも、こちらについては、「読み上げコンテンツ」と「VoiceOver」といった2点があります。
2つもあるの!?混乱しちゃいそう……。
それぞれの中身が分かれば、目的に応じて使い分けられますよ!
それでは、まずは「読み上げコンテンツ」、次に「VoiceOver」と、それぞれの目的や使い方について解説していきます。
「読み上げコンテンツ」とは?
この機能には、主に以下の2通りの用途があります。
- 選んだ範囲の文章のみを読み上げてもらう用途
- 画面全体の文章を読み上げてもらう用途
どちらにおいても、始めの手順は一緒になります。悩む前に、まずは確かめてみましょう!
最初に行う設定
①「設定」のアプリから「アクセシビリティ」へ
②「読み上げコンテンツ」へ
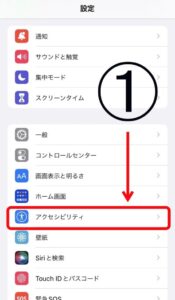
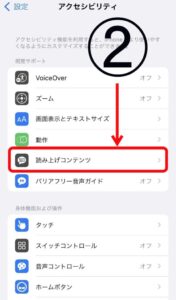
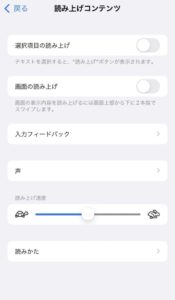
確かに先述された2つの項目がありますね!でもどうやって使い分けるんだろう……。
以下で詳しく解説いたします!
「選択項目の読み上げ」を使いこなそう!
この機能を使うことで、読んでほしい範囲のみが読み上げられます。以下では、設定から使い方までの流れを解説します。
設定~使い方について
①アクセシビリティにある「選択項目の読み上げ」をオン
②目的のテキストがある画面に飛び、読んでほしい範囲を選ぶ
③指定したテキストの上部に「コピー」や「調べる」などといった項目が現れるので、右の矢印をタップ
④「読み上げ」という項目が現れるので、そこをタップ→読み上げ開始!
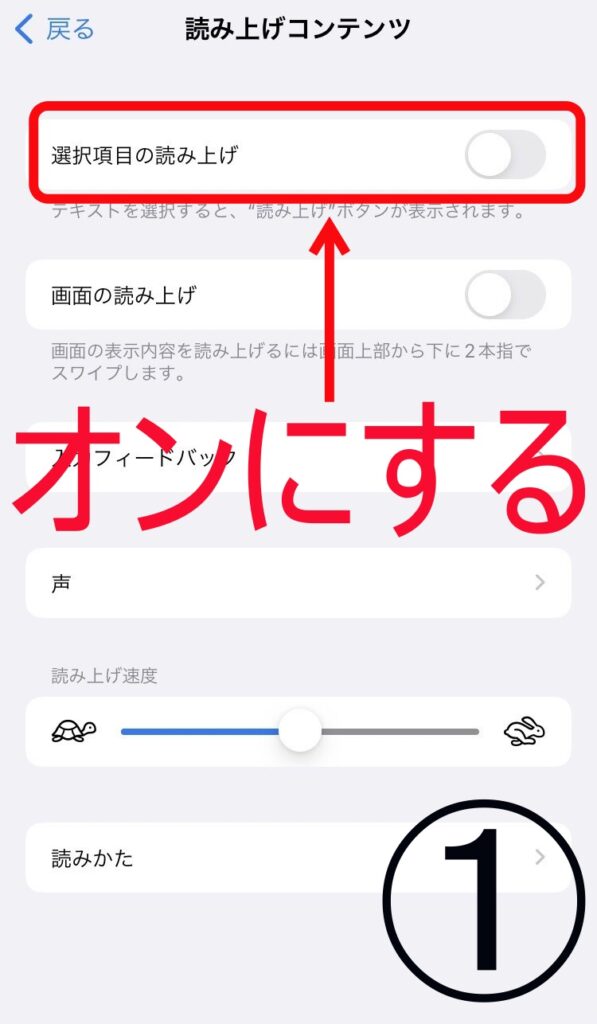
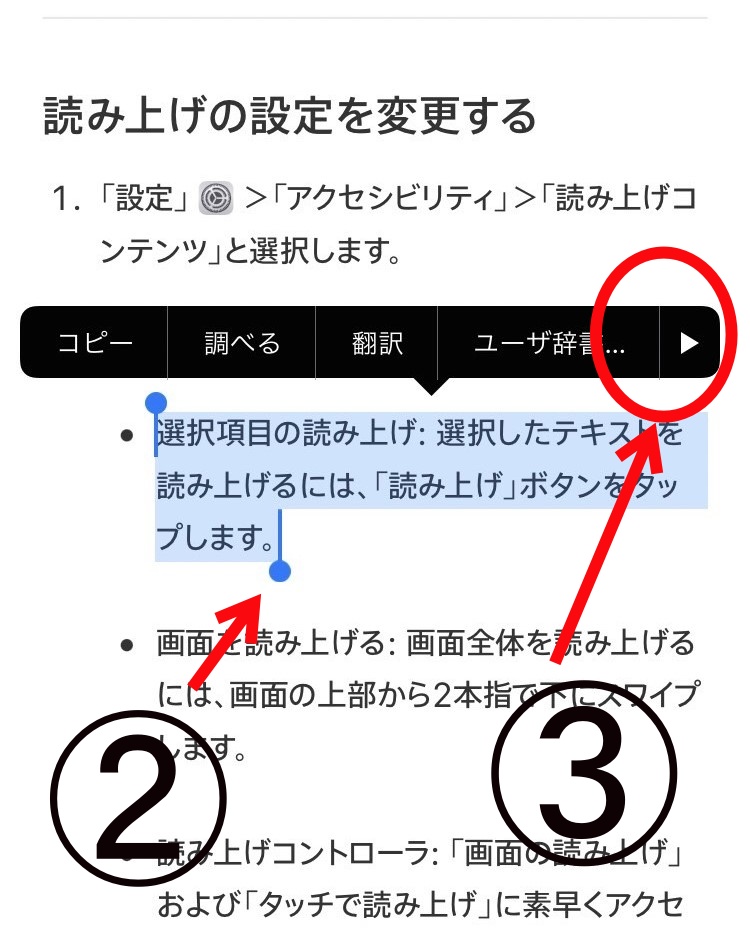
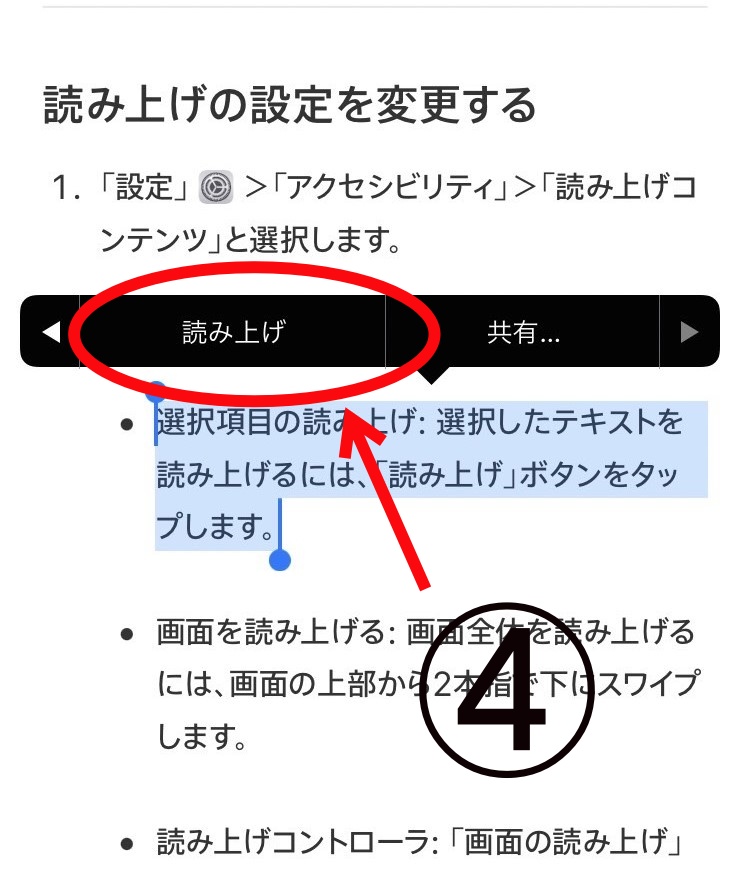
「画面の読み上げ」を使いこなそう!
こちらでは、わざわざ読む範囲を指定しなくても、画面の文章全体を勝手に読み上げてもらえます。先ほどと同様に詳しく解説します。
設定~使い方について
①アクセシビリティにある「画面の読み上げ」をオン
②読み上げを利用したい画面に飛び、画面の上→下へ2本指でスワイプ
③再生/停止などを操作できるコントローラーが現れ、読み上げスタート(コントローラーは左上の矢印をタップして閉じられます)
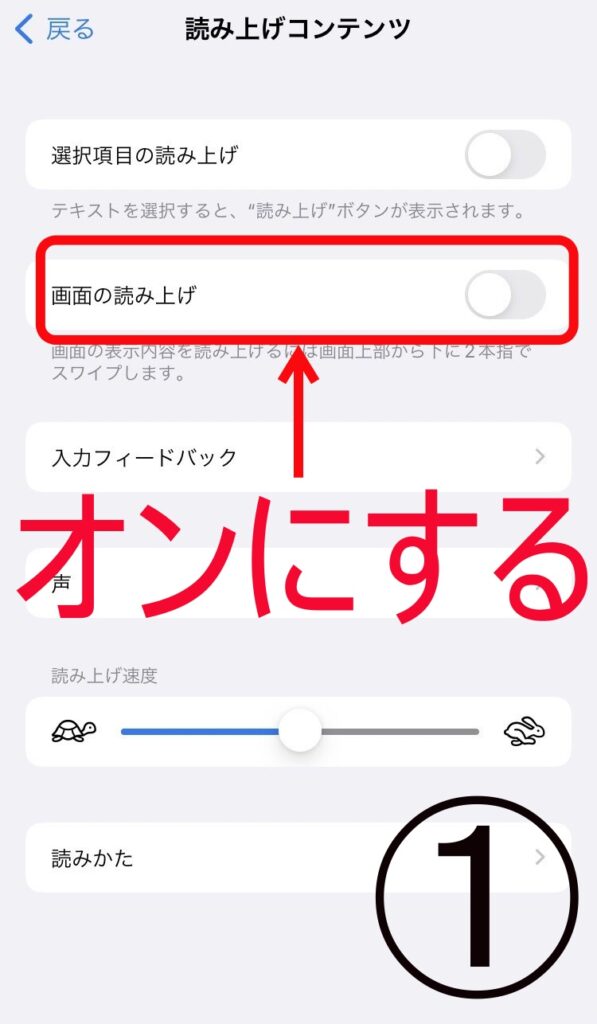
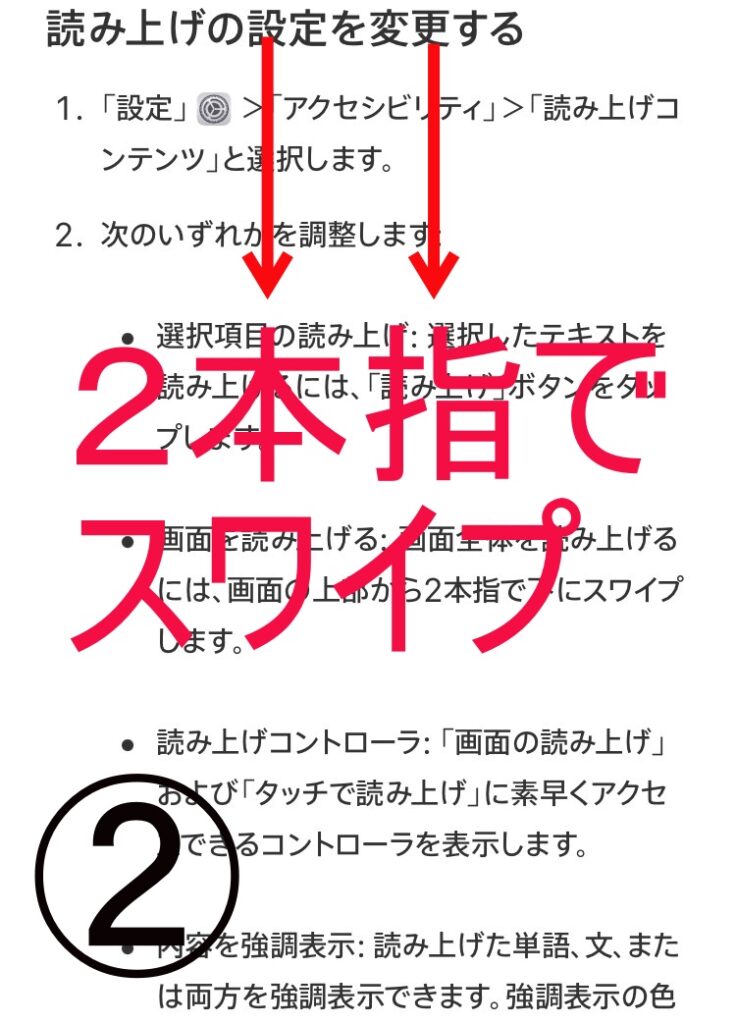
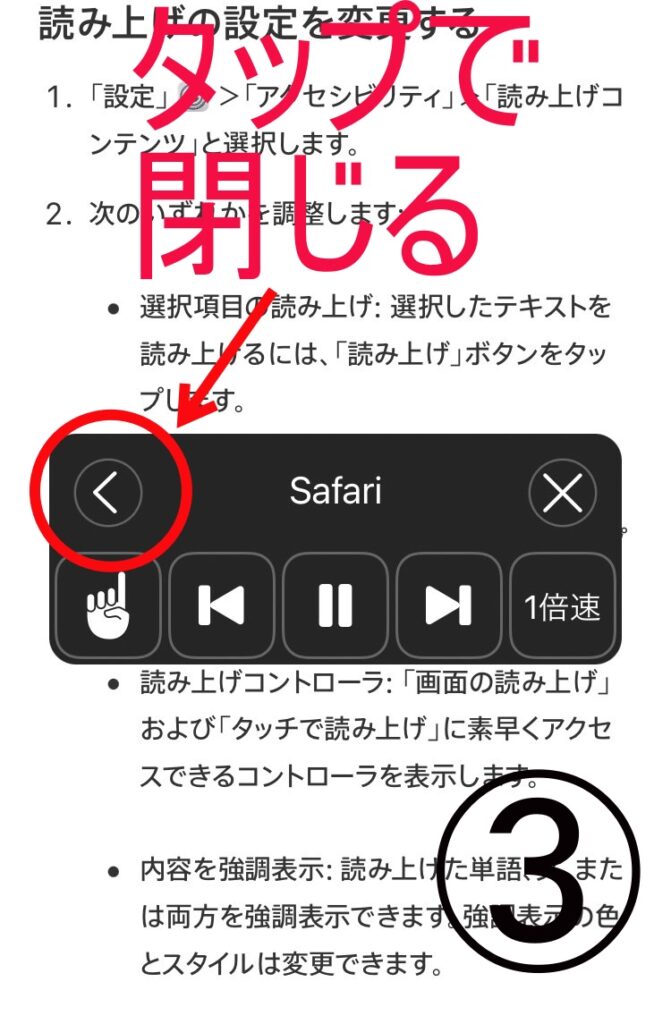
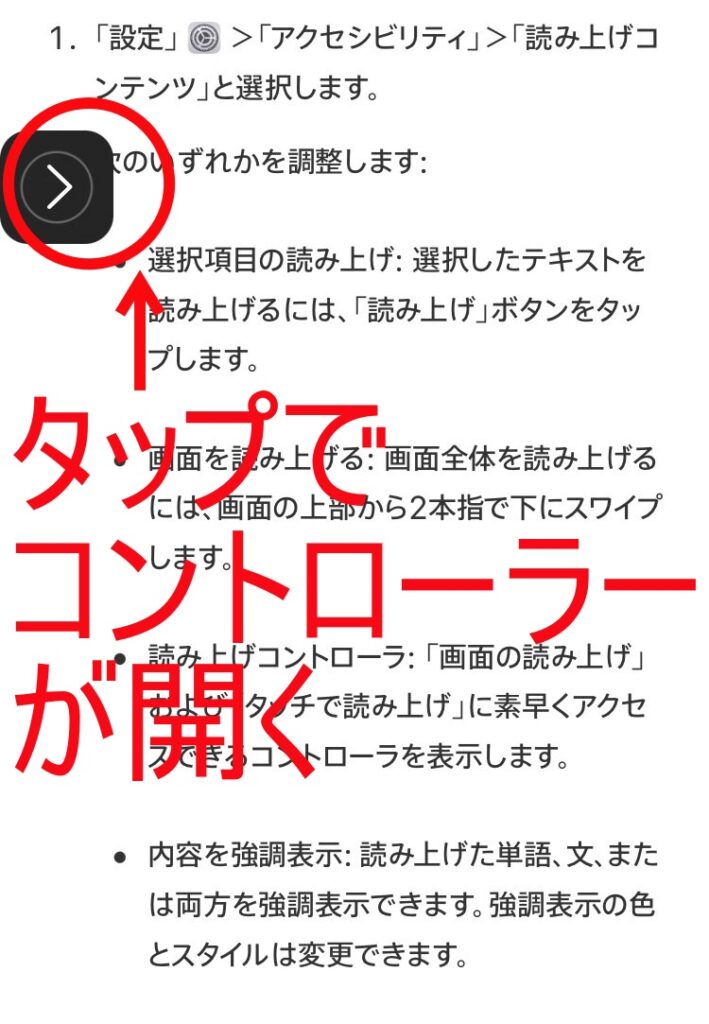
「VoiceOver」とは?
こちらは、先ほど紹介した機能とは何か違いがあるのでしょうか?
答えは、「ただテキストを読み上げるのみならず、画面に目を移さなくてもiPhoneの操作ができる」という点です。視覚障がいをお持ちの方にはもちろん、移動中や料理中にiPhoneを使いたい方にとっても役に立つはずです。
あらゆる使用者、そしてあらゆる状況が想定された、iPhoneの素晴らしさが垣間見えますね!
画面を見ずに操作だなんて、本当に可能なのでしょうか?
慣れないと不安ですよね。でも大丈夫!操作のトレーニング方法に至るまで、徹底的に解説します!
「VoiceOver」について,最初の設定
まずは初歩的な設定の手順です。
基本の設定
①「設定」のアプリから「アクセシビリティ」へ
②「VoiceOver」を選択
③「VoiceOver」をオン
④「VoiceOverによりiPhoneの操作に使用するジェスチャが変更されます。続けてもよろしいですか?」という表示が出たら、確かめた後「OK」を2回タップ
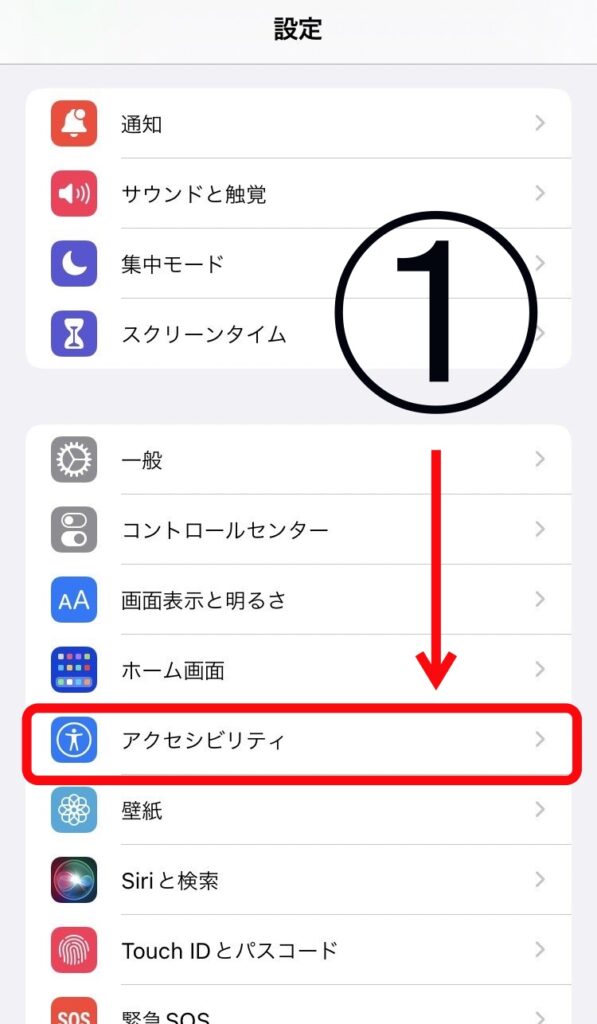
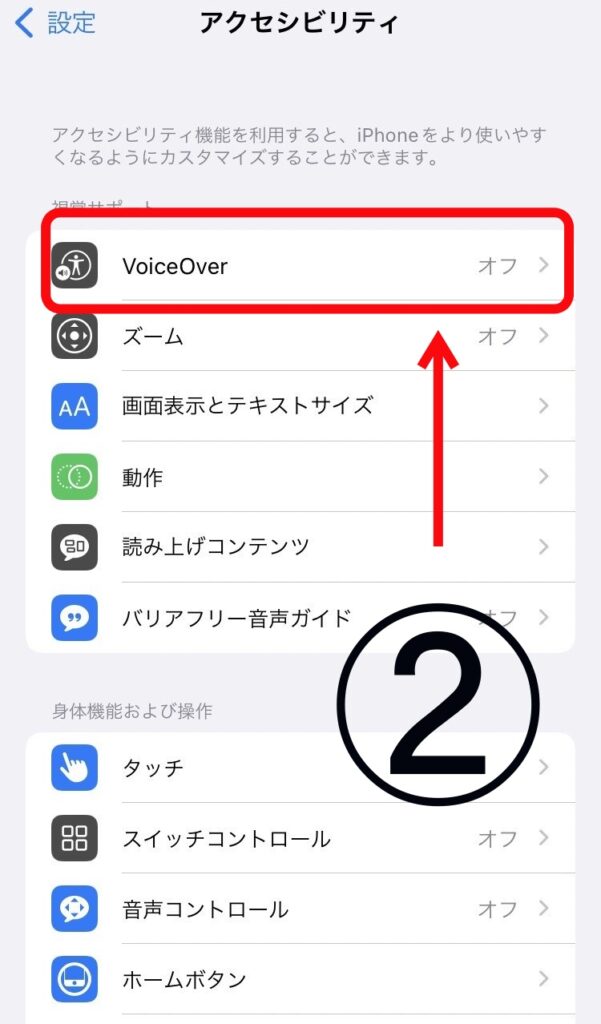
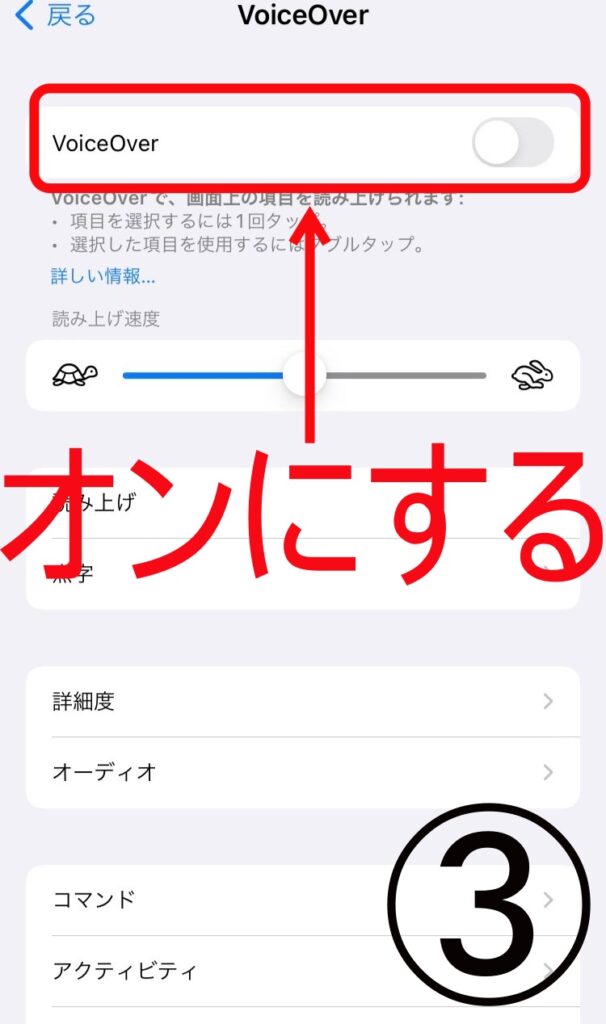
独特の操作に慣れたい!
設定はできたけど、操作の仕方がいまいち分からない……。
慣れないうちは混乱しますよね。そのために、操作のトレーニングができるモードがございます!
「VoiceOver」がオンにされていると、以下の画面が表示されています。
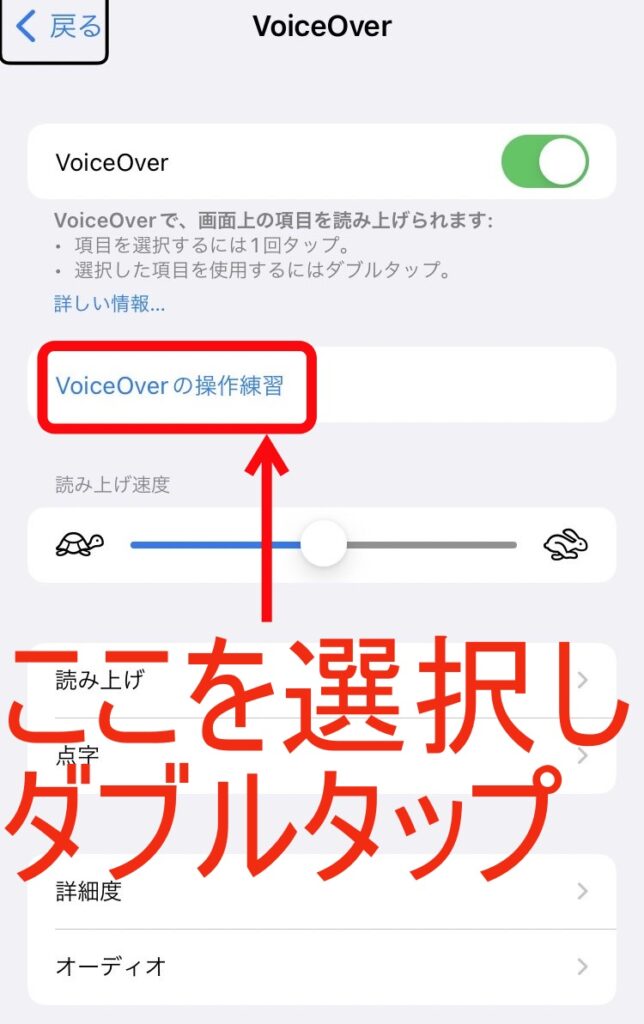
「VoiceOverの操作練習」という部分をタップすることで選択し、さらにダブルタップして開くことで、次の画面が表示されます。
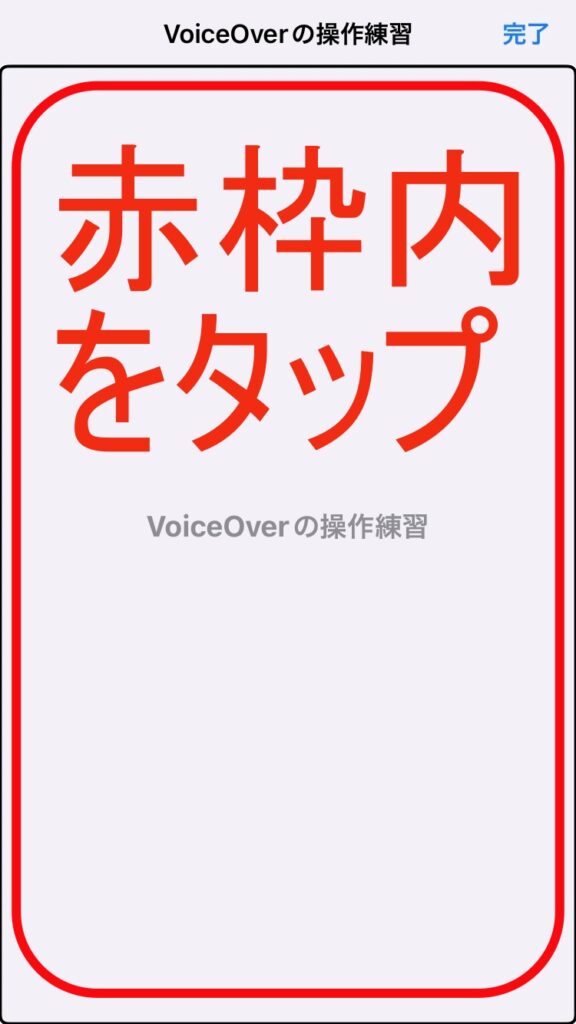
音声によるガイドが終わった後、赤枠内をタップして、練習を始められます。
次に載せた説明を見ながら、実際に練習しましょう!
具体的な操作のやり方です。用いる指の本数に分けて解説します。
1本の指でできる操作
- タップ→項目の選択・読み上げが可能
- ダブルタップ→項目やアプリを開く・実行すること(アクティベート)が可能
- トリプルタップ→長押しした時と同じ動作になる
- 右へスワイプ→次の項目へ飛ぶ
- 左へスワイプ→前の項目へ飛ぶ
2本の指でできる操作
- ダブルタップ→電話を取る/切るといった動作や、動画や音楽の再生/停止が可能
- トリプルタップ→項目セレクタ(アプリやファイルといった各項目がリスト化される)が表示される
- 上にスワイプ→画面の一番上から読み上げられる
- 下にスワイプ→現在の画面の位置から読み上げられる
3本の指でできる操作
- ダブルタップ→読み上げ音声のオン/オフを切り替える
- トリプルタップ→スクリーンカーテンのオン/オフを切り替える
- スワイプ→操作した方向(上下左右)へスクロール
「スクリーンカーテン」とは、ディスプレイの表示こそ消えますが、画面をタップするなどの操作が可能な状態のことを言います。
トレーニングが終わったら、右上の「完了」を選択→ダブルタップで前の画面に戻ります。
文章だけでは分かりにくい部分があったかと思います。以下の動画を参考にして、操作方法をマスターしましょう!
参考:iPhoneのVoiceOverジェスチャについて – Apple サポート (日本)
参考:Mac、iPhone、iPad、iPod touch、Apple Watch で VoiceOver のスクリーンカーテンを使う – Apple サポート (日本)
読み上げ機能を自分仕様にカスタマイズしよう!

そのまま使っても非常に便利なこの機能ですが、自分に合った設定に変えていくことで、より使いこなしていけること間違いなしです。
読み上げられたところで、「音声が速すぎる……。」となったら困りますもんね!
スピードの調整だけではなく、声色の変化にも対応しております!
細かい設定を進める前の段階として、「設定」から「読み上げコンテンツ」か「VoiceOver」を開きます。開き方は前の項目でも解説しましたが、もう1度復習してみましょう。
それぞれの読み上げ機能の開き方
①「設定」のアプリから「アクセシビリティ」へ
②「読み上げコンテンツ」または「VoiceOver」を選択
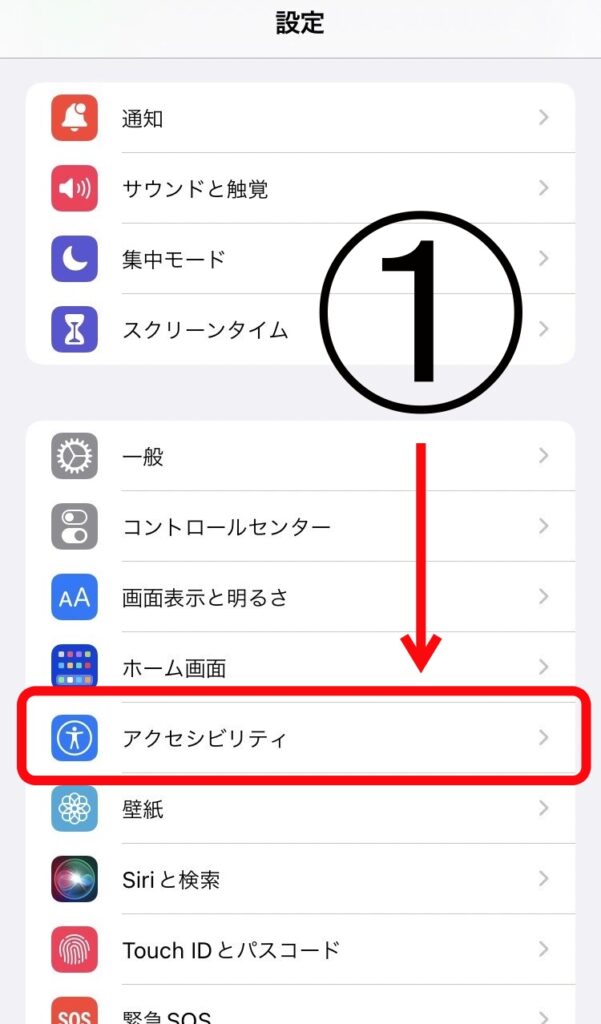
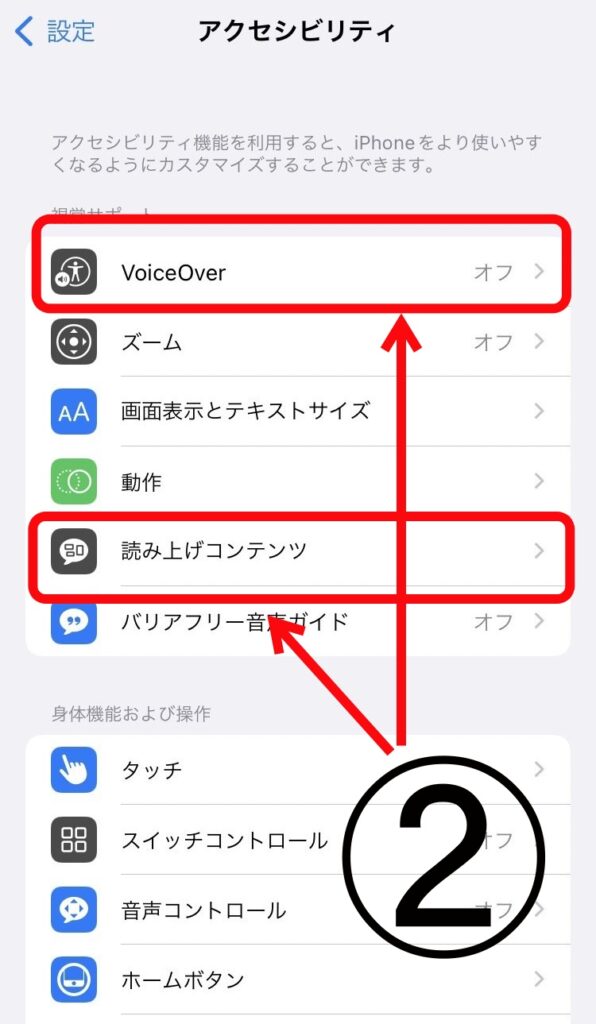
準備が整ったら、さっそく設定の変更に移ります!
読み上げスピードを変えるには?
「設定」より「アクセシビリティ」から「読み上げコンテンツ」または「VoiceOver」の項目を開くと、共に下記の表示があるはずです。
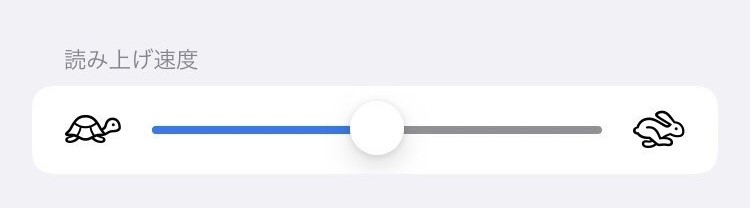
カメの方へスライダを動かすとスピードは遅くなり、ウサギの方へ動かすほどに速くなります。
読み上げ音声の声色を変えるには?
最初は女性(Kyoko)の声が設定されていると思いますが、これは変更できます。以下で変更の手順について説明します。
「読み上げコンテンツ」での変更
①「声」を選択
②言語を選択
③好みに合った声の種類を選択(雲マークの出ている項目は、インストールしてから選択)
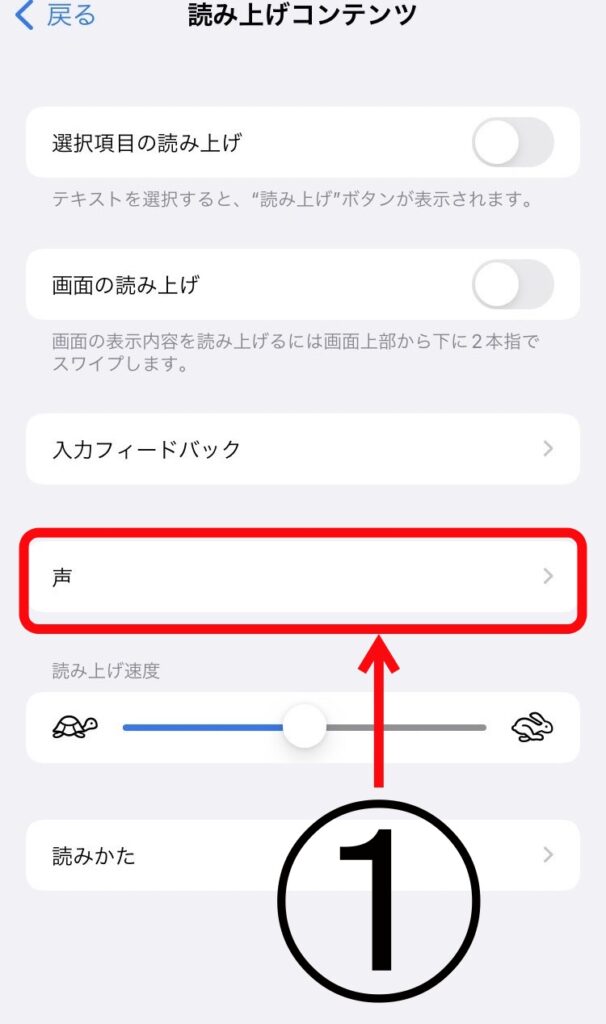
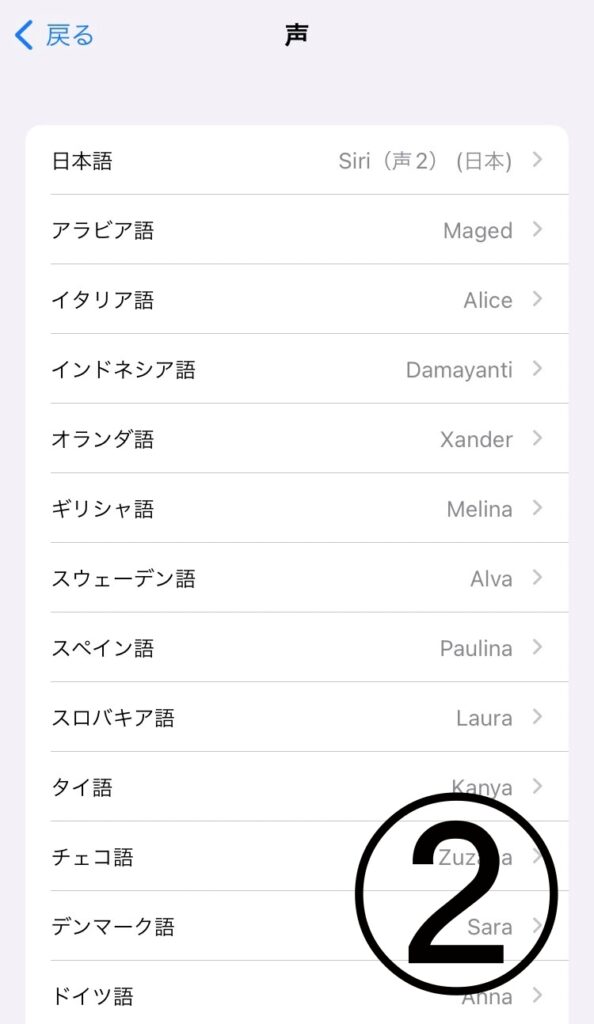
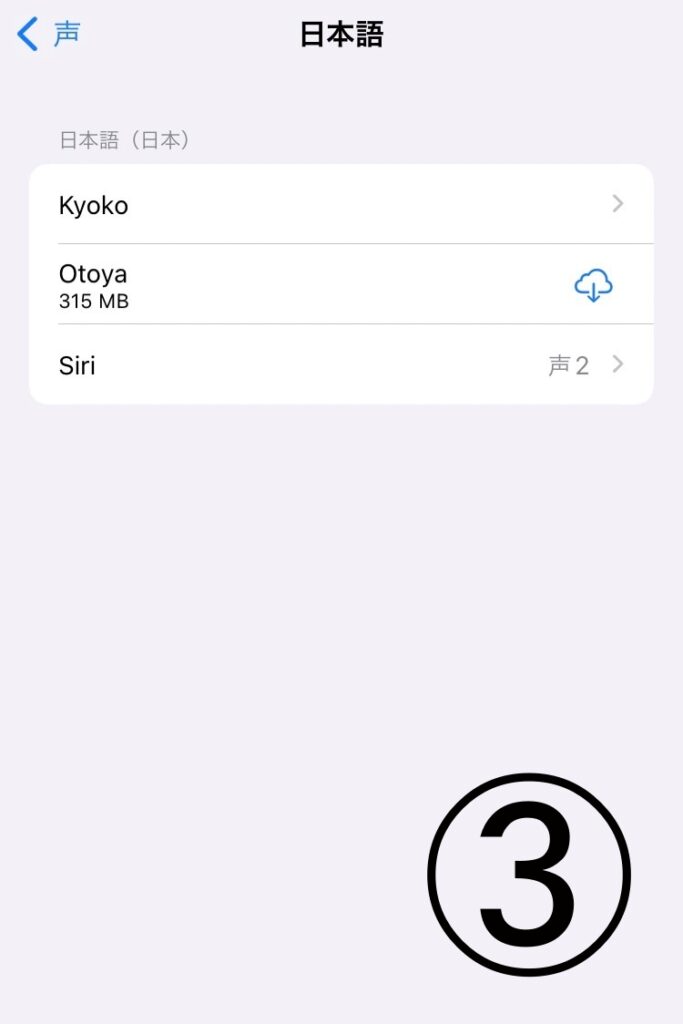
ちなみに「Otoya」は男性の声になります。
「VoiceOver」での変更
①「読み上げ」を選択
②「声」を選択
③好みに合った声の種類を選択(雲マークの出ている項目は、インストールしてから選択)
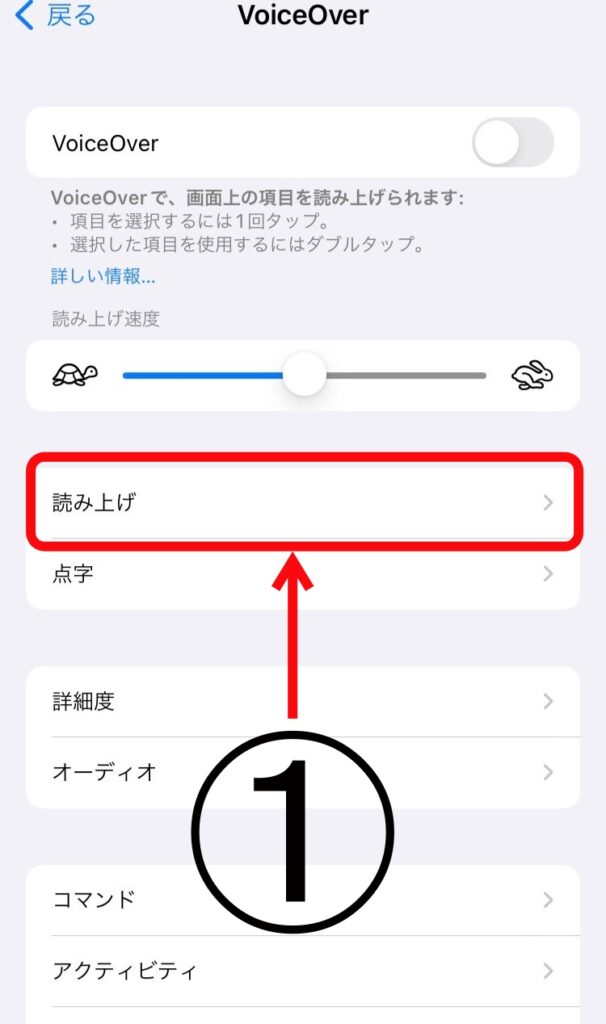
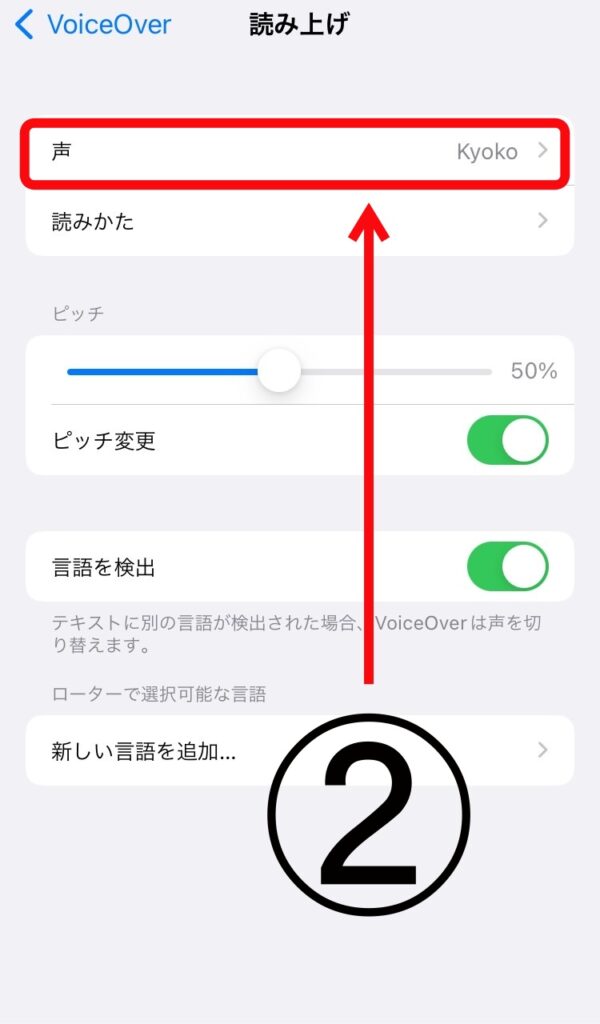
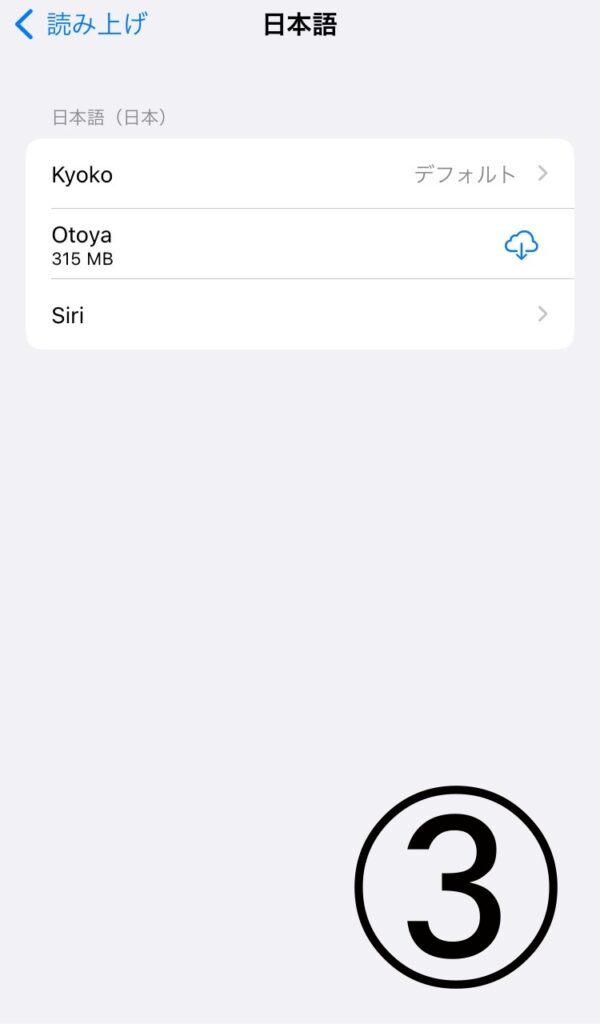
参考:iPhone、iPad、iPod touch で VoiceOver、画面の読み上げ、選択項目の読み上げの声や速度を調整する – Apple サポート (日本)
特定の言葉の読み方が気になる時は?
iPhoneの読み上げ機能は非常に優秀ではありますが、難読の地名や人名、またはあまり知られていない単語などに関しては、正しく読み上げてもらえないことがあります。
例えば岩手県には「不来方(こずかた)」という地名があるのですが、何も設定されていない状態では、「ふらいかた」と読まれてしまいます。
地名も人名も、ゆかりのある人にとっては正しく読んでもらいたいです!
これから説明する通りに設定すれば、読み方を変えられますよ!
それでは、さっそく説明に移ります。「読み上げコンテンツ」、「VoiceOver」のどちらからでも設定が可能です。
「読み上げコンテンツ」における設定の手順
①「読み上げコンテンツ」から「読みかた」を選択
②右上の「+」をタップ
③「語句」の欄に読み方を変えたい単語を、「代替候補」の欄に希望の読み方を入力
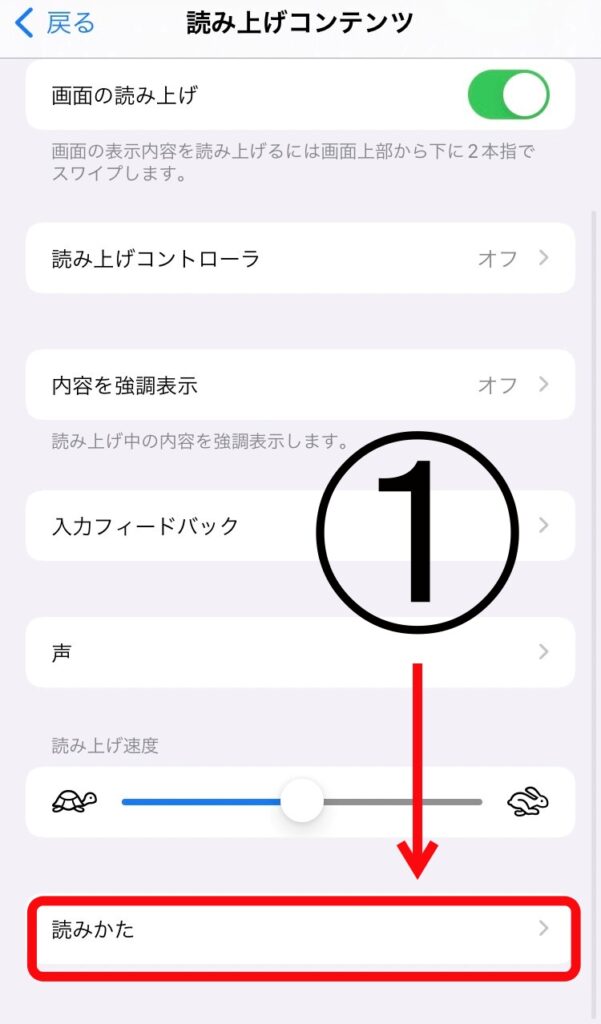
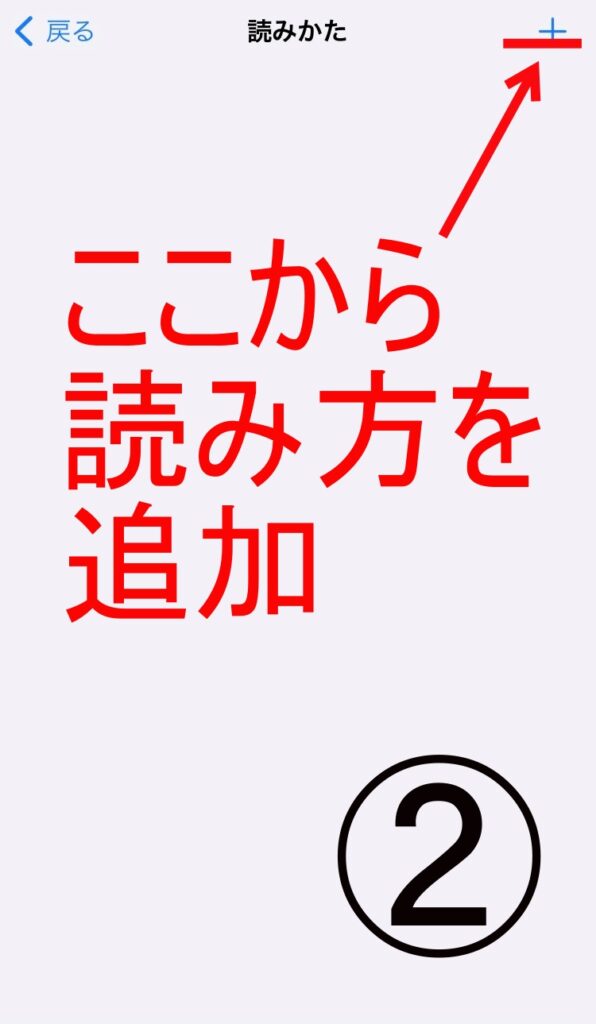
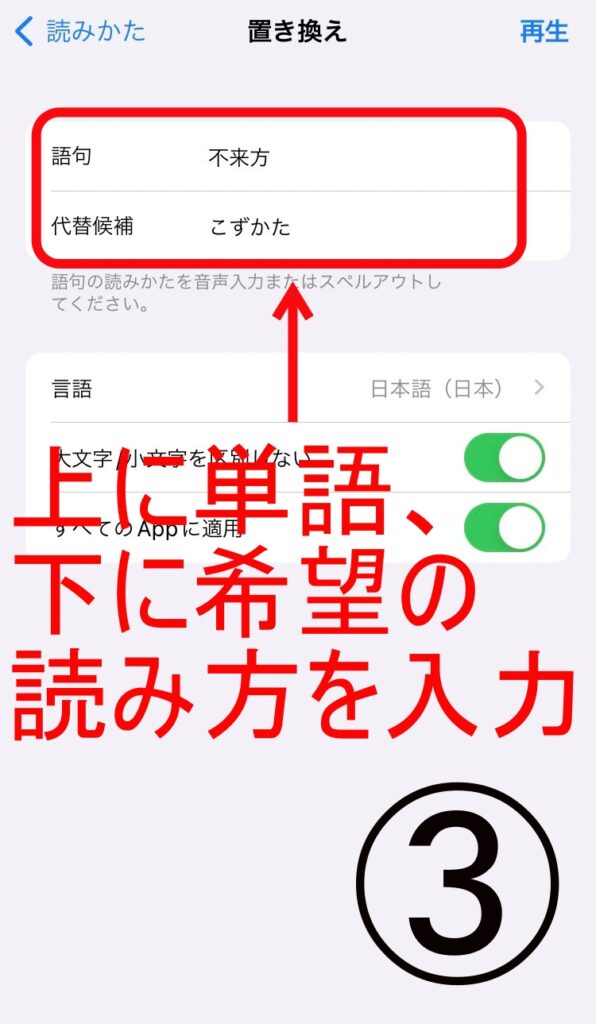
「VoiceOver」における設定の手順
①「VoiceOver」から「読み上げ」を選択
②「読みかた」を選択
③右上の「+」をタップ
④「語句」の欄に読み方を設定したい単語を、「代替候補」の欄に希望の読み方を入力する
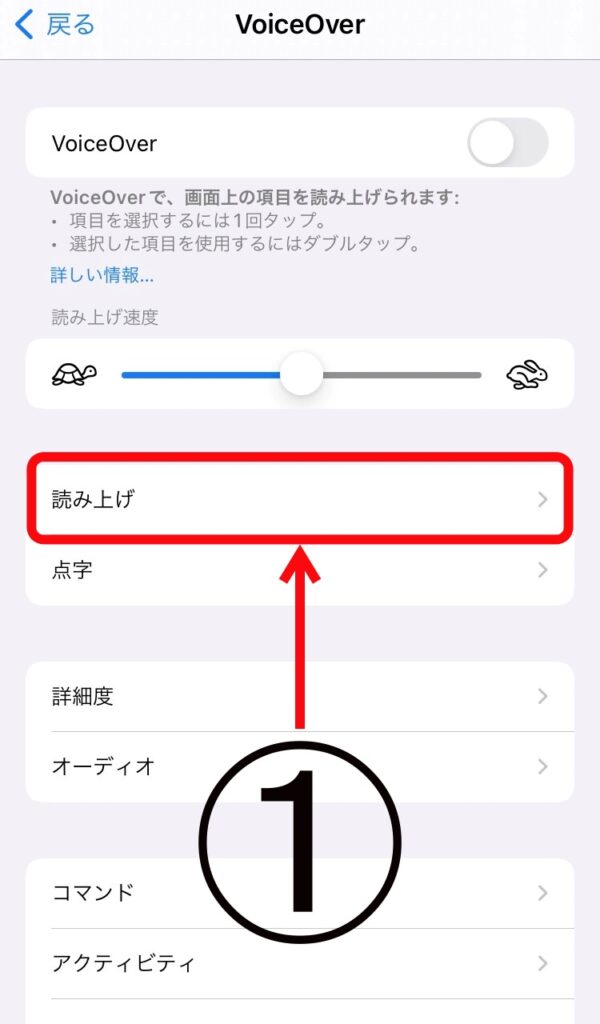
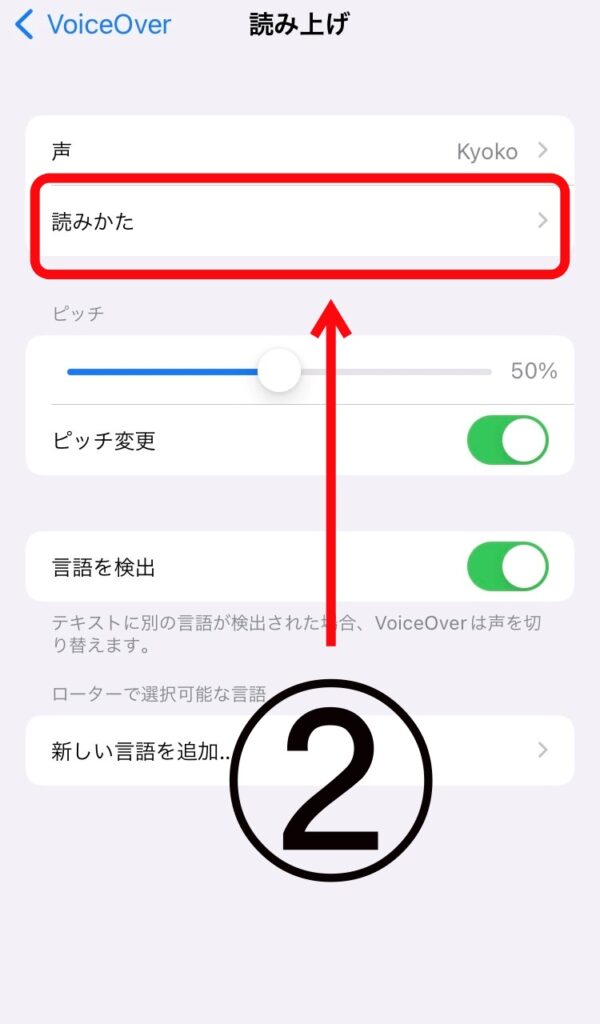
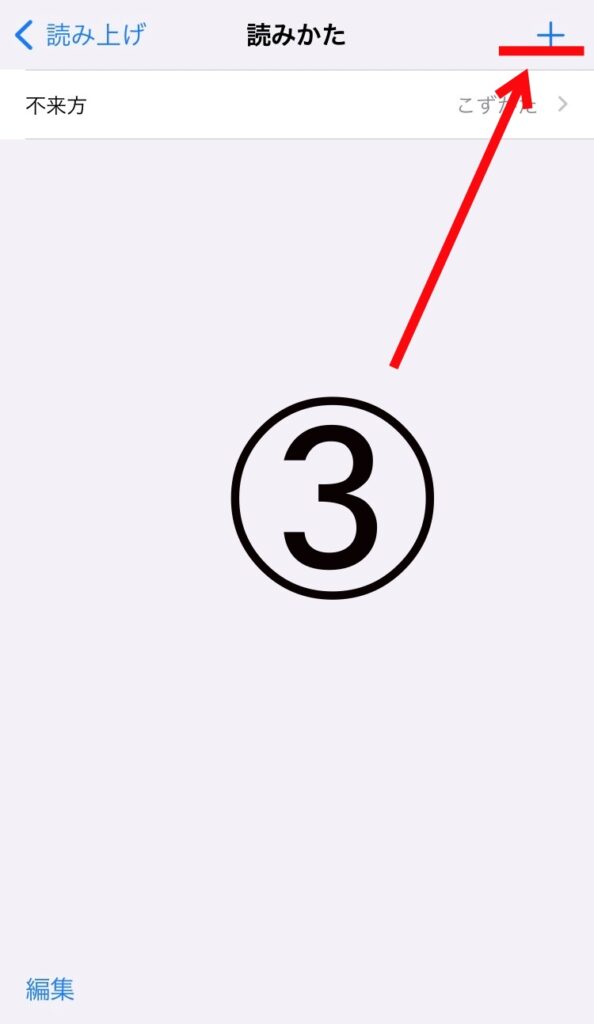
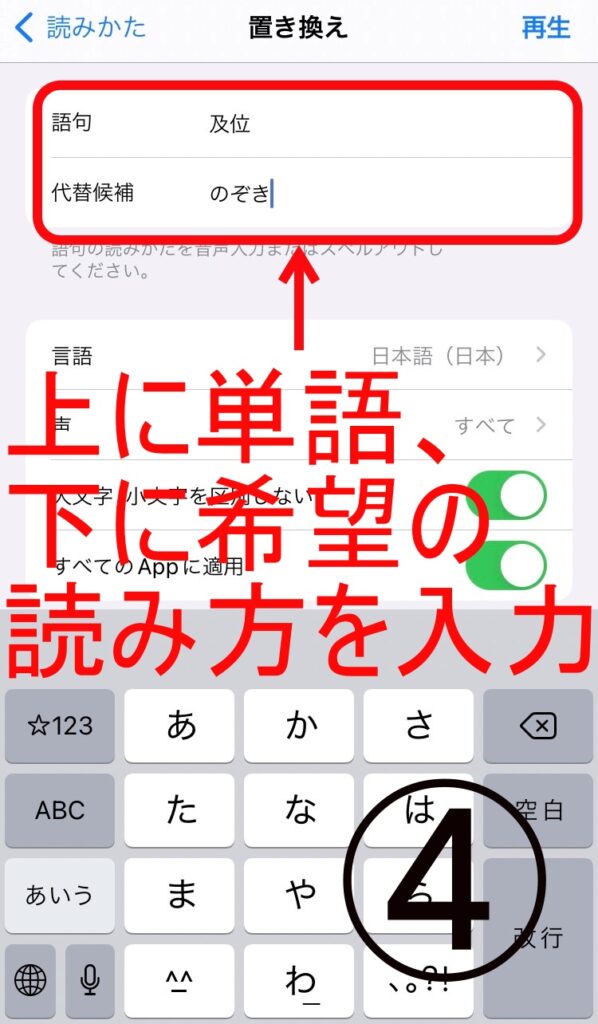
なお、「及位(のぞき)」とは山形県に存在する地名を指します。
「読み上げコンテンツ」で登録した読み方は「VoiceOver」にも反映されているんですね!
良いところに気づきましたね!
単語と読み方を入力する欄で「すべてのAppに適用」という表示がされていたはずです。
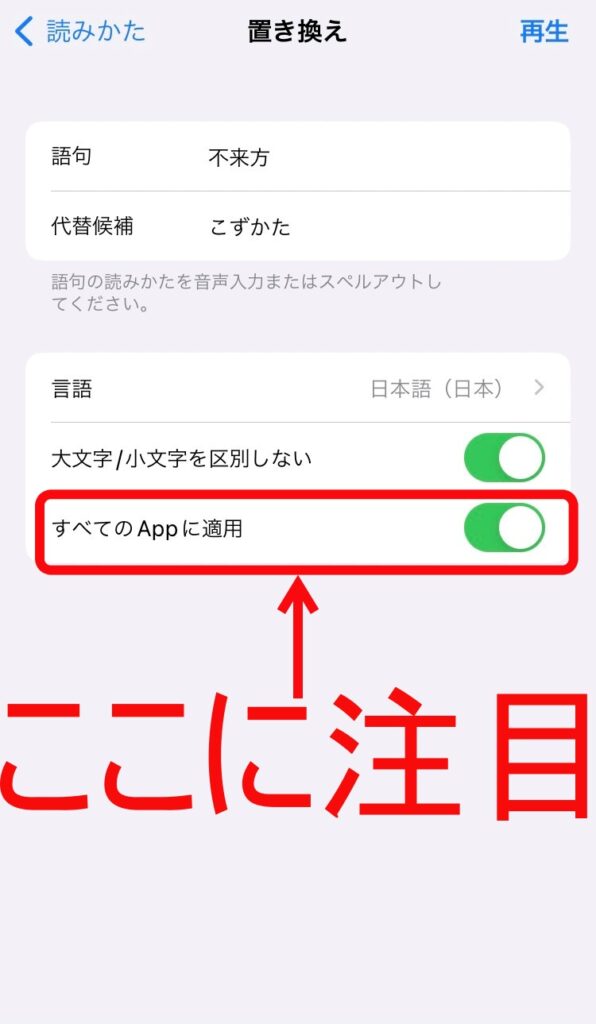
「すべてのAppに適用」がオンになっていれば、1つずつ単語を登録していく手間が省けるので、ぜひオンにしておきましょう。
上手く使えない時はどうすべきか?

読み上げを使っていくと、こんな問題点が起きる場合があります。
- 読み上げが始まらなくてもどかしい……。
- 音声が読み上げの途中で止まってしまう……。
そんなことになったら焦っちゃいそう……。突破口はあるのでしょうか?
解決方法は複数ありますよ!1個ずつ試してみましょう!
読み上げ機能が上手く作動しない時の解決方法
具体的な解決方法として、
- iPhoneの再起動
- 最新のiOSへのアップデート
- 空き容量が少なければ、調整すること
が挙げられます。具体的な操作方法が分からない方は、以下の通りに操作を実行してみてください。
iPhoneの再起動のやり方
①iPhoneの電源を切る
②電源を切って少し経ってから、もう一度電源を入れる
iOSのアップデートのやり方
①「設定」アプリから「一般」を選択
②「ソフトウェア・アップデート」を選択
③iOSが最新でない場合、ここからアップデートを実施する
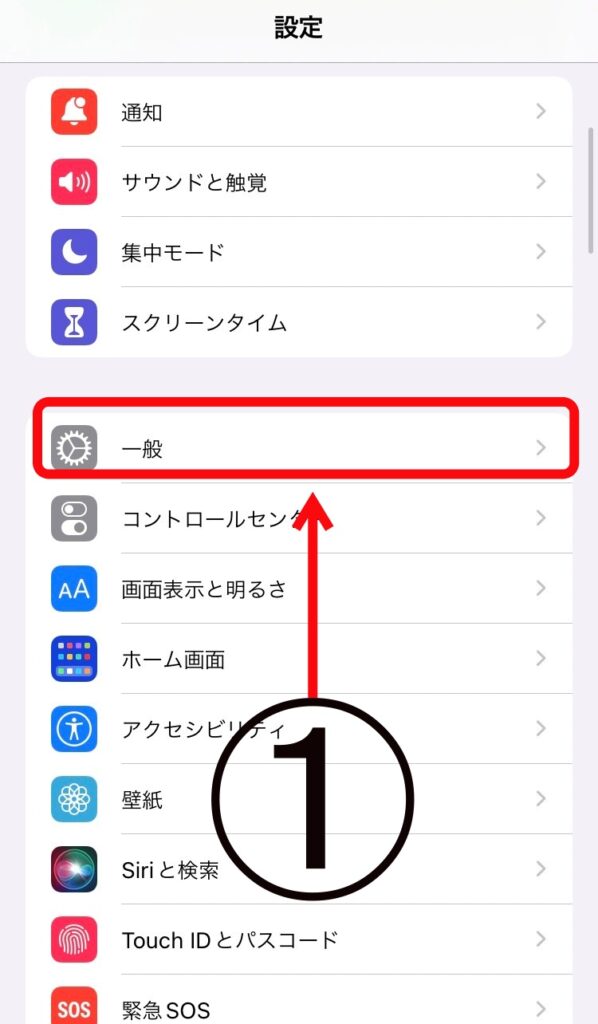
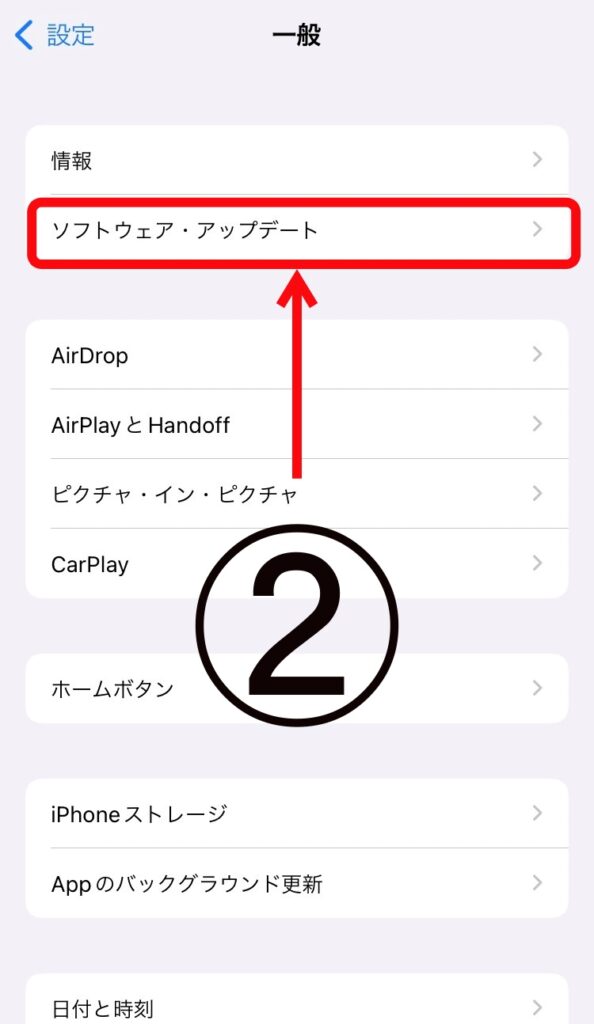
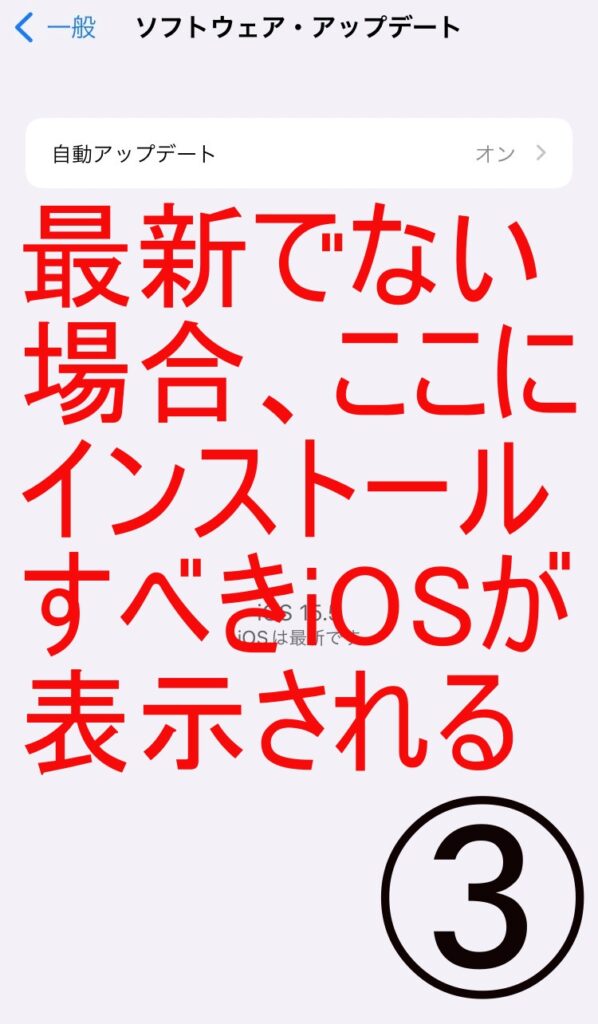
空き容量の調整方法
①「設定」アプリから「一般」を選択
②「iPhoneストレージ」を選択
③容量の空きが少ない場合、使用していないアプリやファイルを削除してみる
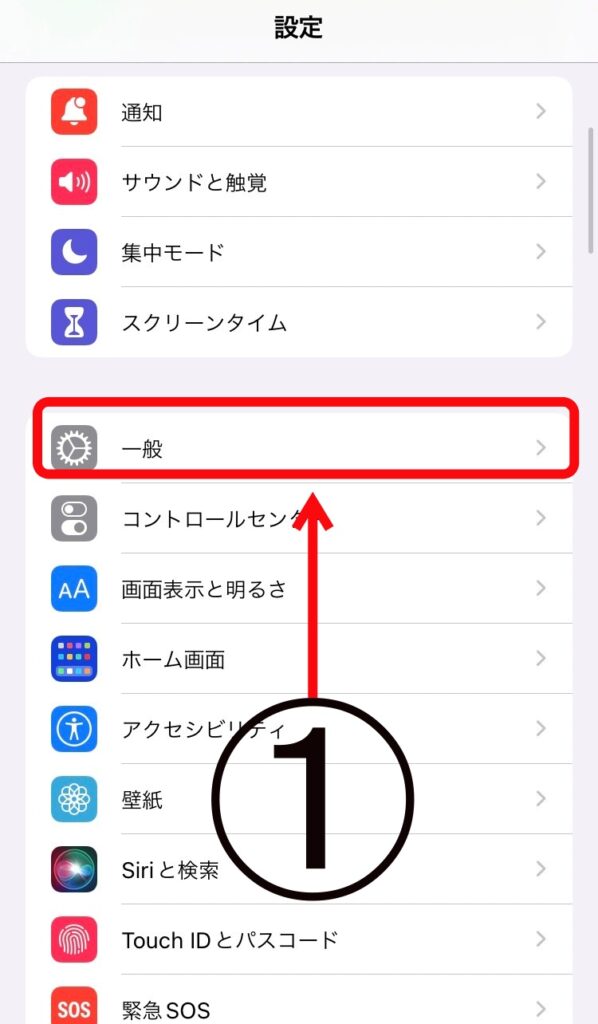
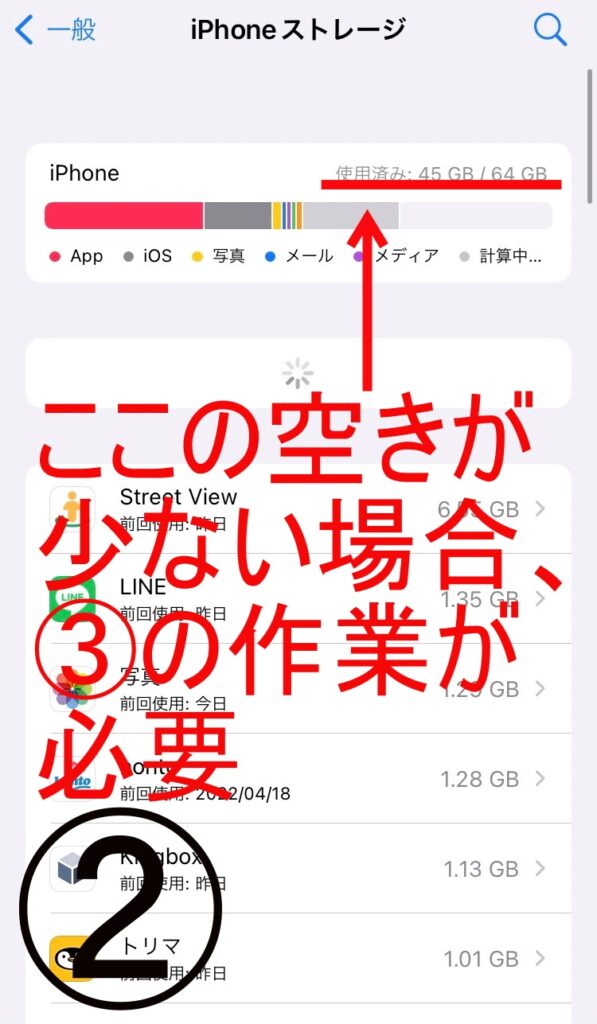
読み上げ機能が作動しなくても,音声ガイドに頼りたい時は?
iPhoneには、ここまで紹介してきた読み上げ機能以外にも、会話のように操作ができる、「Siri」という機能が備わっています。
以下の記事でSiriについて詳しく解説されていますので、ぜひチェックしてみましょう。
まとめ
いかがでしたでしょうか?iPhoneの読み上げ機能を使う際は、
- 一部の文章を読み上げてほしい→「読み上げコンテンツ」の中の「選択項目の読み上げ」
- 画面の文章を読み上げてほしい→「読み上げコンテンツ」の中の「画面の読み上げ」
- 画面を見ることなく、iPhoneをスマートに使いたい→VoiceOver
などといったように、目的に応じて使い分けられるメリットがあることについて、お分かりいただけたと思います。
生活の中に読み上げ機能を取り入れることで、毎日をより生産的なものにしていきましょう!
最後まで読んでいただき、ありがとうございました。

お客様からの信頼も厚く、丁寧な説明でリピーターも多数。画面交換や水没復旧修理などスマートフォンに関する修理なら石巻店へ。実績も豊富。石巻駅からのアクセスも抜群。毎月のスマートフォン料金の相談やお悩みにも対応・解決いたします。お気軽にお問い合わせください。




