こんにちは!本日も「iPhoneのお役立ち情報」をお送りいたします!
エックスリペアスタッフの大橋です!
今日のトピックは「iPhoneに入れたら便利なおすすめウィジェット機能」についてです。
そもそも、ウィジェットという機能はご存知でしょうか?「今さら聞けない」「なんとなく知っている」という人にも、今日はウィジェットの機能について、スマートフォン修理のエキスパートである私たちが詳しく解説します。

明るい店内でお客様をお迎えします。スマートフォンの画面割れ・水没復旧修理・バッテリー交換など実績多数。コネクター修理など周辺機器の修理にも対応可能。故障内容を相談したい方は店頭修理へお持ち込みくださいませ。親切丁寧に対応します。
最後には、おすすめのウィジェット活用法(みなさん大好き、ポイント系)も紹介しますので、ぜひ最後まで読んでいってください。
スマートフォン修理のことならX-repairへ
X-repairは、全国各地に店舗を展開するスマートフォン修理の専門店です。持込修理はもちろん、お客様の利便性を第一に考え、「ご自宅で申込みしてご自宅で受取」できる便利な郵送修理をご用意しました。
X-repairでは、画面交換、水没復旧、バッテリー交換、カメラ交換など、幅広い故障に対応。どんな故障も、99.8%の感動修理をお約束いたします!
経験豊富なスタッフが、お客様を温かくお迎えいたします。故障かな?と思ったら、当店までお気軽にお問い合わせくださいませ。
iPhoneのおすすめ機能『ウィジェット』ってなんだ?
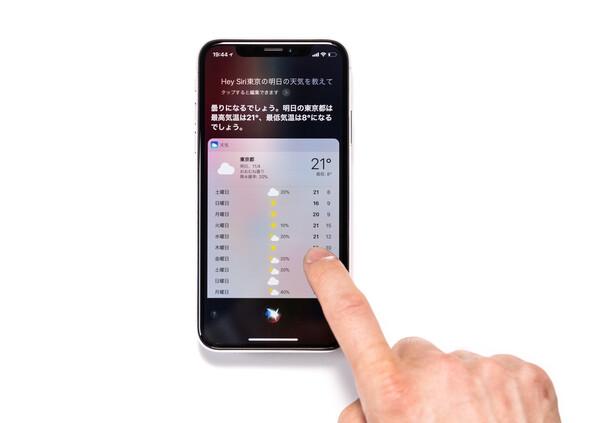
まずウィジェットがなんなのか、それからよく混同されがちな「アプリ」との違いを解説。
はい!私、ウィジェット、よくわからずに言っています。


花南さんのように、うろ覚えな人こそ必見。ウィジェットの意味やアプリとの違いを解説しますので、ぜひチェックしてください。
ウィジェットとは?
もともとはパソコンで用いられていた用語です。
もともとウィジェットとはコンピュータのGUI(グラフィカルユーザーインターフェース)上で機能する部品というか構成要素を総称する語である。
weblio辞書「ウィジェット」より引用
なに?GUI(グラフィカルユーザーインターフェース)?構成要素を総称する語?
つまり、どういうことですか?


ようするに、iPhoneを使う人にとって見た目もよく、使いやすいようにデザインされたものがウィジェットというわけです。
それって結局、アプリじゃないの?

花南さんと同じように頭がこんがらがった人も多いかと思います。次は、ウィジェットとアプリの違いについてわかりやすく解説します。
ウィジェットとアプリの違いってなに?

簡単に言うと、アプリは閉じたもの。ウィジェットは開かれてるものです。
ん?どういうことですか?

ウィジェットとアプリ(アプリケーション)の違い
- アプリは、1クリック(タップ)して起動させることで情報を取得できるもの
- ウィジェットは、何もしなくてもパッと見で情報を取得できるもの→既に起動されている状態
たとえば、天気アプリを開くと、周辺地図に記された雨雲レーダーの状態が分かったりします。
方や、天気アプリの「ウィジェット」をiPhoneの画面上に貼り付けておくと、大まかな一週間の天気予報が、天気アプリを開くことなくチェックできるのです。これが、ウィジェットの利点ですね。
なるほど、なんとなくわかりました。

「今日やること」と書いた付箋を仕事机に貼り付けた経験はないでしょうか。すぐに目につくという意味では、iPhoneのウィジェットと机に貼り付けた付箋は似ていると思います。
ウィジェットは手の小さな女性こそ使うべき機能!

続いて、iPhoneのウィジェットを使いこなす小技を紹介したいと思います。
ウィジェットを画面に貼り付けるとアプリが使いやすくなる

花南さん、突然ですが、最近のiPhone、大きいですよね?
そうなんですよ~。私は手がちっちゃくて、iPhone画面の上の方にあるアプリを操作するのが困難で…。


ですよね。割と手の大きな私でも、困難なときがあります。
そんな花南さんに教えたいのが『ウィジェット』なのです!
どういうことかというと、指が届かないiPhoneの上部にウィジェットを設置してあげたらいいのです。こんな風に。
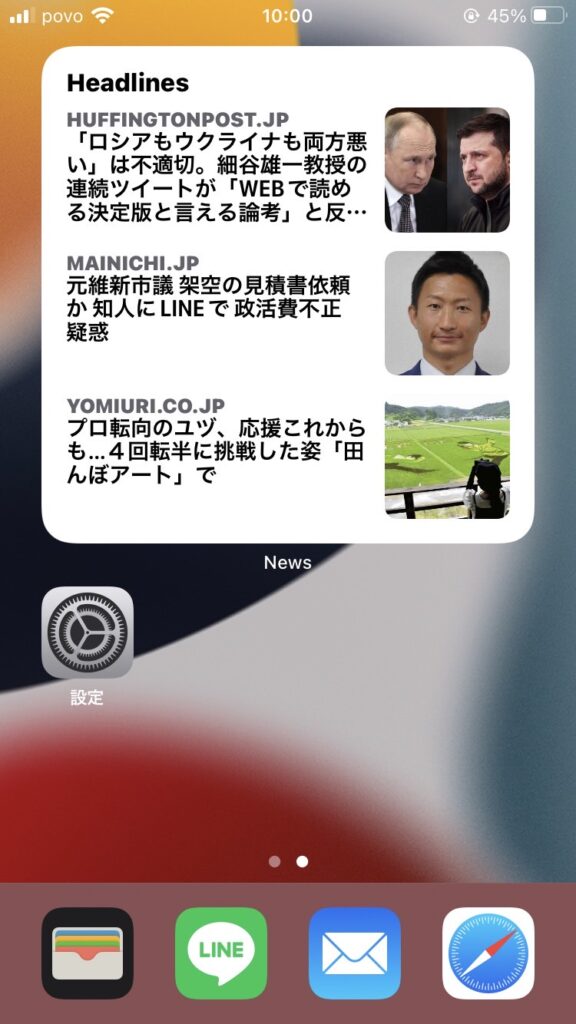
画像は、「ニュースアプリ」をウィジェットにしてホーム画面に貼り付けてます(わかりやすいように、ウィジェットのサイズは割と大きめにしています)。
すると、どうでしょう。
「設定アプリ」が下の方に押し出されて配置されていますよね。つまり、アプリまで指が届きやすくなるというわけ。
【3ステップで終了】ウィジェットの設定は超簡単!
わー!これはいいですね!ぜひ私も試してみたい。
けれど、設定方法が大変とかじゃないんですか?


花南さん、ご安心あれ。設定は超簡単です!
わずか、3ステップで済みますので設定してみてください。
ウィジェットの設定方法【3ステップ】
- ホーム画面のスキマを長押し
- 右上の「+」をタップ
- 設置したいアプリとサイズを選んで「+ウィジェットを追加」をタップ
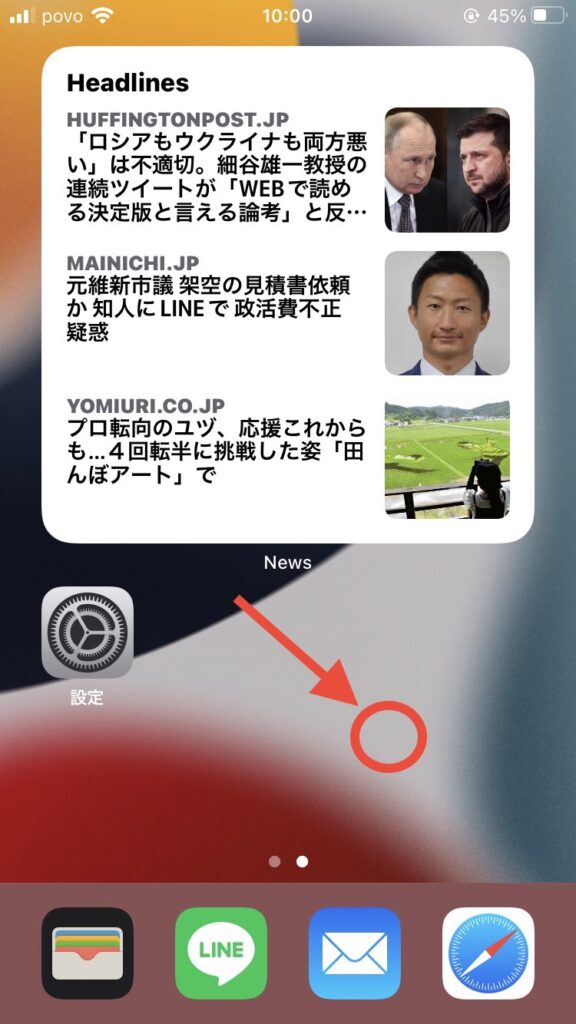
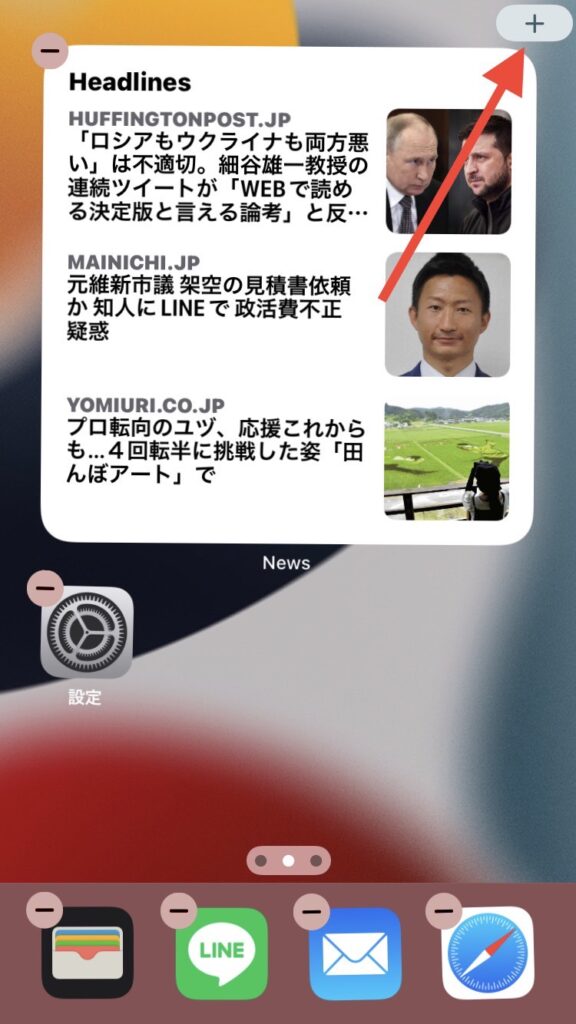
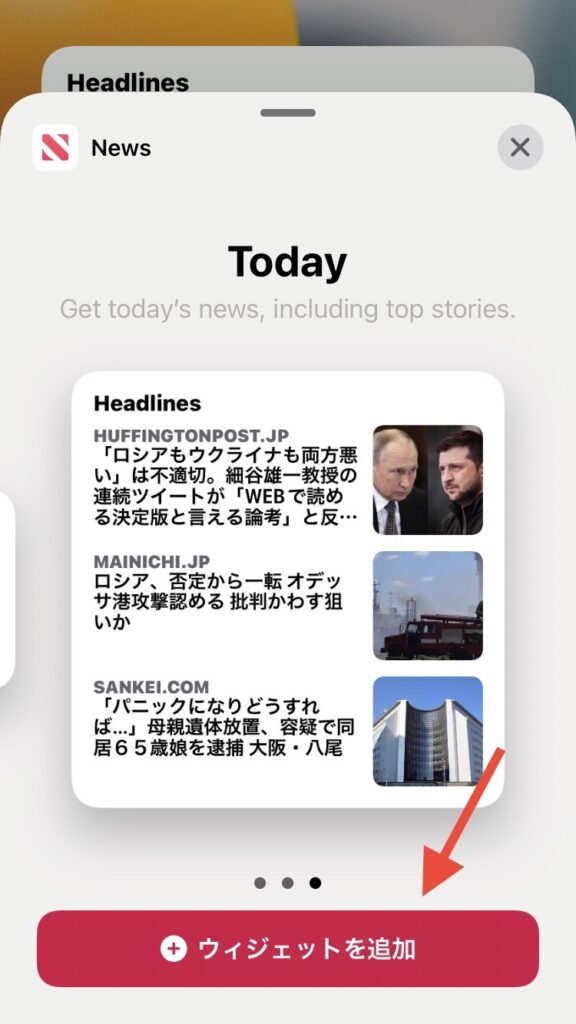
今回は「Newsアプリ」を選びましたが、LINEでもメールでも予定表でも、選べるアプリであればどれでもOK!
ステキなウィジェット活用法を見つけたのでご紹介!

最後に、「おっ、これは便利!」と思うウィジェットの小技(活用法)を見つけたので、みなさんにご紹介いたします。
特に、次のような人には持ってこいのウィジェット活用例です。
- ポイントカードがたくさんあって、お会計時にいつも手間取ってしまう人(レジ前でもたつく人)
それ私です。結局、必要なポイントカードが見つからなくて「ポイントいりません」ってなっちゃうこともしばしば。トホホ。

こんな人は、ぜひ、今回紹介するウィジェットの小技を利用して、iPhoneの画面に貼り付けてみてください。
まずは「ショートカット」のアプリを設定しよう!
それは、「ショートカット」というアプリです。
えっ?アプリ?ウィジェットじゃないんですか?


花南さん、落ちついてください。
先ほども言いましたが、アプリは閉じたもの、ウィジェットはアプリが開かれた便利機能のことです。
あぁそうでした。つまり「ショートカットアプリ」をウィジェットとしてiPhone画面に貼り付けるということですね。

まずは、「ショートカット」の使い方をくわしく解説します。
ショートカットにポイントカードをまとめる5つの作業
今回は「ポイントカード」をまとめるということがミッション。
4大ポイント(T-POINT/Ponta/楽天ポイント/dポイント)を1つにまとめて、今後は3ステップでレジ員さんに提示できるようにしたいと思います。
作業①:「ショートカット」の設定
- 「ショートカット」アプリをインストール(既にある人は次へ)
- ショートカットを開き、右上の「+」をタップ
- ①に名前を(私は「ポイントカード」にしました)、②の検索窓に「メニュー」と入力してください
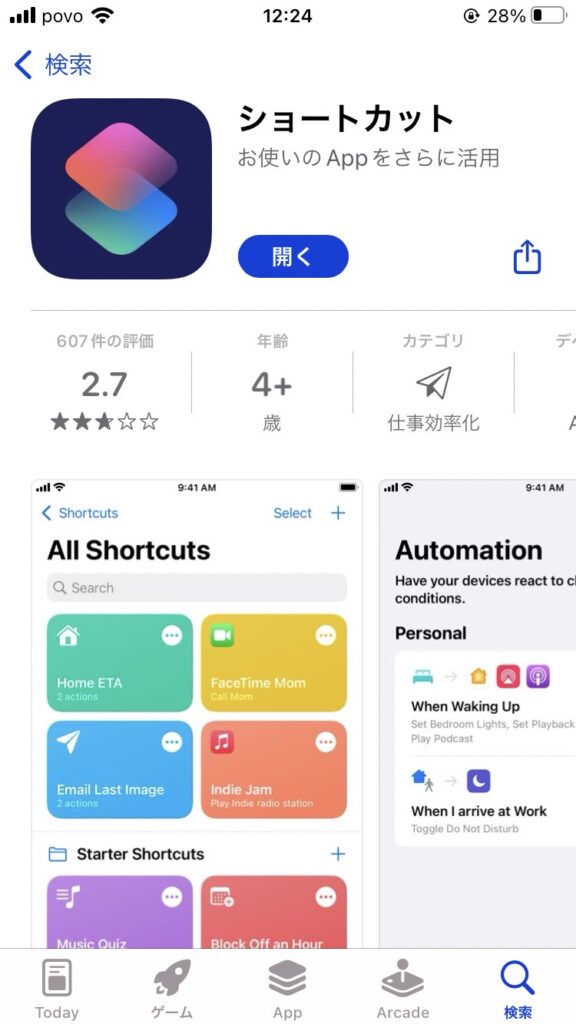
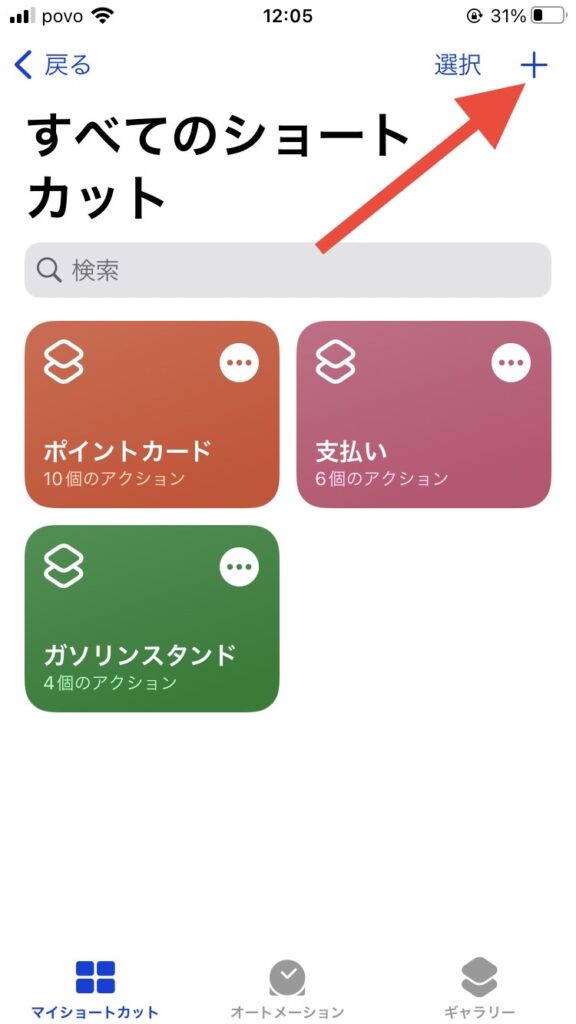
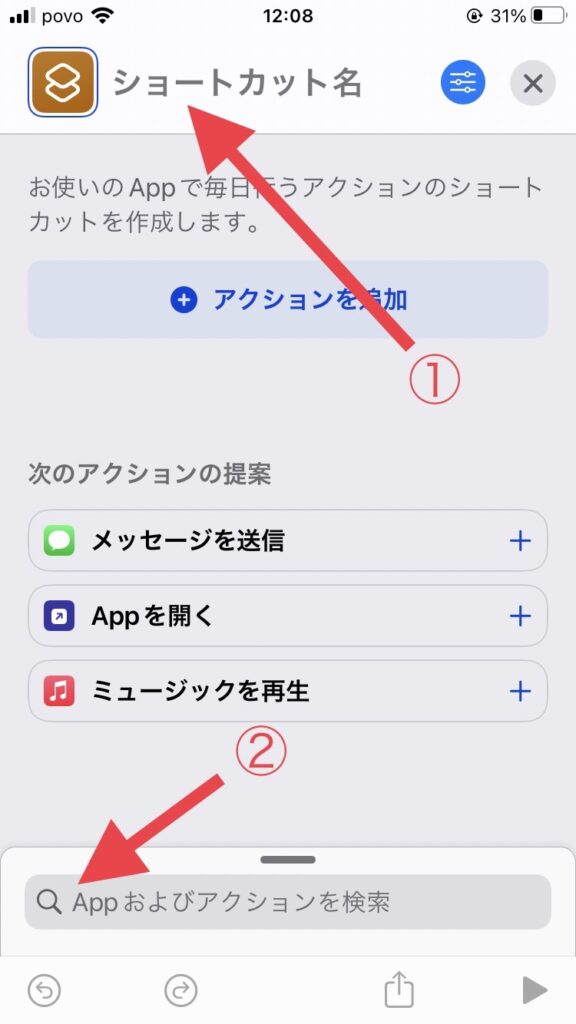
作業②:「ショートカット」の設定
- 「メニューから選択」をタップ
- 矢印の「+」を2回タップ(ポイントカード4枚なので、計4件にしたいのです)
- 「1件」の部分の名前を「Tポイント」に変えます(以下、「2件」「テキスト」「テキスト」を「dポイント」「楽天ポイント」「Ponta」へ、名前はお好みで!)
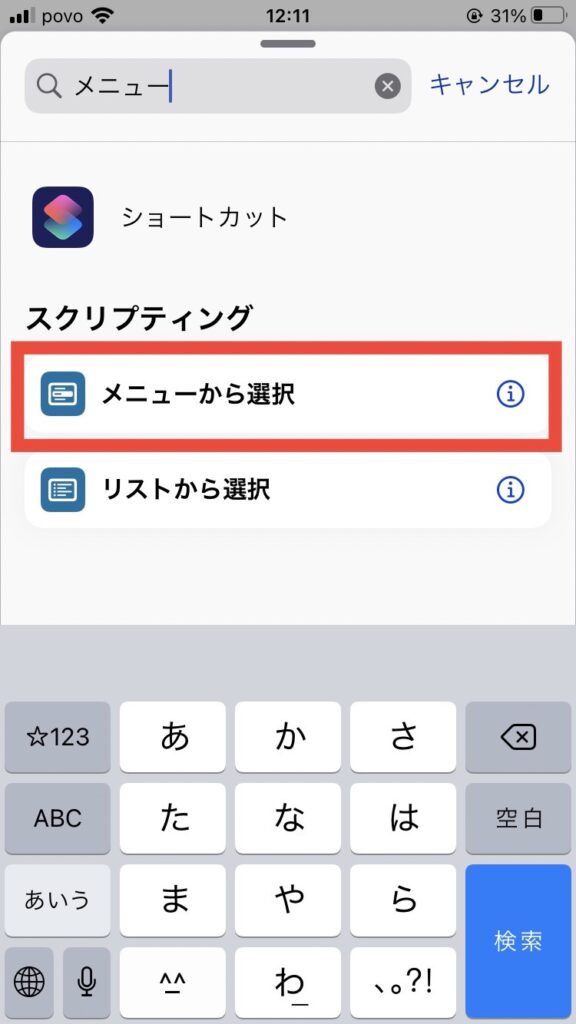
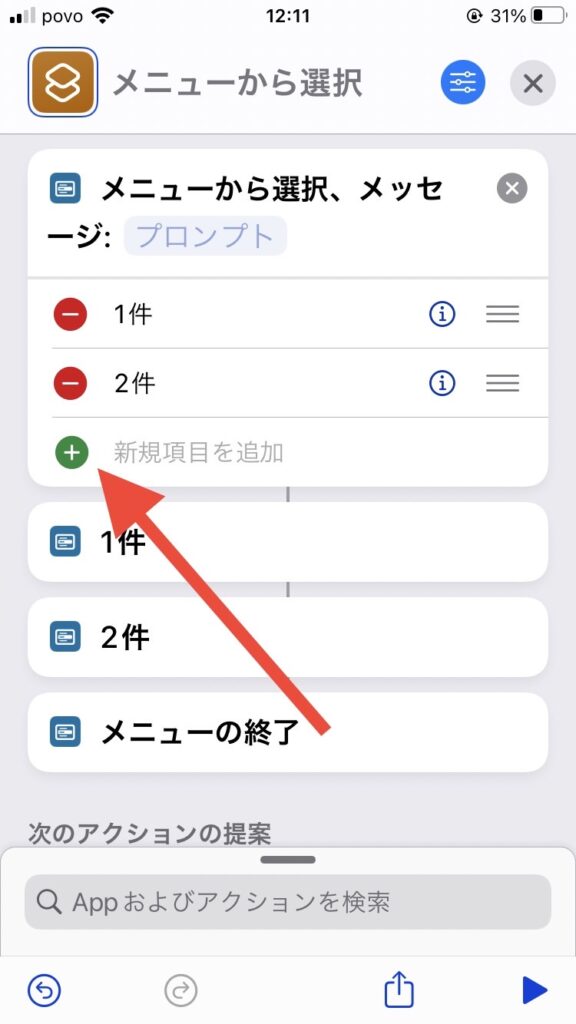
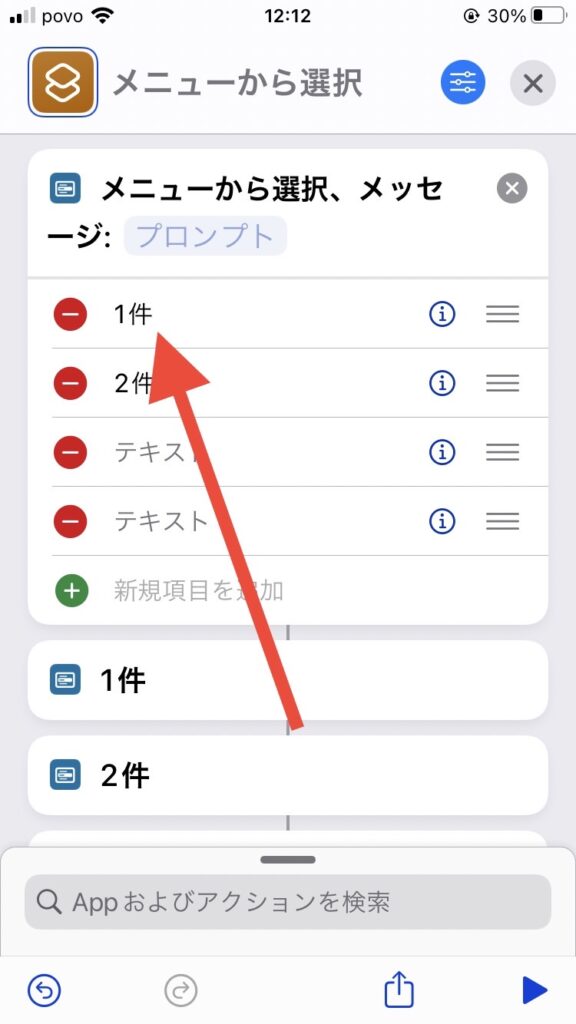
作業③:「ショートカット」の設定
- するとこんな感じの画面になります
- 続いて、再び検索窓へ。「Appを」と入力して、
- 「Appを開く」をタップ(「Appを開く」は計4回タップしてください)
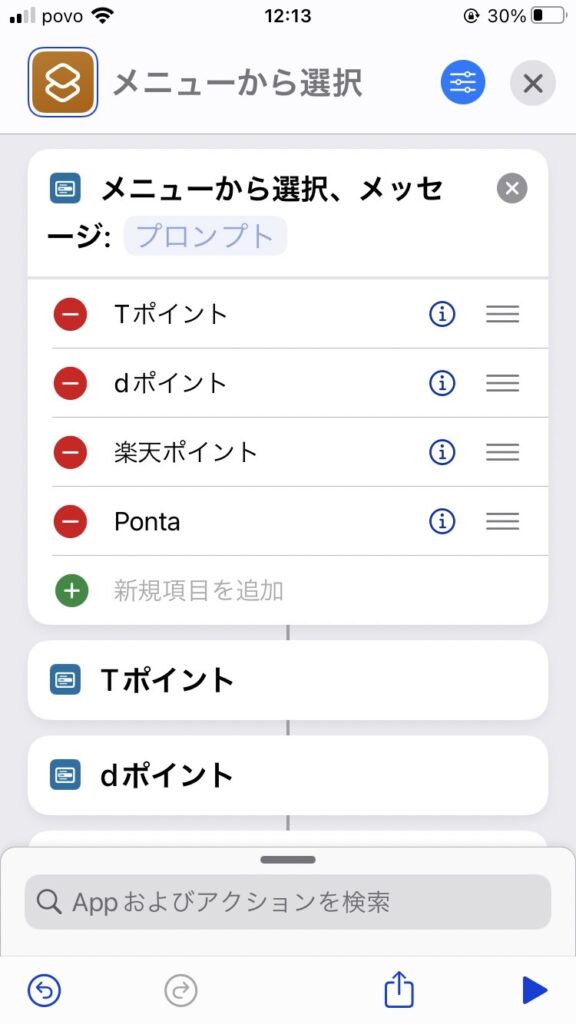
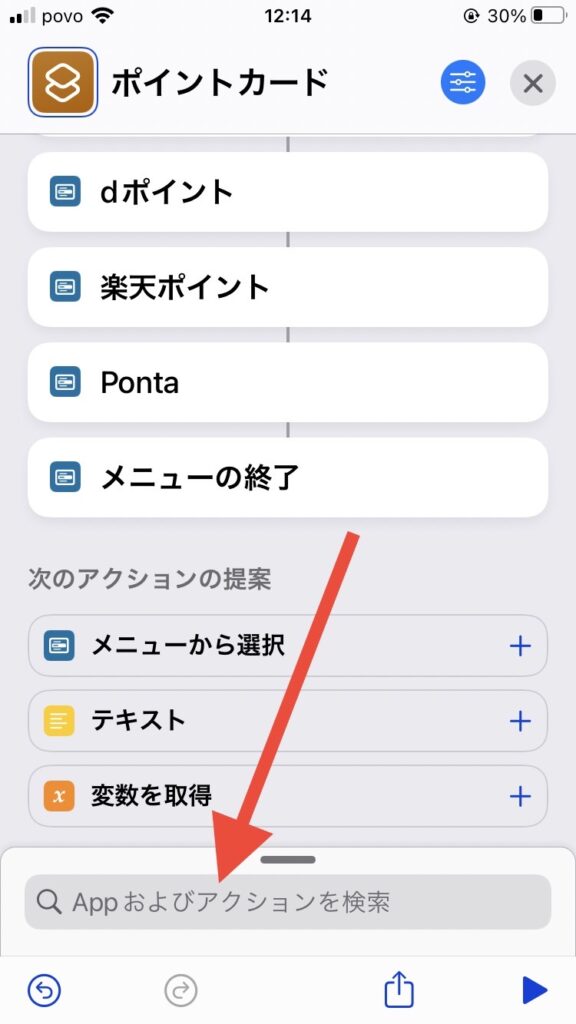
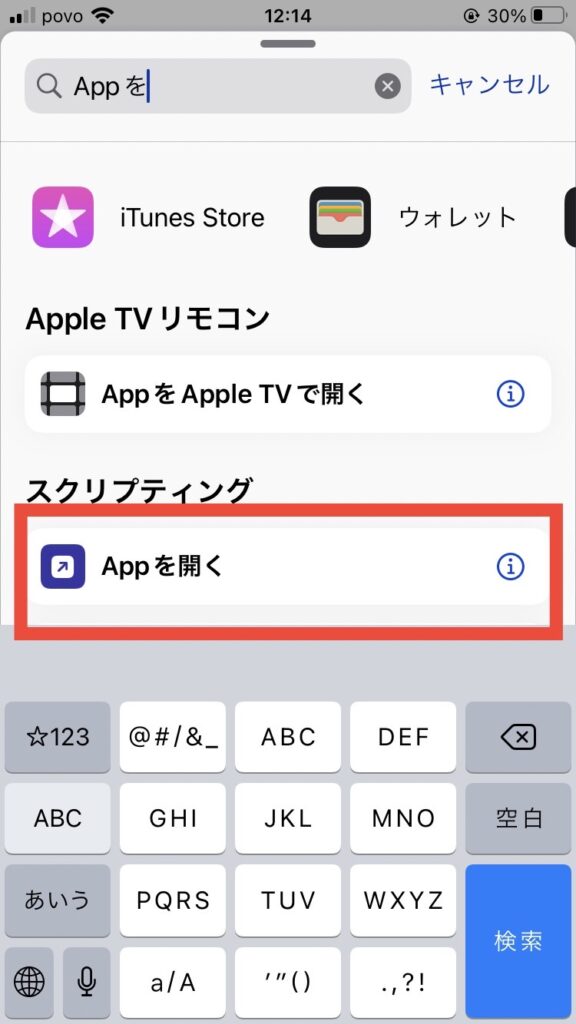
作業④:「ショートカット」の設定
- すると、こんな感じの画面に
- 「Appを開く」をグーッと押して、先ほど名前を変えた「Tポイント」の下に持っていってください(わからない人は貼り付けた動画をみてください)
- 同じように「Appを開く」を、「dポイント」「楽天ポイント」「Ponta」の下に配置してください
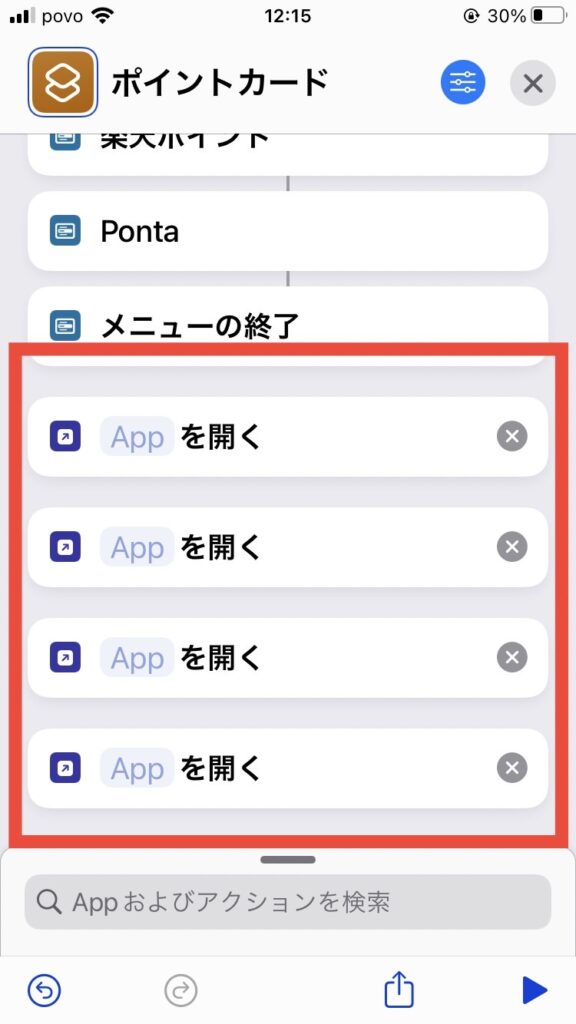
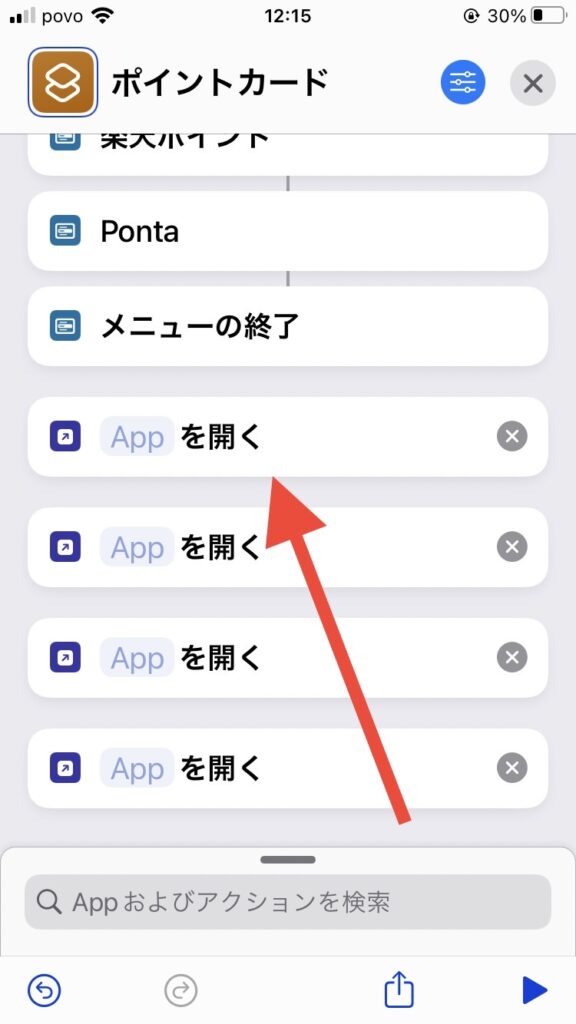
作業⑤:「ショートカット」の設定
- するとこんな感じの画面になります
- 次に、薄く書かれた「App」をタップすると、iPhone上のアプリが選べるようになるので、それぞれ「Tポイント」「dポイント」「楽天ポイント」「Ponta」を設定してください
- 最後に、右下の再生ボタンを押して終わりです(お疲れ様でした^_^)
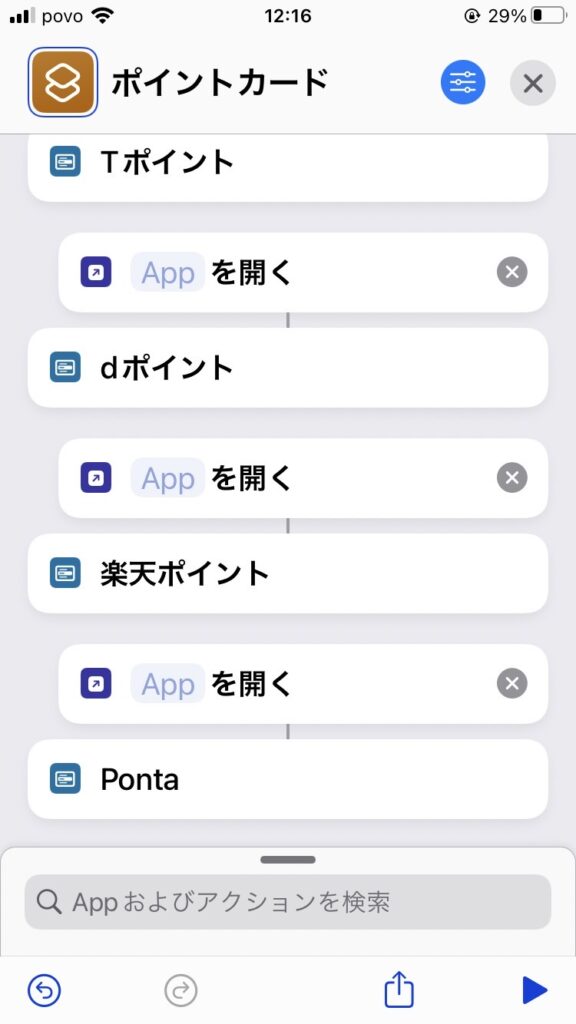
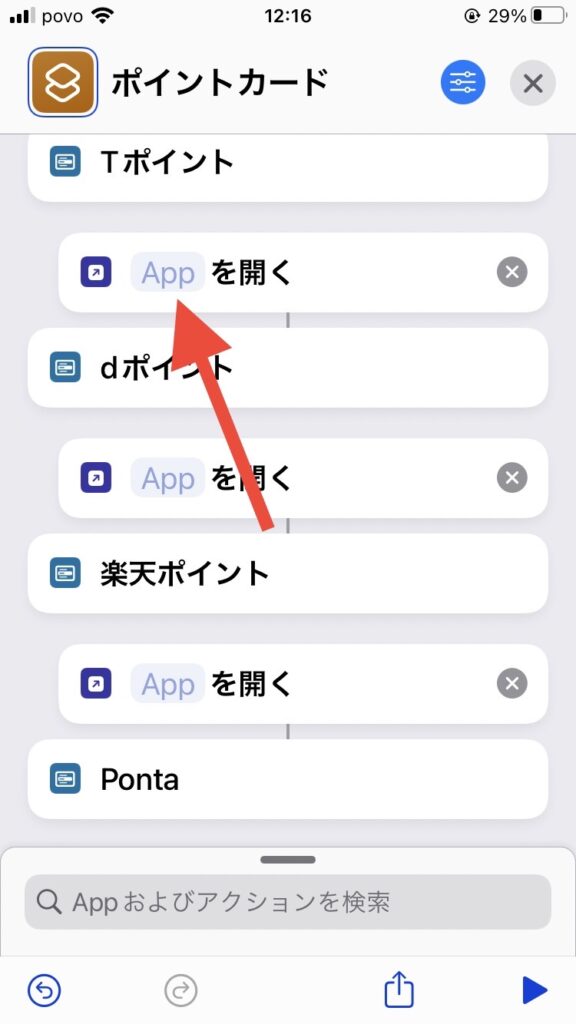
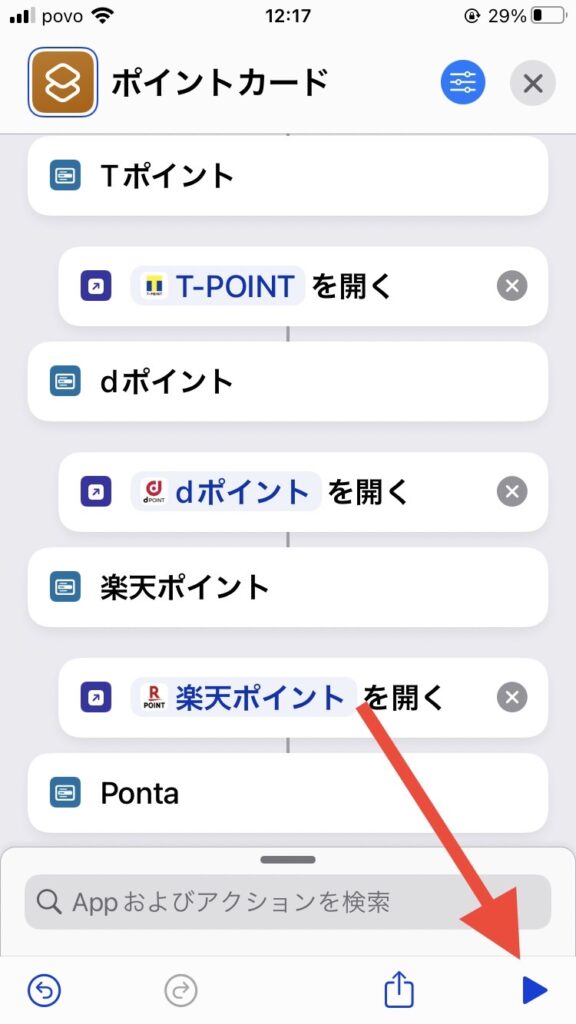
そして、最終仕上げですが、先ほど設定したショートカットをiPhoneの画面上に貼り付けて、すなわちウィジェット機能として使用すると、とても便利に使えます。
ショートカットをウィジェットに!
- ウィジェットの設定は画面の余白を長押し。右上の「+」を押す、でしたね!
- そして「ショートカット」をタップして、サイズを選んで「ウィジェットに追加」をタップで完了です!
- そして私は、ウィジェットを「ホーム画面」(iPhoneを起動して1番初めに目につく画面)ではなくて、一度右にスワイプ(シュッてやるやつ)した左側の画面に貼り付けました。支払いのときだけあればいいという考えからです。
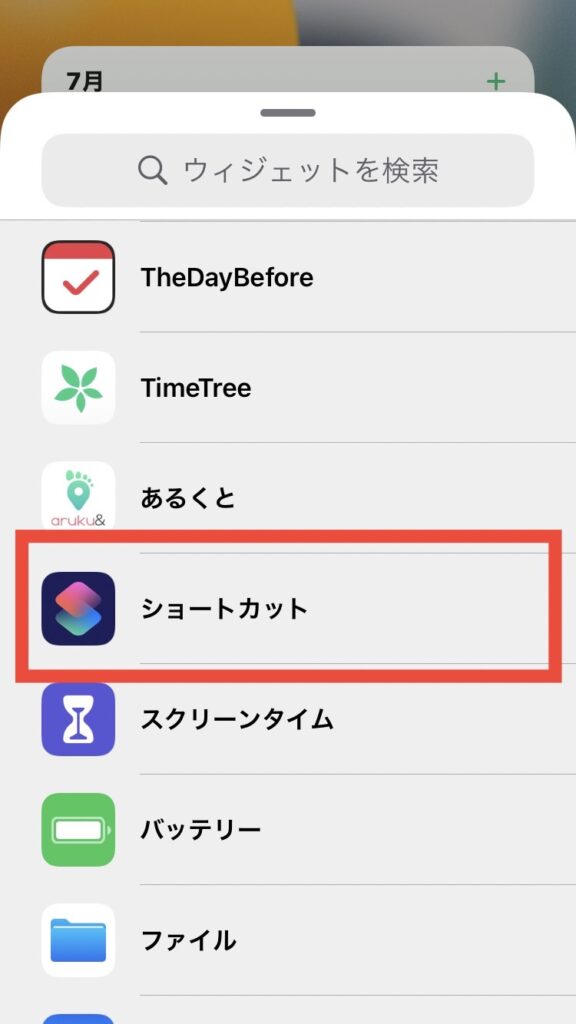
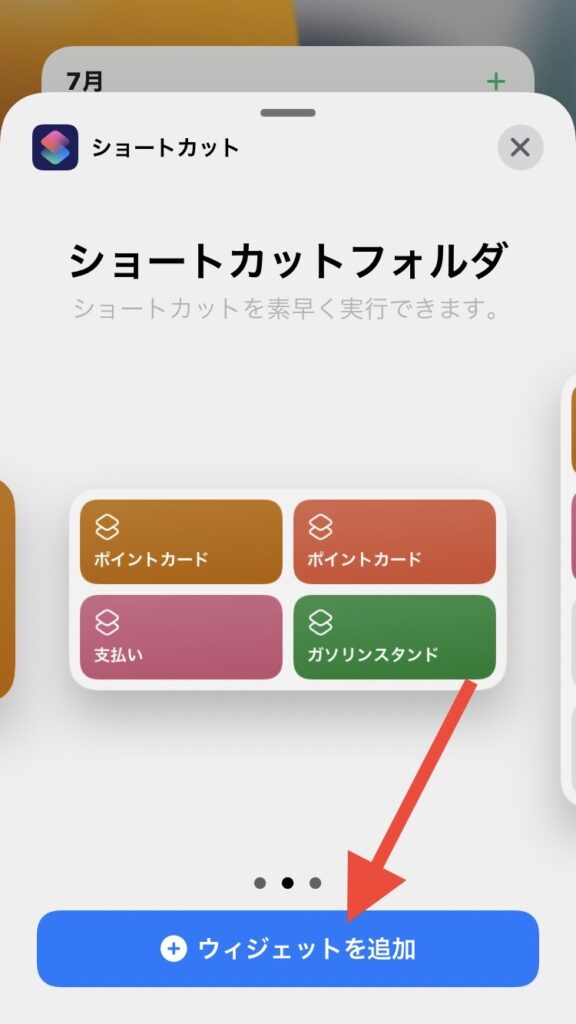
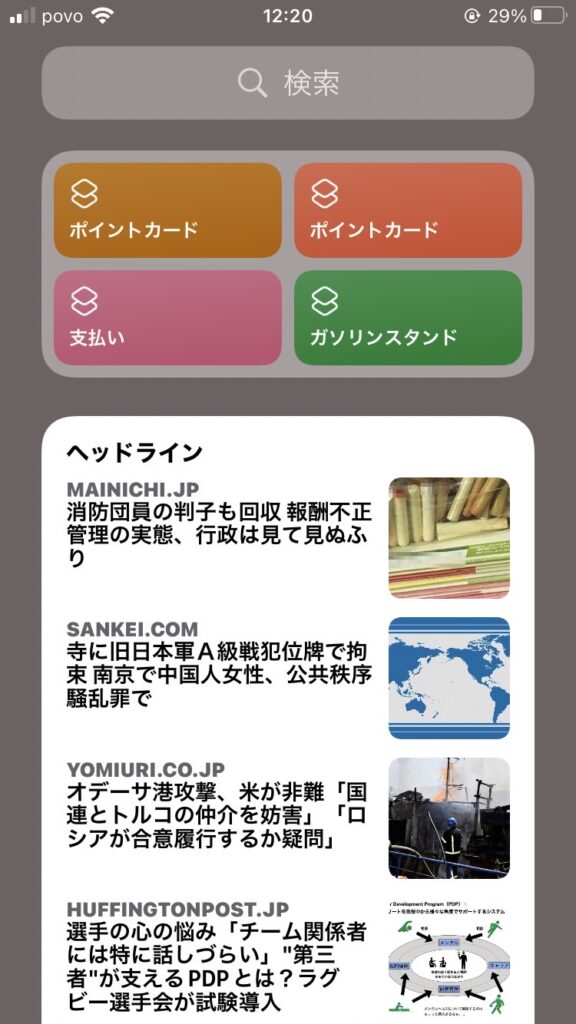
見てください。
見事、画面上に「ポイントカード」のアイコン(ボタン)ができました。このボタンをタップするとこうなります。
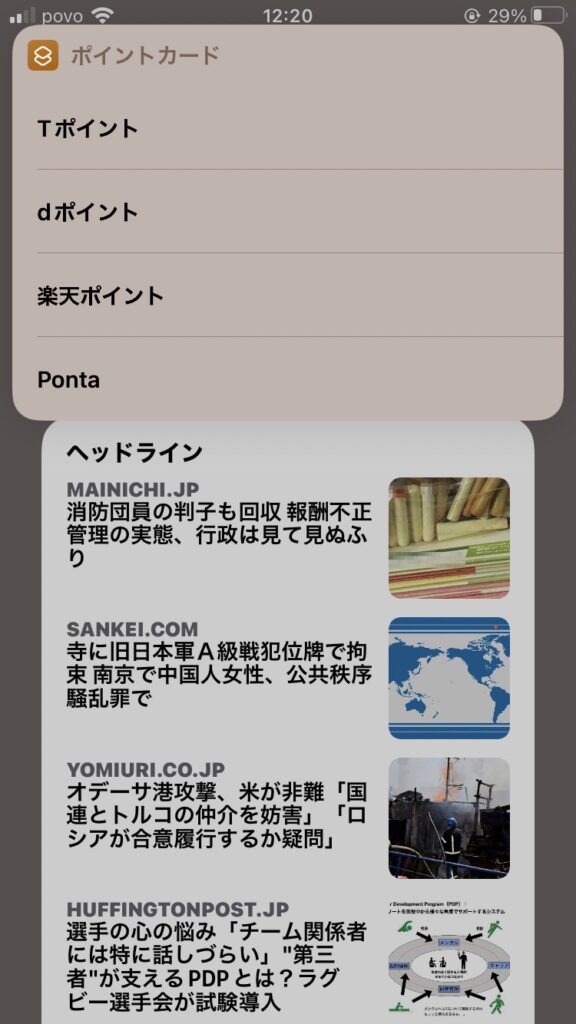
「ホーム画面」から右にスワイプして「ポイントカード」をタップすると、アプリが1つにまとめられています。とても綺麗です!
えっ、コレは、ただアプリをまとめただけ、ですよね?


そう思うかもしれませんが、支払いのときって、とにかくもたつきますよね。
画面上に散らばった色とりどりの、そして少し大きめなアプリを、いちいち探すよりも、1つにまとめられたアイコンをタップして、その中のポイントカードを落ちついて選んでタップするほうが便利。
これなら、使いたいポイント(例えばローソンならPontaとか)を一瞬で取り出せます。
まさに、お財布からポイントカードをスムーズに取り出す動作に似ていると思います。
そう言われると、なんだか便利な気がしてきました。

動画でチェックしたい人は、こちらをご覧ください。動画では最終的に「背面タップ」でショートカットにアクセスする方法が紹介されていました。
まとめ
いかがだったでしょうか。今日の記事をまとめると次のようになります。
今日のおさらい
- ウィジェットという便利な機能がある、ウィジェットとアプリの違いも紹介
- 手の小さな女性はウィジェットの活用でiPhoneが使いやすくなる
- ウィジェット活用法の一例を紹介【ポイントカードおまとめ術】
「ウィジェット」も、それから今回紹介した「ショートカット」も、いつのまにかiPhoneに標準装備されてました。そんな機能ですが、意識的に使わないと宝の持ち腐れのような機能でもあります(無くても支障がない)。
ですが、学ぶことでお手持ちのiPhoneが今よりも便利になるとしたら、勉強する価値アリだと思いました。
あなたもぜひ、今回の記事を参考に「iPhoneのウィジェット」の設定に挑戦してみてください。
スマホを落として液晶が割れてしまった、水没させてしまった、突然充電できなくなったなど、スマートフォンの調子が悪くなった時は、お近くのエックスリペアまでお気軽にお問い合わせくださいませ!私たちはスマートフォン修理のプロフェッショナルです。iPhone・Androidスマートフォンの様々な修理に対応しております。新しい機種の修理だけでなく旧モデルの修理も対応しておりますので、まずはお気軽にお問い合わせくださいませ。
iPhone修理店

明るい店内でお客様をお迎えします。スマートフォンの画面割れ・水没復旧修理・バッテリー交換など実績多数。コネクター修理など周辺機器の修理にも対応可能。故障内容を相談したい方は店頭修理へお持ち込みくださいませ。親切丁寧に対応します。





















