こんにちは!本日も「iPhoneのお役立ち情報」をお送りいたします!スマートフォン修理店エックスリペアスタッフの大橋です!
メールを送る時アドレスの直接入力って面倒ですよね。作業効率悪く正確性も欠けます。
アドレス1つ1つ打つ作業が手間ですし間違っていたらどこが違うんだ…と探すのも一苦労。

自然豊かな山梨県北杜市に、初めてのスマートホン修理店舗として2023年2月1日にオープン。親しみの持てる外観と店内。明るい雰囲気でお客様を出迎えます。バッテリーの交換・iPhone画面交換・任天堂Switchの修理等、親切丁寧にご対応いたします。
私はよく打ち間違えてどこが違っているのか眉間にしわ寄せながら探しています。


その面倒な作業、i phooneのカメラで文字を認識して解決です!
この記事はカメラの文字認識の設定と活用方法をご紹介します。
日頃の生活に役立つiphoneユーザーは覚えておきたい機能の一つです。
文字認識を設定しようとしてカメラが上手く作動しない場合には、なんらかの不具合が発生している可能性があります。エックスリペアでは修理だけでなくスマートフォンに関するご相談を承っております。少しでも異変を感じたらご連絡ください。
スマートフォン修理のことならX-repairへ
X-repairは、全国各地に店舗を展開するスマートフォン修理の専門店です。持込修理はもちろん、お客様の利便性を第一に考え、「ご自宅で申込みしてご自宅で受取」できる便利な郵送修理をご用意しました。
X-repairでは、画面交換、水没復旧、バッテリー交換、カメラ交換など、幅広い故障に対応。どんな故障も、99.8%の感動修理をお約束いたします!
経験豊富なスタッフが、お客様を温かくお迎えいたします。故障かな?と思ったら、当店までお気軽にお問い合わせくださいませ。
iphoneカメラで文字認識の設定

カメラが文字認識するにはあらかじめ設定が必要です。
設定すると電話やメール、コピーやテキスト内を調べる、翻訳など様々な機能が使用できます。
また、この機能の事を「テキスト認識表示」と言います。設定して活用していきます。
しかしiphone ios15以降になりますのでご注意ください。
まずはiphoneがios15対応なのかチェックします。
iphoneのバージョン設定を確認します
1、設定をタップ
2、自分の名前をタップ
3、iphoneをタップ
4、バージョンでiosを確認する
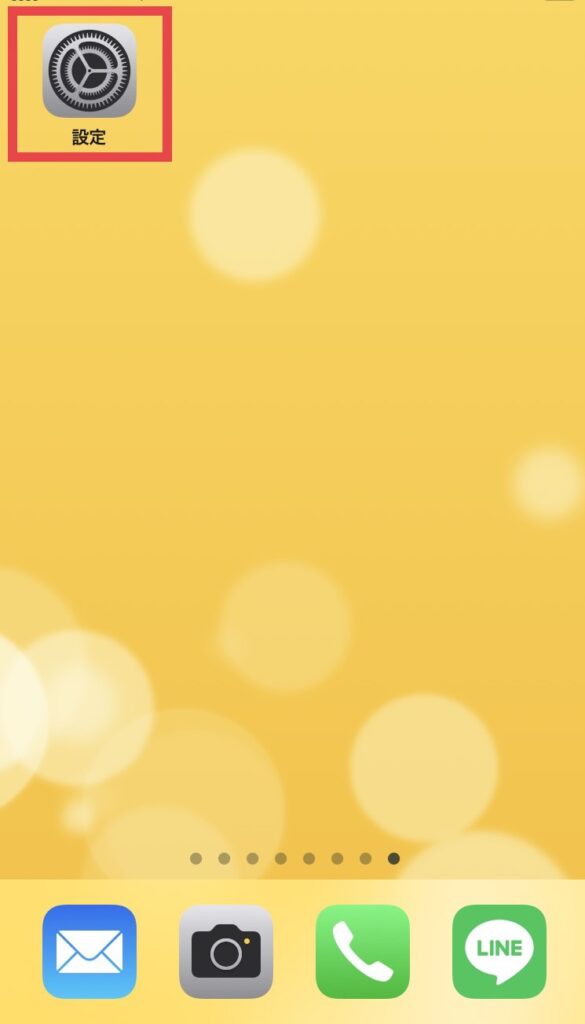
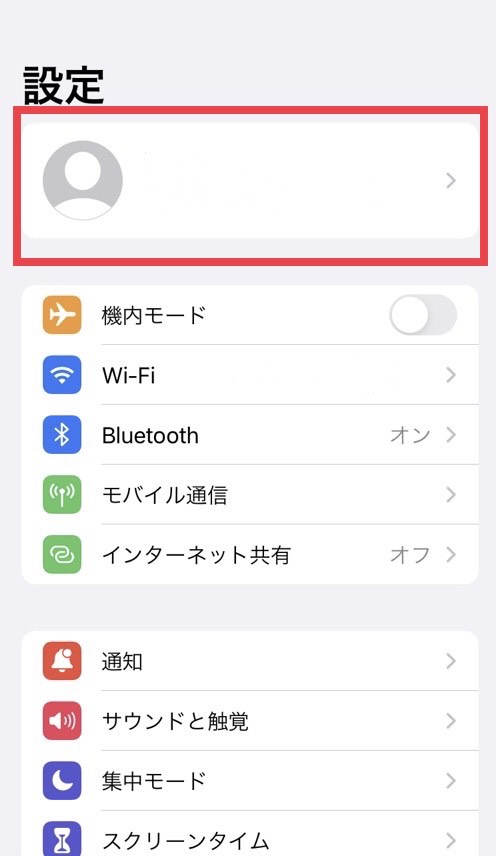
タップ
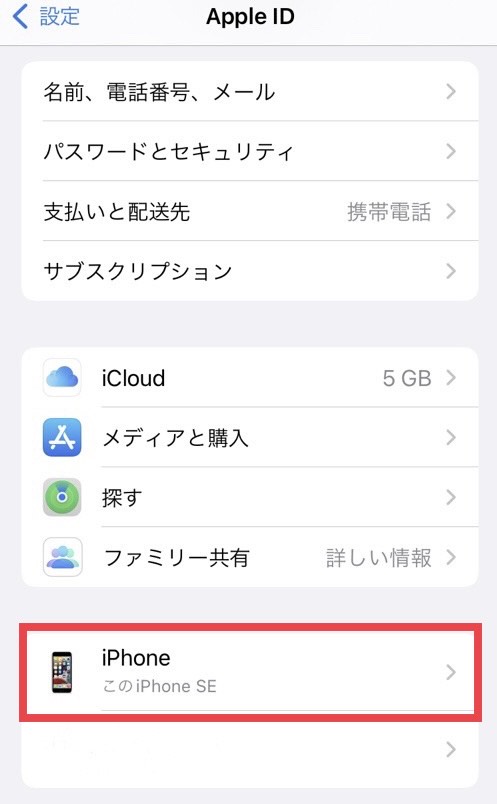
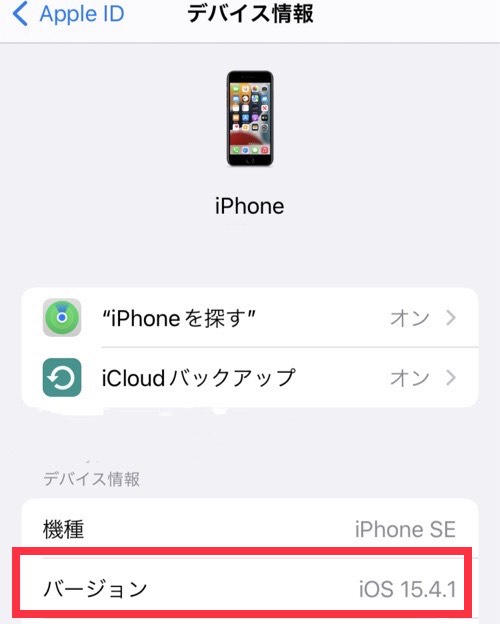
iosを確認する
バージョンがios15でしたら設定していきましょう。
設定方法
1、設定をタップ
2、一般をタップ
3、言語と地域をタップ
4、テキスト認識表示をON
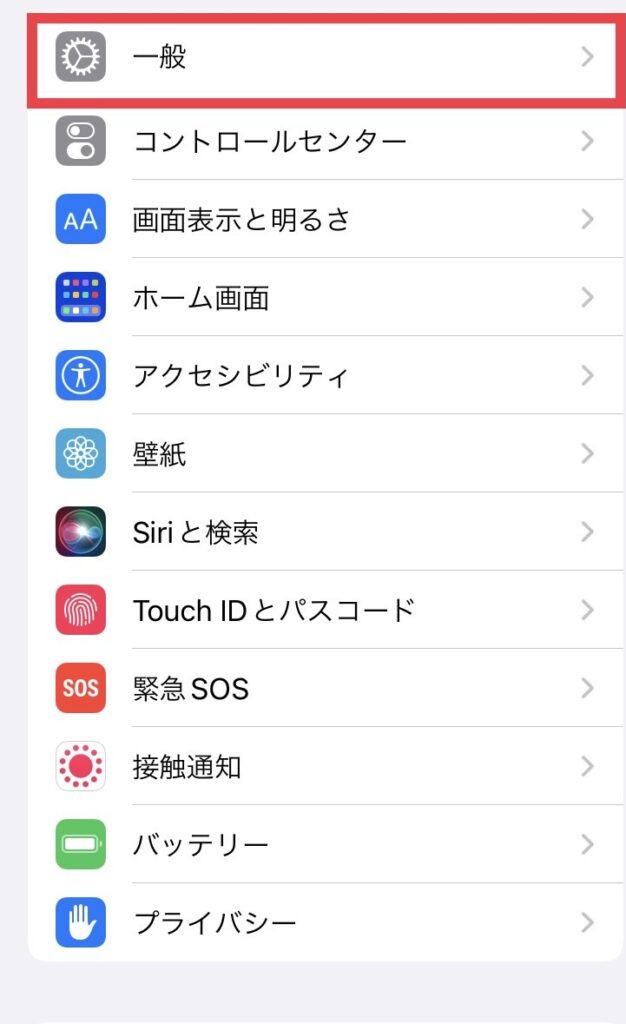
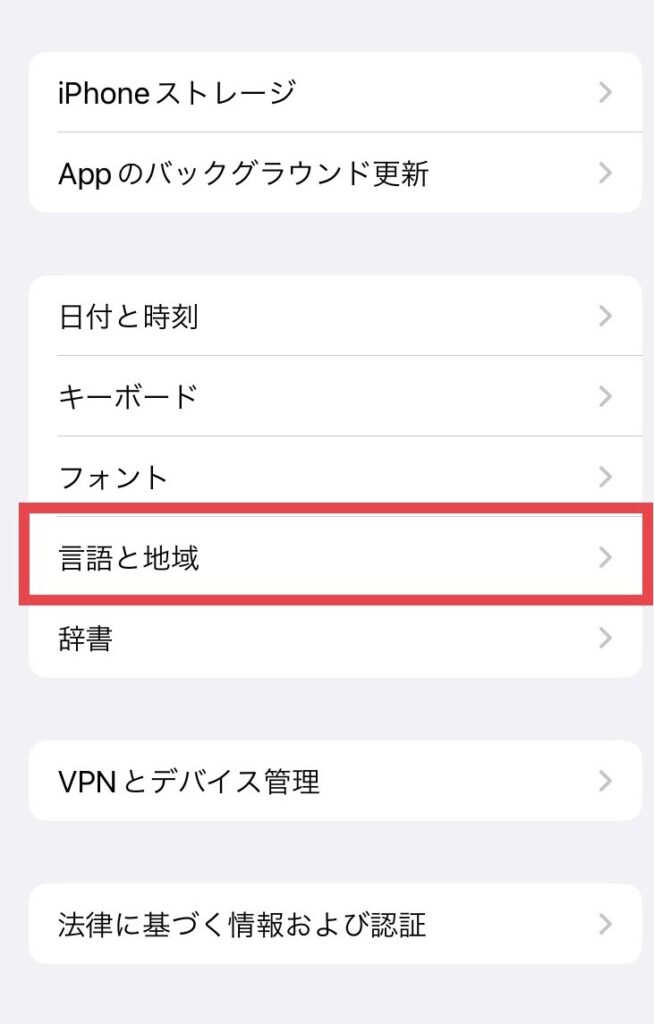
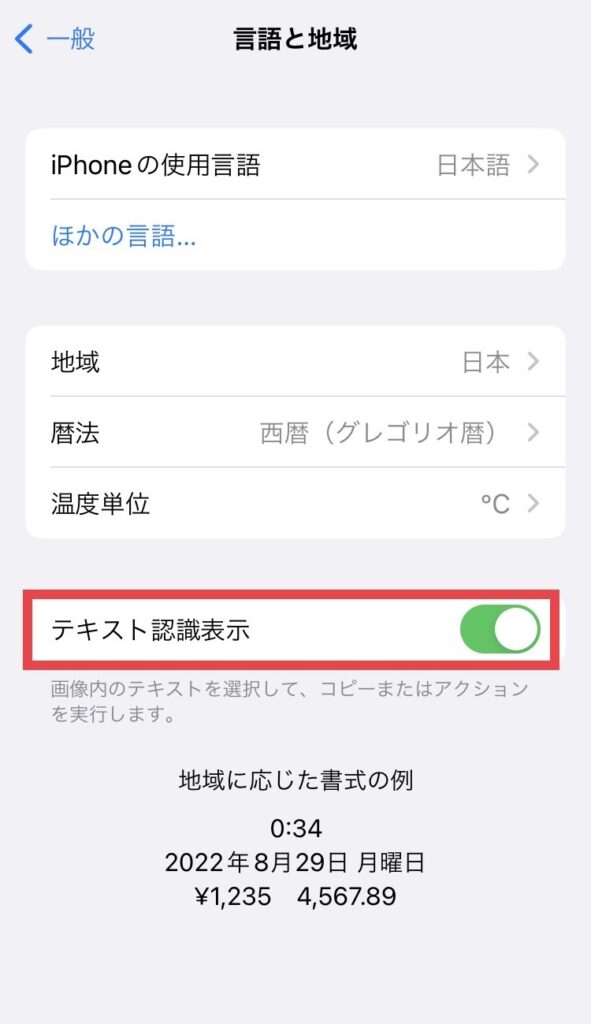
これで設定は終わりです。とっても簡単ですね。
テキスト認識表示の使い方
この機能は以下のシーンで使用できます。
・電話をかける/メッセージを送る
・コピー/共有ができる
・テキスト内を調べる/翻訳する
文字を読み取るだけでたくさんの機能が使えるんですね。


具体的な使い方の説明していくよ!
①電話をかける/メッセージを送る
1、カメラを開く
2、文字や数字を読み取る
3、右下のボタンをタップ
4、発信/メッセージ送信タップ

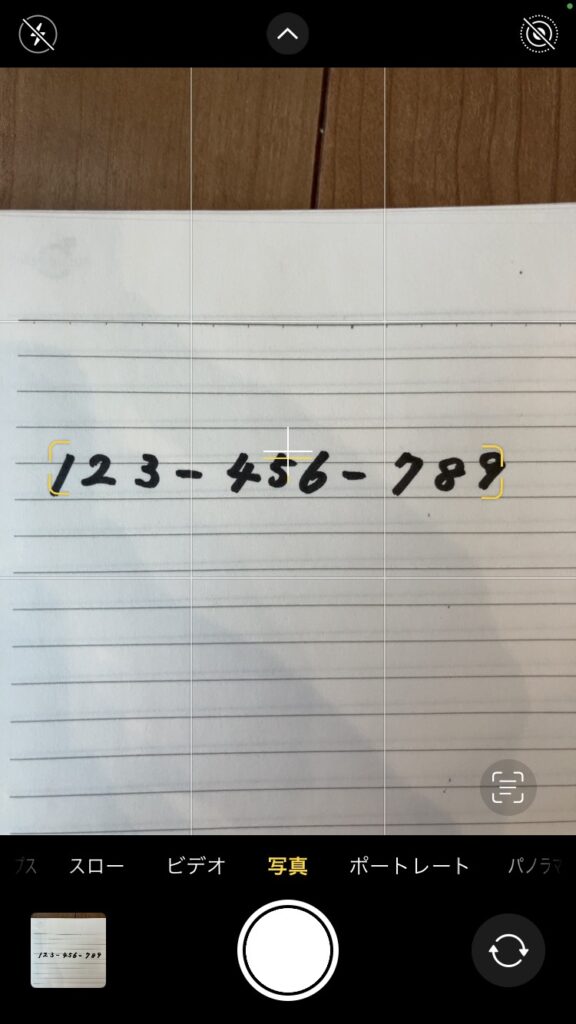
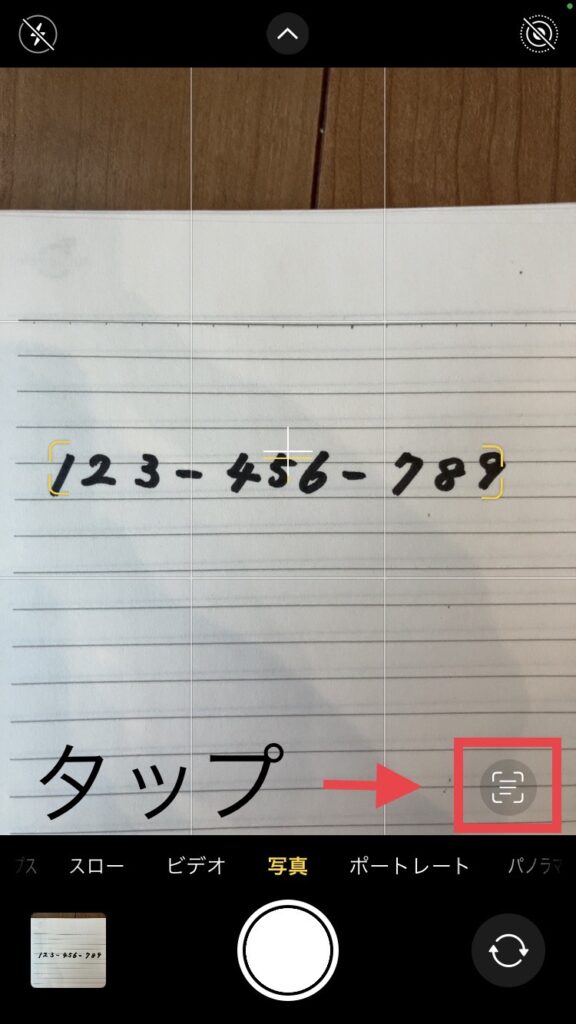
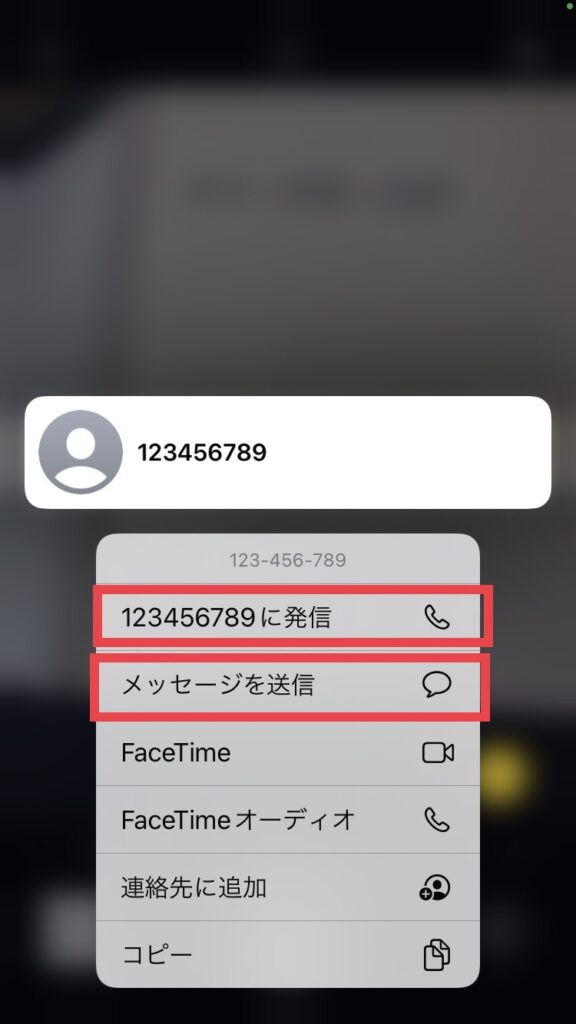
カメラを起動して数字や文字を読み取るだけで、すぐ電話やメッセージが送れます。
他にもFaceTimeや連絡先に追加のオプションもあります。
手間がなく正確ですね。宛先や電話番号が間違っていないかもう見直さなくても大丈夫…!
②コピー/共有する
1、カメラを開く
2、画像やテキストを読み取る
3、右下のボタンをタップ
4、コピー/共有を選択する
5、貼り付けたい部分にコピーまたは共有する
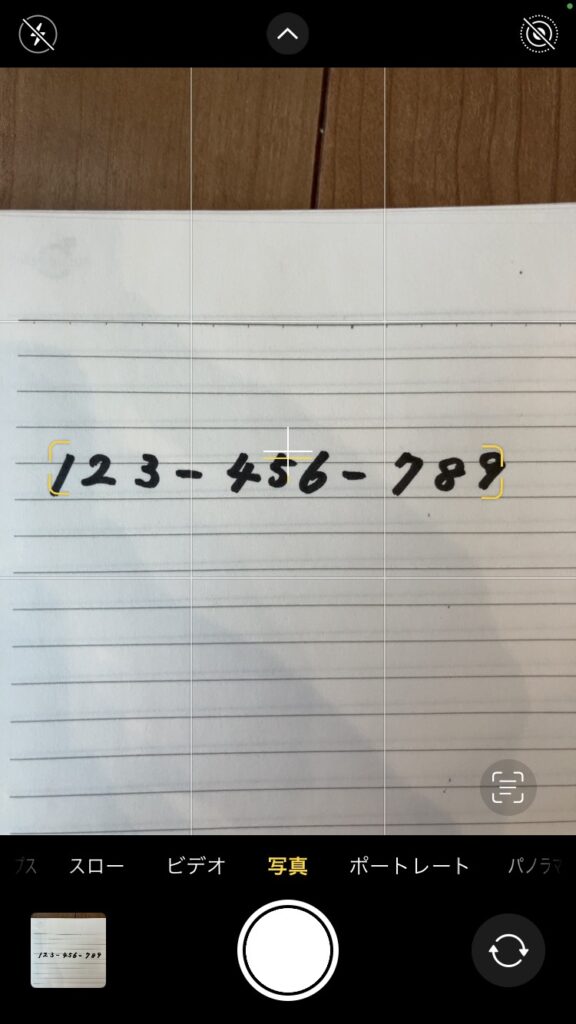
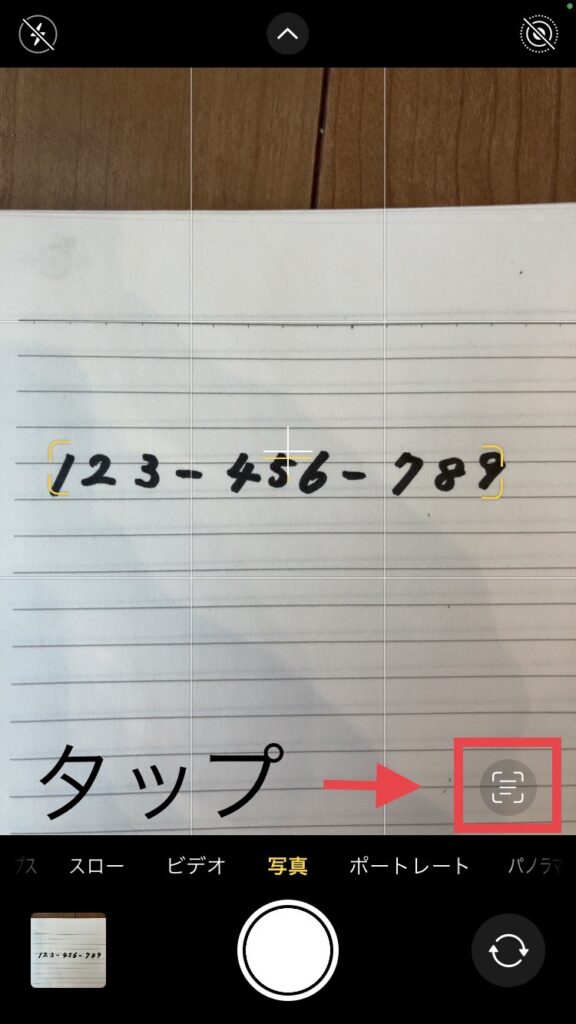
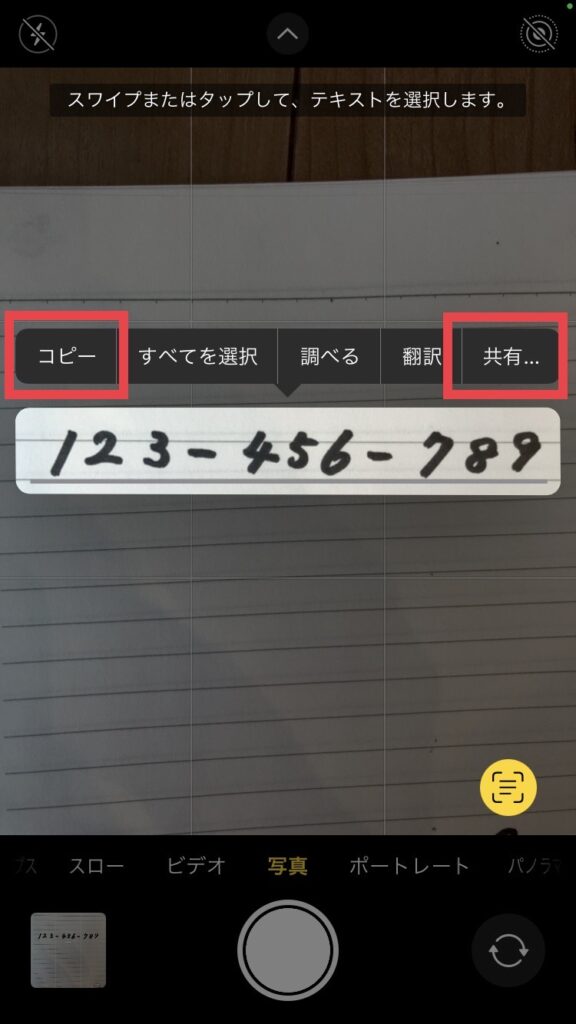
長い文字や文章を一部だけ選択したい場合はスワイプか長押しをすると範囲が設定できます。
コピーは貼り付け先で長押し「ペースト」をタップすれば完了です。
③テキスト内を調べる/翻訳する
1、カメラを開く
2、文字や数字を読み取る
3、右下のボタンをタップ
4、調べる/翻訳を選択する
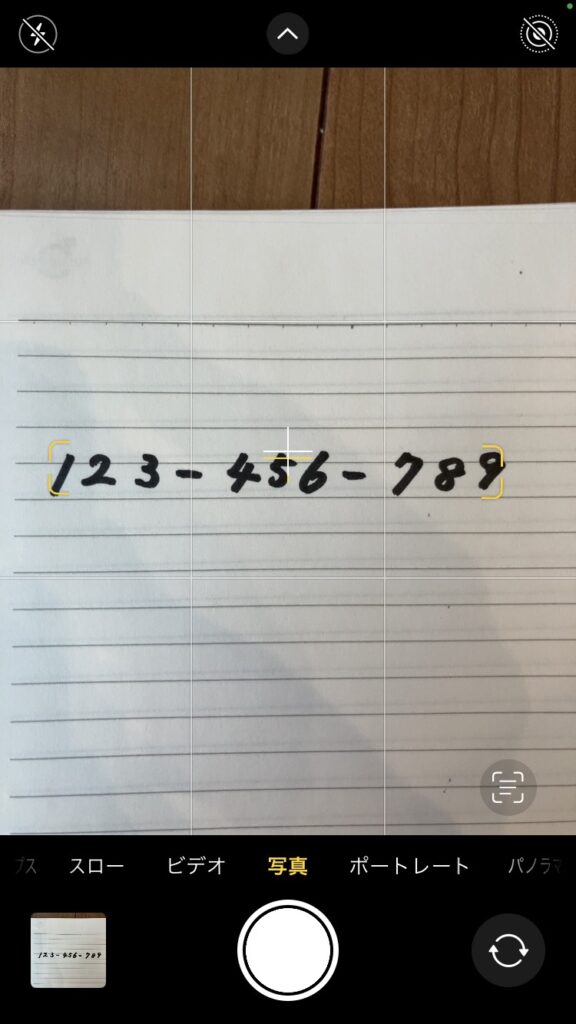
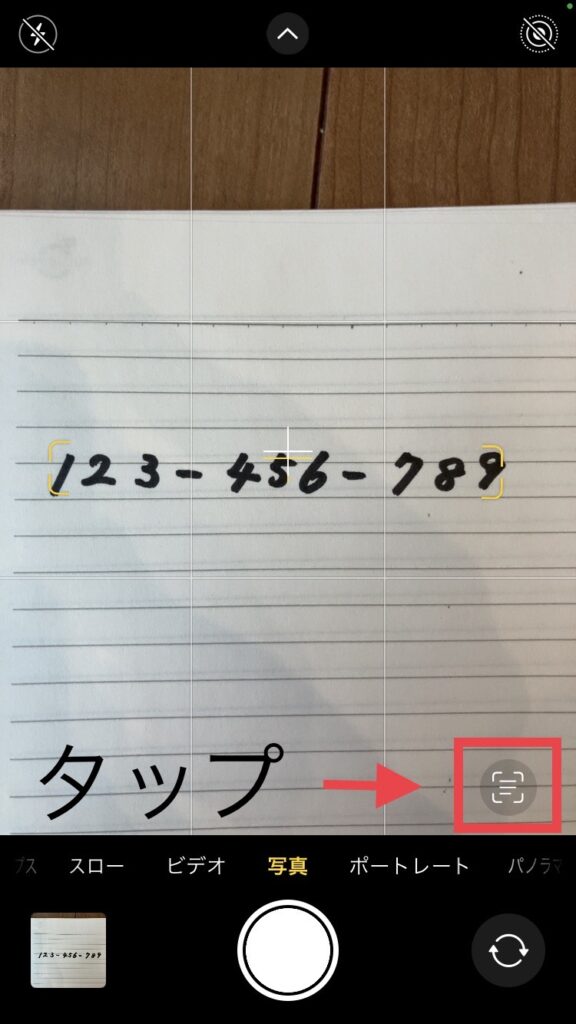
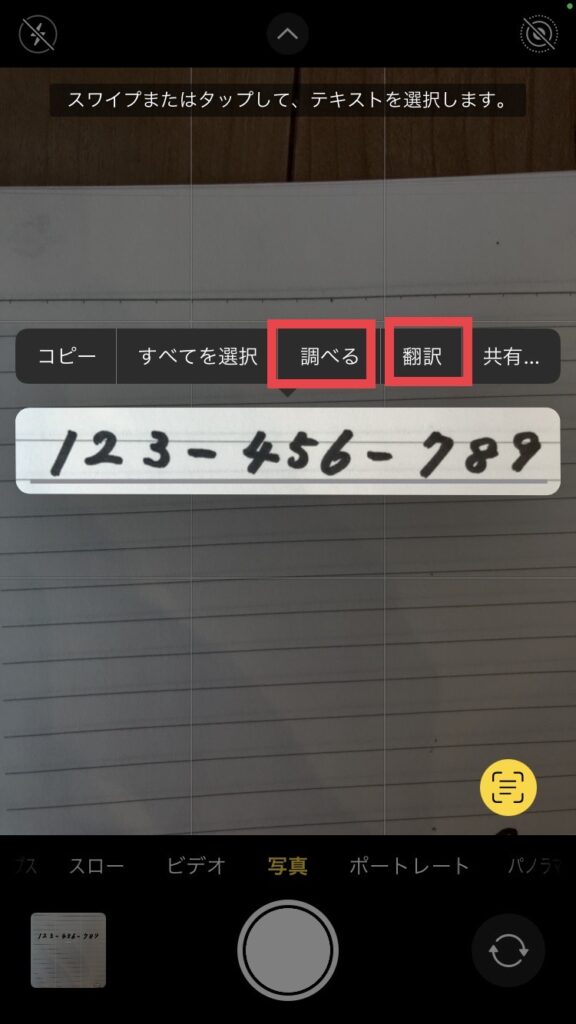
2022年5月現在日本語は未対応なため注意が必要です。英語・中国語・フランス語・ドイツ語・ポルトガル語・スペイン語に対応しています。これらの言語を翻訳するといった場合に活躍が期待でそうです。
調べる内容は道順やURLの検索に使えそうですね。
メールや電話と同様に文字を打ち込む作業がないため覚えておくと作業はスムーズです。
使い方は多様!応用編
撮った写真から読み取ることも可能です。
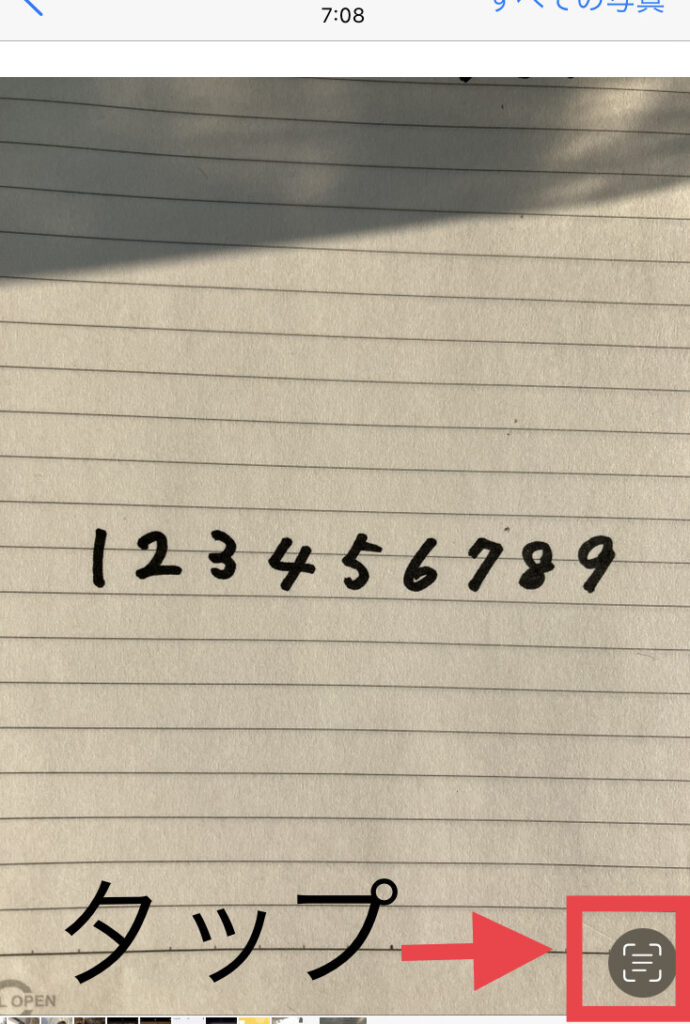
1、写真アプリを開きます
2、写真を選択すると右下にボタンが表示されます。
3、ボタンをタップし使用したいオプションを選択します。
メモアプリからも使用できます。
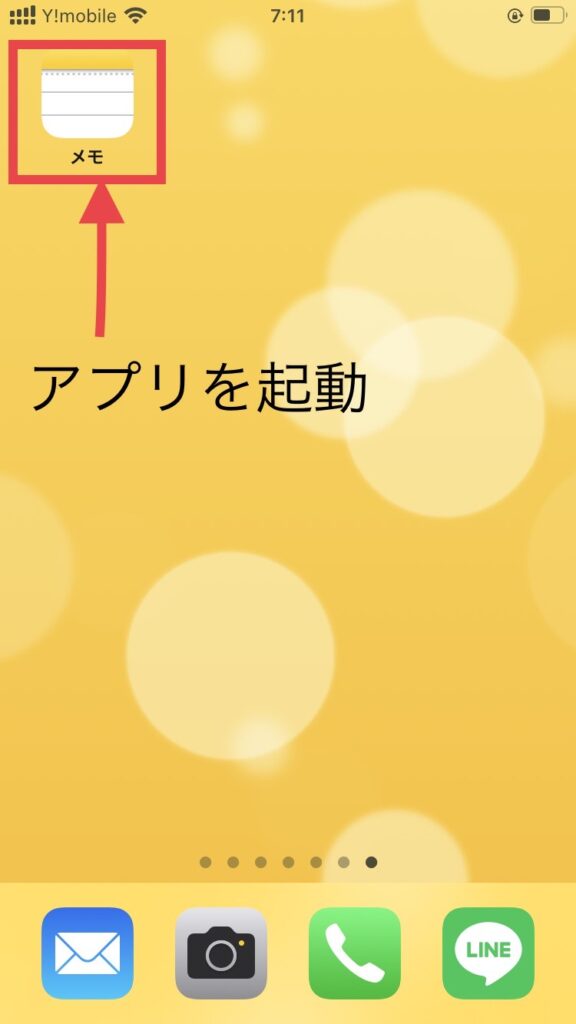
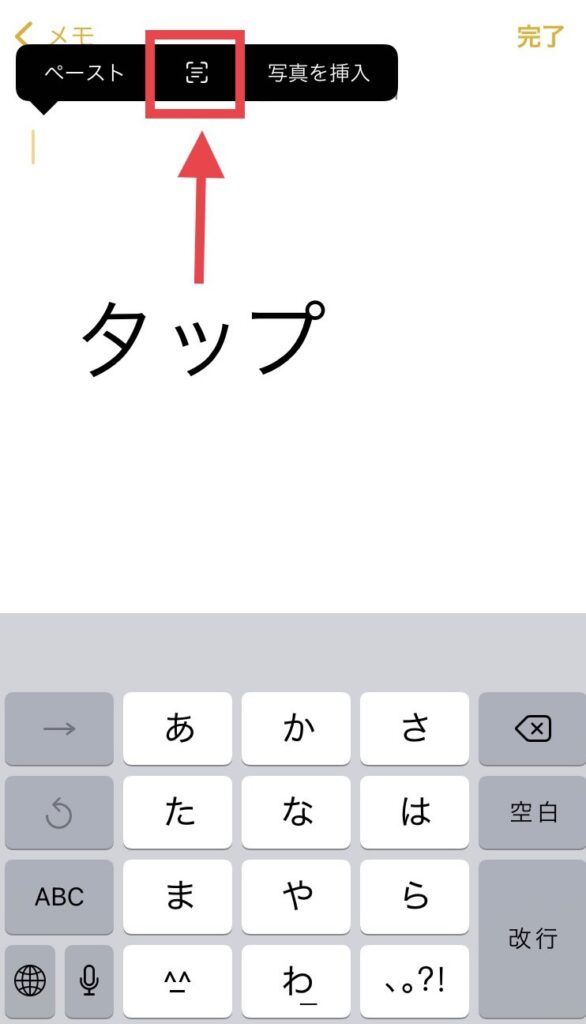
1、長押しするとボタンが表示されます。
2、ボタンをタップすると画面半分下がカメラになります。
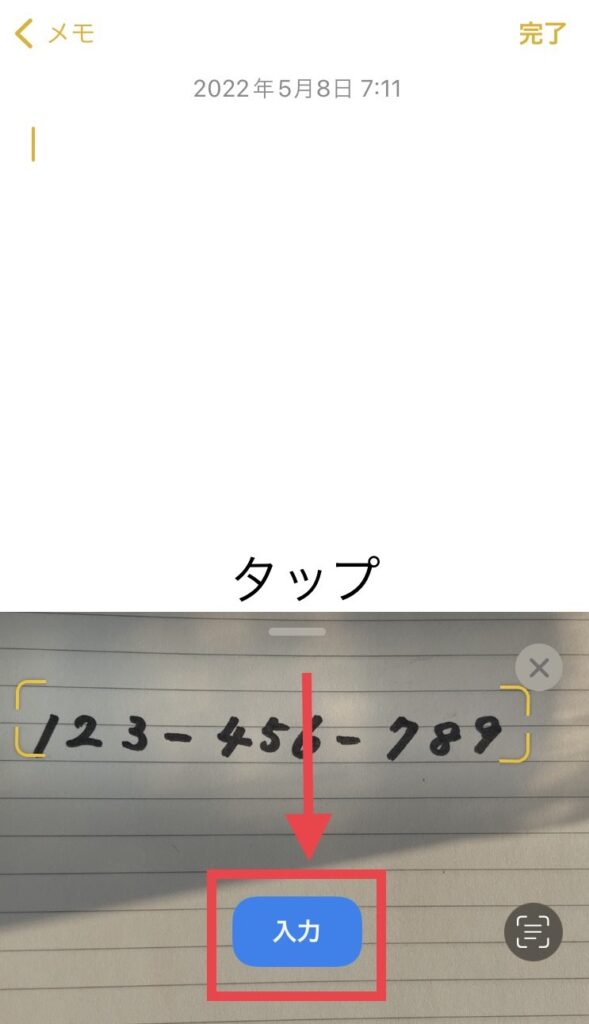
3、テキストや写真を読み取ります。
4、入力をタップします。
5、画面半分上のメモにコピーされます。
▼iPhoneには他にもたくさんの役立つ機能が備わっています。その中の一つを紹介しますね。
まとめ
1、iphoneカメラで文字認識の設定
2、テキスト認識表示の使用方法
3、使い方は多様!応用編
いかかでしたか?この機能を設定するだけで作業効率と正確性が格段に違います。
文字や数字を打たずに電話、メッセージ、コピー、共有、調べ物もできる。
メリットしかないのでこの機能はぜひ覚えておきたい一つです。
ぜひ自分に合う使い方を見つけたくさん活用してくださいね!
最後まで読んで頂きありがとうございました。
スマホを落として液晶が割れてしまった、水没させてしまった、突然充電できなくなったなど、スマートフォンの調子が悪くなった時は、お近くのエックスリペアまでお気軽にお問い合わせくださいませ!私たちはスマートフォン修理のプロフェッショナルです。iPhone・Androidスマートフォンの様々な修理に対応しております。新しい機種の修理だけでなく旧モデルの修理も対応しておりますので、まずはお気軽にお問い合わせくださいませ。
iPhoneスマートフォン修理店

自然豊かな山梨県北杜市に、初めてのスマートホン修理店舗として2023年2月1日にオープン。親しみの持てる外観と店内。明るい雰囲気でお客様を出迎えます。バッテリーの交換・iPhone画面交換・任天堂Switchの修理等、親切丁寧にご対応いたします。




















