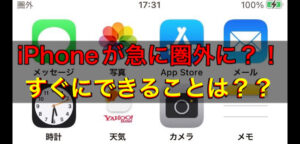こんにちは!本日も「iPhoneのお役立ち情報」をお送りいたします!エックスリペアスタッフの大橋です!
- 前の携帯で使っていたドライブモード。iPhoneではどこにあるんだろう?
- 運転中に通知がくると気が散って危険。一時的に通知をOFFにしたい!
- 特定の相手からの通知だけは受け取りたいなぁ。

熊本市にある修理店。スマートフォンやタブレットの修理だけでなく、Switchの修理にも対応しております。丁寧な対応で、お客様からも満足のお声をいただいております。周辺にはお買い物アリアがあるため、待ち時間も自由にお過ごしいただけます。
この記事では、スマートフォン修理のエキスパートである私たちが、iPhoneのドライブモードについて詳しくお伝えしていきます。運転中に色んな通知が来ると…気が散って危険な上に思考が増えて余計疲れてしまいますよね。
安全で快適な運転を実現するため、早速この記事を読んでいきましょう!
スマートフォン修理のことならX-repairへ
X-repairは、全国各地に店舗を展開するスマートフォン修理の専門店です。持込修理はもちろん、お客様の利便性を第一に考え、「ご自宅で申込みしてご自宅で受取」できる便利な郵送修理をご用意しました。
X-repairでは、画面交換、水没復旧、バッテリー交換、カメラ交換など、幅広い故障に対応。どんな故障も、99.8%の感動修理をお約束いたします!
経験豊富なスタッフが、お客様を温かくお迎えいたします。故障かな?と思ったら、当店までお気軽にお問い合わせくださいませ。
iPhoneのドライブモードはこれで出現
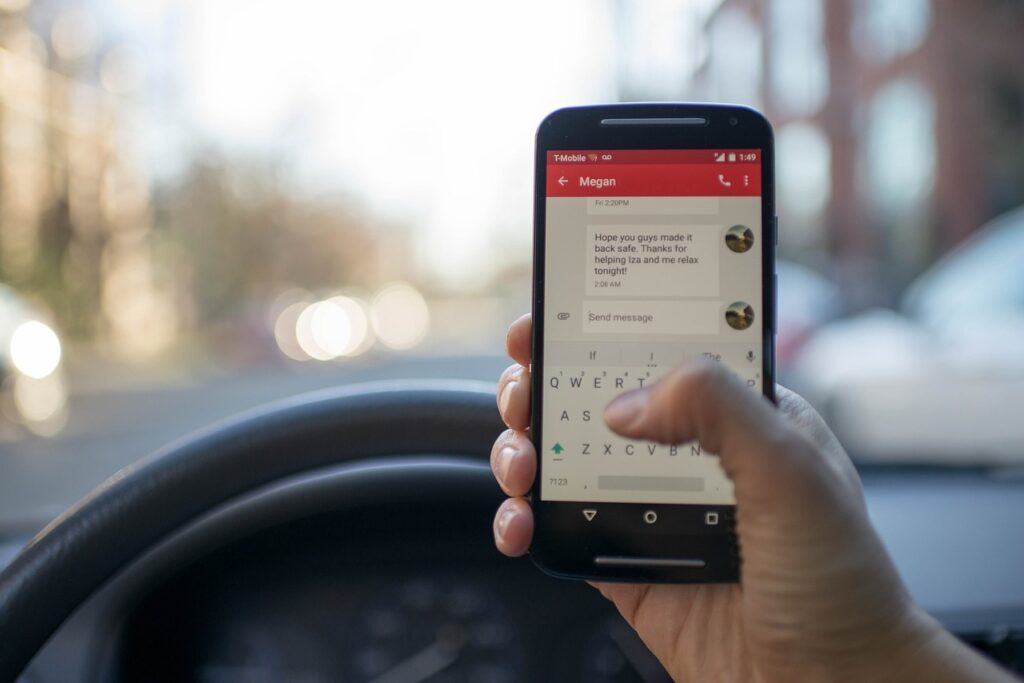
iPhoneのドライブモードは、初めはどこにも見当たりません。以下の手順で追加することで初めて出現します。
iPhoneてドライブモードあるの?
— ミツル⛩🦊2y(8/7👶) (@xxmitsuruxx) December 4, 2019
ドライブモードを追加する手順
早速やってみましょう。
- 「コントロールセンター」を開き、「集中モード」を長押し
- 「+」(新規集中モード)をタップ
- 「運転」をタップ
- 「集中モードをカスタマイズ」をタップ
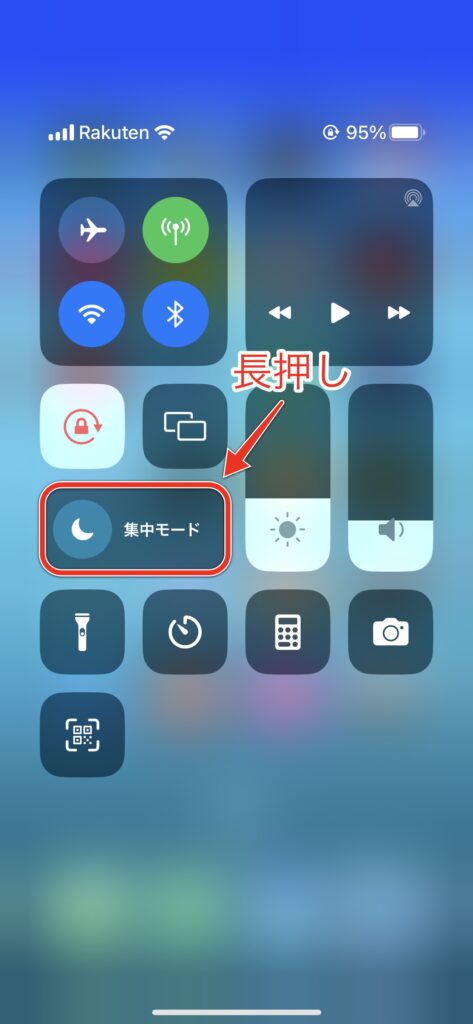
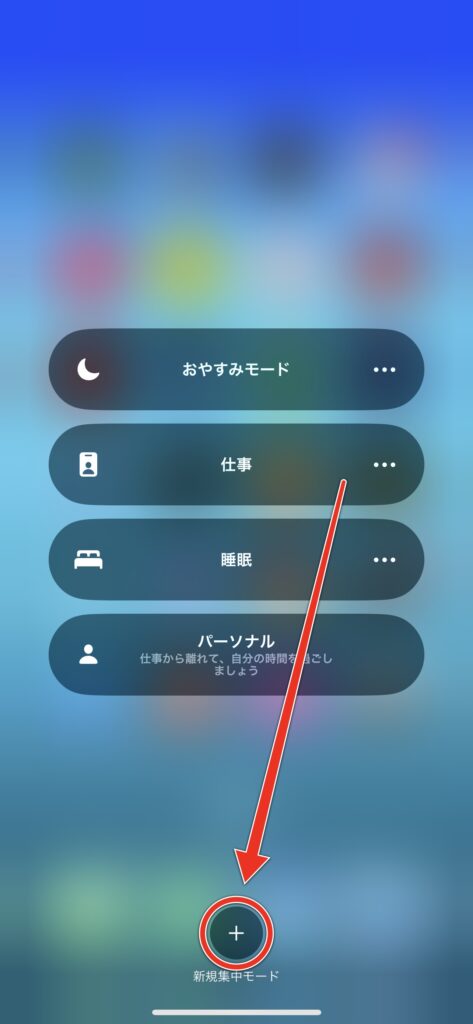
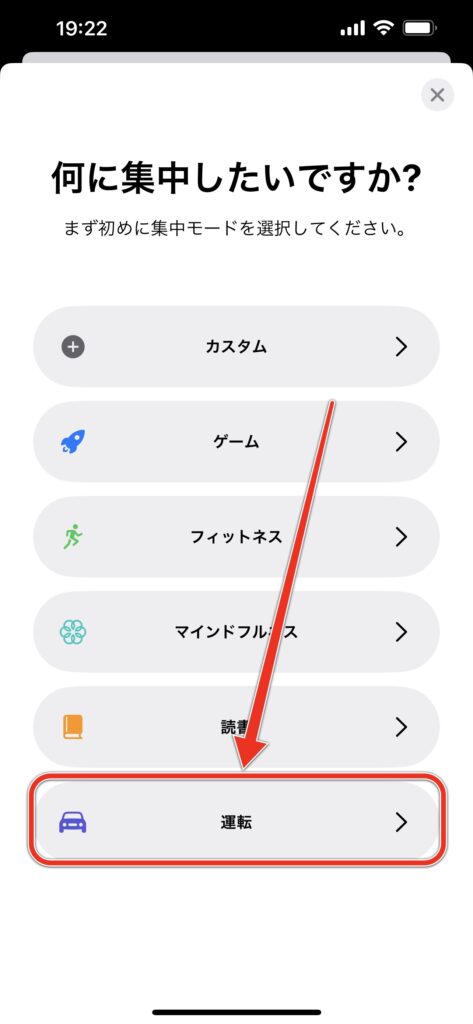
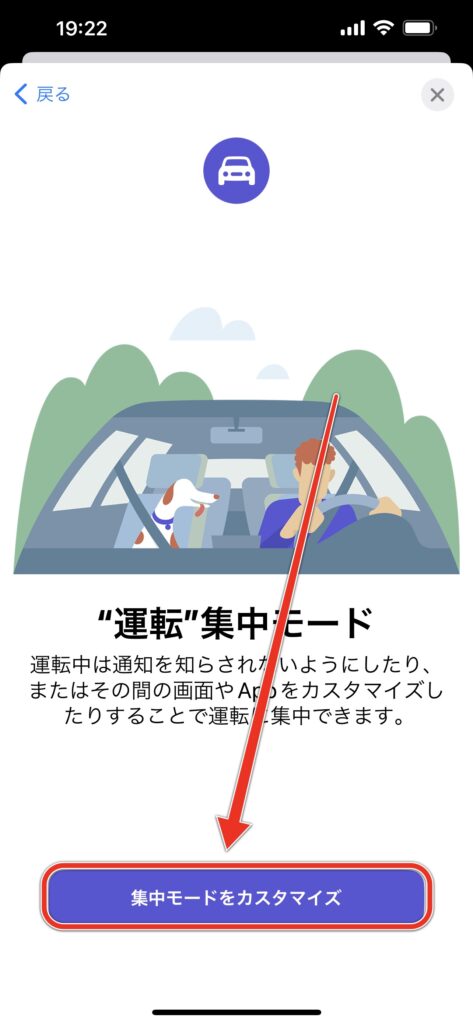
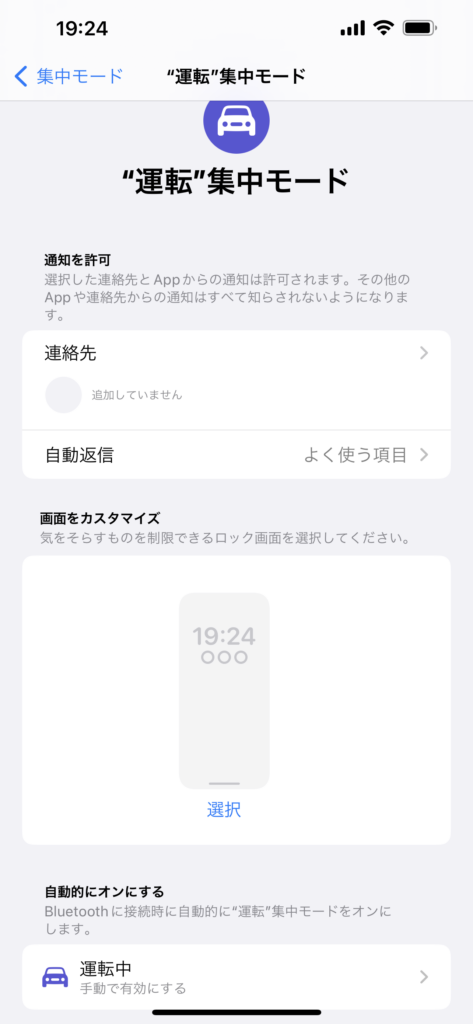
これであなたのiPhoneに、ドライブモードを追加できました。
「集中モード」の中の「運転」が、iPhoneにおける「ドライブモード」なのね!


その通りです!
「集中モード」についてもっと知りたい方は、以下の動画をご覧ください。
ドライブモードへ移行してみよう
無事に追加できたら、ドライブモード(集中モード内の「運転」)が出現しているはずです。以下の手順であなたのiPhoneをドライブモードへ移行してみましょう。
- コントロールセンターを出し、「集中モード」を長押し
- 「運転」をタップ
- 枠外のどこかをタップ
- ホーム画面に車マークが出現しているかチェック
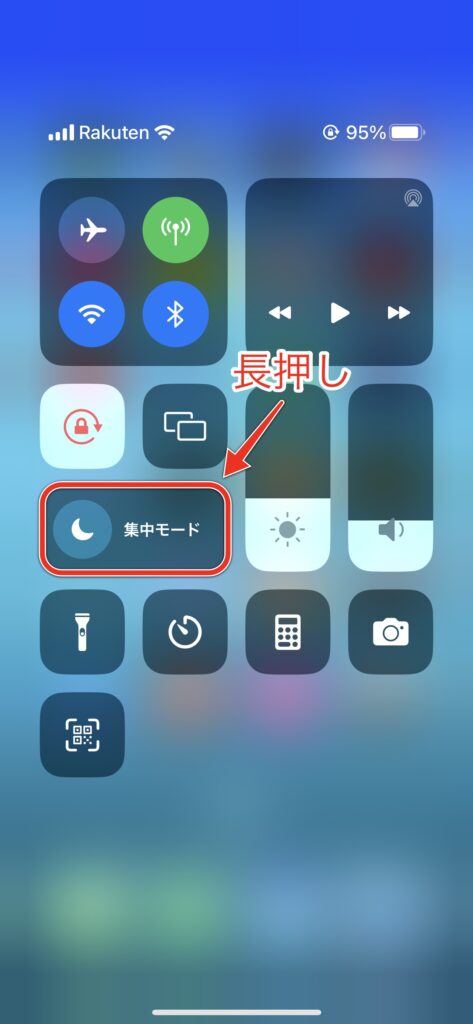
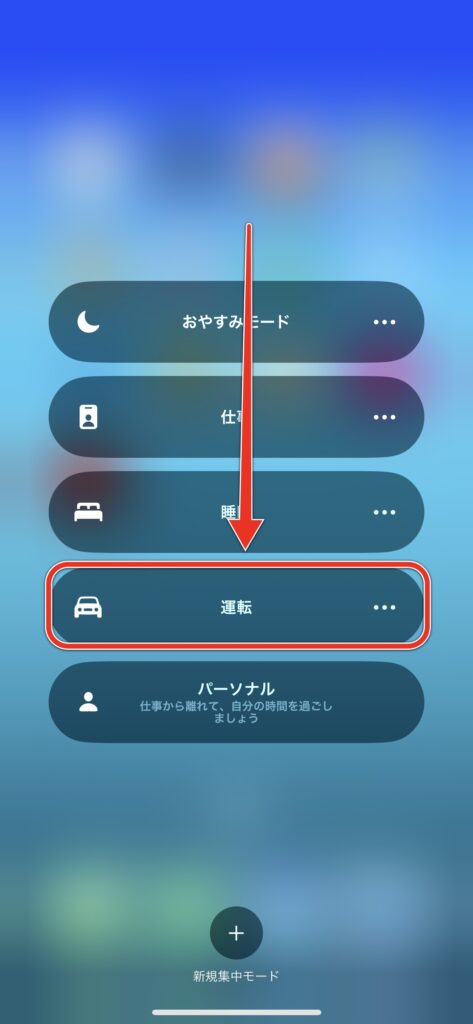
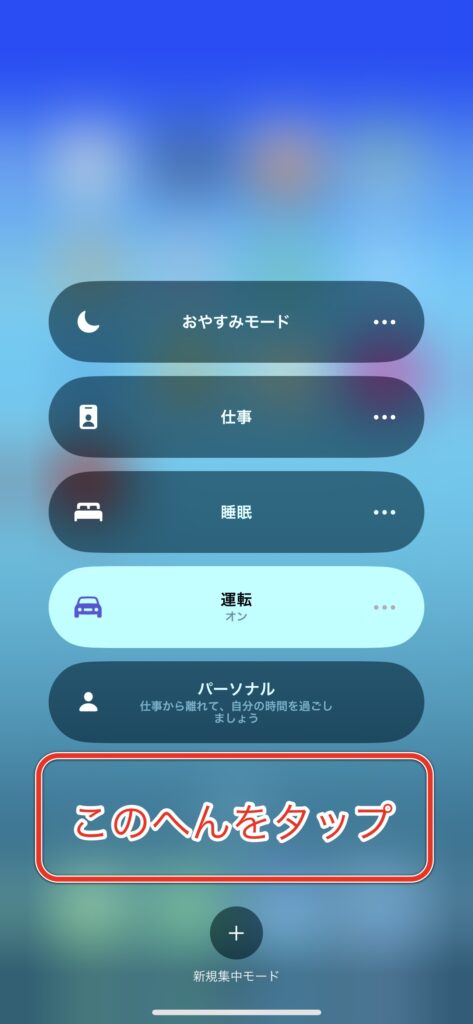
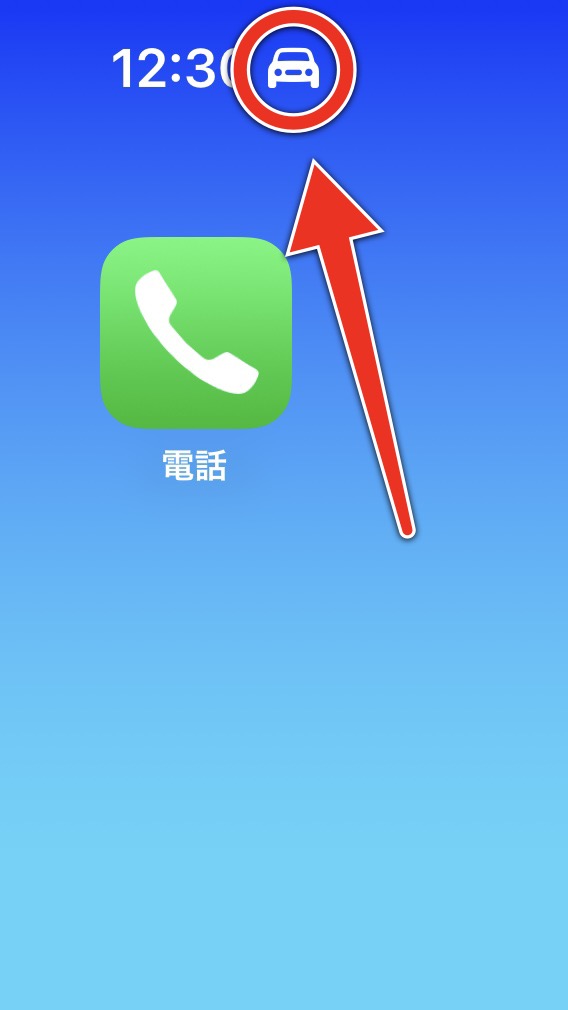
移行できましたか?まずはこれでひと安心ですね。


これで運転に集中できますね!
ドライブモード中に受けた連絡のゆくえ
ドライブモードの際は通知が来なくなりますが、受けた連絡やアプリの通知はどうなるのでしょうか?
運転が終わったから取引先やアプリの情報をチェックしようと思ったのに…どこにも無い!?

OFFになるのは通知だけであり、連絡自体は消えないのでご安心ください。ロック画面やバナーなどに表示されることはありませんが、各アプリを開けば連絡が来ているはずです。
また、似たような機能で就寝時に使える「おやすみモード」というものもあります。こちらの記事で解説してありますので、ぜひご覧くださいね。
ドライブモードでできること

ドライブモードを使えるようになったところで、あなたにとってのメリットや、詳しい機能を知りたくなりませんか?
そして初期設定のままでも大丈夫なのか、内容を変更して自分に合わせるべきなのかについても、今から解説していきます。
ドライブモードを使えばこんな良いことが起こる!
ドライブモードを使って運転することで以下のような良いことが起こります。
- 運転に集中できて危険を回避できる
- 警察のお世話にならずに済む
- iPhoneの地図アプリをナビ代わりに見ていても邪魔されない
- 緊急事態や特定の連絡のみ受けられる

これは是が非でも使いたくなっちゃいますね。
初期設定ではどのような内容になっているの?
初期設定のままだけど、大丈夫かな?特に問題なさそうならこのまま使い続けようと思うんだけど…

まずはドライブモードを追加したままの状態(初期設定)を確かめてみましょう。以下のようになっています。
| 着信・メッセージ | 通知されない |
| 繰り返しの着信 | 2回目以降は通知される |
| アプリ | 通知されない |
| 移行方法 | 手動で移行 |
| アラーム等 | 普通に鳴る |
ふむふむ。基本的に、連絡やアプリの通知はすべて無くなるということね。
そして着信が同じ人から2回以上あった場合やアラームなどは普通に鳴る、と。

このままで充分だという方は、ここで設定終了となります。
特定の人からの通知は受けるなど、「内容を細かく指定したい!」という方は、次に進んでください。自分好みに設定内容を変更しましょう!

ただし純正アプリのアラームやリマインダー、緊急通知など、切れないものもあります。注意してくださいね。
内容を変更すればこんなことができる!
初期設定の内容を変更すれば、以下のようなことができます。
- 特定の人からの連絡だけを受ける
- 着信だけを受ける
- ロック画面をドライブ仕様にする
- ドライブモードへ自動で移行する
状況に合わせて色々と変えられるのね。これは便利かも。ちょっと覗いてみよう!

ドライブモードの内容を自分好みに変更!

それではドライブモードの内容を変更し、もっと使いやすくする方法をお伝えします。画面を一度閉じた方は以下の方法でひらいてくださいね。
ドライブモードの設定をひらく方法
- コントロールセンターを出して「集中モード」を長押し
- 「運転」タブの「・・・」マークをタップ
- 「設定」をタップ
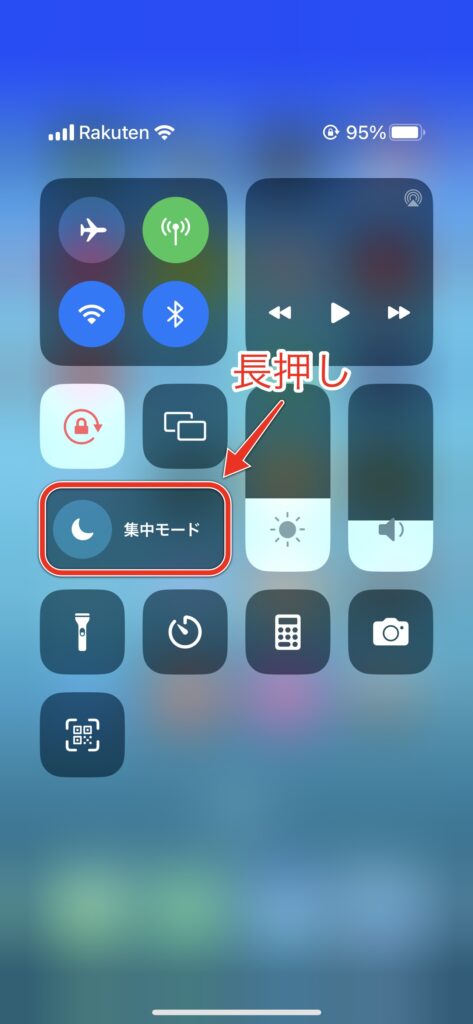
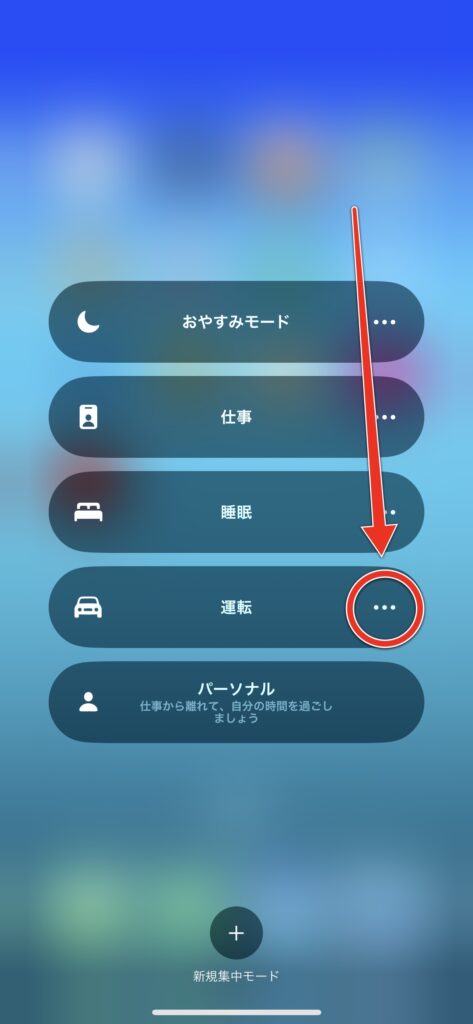
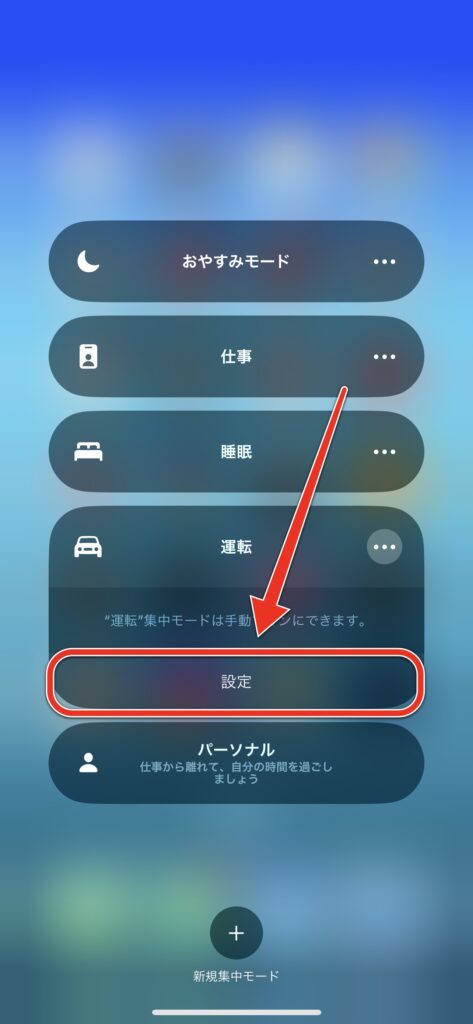
ドライブモードへ移行するにも設定を変更するにも、コントロールセンターひとつで出来ちゃうんだ!とても分かりやすいね!


実はホーム画面の設定アプリからでも出来るのですが、割愛しました。こちらのやりかたの方が手軽に出来ておすすめなんです。
なるほど!確かに瞬間的にサッと切り替えられて、スムーズに発車できそう!こういう手軽さが大切なんだよね。

連絡先
ドライブモードでは基本的に連絡通知は受けないようになっています。けれど、例外的に通知を受けたい場合もありますよね。そんな時はここで設定しておきましょう。
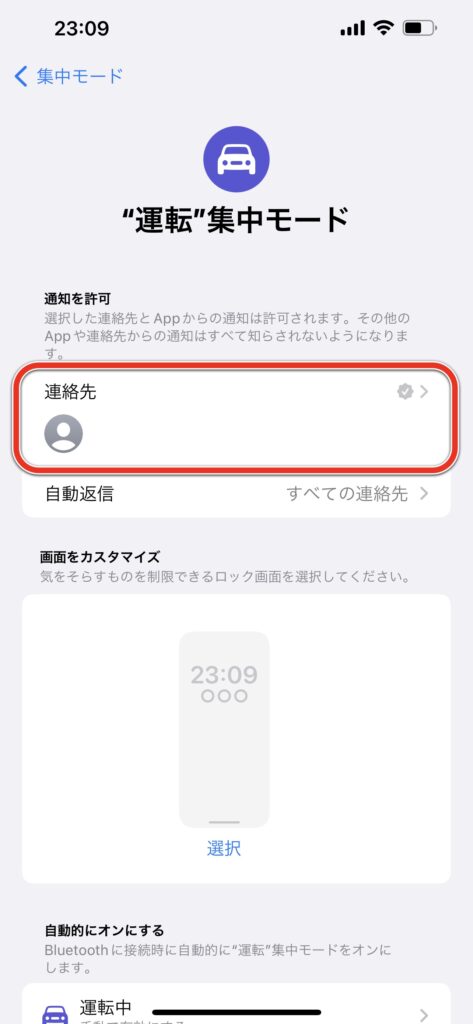
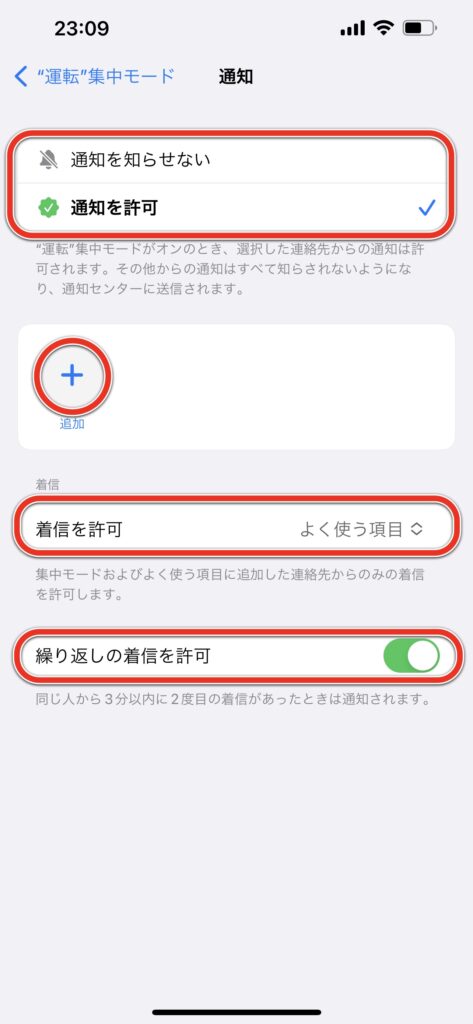
①【通知を知らせないor通知を許可】
- 「運転中は誰からの連絡も受けたくない!」という方は「通知を知らせない」に
- 「特定の場合のみ連絡を受けたい!」という方は「通知を許可」に
「通知を知らせない」にすると、登録した人を含め全員からの通知がOFFになります。
「通知を許可」にすると基本的には全ての通知がOFFになりますが、登録した人からの通知だけは受け取れます。

このふたつを切り替えても追加登録した人の情報は消えないので安心してくださいね。
②【連絡先を追加】
「運転中でも〇〇さんからのメッセージや着信だけは通知が欲しい!」という場合は、ここでその方を追加登録しましょう。
登録した人の通知は、ドライブモード中でも受け取れるようになります。
車を一旦止めてでもすぐに受けたい連絡、あるある。

③【着信を許可】
「メッセージは見られないけど、電話はハンズフリーで受けられるから通知が欲しい」「仕事関連の電話だけは受けたい」という場合はここで範囲を決めましょう。
上の項目で追加した人に加え、着信の通知だけを許可する人を決められます。

【すべての人/通知される連絡先のみ/よく使う項目/連絡先のみ】の4項目から選択できます。
④【繰り返しの着信を許可】
「連続して着信があったなら緊急事態の可能性が高い。その場合だけ通知が欲しい!」という場合はスイッチをON(緑色)にしましょう。
同じ人から3分以内に2回着信があった場合には、通知されるようになります。

万が一の可能性を考えて、ここはぜひONにしておきたいね。
自動返信
「仕方ないとはいえ、運転が終わるまで何も言わずに返信を待たせてしまうのが申し訳ない…」そんな場合は自動返信を使いましょう。
メッセージを送ってきた相手に「運転中なので後ほど返信いたします。」といった具合に、自動的に返事を送る機能です。
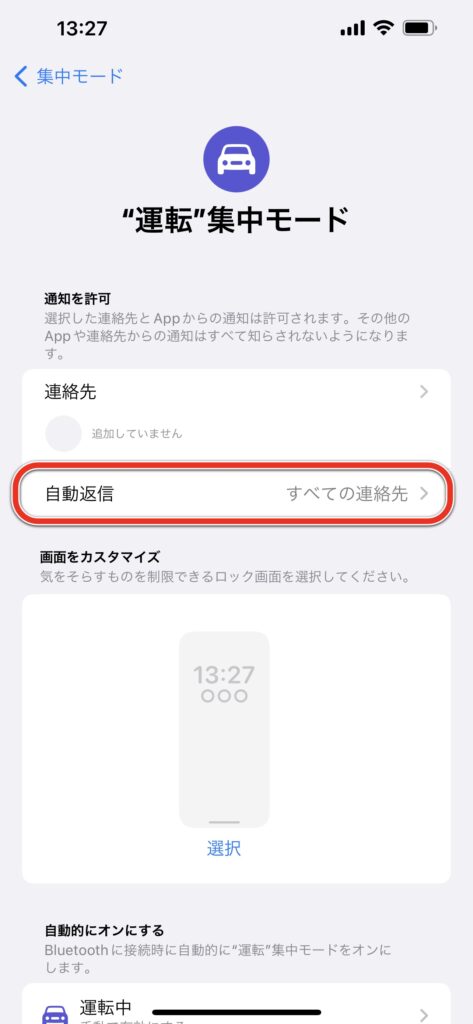
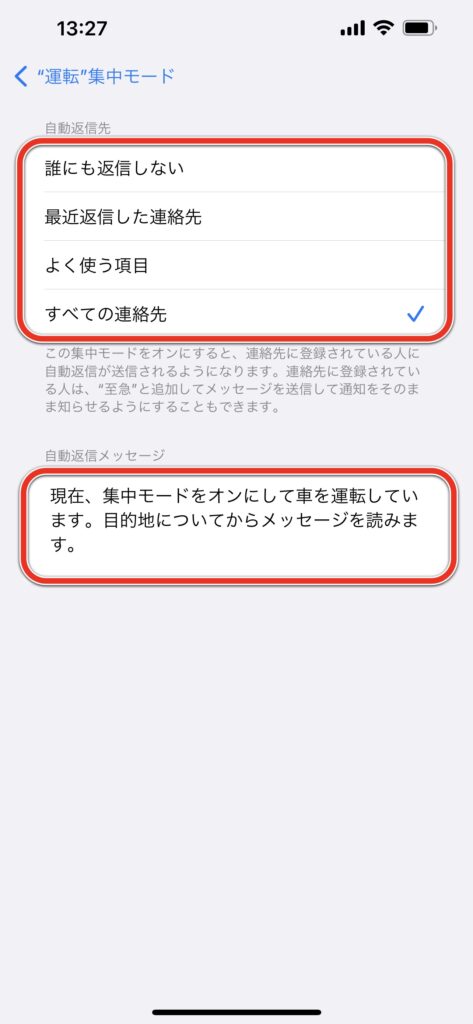

運転中で一時的にスマホを触れないのだな、と分かれば相手も安心してくれるね!
画面のカスタマイズ
「運転中はロック画面のウィジェットを変更したい」「ドライブモードへ移行したかどうかをひと目でパッと判断したい」という方は、ここでロック画面を変更できます。
普段からロック画面を賑やかにしている方は、ウィジェットを必要最低限に抑えてスッキリさせるのがおすすめです。
逆に天気アプリなどを新たに表示して運転仕様にしても良さそうですね。ウィジェットについてもっと詳しく知りたい方は、こちらの記事をご覧ください。
自動的にオンにする
初期設定では手動でドライブモードへ移行することになっています。しかし、「手間だし、忘れてしまいそうだから自動で移行して欲しい」という場合もあるかと思います。
そんな時はここで設定を変更しましょう。

「自動」にすると、iPhoneが動きや位置情報、ネットワーク状況などから運転中であると判断した場合に自動的にドライブモードへ移行します。
便利な反面、判断を誤って運転中でないにもかかわらずドライブモードへ移行するパターンも考えられます。そこだけは注意してくださいね。
スマホを落として液晶が割れてしまった、水没させてしまった、突然充電できなくなったなど、スマートフォンの調子が悪くなった時は、お近くのエックスリペアまでお気軽にお問い合わせくださいませ!私たちはスマートフォン修理のプロフェッショナルです。iPhone・Androidスマートフォンの様々な修理に対応しております。新しい機種の修理だけでなく旧モデルの修理も対応しておりますので、まずはお気軽にお問い合わせくださいませ。
iPhone修理店

熊本市にある修理店。スマートフォンやタブレットの修理だけでなく、Switchの修理にも対応しております。丁寧な対応で、お客様からも満足のお声をいただいております。周辺にはお買い物アリアがあるため、待ち時間も自由にお過ごしいただけます。