こんにちは!本日も「 iPhoneのお役立ち情報」をお送りいたします!スマートフォン修理店エックスリペアスタッフの大橋です!
iPhoneで動画を見たり、ゲームをしたりする時に大画面で楽しみたいと考えたことはありませんか?
テレビのような大画面でプレイしてみたいです!

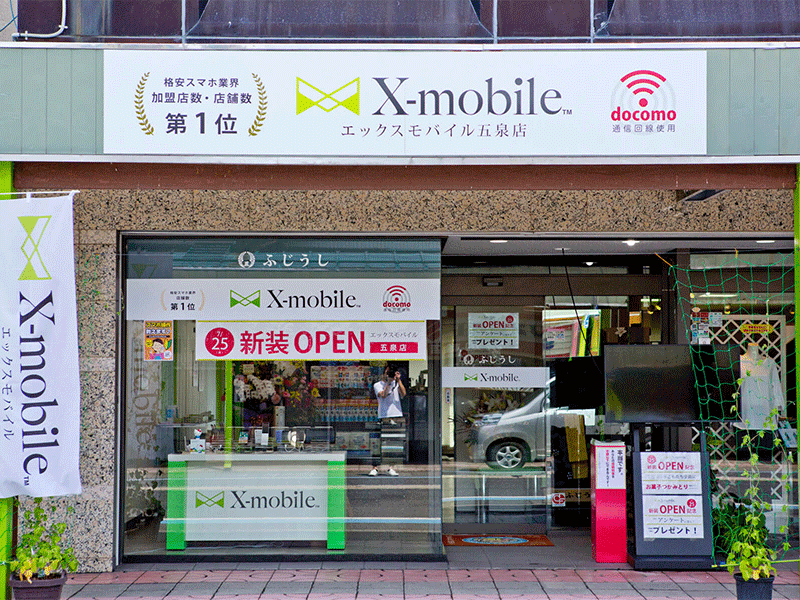
画面が割れてしまった・バッテリーの持ちが悪くなったなど、トラブルをお抱えではありませんか?修理の相談は無料。お客様のご要望にお応えすべく、親切丁寧に対応いたします。わかりやすいスマートフォン故障だけでなく、不調を感じた時はお気軽に起こしください。
大きな画面なら、自分だけでなく、家族や友人と一緒に楽しむこともできますよね。
この記事では、iPhoneの画面をテレビに繋ぐ方法や、どんな楽しみ方があるのか、番外編でモバイルディスプレイへの繋げ方を紹介します。
色んなシーンで役立つこと間違いなし!の情報なので、参考にしてみてください。
この記事ではテレビに繋ぐ方法を紹介していますが、エックスリペアではスマートフォンに関する別の疑問やお悩みも承っております。お気軽にご連絡下さい。
スマートフォン修理のことならX-repairへ
X-repairは、全国各地に店舗を展開するスマートフォン修理の専門店です。持込修理はもちろん、お客様の利便性を第一に考え、「ご自宅で申込みしてご自宅で受取」できる便利な郵送修理をご用意しました。
X-repairでは、画面交換、水没復旧、バッテリー交換、カメラ交換など、幅広い故障に対応。どんな故障も、99.8%の感動修理をお約束いたします!
経験豊富なスタッフが、お客様を温かくお迎えいたします。故障かな?と思ったら、当店までお気軽にお問い合わせくださいませ。
テレビに映す方法
iPhoneの画面をテレビに映すにはどんな方法があるの?

大きく分けて、有線ケーブルを使う方法と無線LANを使う方法の2種類に分けられます。
有線ケーブルは購入する必要がありますが、無線LANは環境を整える必要があります。
どちらも実は簡単に繋げることができるので、この記事を参考に試してみてください。
有線ケーブルで映す
有線ケーブルを使ってiPhoneとテレビを繋ぐことができます。
ゲームやパソコンで使われる、HDMIケーブルを使用するので、すでに持っている方もいらっしゃると思います。
すでにHDMIケーブルを持っているという方は、新たに購入せず、持っているものを使用してOKです。
HDMIケーブル
パソコンやブルーレイレコーダー、DVDレコーダー、HDレコーダーなどのデジタル家電とテレビやモニター、プロジェクターなどを繋ぐケーブルです。
HDMIケーブルだけでは繋ぐことができないので、変換アダプターが必要となります。様々なメーカーから発売されていますが、Apple純正の変換アダプターも販売されています。
【Apple純正】HDMI変換ケーブルを使う
Apple社より販売されているHDMI変換ケーブルです。iPhoneだけでなく、iPad、iPodも接続できます。
使っているiPhoneの世代によって端子が異なるので注意です。
「Lightning – Digital AVアダプタ」は第5世代以降の機種に対応しています。
「USB-C Digital AV Multiportアダプタ」はiPad Pro向けです。
ケーブルを繋ぐだけでiPhoneの画面をテレビに映すことができるので、手順は簡単です。
- iPhoneと変換アダプターを繋ぎ、その先にHDMIケーブルを繋ぎます。
- HDMIケーブルをテレビのHDMI端子に繋ぎます。
- テレビのリモコンの「入力切替」のボタンを押して、HDMI入力に切り替えれば、iPhoneの画面がテレビに映っています!
▲繋ぎ方の紹介動画です。見ながら接続してみてください。
ケーブルさえ購入してしまえば、とても簡単にテレビに映すことができるのが、有線ケーブルの利点と言えます。
ケーブルは外出先にも持ち歩けるので、家以外の場所でも大活躍です♪
無線を使って映す
iPhoneとテレビを無線で繋ぐ方法は2種類あります。
Apple TVを使う方法と無料アプリを使う方法です。Apple TVは、iPhoneだけでなくMacもテレビに繋げられるので便利ですね。
これを機に、iPhoneとMacを使っている方は、どちらも繋ぐことのできるApple TVを購入するのもオススメです。
また、ミラーリングアプリを使えば、テレビやパソコンに楽々映せます!「ApowerMirror」ついては下で紹介しています。
無料アプリなら費用が0という点が魅力的ですね。
とりあえず試したい、という方はこちらの方法がオススメです。
Apple TVに繋ぐ手順
- Apple TVを電源に差し込み、HDMIケーブルでテレビに接続します。
- テレビのリモコンの「入力切替」ボタンを押して、HDMI入力画面に切り替えます。
- Wi-FiやLANケーブルに接続していることを確認し、画面に表示されている案内に従えば、iPhoneとの接続は完了します。
▲Apple TV の設定方法を紹介している動画です。見ながら一緒にやってみてください。
Apple TVをテレビに繋げさえすれば、画面に出てくる案内に従うだけで、簡単にiPhoneと接続できます。
同様にMacとも簡単に接続できるので、1回設定してしまえば、毎回設定することなく、簡単にテレビに映せちゃいます♪
無料アプリ「ApowerMirror」
無料の画面ミラーリングアプリをダウンロードして、テレビやパソコンなどの画面に映すことができます。
ミラーリングとは
スマートホンやタブレット型端末のディスプレー上での表示内容を、大画面テレビやディスプレーにリアルタイムで映し出すこと。画面ミラーリング、スクリーンミラーリング、ミラー化とも言う。(参考:goo辞書より)
こちらのアプリは、iOS/Androidどちらにも対応しています。

家族はiPhone持ってないんだよね
という方も、それぞれの端末でアプリをダウンロードすれば、家族みんなでミラーリングできるところが魅力的です。
ミラーリングの手順
- iPhoneとテレビ両方に「ApowerMirror」アプリをダウンロードして起動します。
- iPhoneのアプリ上に表示される「ミラーリングマーク」をタップし、接続したいテレビを見つけてタップorテレビのQRコードを読み取ります。
- iPhoneのコントロールセンターから、「画面ミラーリング」を開き、「Apowersoft」から始まるデバイスを選択すれば、iPhone画面がテレビに表示されています。
▲iPhoneとAndroidそれぞれ使い方を紹介しています。2分47秒と短めなので、見ながら設定してみてください。
iPhone画面をテレビに映して何をする?
iPhoneの画面とテレビを繋げてみたけれど、具体的にどんなことが可能なのでしょうか。
ここではiPhoneの画面をテレビに映すことで実際にできることをお伝えします。
テレビに映して何ができるのでしょうか?


iPhoneの画面そのままを大画面に映し出すとさまざまなことができます!
アルバムを見る
iPhoneに保存されている写真や動画を見ることができます。
写真をスライドショーにして流して楽しむこともできます。
iPhone6s以降のカメラは4K撮影に対応しているので、テレビで映しても画質が下がることはありません。
ゲームを楽しむ
iPhoneでやるゲームもいいけれど、据え置き型ゲームのように大画面なら迫力や臨場感が楽しめます。
特に対戦ゲームやマルチプレイのゲームであれば、みんなで一緒に盛り上がること間違いなしです!
▲スマホ用ゲームも画面を変えるだけで本格的になります。
動画を楽しむ
最近は動画配信サービスが充実しているので、映画やアニメ、ドラマなどをテレビの大画面で見たいですよね。
iPhoneの小さな画面では物足りない感じがありますが、テレビなら雰囲気を感じられるので、満足感が増します。
お子さんや高齢者の方と一緒に見る時にも、見やすい大きさのテレビが大活躍ですね。
【番外編】モバイルディスプレイに繋げる
テレビの他にも、パソコンやモバイルディスプレイに繋いでiPhoneの画面を映すこともできます。

外出中でも大きな画面に映したい!
そんな時には、モバイルディスプレイがオススメです。
モバイルディスプレイは薄型の持ち運びやすいサイズのものや、iPhoneと同じようにタッチパネル式のものなどが販売されています。
モニターとしてのシンプルな機能のため、ポータブルテレビに比べて入手しやすい価格というところも嬉しいポイントです♪
接続方法はUSBが主流となっています。
接続端子がType-AかType-Cかを確認してから購入しましょう。
iPhoneの画面をそのまま映すだけではなく、デュアルモニターとして使用することもできます。
外で作業するときにも画面が2つあると効率がグッと上がるので、出張や外回り中で活躍すること間違いなしのアイテムです。
リモートワーク作業環境の構築に一役買うこと間違いなし!
まとめ
●テレビに映す方法
有線ケーブルと無線で繋ぐ、2種類の方法があります。
●iPhone画面をテレビに映して何をする?
アルバム写真をみんなで見たり、ゲームをプレイ、動画を見るなど、様々な楽しみ方があります。
●【番外編】モバイルディスプレイに繋げる
持ち運びに便利なモバイルディスプレイに繋げることで、リモートワークなどの仕事でも役立ちます。
以上、iPhone画面をテレビやモバイルディスプレイに映す方法や楽しみ方をご紹介しました。
1人でも大勢でも使い道はたくさんありますので、iPhoneよりも大きい画面に繋いで楽しんでみてください。
スマホを落として液晶が割れてしまった、水没させてしまった、突然充電できなくなったなど、スマートフォンの調子が悪くなった時は、お近くのエックスリペアまでお気軽にお問い合わせくださいませ!私たちはスマートフォン修理のプロフェッショナルです。iPhone・Androidスマートフォンの様々な修理に対応しております。新しい機種の修理だけでなく旧モデルの修理も対応しておりますので、まずはお気軽にお問い合わせくださいませ。
iPhoneスマートフォン修理店
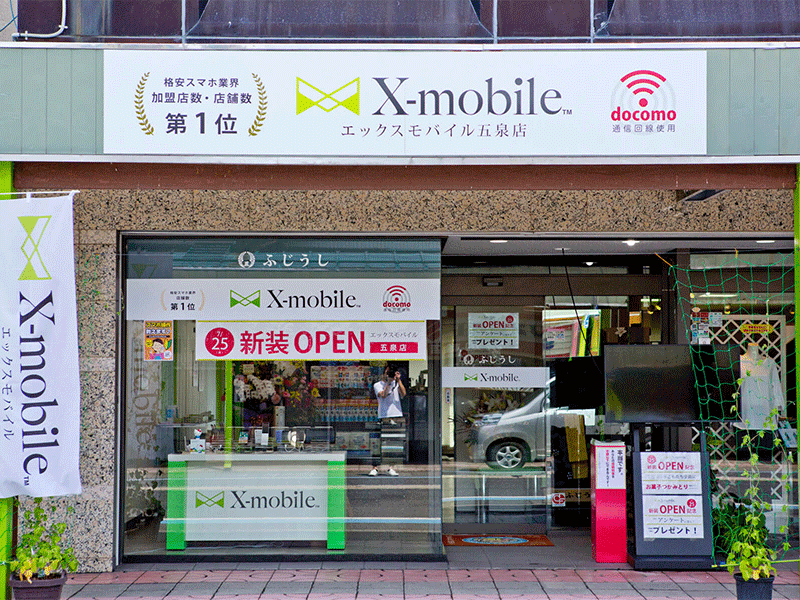
画面が割れてしまった・バッテリーの持ちが悪くなったなど、トラブルをお抱えではありませんか?修理の相談は無料。お客様のご要望にお応えすべく、親切丁寧に対応いたします。わかりやすいスマートフォン故障だけでなく、不調を感じた時はお気軽に起こしください。





















