こんにちは!本日も「iPhone(Android)のお役立ち情報」をお送りいたします!エックスリペアスタッフの大橋です!
今回は、スマートフォン修理のエキスパートである私たちが、iPhoneのチャイルドロックについてご紹介していきます。

お客様のデーターはそのままで丁寧に修理させていただきます。iPhone修理・android修理・iPad修理・任天堂Switch修理など様々な修理に対応。近隣には有料駐車場があり、お車でお越しの方も安心。修理内容により即日修理も可能です。お困りごとはご相談ください。
幼いお子さんと暮らしていると、目を離した隙にiPhoneを触ってしまいませんか?そんな場合は、以下のようなトラブルを招く可能性があります。
- ロック画面でパスコードを間違えてiPhoneが開かなくなる
- iPhone内のデータがぐちゃぐちゃになる
- 上司や親戚に恥ずかしいデータが送られる
これらのトラブルはiPhoneをチャイルドロックすることで防げます。この記事を読んで、しっかりと対策を練りましょう。
スマートフォン修理のことならX-repairへ
X-repairは、全国各地に店舗を展開するスマートフォン修理の専門店です。持込修理はもちろん、お客様の利便性を第一に考え、「ご自宅で申込みしてご自宅で受取」できる便利な郵送修理をご用意しました。
X-repairでは、画面交換、水没復旧、バッテリー交換、カメラ交換など、幅広い故障に対応。どんな故障も、99.8%の感動修理をお約束いたします!
経験豊富なスタッフが、お客様を温かくお迎えいたします。故障かな?と思ったら、当店までお気軽にお問い合わせくださいませ。
iPhoneのロック画面にチャイルドロックをかける方法

ロック画面にチャイルドロックをかけていくのですが、チャイルドロックという機能は有りません。ここでは代わりにアクセスガイドという機能を使います。
①無難なアプリをひとつ選ぶ
②アプリにアクセスガイドを設定する
③画面を触っても反応しないようにする
下準備:アクセスガイドをONにする
まずは下準備から。
- 「設定」から「アクセシビリティ」を開く
- 「アクセスガイド」をタップ
- 「アクセスガイド」のスイッチをON(緑色)にする
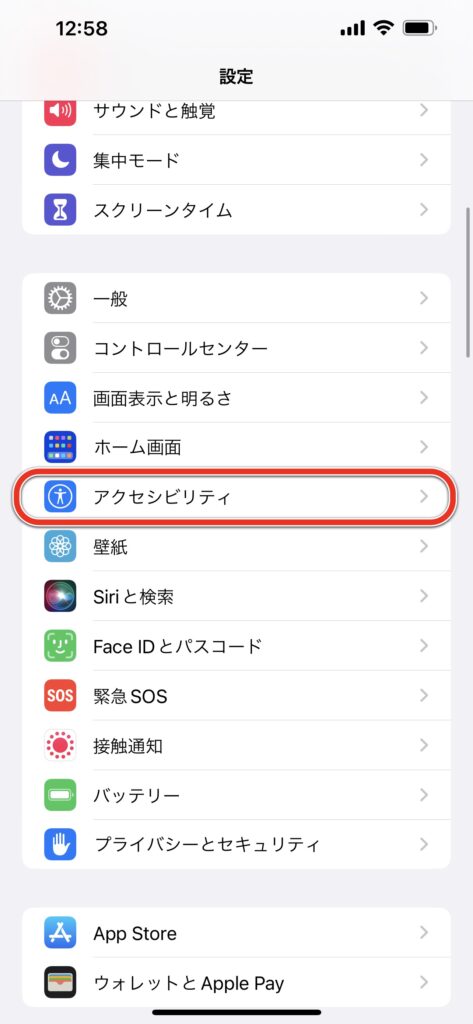
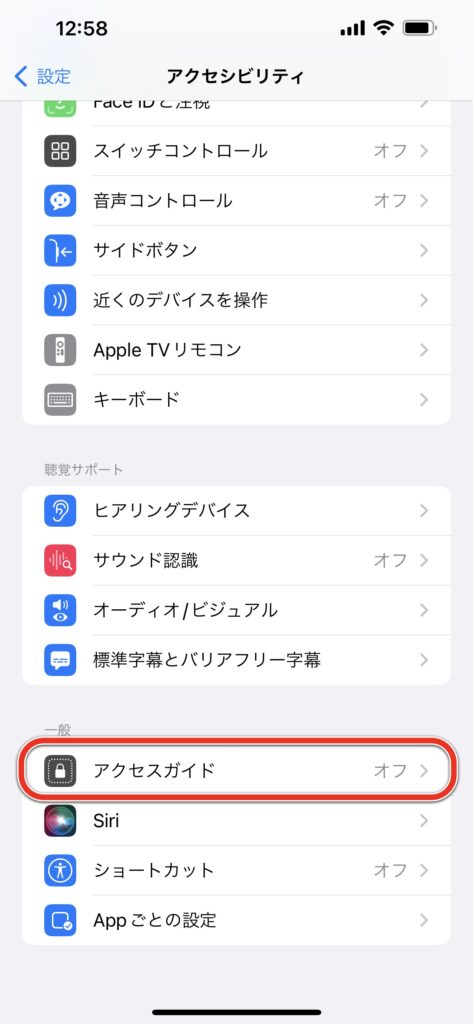
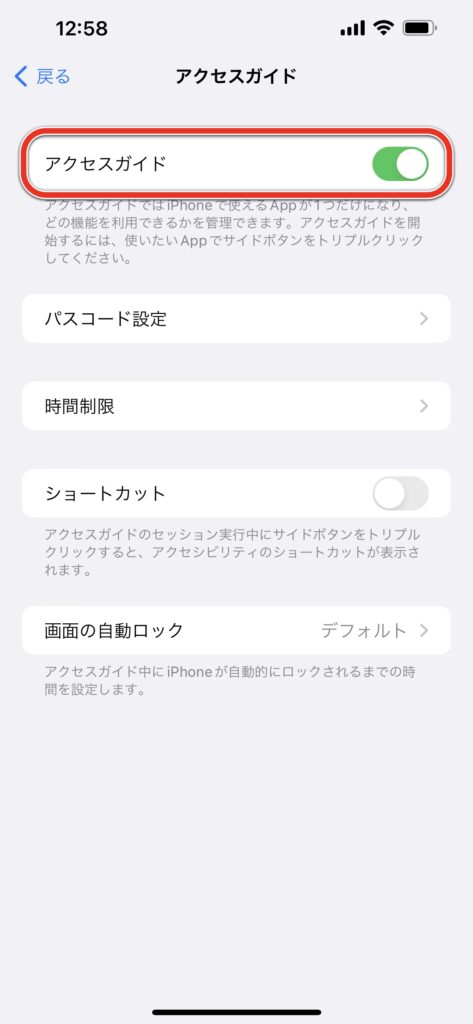

これで下準備は完了です!次へ進みましょう。
手順①無難なアプリをひとつ選ぶ
まずはお子さんが見ても構わない、無難なアプリをひとつ選びます。操作しても、なるべく画面が切り替わらないようなものが良いかと思います。
私のおすすめは「計算機」アプリです。ここから先は計算機アプリを例に解説していきますね。
数字に触れさせることもできて一石二鳥ですね!

手順②アプリにアクセスガイドを設定する
無難なアプリを選べたら、次のステップです。
- ①で選んだアプリを開いた状態で、本体側面にある「サイドボタン」を3連続で押す
- 「開始」をタップ
- 好きな「パスコード」を入力
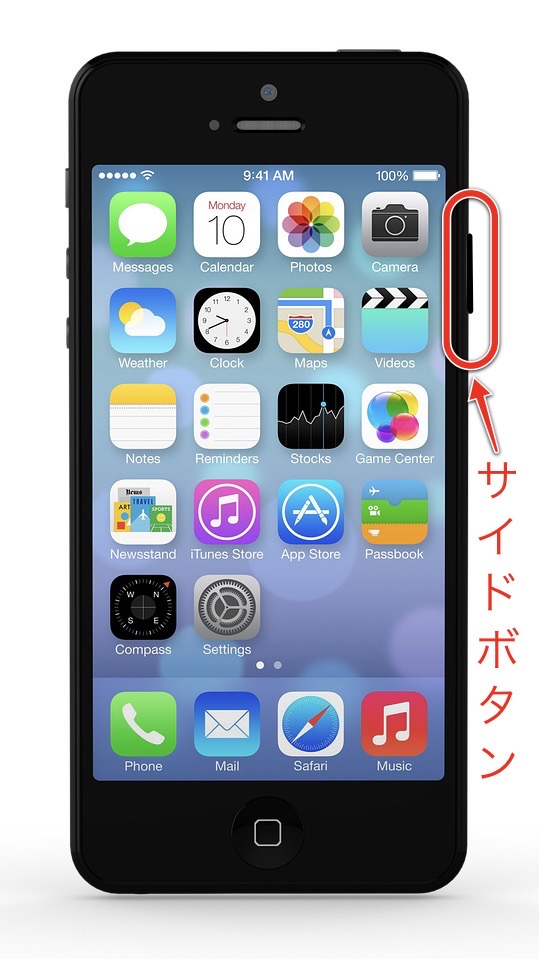

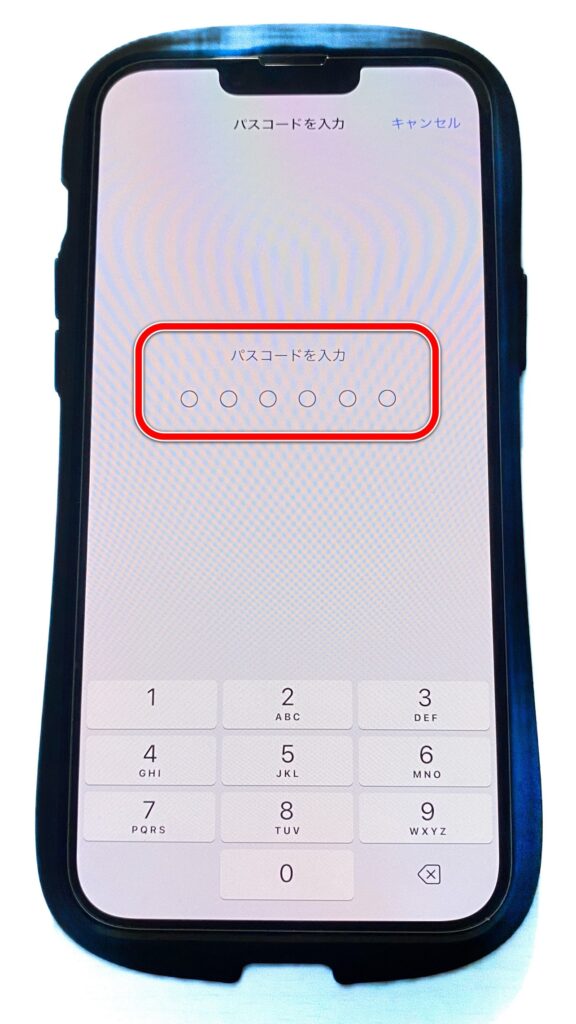
ここで入力するパスコードはiPhoneをロック解除する時と同じものですか?


いいえ、別物ですよ。好きなものにできます。とは言え忘れたら大変なことになるので、ロック解除の時と同じものにする事をお勧めします。
分かりました!もし違うものにする場合はメモしておきます!

手順③画面を触っても反応しないようにする
最後の仕上げに、触っても反応しなくなる本格的なロックをかけていきます。
- ①で選んだアプリを開いた状態で、本体側面にある「サイドボタン」を3連続で押す
- 「オプション」をタップ
- 「タッチ」のスイッチをOFF(灰色)にし、「完了」
- 「再開」をタップ
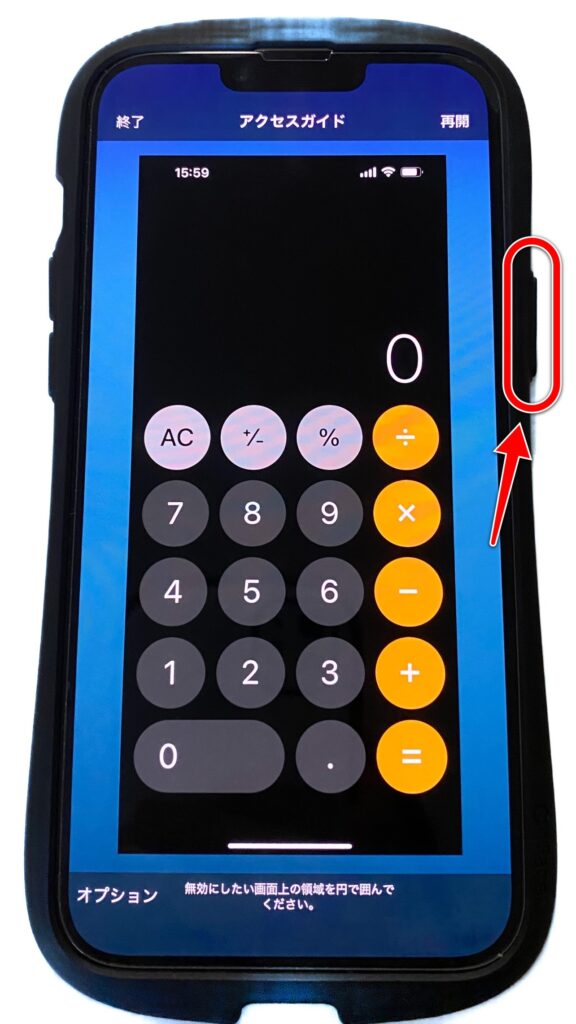
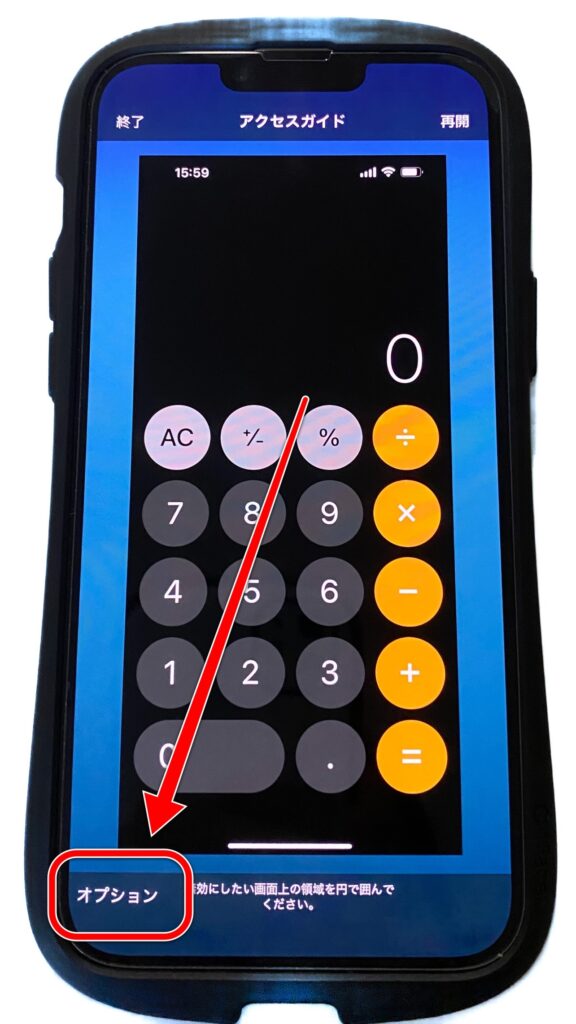

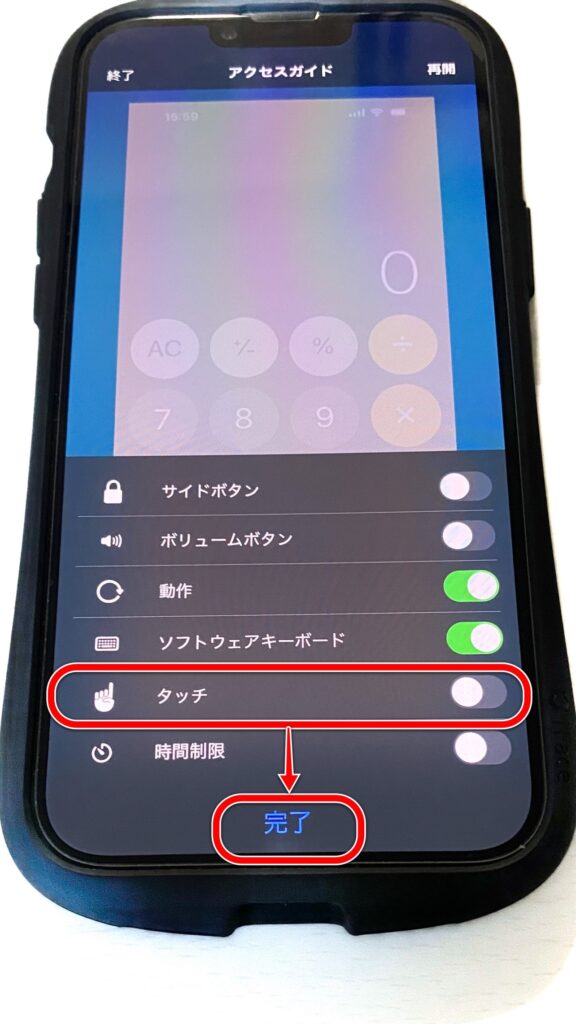

いかがでしょうか。アプリを触っても何も反応しませんよね?画面を触らず放置しておけば画面ロックがかかり、いわゆる「ロック画面」となります。

これで、ロック画面のチャイルドロックが完成です!
おぉ、アプリを触ってもビクともしない。これで安心してiPhoneを置いておけますね!

チャイルドロックの解除・画面のロック

ロックをかけたら次は解除の方法です。更にチャイルドロックをかけたまま画面がロックされるとどうなるのかも併せてお伝えしていきます。
チャイルドロックをかけた状態でも画面ロックがかかるのかな?
もしそうなったらiPhoneのパスコードの入力を求められたりしない?

チャイルドロックを解除する方法
まずは解除の方法からいきましょう。
- 「サイドボタン」を3連続で押す
- 「終了」をタップ
- 「パスコード」を入力
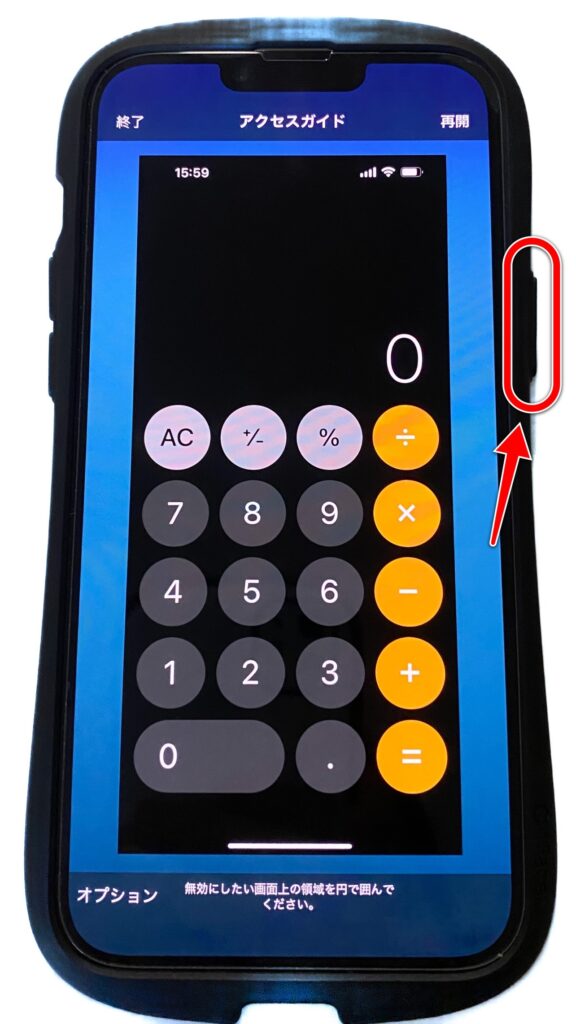

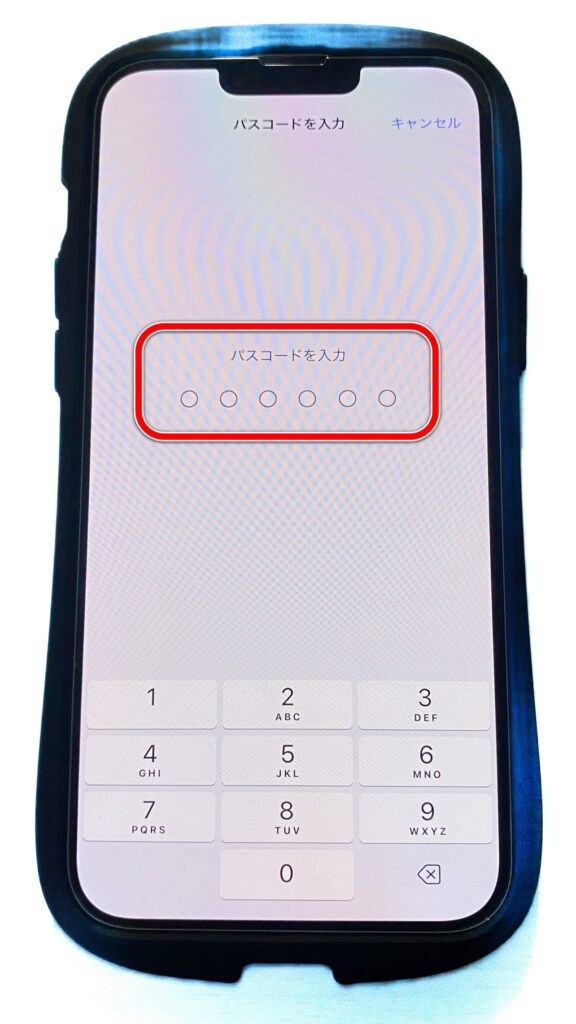

更に、iPhoneの設定からアクセスガイドをOFFにしておくと良いですよ。生活中にアクセスガイドが勝手に発動し、ロックがかかる危険性があるからです。
そうなったら大変!カバンの中に入れていたり寝ている時など、間違えてサイドボタンを押してしまいそうな予感がします。


チャイルドロックを使用する(ONからOFFにするまで)流れを以下にまとめました。ぜひ覚えておいてくださいね。
アプリでサイドボタンを3連続
チャイルドロックがかかる
サイドボタン3連続で解除
設定からアクセスガイドOFF
画面ロックはかかるけど問題なし
iPhoneを触らずに置いておくと画面がロックされますよね。iPhoneのパスコード解除画面になったとしたら、子どもが色んな番号を入力してしまうかも、と心配に思いませんか?
そうなったらiPhoneを開けなくなっちゃいますよ⁉


大丈夫ですよ。画面ロックされても、アクセスガイドのまま画面が暗転するだけなので安心してくださいね。
なんだ、良かった~!

お子さんの手は小さくiPhoneを落としがちです。もし画面にヒビが入ったら危険ですよね。そんな時はこちらの記事を参考にお読みください。
ひとつのアプリだけ操作を許可したい場合

これまでは操作そのものを出来なくする設定でした。ですが、お子さんがiPhoneを操作している間に家事や仕事を片付けてしまいたい、と思うこともありませんか?
子どもがiPhoneで動画を見ている隙に仕事が出来たらすごく楽!でも他の場所をいじって大切なデータが無くなったら困るんだよなぁ。


それなら再びアクセスガイドの出番です!
この方法を使うと、お子さんはひとつのアプリのみ操作できます。もちろん動画を見続けることも可能ですが、アプリを閉じたり他を開くことはできません。
ひとつのアプリだけを操作する方法
それではやり方をお伝えします。ここでもアクセスガイドを使いますので、設定からアクセスガイドをONにしておいてくださいね。
- YouTubeなど、子どもが楽しめるアプリを開き「サイドボタン」を3連続で押す
- 「開始」をタップ
- 好きな「パスコード」を入力
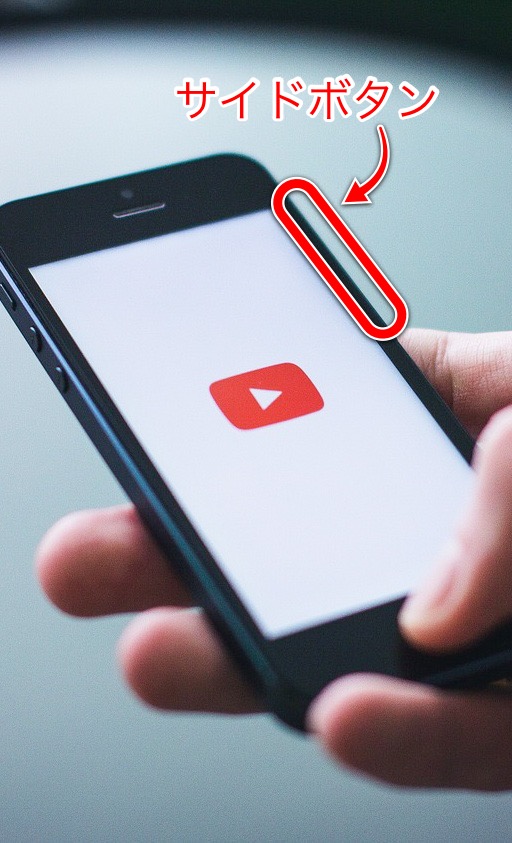

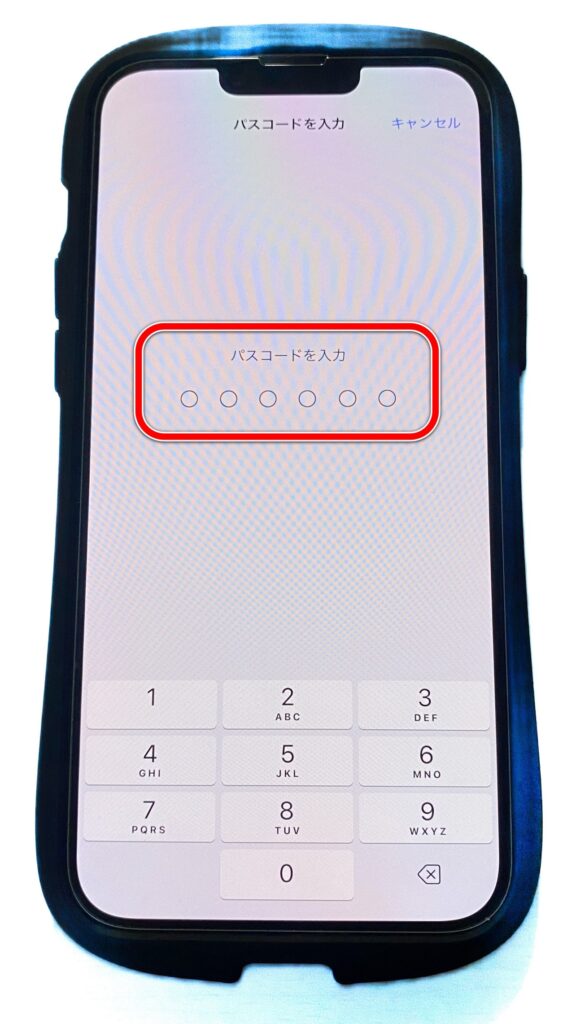
たったこれだけです。実は、先ほど紹介した「iPhoneのロック画面にチャイルドロックをかける方法」の始めの手順と同じなんです。
手順が少ないので早速試してみました!でもすぐに画面が暗転し…動画を見られなくなって子どもが泣き出しました泣


そうですね。動画や映画など、画面を触らないまま長時間見続けるだけのコンテンツは、暗転を防ぐ必要があります。時間設定を変更してみましょう。
暗転までの時間を変更する方法
画面の自動ロック時間を変更し、暗転までの時間を延ばします。
- 「設定」から「アクセシビリティ」→「アクセスガイド」を開く
- 「画面の自動ロック」をタップ
- 時間を選択
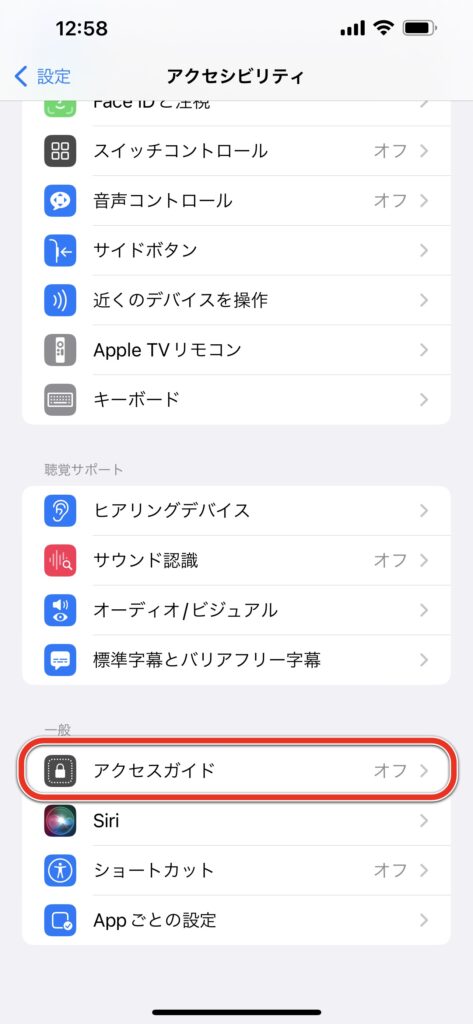
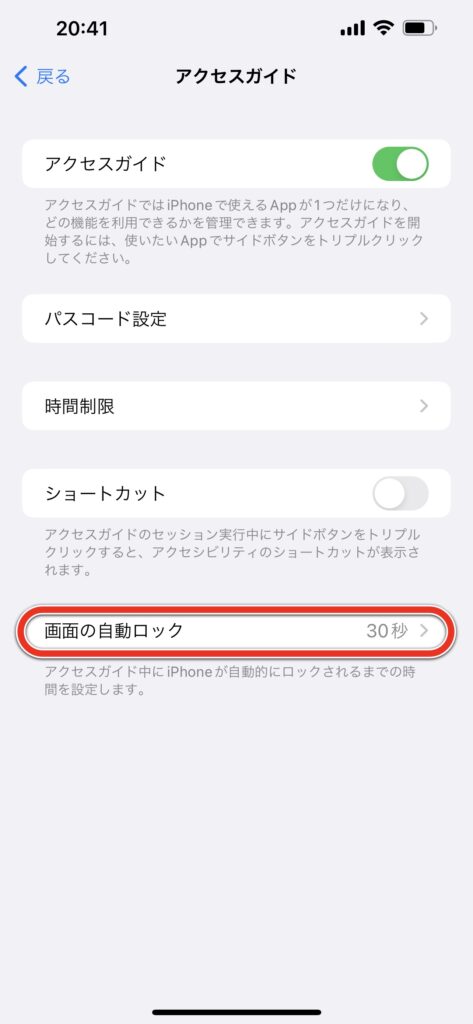
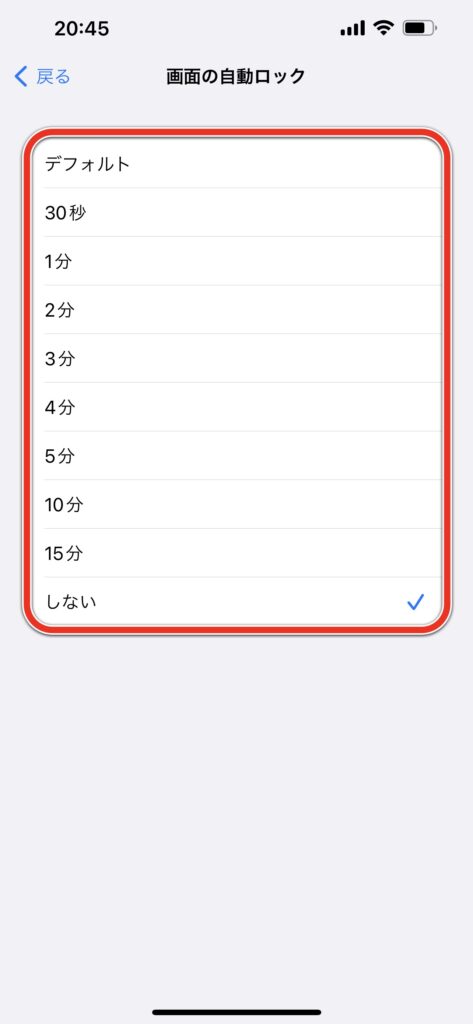

動画などを見せたい場合は「しない」を選択するのが良いと思います。
また、iPhoneを他人に貸した時に、複数のアプリを操作できなくする方法やFaceIDで簡単にチャイルドロックを解除する方法についてはこちらの動画をご覧ください。
チャイルドロックで陥りやすいトラブルと対策

最後に、チャイルドロックした時に陥りやすいトラブルとその対策方法についてお伝えします。
パスコードが分からなくなった
覚えておこうと思いつつも、どんなパスコードにしたか忘れてしまった…。という場合は「強制再起動」しましょう。再起動ではなく、強制再起動です。
強制って、なんだか怖そう。


保存していないデータが失われる可能性があるので、何度もするのはやめておいた方が良いですよ。
やり方はAppleの公式サイトを参考にしてくださいね。→iPhoneを強制再起動する
ただしこの方法はあくまでiPhoneのパスコードを設定していることが前提となります。
パスコードを設定していない場合はiTunesに繋いでデータをバックアップ→復旧というかなり面倒なことになるので注意が必要です。
アクセスガイドが解除できない
アクセスガイドが解除できないというバグはたまに起こるようです。この場合に有効なのも「強制再起動」です。
iPhoneのアクセスガイドという機能、画面タッチを制限するような感じのやつ、私は子供にYouTubeを見せる時に使ってる、
— ほんきりん📘🦒 (@honkirin1122) December 4, 2022
今日使ったら解除出来なくなって焦った。
なんとか奥さんに調べてもらって、強制終了→再起動で復旧したけど、マージで焦った。
いきなりチャイルドロックができなくなった
昨日までは出来ていたのに、いきなりロックできなくなると焦りますよね。そんな時はふたつの対処法を試してみましょう。
- 再起動する
- 余分なデータ(写真など)を消去する
調べたところ、再起動して治ったという事例がたくさんありました。軽微なバグか、キャッシュが溜まったことが原因なのかも知れませんね。


ストレージが不足していてもロックができなくなるようです。余分な写真や動画を消去してみましょう。
スマホを落として液晶が割れてしまった、水没させてしまった、突然充電できなくなったなど、スマートフォンの調子が悪くなった時は、お近くのエックスリペアまでお気軽にお問い合わせくださいませ!私たちはスマートフォン修理のプロフェッショナルです。iPhone・Androidスマートフォンの様々な修理に対応しております。新しい機種の修理だけでなく旧モデルの修理も対応しておりますので、まずはお気軽にお問い合わせくださいませ。
iPhone修理店

お客様のデーターはそのままで丁寧に修理させていただきます。iPhone修理・android修理・iPad修理・任天堂Switch修理など様々な修理に対応。近隣には有料駐車場があり、お車でお越しの方も安心。修理内容により即日修理も可能です。お困りごとはご相談ください。





















