こんにちは!本日も「iPhoneのお役立ち情報」をお送りいたします!
スマートフォン修理店エックスリペアの大橋です!
今回は、iPhoneで綺麗に思い出の写真を撮影する方法についてお話ししていきます。
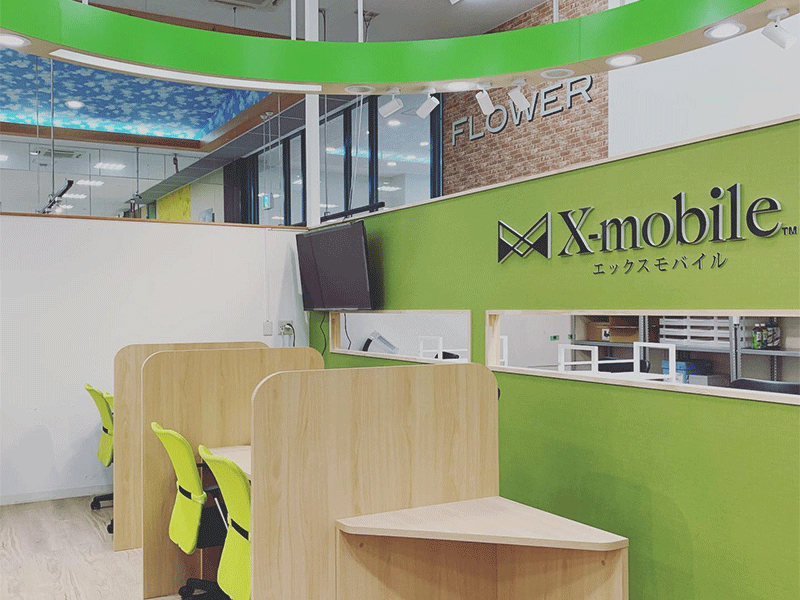
修理のスピーディーさは店舗随一!画面割れや水没復旧修理・バッテリー交換・コネクター修理など修理内容によっては即日修理可能。シンプルで落ち着いた店内ですので、スマートフォンの操作相談も対応できます。丁寧な接客でお客様からも喜びのお声をいただいております。
新入学を迎えた皆さん、おめでとうございます。
さて、ハレの日に入学式のすてきな記念写真を撮りたいって張り切っている、お父さんやお母さんもいらっしゃるのではないでしょうか?
一眼レフカメラがなくとも…、私たちにはiPhoneがあります!
実はiPhone、カメラとしてハイスペックなんです。
ただ普通に撮るだけじゃもったいない!iPhoneには撮影に役に立つ設定が多くあります。
今回は入学式で使えるiPhoneカメラの設定方法とテクニックをお伝えしますよ。
スマートフォン修理のことならX-repairへ
X-repairは、全国各地に店舗を展開するスマートフォン修理の専門店です。持込修理はもちろん、お客様の利便性を第一に考え、「ご自宅で申込みしてご自宅で受取」できる便利な郵送修理をご用意しました。
X-repairでは、画面交換、水没復旧、バッテリー交換、カメラ交換など、幅広い故障に対応。どんな故障も、99.8%の感動修理をお約束いたします!
経験豊富なスタッフが、お客様を温かくお迎えいたします。故障かな?と思ったら、当店までお気軽にお問い合わせくださいませ。
iPhoneで入学式撮影【カメラの基本の設定と撮影方法】


iPhoneカメラを使いこなせていますか?
普通にシャッターボタンを押して写真や動画を撮ることしかしていないですね。

シャッターボタンしか使っていない方、すごくもったいないですよ。
iPhoneにはピントを合わせたり、明るさを調整できたり、たくさんの機能が備わっています。
初めの設定の仕方と、その機能がどんなときに役に立つのかをお伝えしていきます。
iPhoneですてきな入学式の写真を撮りましょう。
写真から動画、動画から写真に切り替える

1人で写真も動画も撮りたいとき、どうしていますか?
写真をとってから右にスワイプして動画の画面でとっていますよ。

もちろんそれも正解ですよ。
でも、動画中に写真を撮りたかったり、写真より動画の方が良かったと思い直したとき、時間がかかってしまいシャッターチャンスを逃してしまうことがありますよね。
実は写真のシャッターボタン(白い丸)を長押しすると、その間動画が撮れるんです。
シャッターボタン(白い丸)を長押しした後に右にスワイプすると、動画モードに変わります。
動画モード(赤い丸)のときには、右横にシャッターボタン(白い丸)が出てきますので、それを押すと写真も撮れます。(シャッター音はなりません)
動画モードと写真モードの切り替えが早くなると、迷いがなくなるので、撮り逃しを防げますね。
音量ボタンがシャッターボタンになる
iPhoneのシャッターボタンは画面上の白い丸だけではありません。
実は、音量ボタンがシャッターボタンになっています。
主に横にiPhoneを構えて撮影するときに、ちょうど右上が音量ボタンですので、カメラの要領で写真撮影ができます。
また横で撮影するときに、画面いっぱいに被写体を写すことができます。
カメラを開き、上の真ん中にある下矢印を押すと、シャッターボタンの上に、4:3という表示が出ます。そこをタップ。16:9を押すと画面いっぱいがカメラになり、大画面で撮影できますので、集合写真など大勢を撮影するときに便利です。
連射
大勢で写真を撮るときに、便利なのが連写です。バースト機能ですね。
連写は簡単です。カメラを開き、シャッターボタンを左にスワイプです。
何枚か撮っておけば、みんなが良い表情をしている写真があるかもしれません。
グリッド表示
写真の構図が難しい。どこに被写体を置いたらよいのでしょうか?


グリッドを表示させてみたらどうですか?三分割法というテクニックがありますよ。
iPhoneにグリッドを入れてみましょう。
グリッドを表示させると、画面に縦横2本の線が均等に格子状に入り、構図を決めやすいです。
【グリッドの入れ方】
- 設定
- カメラ
- グリッドをオン
グリッドを利用した構図に三分割法という方法があります。
三分割法とは、グリッド線が交わる点に被写体を置くことで中央に被写体を置かないようにします。
中央に被写体を置いた場合よりもバランスが取れた写真が撮れますよ。
グリッド線と三分割法について詳しくまとめた記事があります。よかったらこちらもご覧ください。
スマートHDR
iPhoneには自動的に、何枚かの明るさ(露出光)の違う写真を合成して一枚の写真にするHDR機能があります。
スマートHDRはそのHDR機能を切り替えなしで自動的に適用する機能です。
このスマートHDRによって、逆光で撮影したときに人の顔が暗くなってしまうことを防ぎます。
スマートHDRは初期値でオンになっているのですが、念のためオンになっているか確認しましょう。
【スマートHDR確認方法】
- 設定
- カメラ
- スマートHDRをオンにする
ピントと明るさの調整
ピントを合わせたいときはどうしていますか?
カメラを開き、ピントを合わせたいところをタップするだけで、そこにピントが合います。
また、そのピントの四角の隣に太陽マークがあると思います。それを上下にスワイプするだけで明るさを調整できます。
タイマー機能
入学式前に家で家族写真を撮りたいけど、全員が入るにはタイマーを使うしかないのよね。タイマーはどこにあるんでしたっけ?


忘れがちなタイマーの場所も教えますね。
タイマーの位置は、カメラを起動し、写真を撮るモードで、上の真ん中にある矢印マークを押します。
そうするとタイマーの形が出てきます。タイマーは3秒と10秒から選べます。
このタイマー撮影で役立つのが次に説明するAE/AFロックです。
AE/AFロック
AE/AFロックとは、ピントと明るさの設定を固定できる機能です。
被写体が動いてしまうとせっかくピントと明るさを合わせたのに、iPhoneが再計算して設定が解除されてしまうんです。
なので、タイマーを押してから写真に入るときにはAE/AFロックでピントと明るさの設定を固定しましょう。
ピントと明るさの調整ではピントを合わせたい部分をタップしますが、AE/AFロックをするには長押ししてみましょう。
上の方にAE/AFロックという表示が出ました。これでロック完了です。
解除したいときは別の場所をタップで簡単に解除できます。
ポートレートモード

簡単に一眼レフカメラのように背景をぼかして撮れるポートレートモードを知っていますか?
知ってまーす。お花畑の中で人をポートレートモードで撮ったら、とても映える写真が撮れましたよ。

ポートレートモードはご存じの方も多いのではないでしょうか?
カメラを起動し、写真モードのとなりがポートレートモードです。
被写体にピントが合い、周りがボケるので、技術がなくてもすてきな写真が撮れますよ。
光も自然光やスタジオ照明、輪郭強調照明などが選べます。
ズーム

遠くを撮るときにズーム機能はどうやっていますか?
普通に2本の指を使って拡大していますよ。他のやり方があるんですか?

皆さんのiPhoneカメラにはいくつレンズがついていますか?
カメラアプリを開くと、基本的にはレンズの数と同じ数のズームボタンがあると思います。
(iPhone14 Proはレンズが3つですが、4つのズームボタンがあります。)
(iPhoneSEなど1つだけしかレンズのないiPhoneにはズームボタンはありません。)
もともとあるズームボタンの倍率で撮ると、2本の指でピンチイン、ピンチアウトした場合よりも画質が良くなります。
これはこのボタンがカメラのレンズの倍率を表しているからです。
もともとのカメラの倍率で撮ったほうが美しい写真が撮れるので、例えば適当に指で伸ばして、2.9倍で撮るよりは、最初に3のボタンを押して3倍で撮ったほうが画質が良くなります。
ズームするときはなるべく、ズームボタンを押して撮ったほうがきれいに撮れますよ。
こちらの動画も写真を上手に撮るテクニックが満載ですので、ご覧になってみてください。
おすすめの入学式撮影シーン5選


基本のカメラの使い方と設定はバッチリですか?
あとはどこで撮るかタイミングが知りたいです。

入学式は緊張もあって、あっという間に終わってしまいます。あらかじめ撮影するタイミングの検討をつけておきましょう。
自宅で家族撮影をする
式当日、家を出るまでの準備の様子を撮影しましょう。
式当日はあっという間に時間がたってしまうので、朝は早めに起きて、時間に余裕を持つことが大切です。
大人も緊張する一日ですが、子どもの緊張はそれ以上。
不安と期待が入り混じり、テンションが上がっておふざけモードになったり、逆にグズグズ泣き出し、なかなか用意ができないなんてこともあるかもしれません。
せっかくの入学式にイライラして険悪なムードになったらもったいないですよね。
大人が余裕を持つことが肝心ですね。


タイマー機能を使って、家族みんなで家の前で記念撮影できるとベストですね!
子どもの入学式への意気込みを動画に撮るのもおもしろいですよ。
立て看板の前や校舎の前で撮影する
早めに学校に着いたら、立て看板や校舎の前で撮影をしましょう。
立て看板での撮影は、どの家族も撮りたいスポットなので、早めに到着しておくことが大切です。
立て看板の前に立つときは、看板に人が被らないように注意しましょう。
立て看板より数歩前に立って撮影するとうまく撮れますよ。


校舎の前で撮影する場合は、校舎から少し離れて撮ると、建物全体が入ります。
近すぎると壁だけが写ってしまうので注意しましょう。
入退場の様子を撮影する
いざ、式が始まってしまうと、撮影できるタイミングは限られています。
タイミングは入退場のときです。
一瞬ですので、連写機能を使って撮影することをおすすめします。
もしくは動画を撮影しながら、シャッターボタンを押してもいいですね。
席が自由ならば、児童が入場する通路側の席に座ると撮影しやすいですよ。

式が終わった後、友達といるところを撮影する
仲の良い友達がいる場合は、式が終わった後、一緒に写真を撮るとリラックスした笑顔の写真が撮れます。
桜が咲いているスポットで撮影する
桜が咲いているスポットでランドセルを背負って写真を撮るのも記念になりますね。
ただ、入学式当日は忙しかったり、そもそも桜が散ってしまっているということもあるので、春休み中に撮っておくことをおすすめします。
桜が咲いているスポットはあらかじめ下見をしておきましょう。

次に写り込みを削除するアプリを紹介します。
桜が咲いているスポットでの人の写り込みを削除できますよ。
おすすめの写真加工アプリは「PhotoDirector」

せっかく撮影した入学式の写真をかわいくデコりたいな。なにかおすすめのアプリはありますか?


「PhotoDirector 」というアプリは使いやすいですよ。
PhotoDirector には、入学式をテーマにしたコラージュやスタンプが用意されていて、おしゃれに編集できます。
ここでは、写り込みを削除する方法を説明します。
【写り込みを削除】
- PhotoDirector のアプリを開く
- 編集から写真を選択
- 下の方にあるツールから除去をタップ
- (無料で使う場合)「除去エフェクトをお試しいただけます(1日1回)」と出るので、制限を解除
- PhotoDirector プレミアム(有料)の案内が出るのでバツマークで消す。
- 除去したいカ所を指で消す。(細かな調整は消しゴムでやり直せる)
- 削除をタップ
- 右上のチェックマークをチェック
- 右上の保存のマークで保存。端末に保存される。
別記事でおしゃれなフォントを入れられる無料のアプリの紹介をしています。PhotoDirectorとあわせて検討してみてくださいね。
まとめ
iPhoneで入学式の写真を撮る準備は万端になりましたか?
【iPhoneカメラの基本設定と撮影方法】
- 写真から動画、動画から写真に切り替える
- 音量ボタンがシャッターボタンになる
- グリッド表示択
- スマートHDR
- ピントと明るさの調整
- AE/AFロック
- ポートレートモード
- ズーム
【おすすめの入学式撮影シーン】
- 自宅で家族撮影をする
- 立て看板の前や校舎の前で撮影する
- 入退場の様子を撮影する
- 式が終わった後、友達といるところを撮影する
- 桜が咲いているスポットで撮影する
「PhotoDirector 」というアプリは簡単に写真の加工ができます。
注意点が1つ。バッテリー切れには要注意です!100%充電と、モバイルバッテリーの持参をおすすめします。
家族にとってのハレの日の撮影が、うまく行きますように願っています。最高の笑顔を撮ってくださいね。
最後までお読みいただきありがとうございました。
突然写真が撮れなくなった、カメラが動かなくなったという時はもちろん、液晶割れや水没など、スマートフォンの故障でお困りの時はお近くのエックスリペアまでお気軽にお問い合わせくださいませ!私たちはスマートフォン修理のプロフェッショナルです。iPhone・Androidスマートフォンの様々な修理に対応しております。新しい機種の修理だけでなく旧モデルの修理も対応しておりますので、まずはお気軽にお問い合わせくださいませ。
iPhone修理店
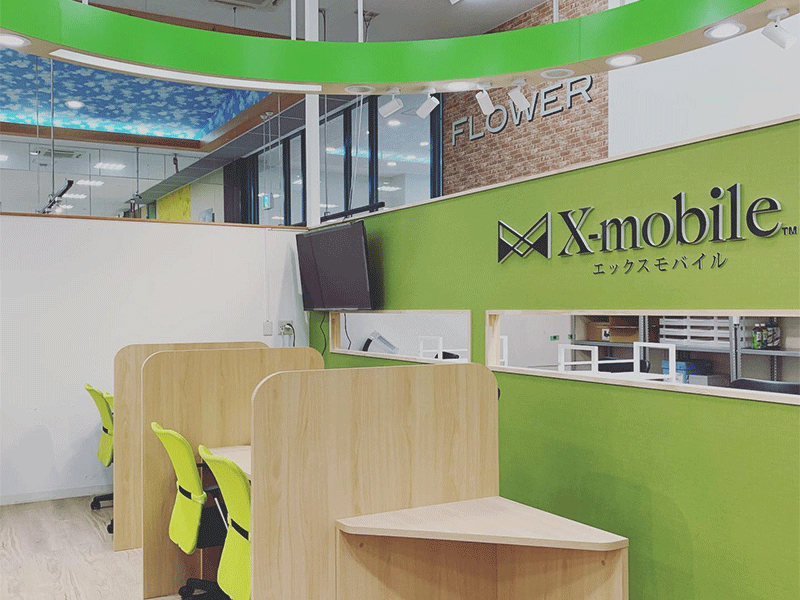
修理のスピーディーさは店舗随一!画面割れや水没復旧修理・バッテリー交換・コネクター修理など修理内容によっては即日修理可能。シンプルで落ち着いた店内ですので、スマートフォンの操作相談も対応できます。丁寧な接客でお客様からも喜びのお声をいただいております。


























