こんにちは!本日も「iPhoneのお役立ち情報」をお送りいたします!
スマートフォン修理店エックスリペアの大橋です!

飲食店やショッピング施設が近隣にありますので、待ち時間も自由にお過ごしいただきます。駐車場も完備。スマートフォンの画面割れや水没復旧などトラブルならお任せください。タブレットやSwitchなど機器などの修理も可能です。お気軽にご連絡くださいませ。
大橋さんのスマホ、待ち受けがなんだかカッコいいですね!


iOS16にアップデートしたことで色々出来るようになったんです!
2022年9月にリリースされた新iOSですが、特に待ち受けの見た目の変化が話題になりました。
これまでと比べ設定の自由度が増え、より自分らしいデザインを作れるようになっていたり、集中モードごとの切り替えや、ウィジェットを表示できたりと、便利な新機能も様々追加されました。
今回は、新しいロック画面の設定方法について徹底解説していきます!
スマートフォン修理のことならX-repairへ
X-repairは、全国各地に店舗を展開するスマートフォン修理の専門店です。持込修理はもちろん、お客様の利便性を第一に考え、「ご自宅で申込みしてご自宅で受取」できる便利な郵送修理をご用意しました。
X-repairでは、画面交換、水没復旧、バッテリー交換、カメラ交換など、幅広い故障に対応。どんな故障も、99.8%の感動修理をお約束いたします!
経験豊富なスタッフが、お客様を温かくお迎えいたします。故障かな?と思ったら、当店までお気軽にお問い合わせくださいませ。
iOS16でのロック画面設定の方法

まず、設定方法について見ていきましょう。今まで通り設定アプリの「壁紙」から追加する方法に加えて、長押して設定を開く方法があります。
それぞれ見ていきましょう。
設定アプリから追加
2.「新しい壁紙を追加」を押す
3.「カスタマイズ」を押すと以前作成したデザインをもとに編集できる
設定アプリの「壁紙」の項目を押しましょう。
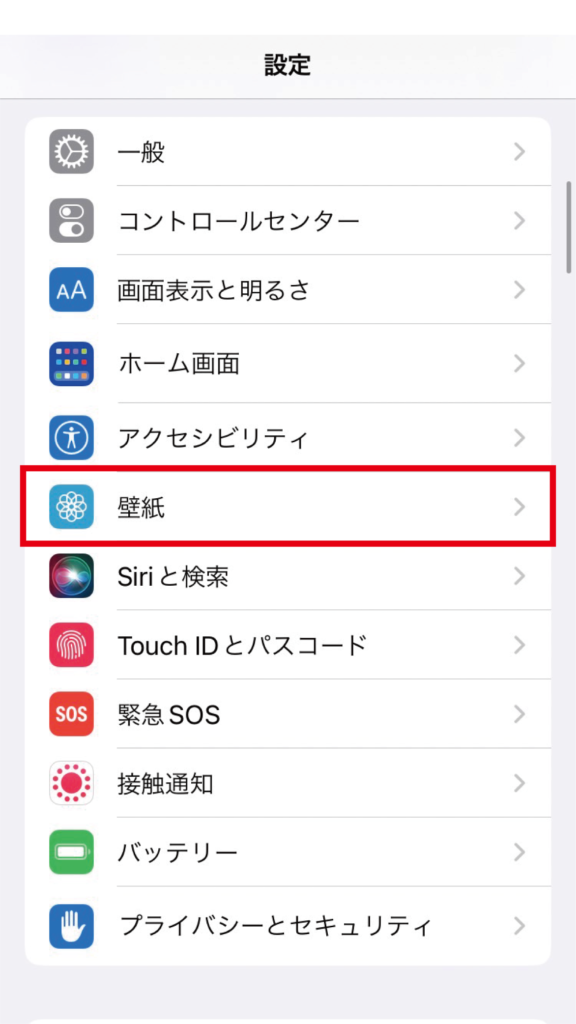
設定が開きます。
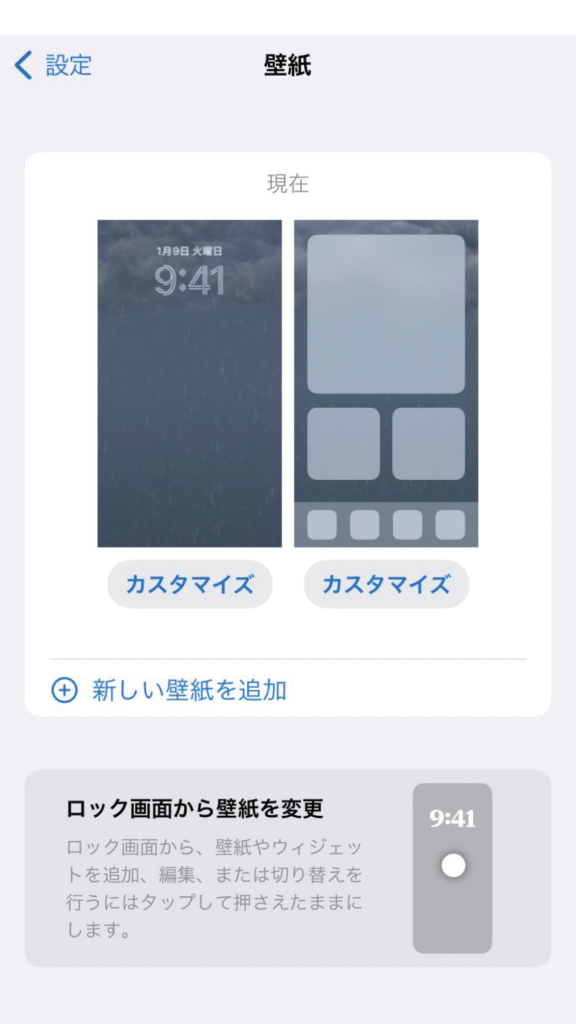
下の追加ボタンを押すと、新規作成が開きます。
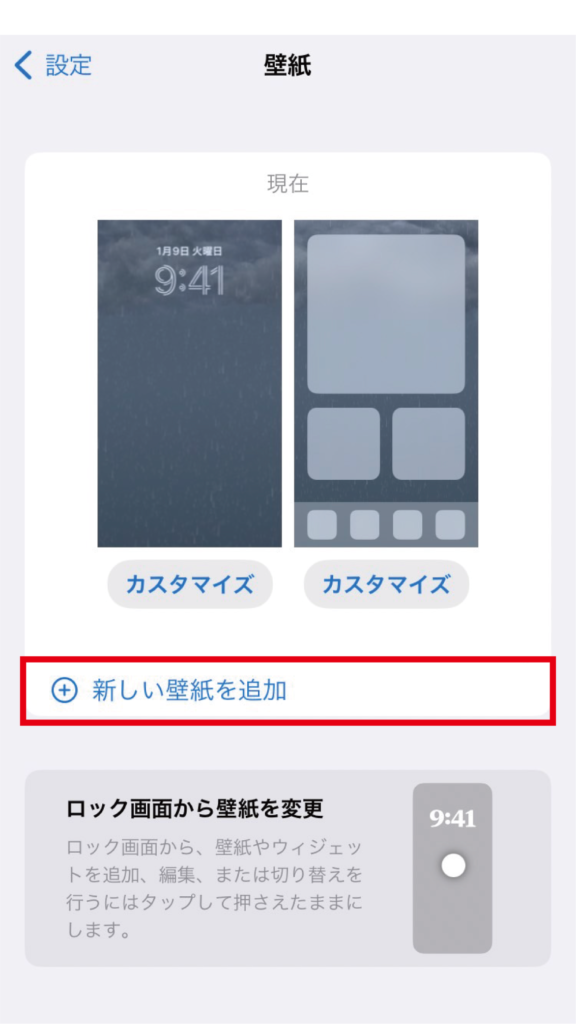
現在使用しているデザインの下の「カスタマイズ」を押すと、これをもとに編集できます。
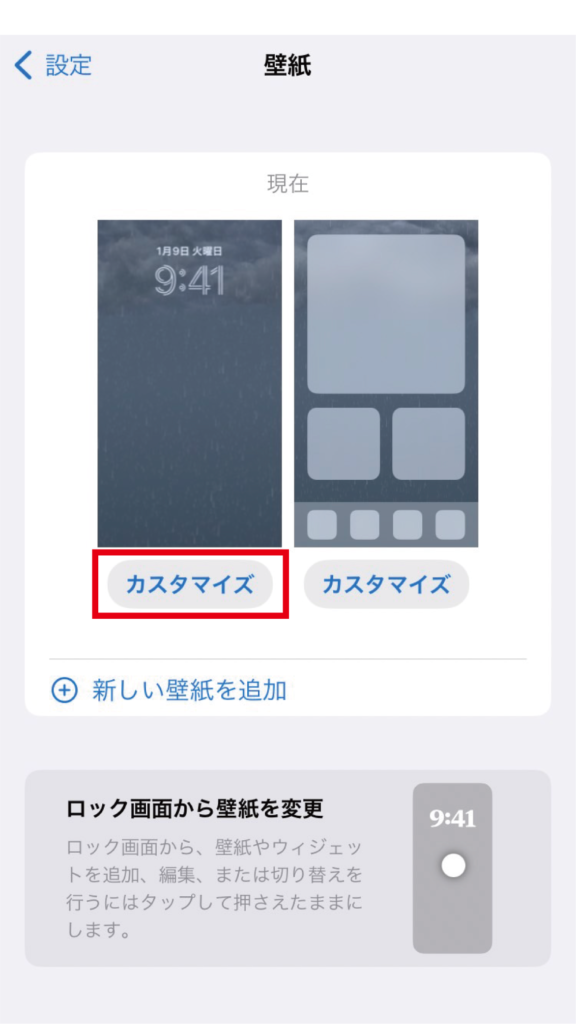
待ち受けから追加
2.画面を長押し
3.+ボタンを押すと新規作成が開く
4.左右にスワイプするとこれまで作成したものが見られる
5.他のものに切り替えたり、編集したりできる
ロック解除した状態で画面上部から下部へスワイプすると、待ち受けが引き出せます。
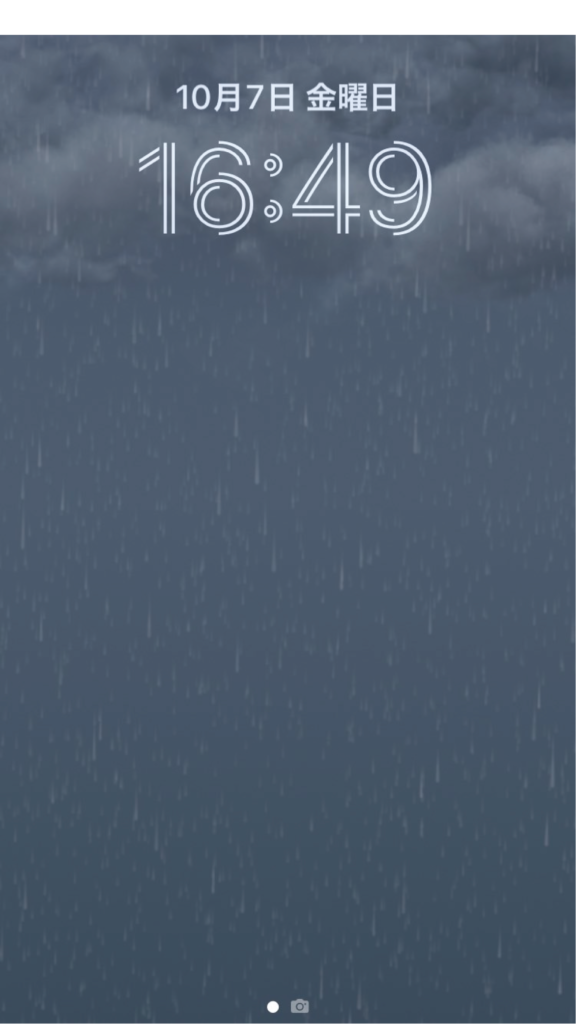
ここを長押しすると今まで作成したデザインの一覧が表示されます。
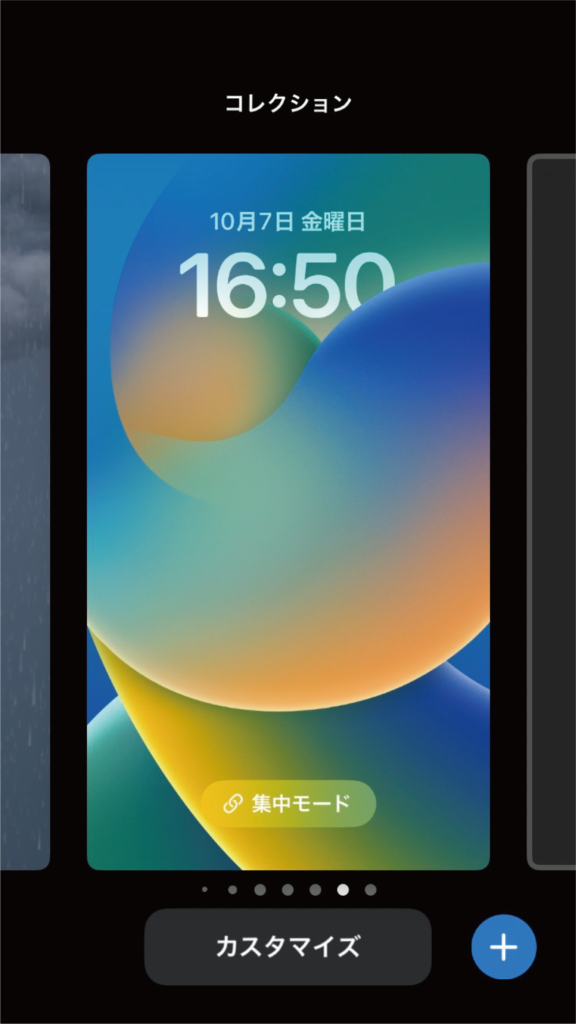
右下の+を押すと新規作成が開きます。
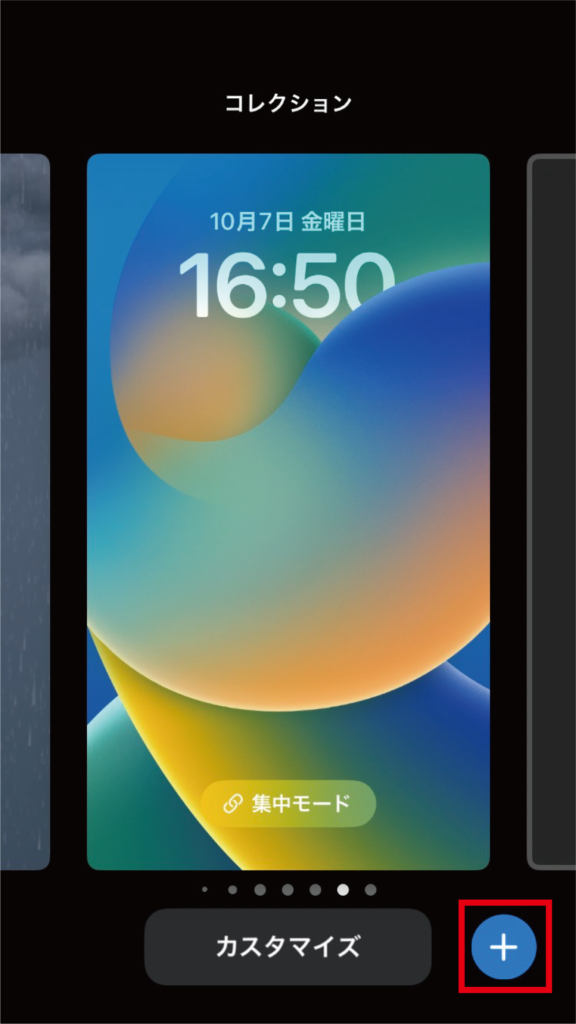
今まで作成した一覧を左右にスワイプしてチェックできます。別のデザインを押して切り替えられます。
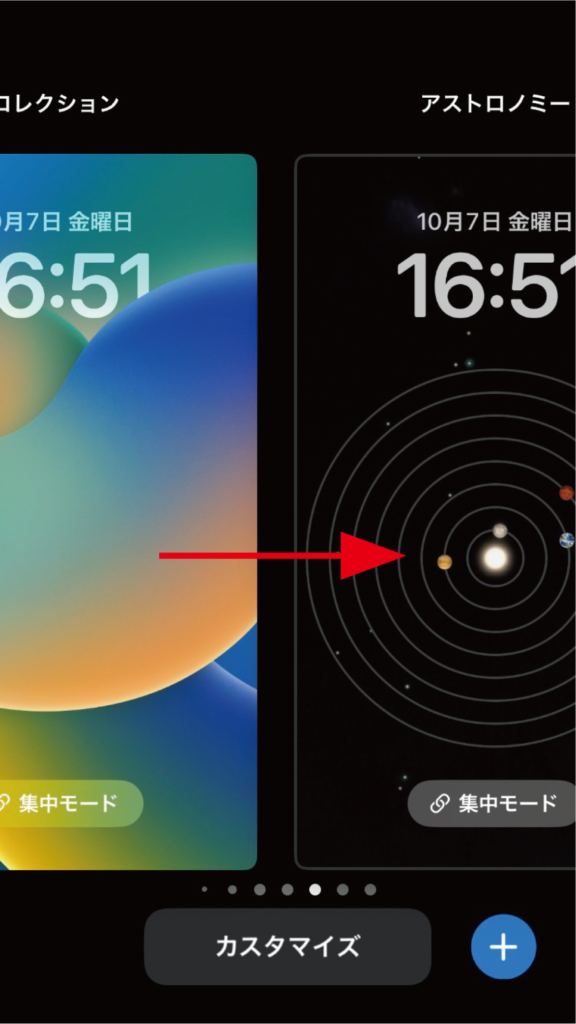
下の「カスタマイズ」を押すと、以前作成したものを編集できます。
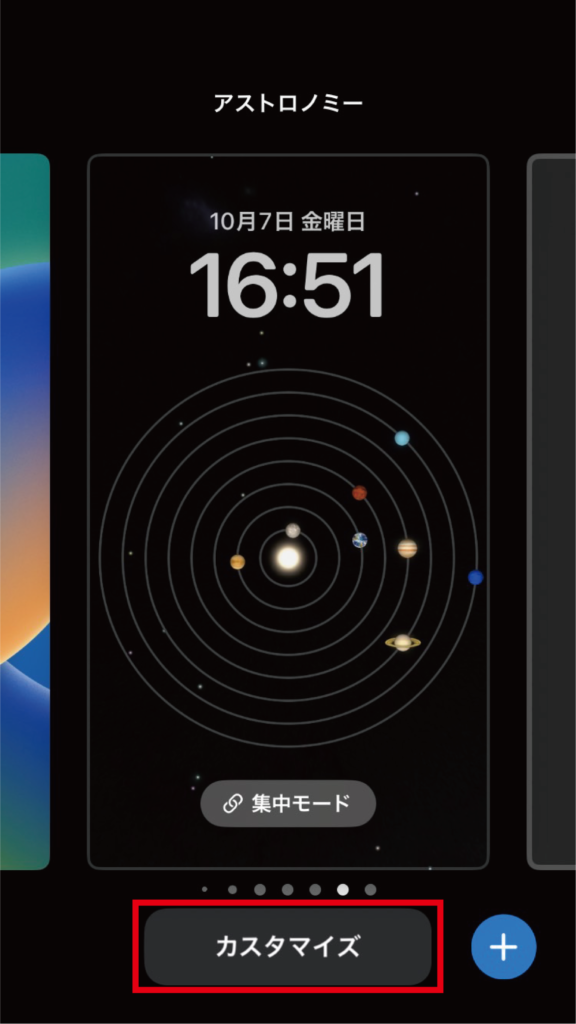
こちらの記事では動くホーム画面について詳しく解説しております。ぜひこちらもご覧ください!
変更できる部分

新しい待ち受けの魅力は、やはり自分らしさを表現できるところでしょう。今までより自由に設定できる部分が大幅に増加し、自分だけの待ち受けを作れるようになりました。

私も新iOSが発表されてから、楽しみで待ち遠しかったです!
今まではデフォルト画像やアルバムから選べるだけでしが、時計の色やフォント、表示の仕方まで変更できるようになりました。
さらにウィジェットという便利でかっこいい機能が追加されています。
それでは、待ち受けの作成方法について詳しく見ていきましょう。
2.時計
3.ウィジェット
①壁紙
今までは写真や設定アプリにもともと入っているデフォルト画像から選択する形でしたが、新しい待ち受けでは壁紙のデザインの幅も大きく広がりました。
種類は次の5つです。
2.絵文字
3.天気とアストロノミー
4.コレクション
5.カラー
写真
今まで通り、アルバム内の写真を設定できるのに加え、一定頻度で表示する写真をローテーションする機能が追加されました。
2.切り替えの頻度を選択
3.表示する写真のリストを選択
4.Liveを選択
5.後から編集も可能
新規作成を開き、紫色のアイコンを押しましょう。
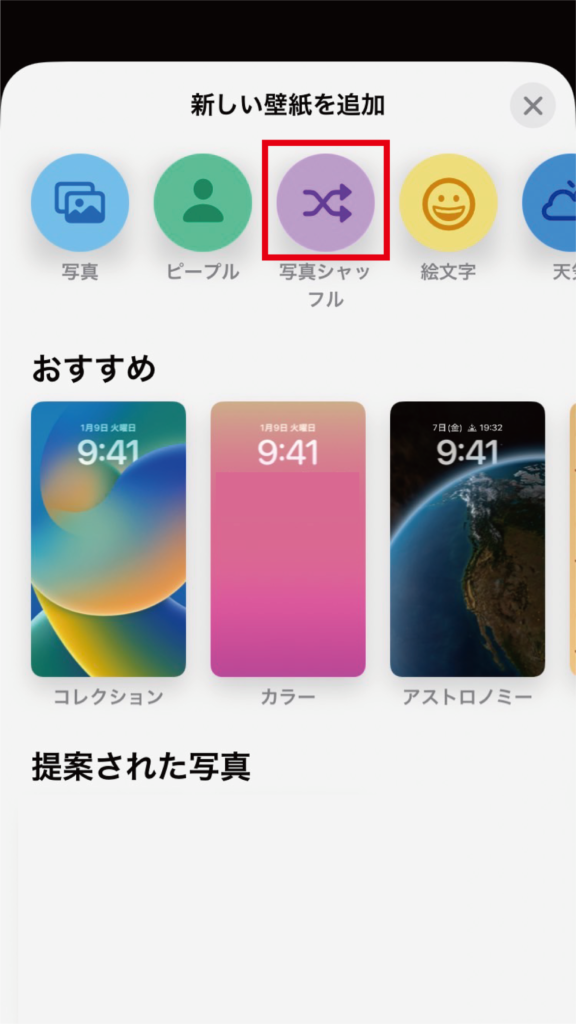
切り替えの頻度は「タップ時」、「ロック時」、「1時間ごと」、「毎日」から選択できます。
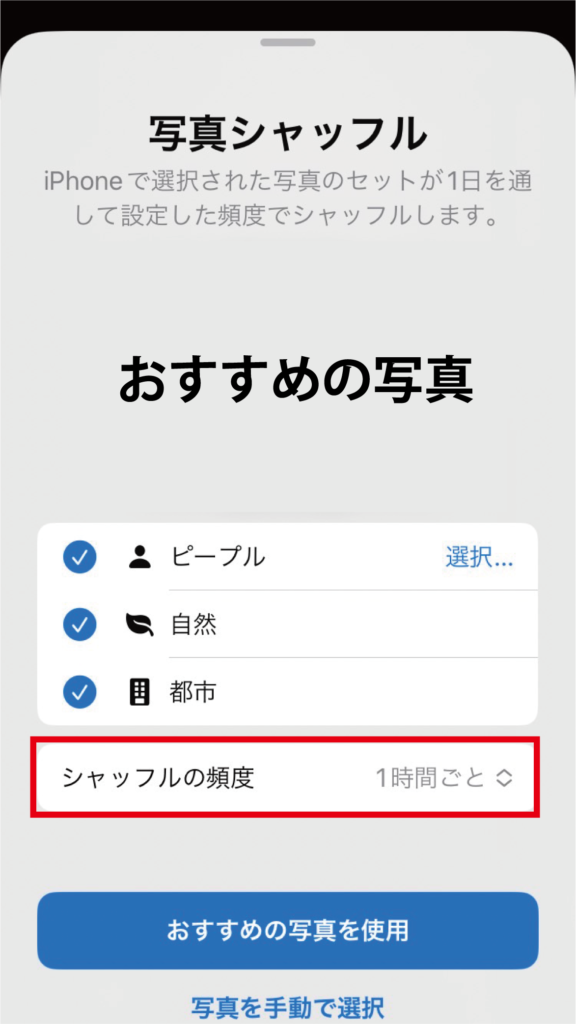
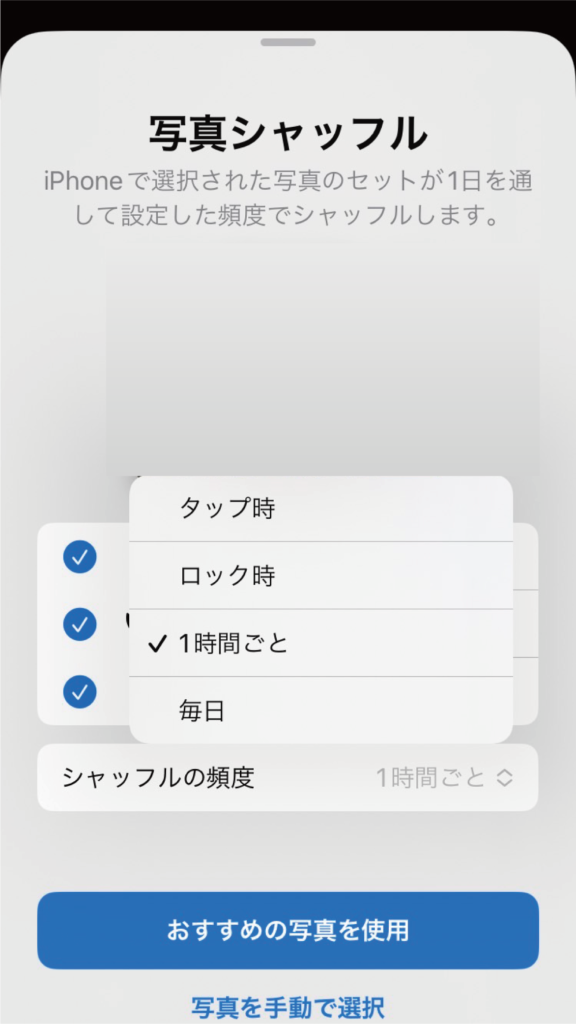
アルバムに入っている写真のうち、オススメの写真が「ピープル」、「自然」、「都市」のカテゴリごとに自動で選択されています。待ち受けに使いたいカテゴリを選びましょう。
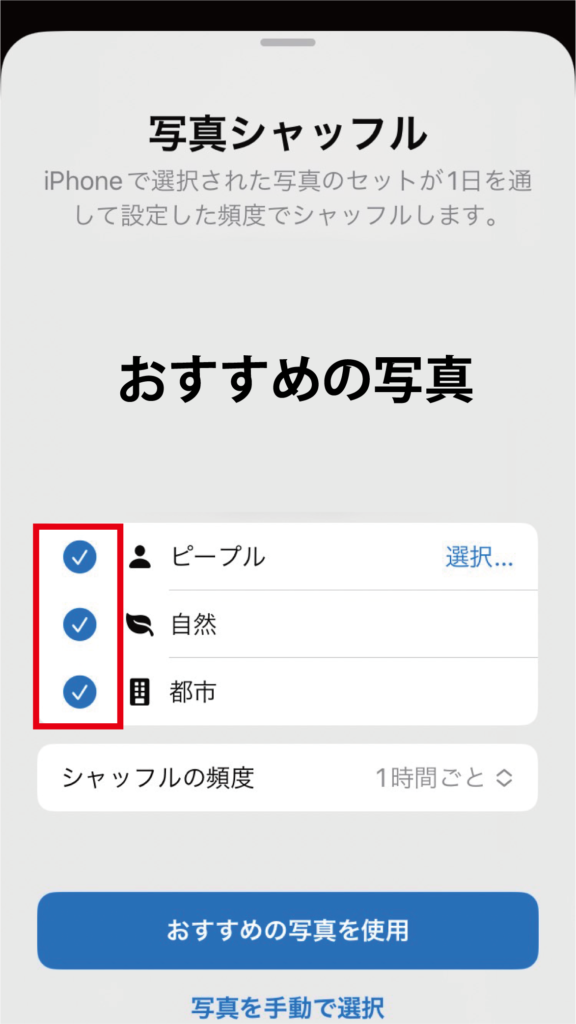
ピープル横の「選択」を押すとおすすめの写真に追加する人を選べます。
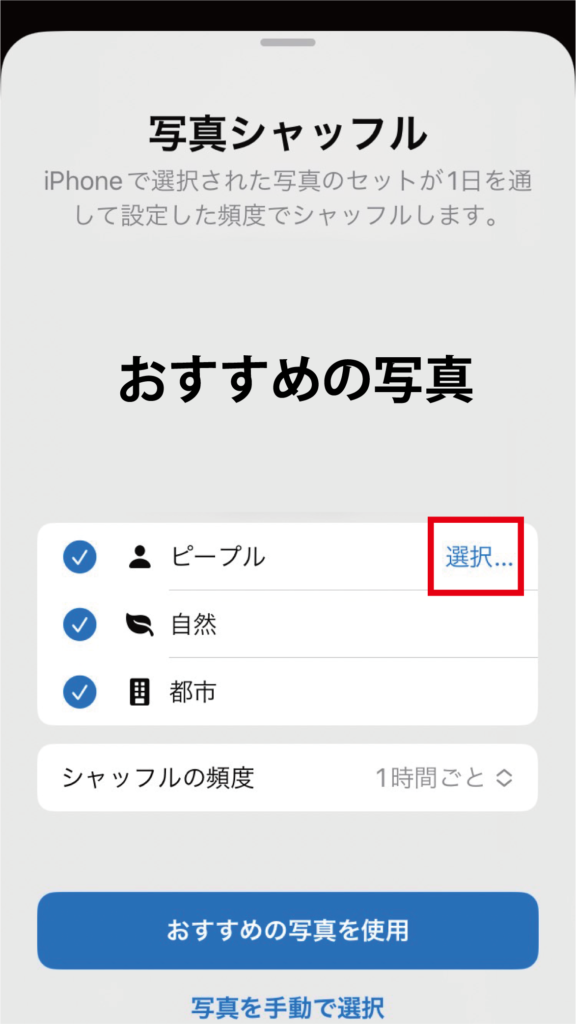
「おすすめの写真を使用」を押すと、自動で選択された写真のうち、チェックしたカテゴリの写真がローテーションに追加されます。
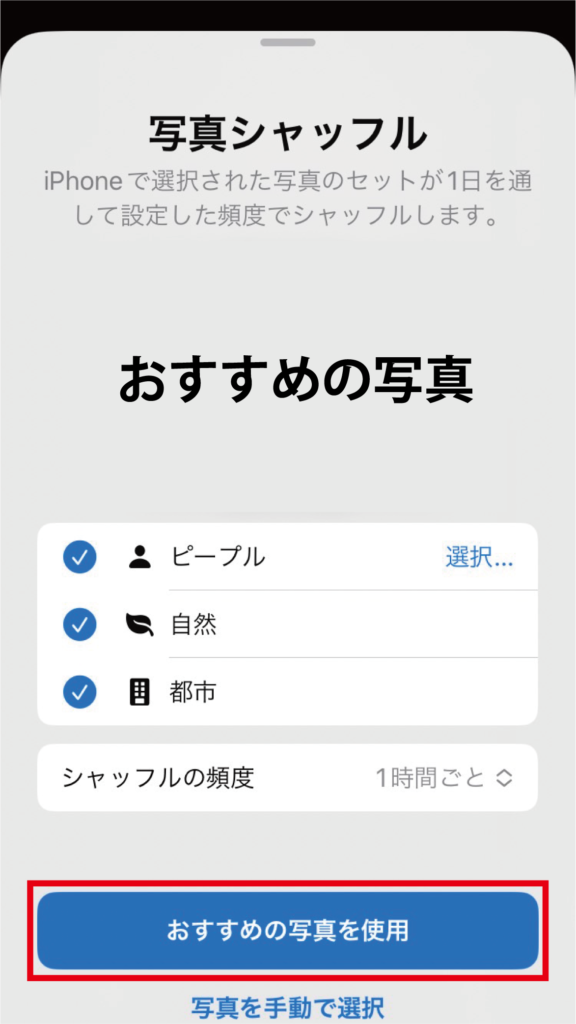
「写真を手動で選択」を押すと、アルバムから待ち受けに使いたい写真を手動で選べます。
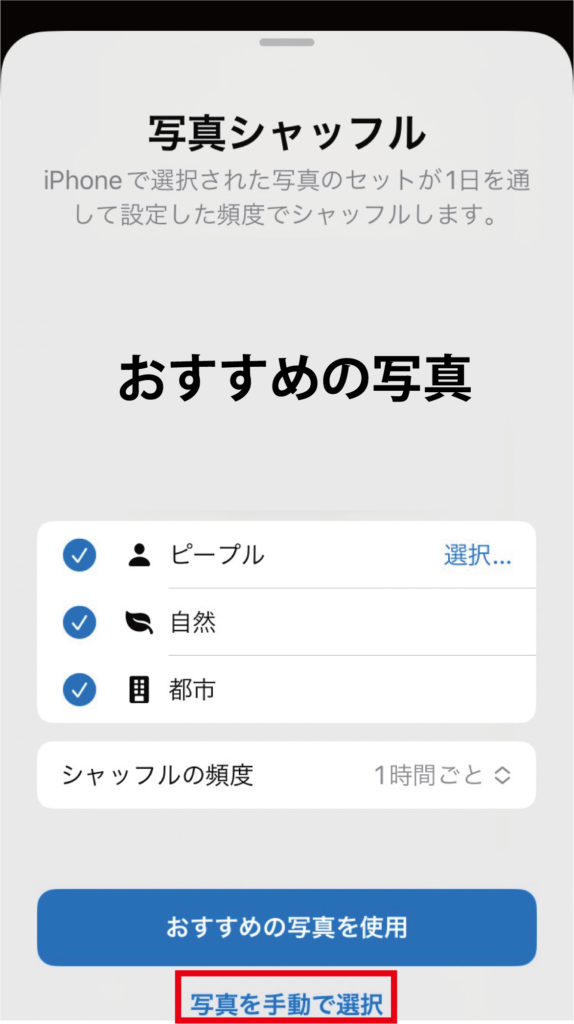
編集画面の左下から写真をローテーションに追加/削除できます。
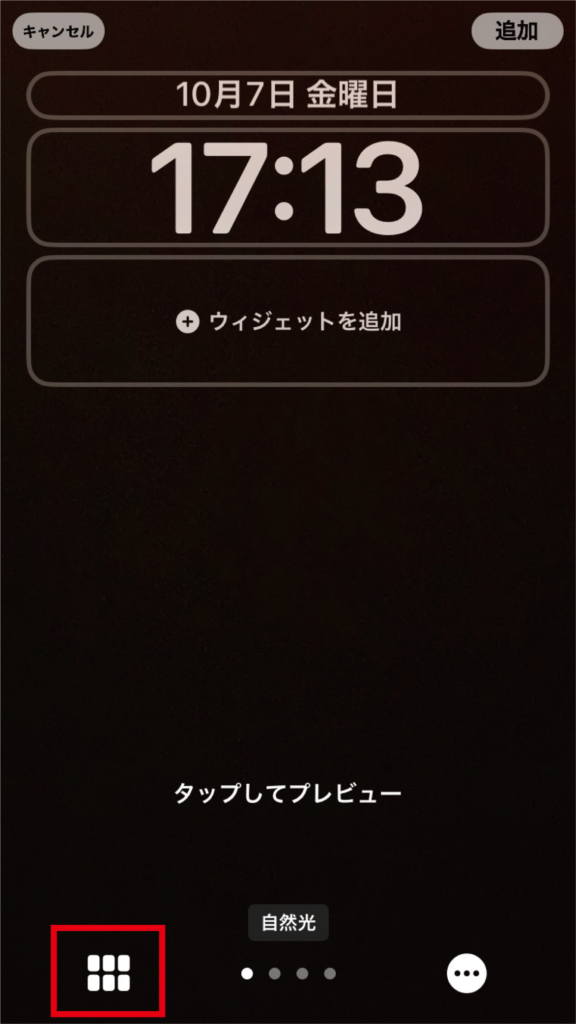
右下で切り替えの頻度も変更できます。
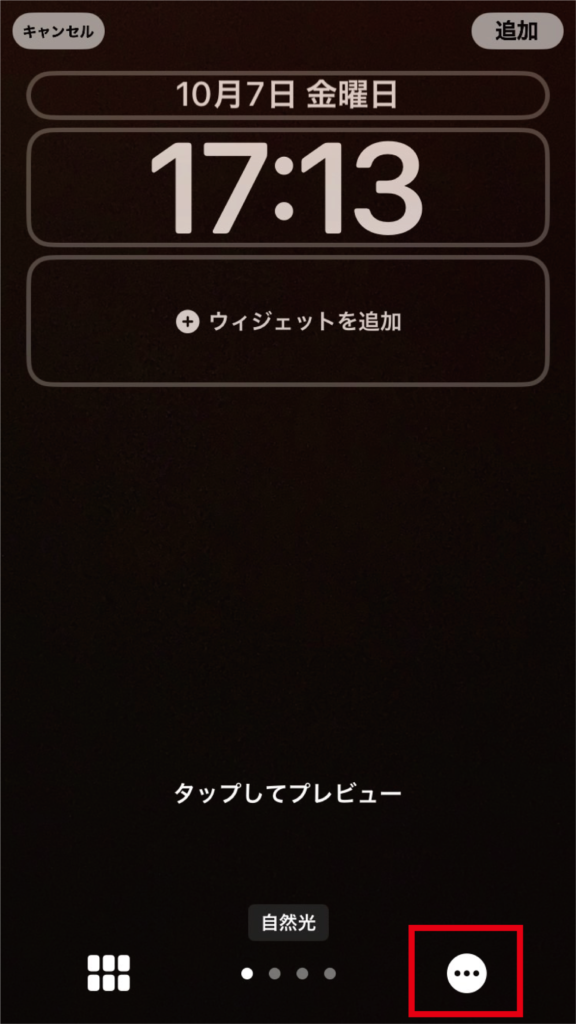
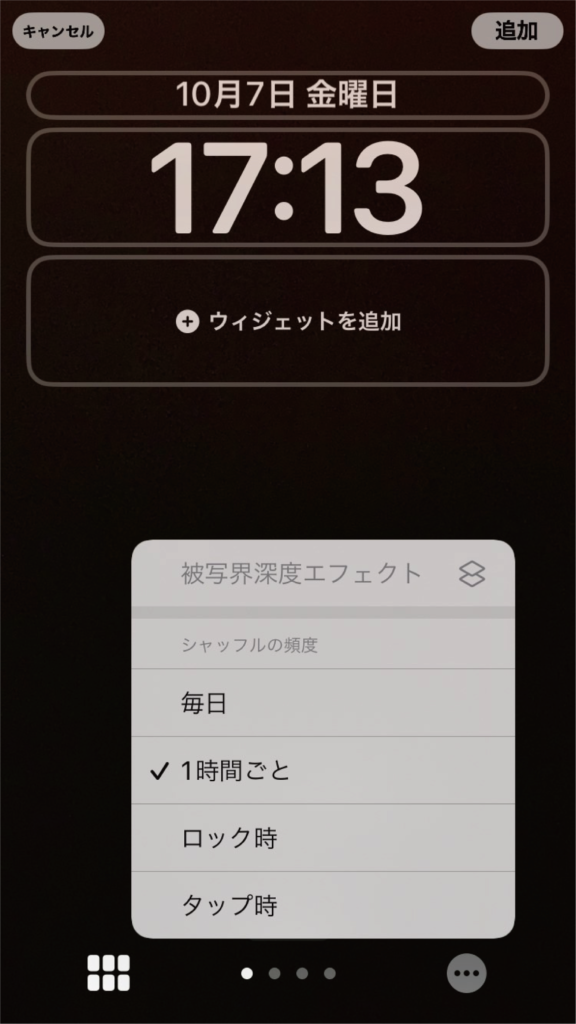
絵文字
素敵な写真がないので今まで通りデフォルトの画像になってしまいそうです。


新しい待ち受けでは、絵文字を使ってオリジナルのデザインを簡単に作れるようになったんですよ!
2.使いたい絵文字を選ぶ
3.背景カラーを選択
4.絵文字の並べ方を選択
新規作成を開き、黄色のアイコンを押しましょう。
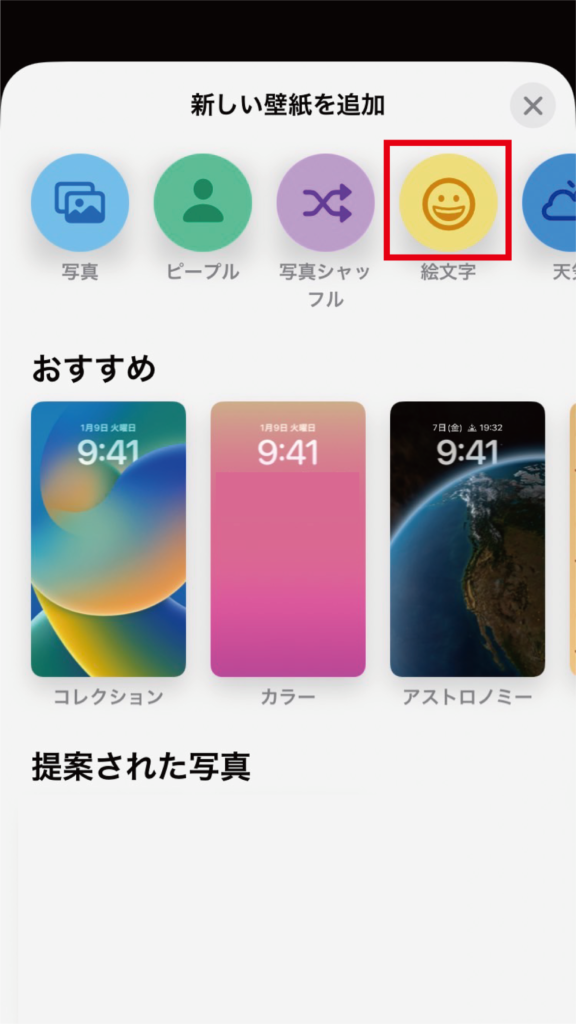
使いたい絵文字を6つまで選択します。
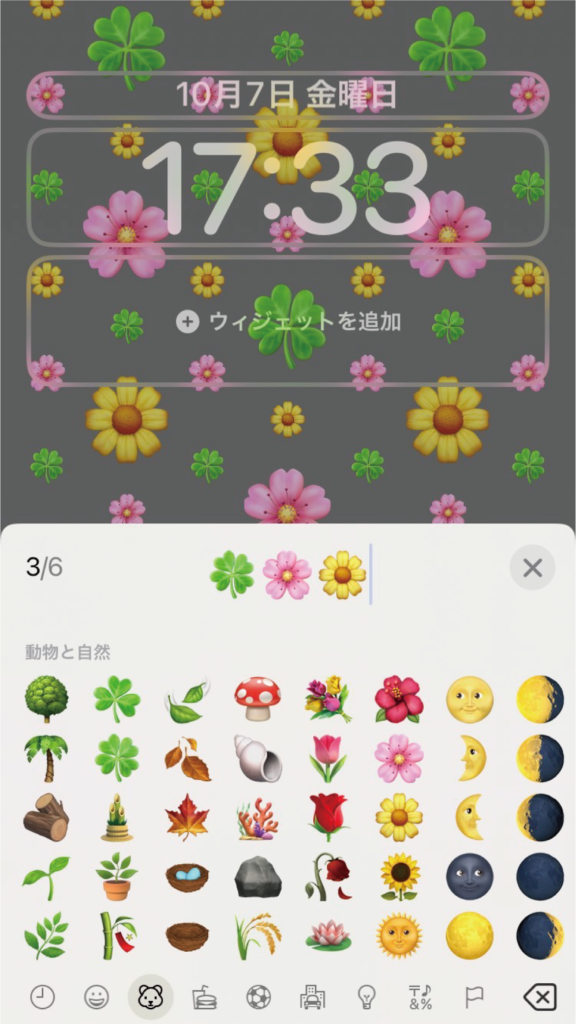
×ボタンで絵文字ボードを閉じ、右下の…を押しましょう。
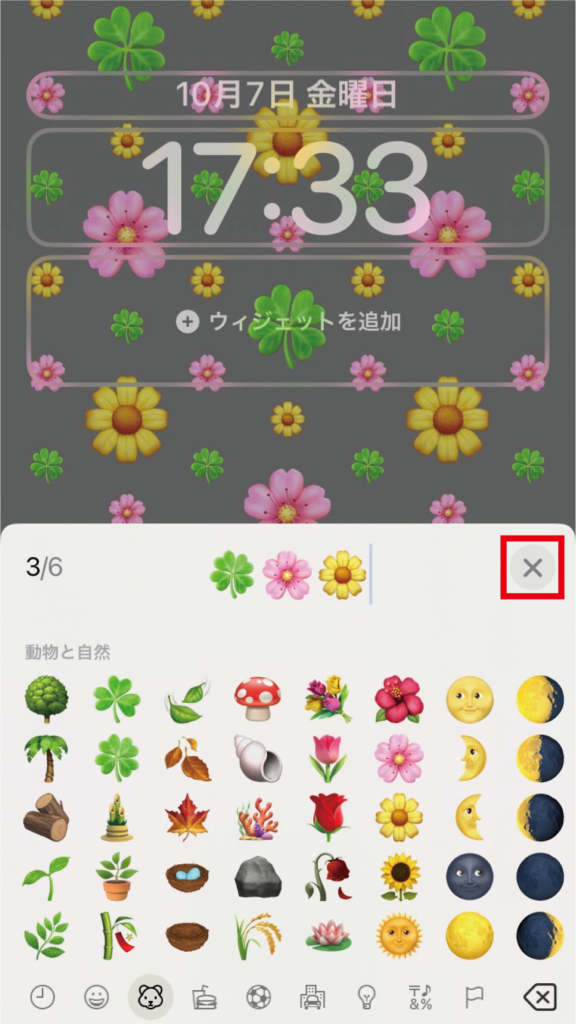
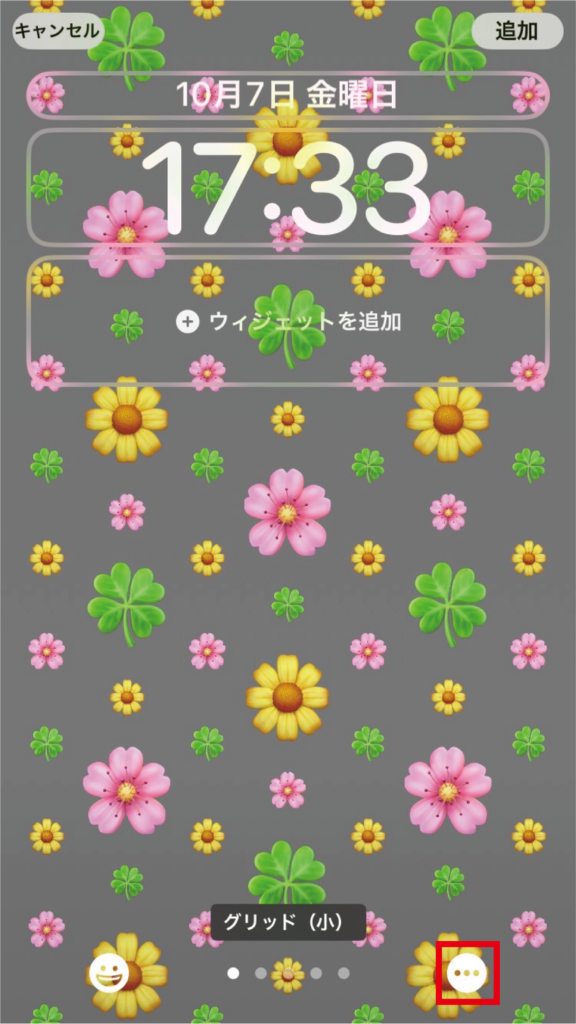
「背景」を押すと、背景カラーの設定が開きます。
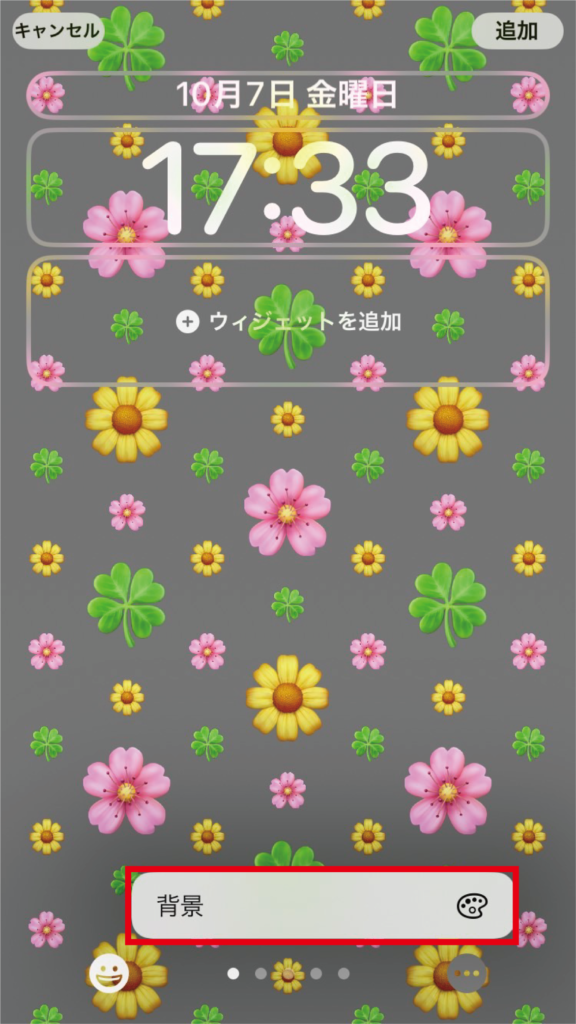
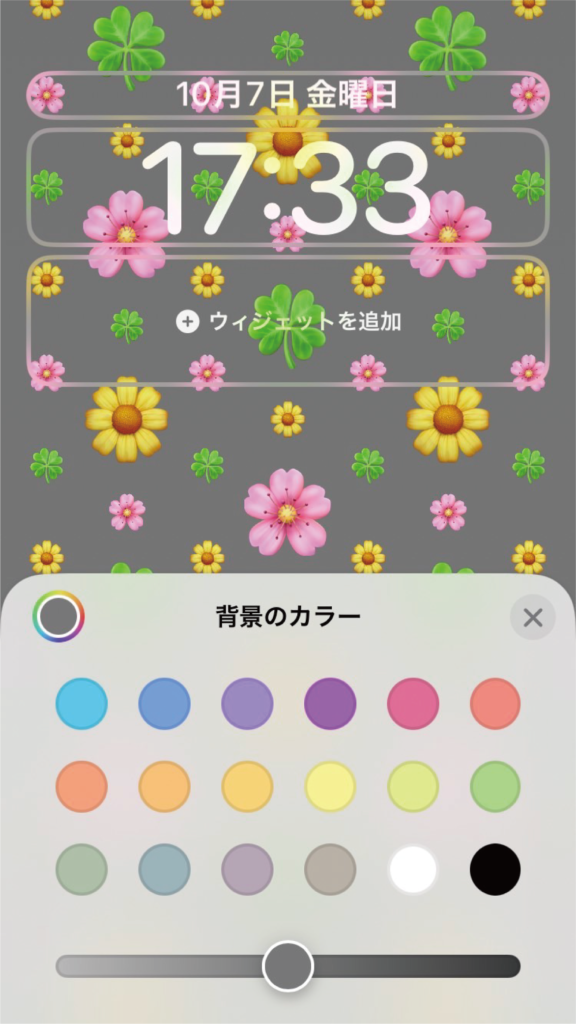
あらかじめ18色のカラーが設定されていて、それぞれ濃淡を調整できます。
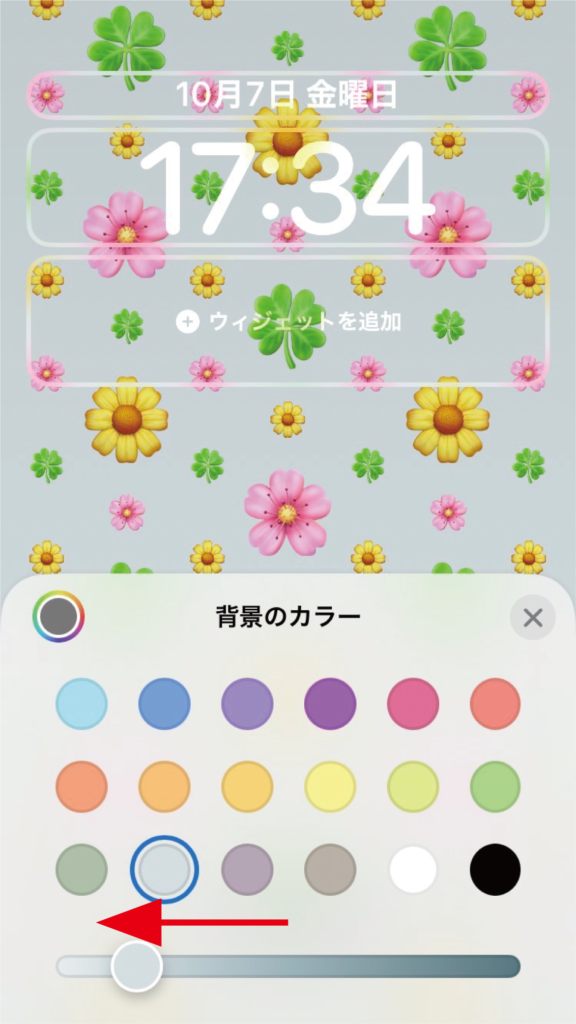
左上の虹色アイコンから、他の色を自由に作ることも可能です。
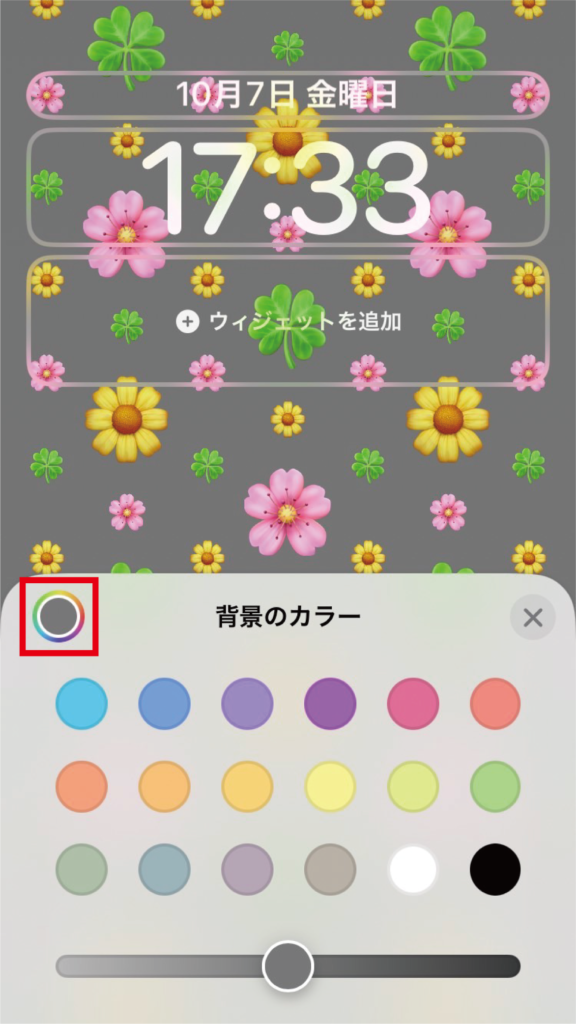
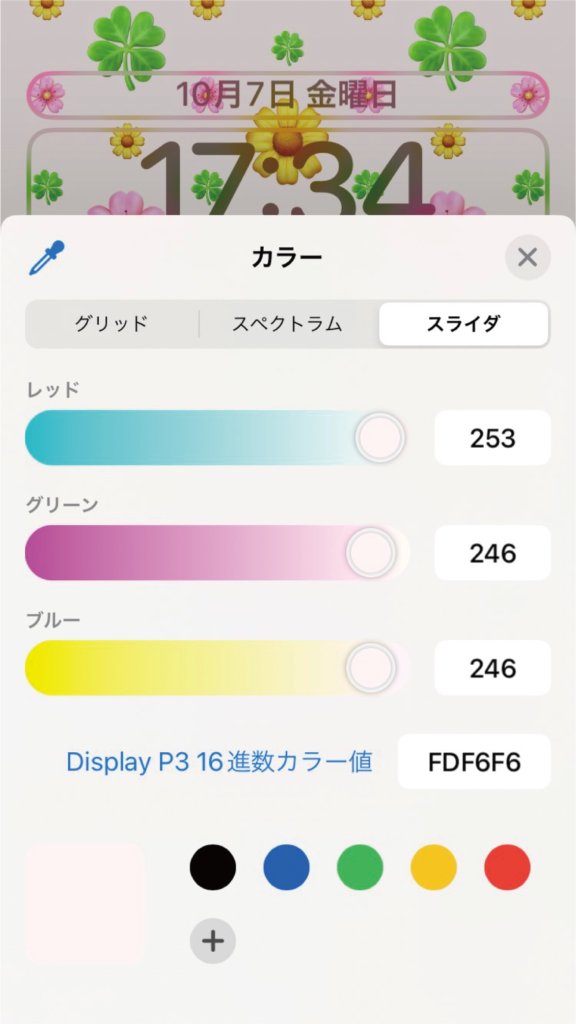
絵文字ボード、カラー設定を閉じて左右にスワイプすると、絵文字の並び方を変更できます。
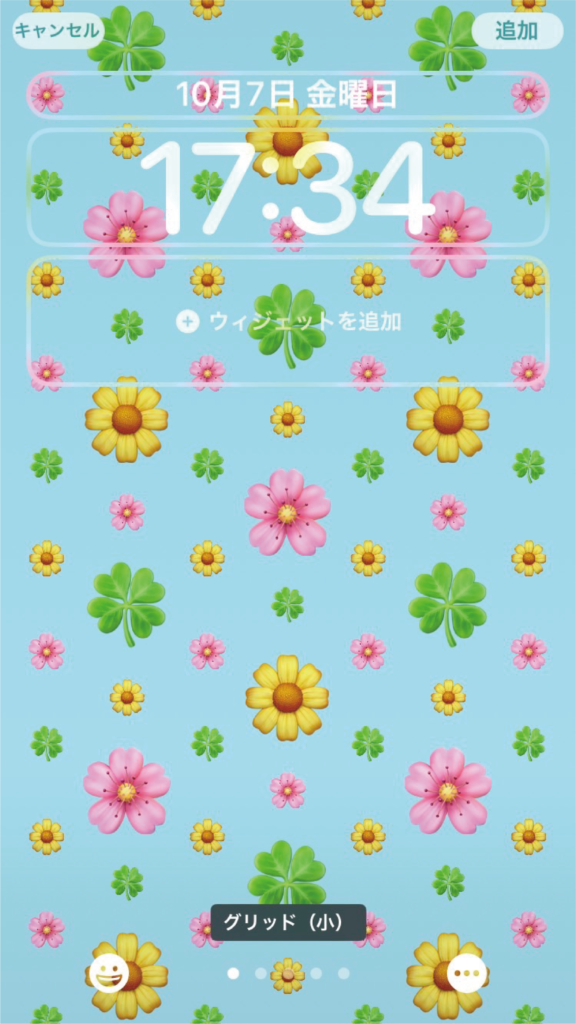
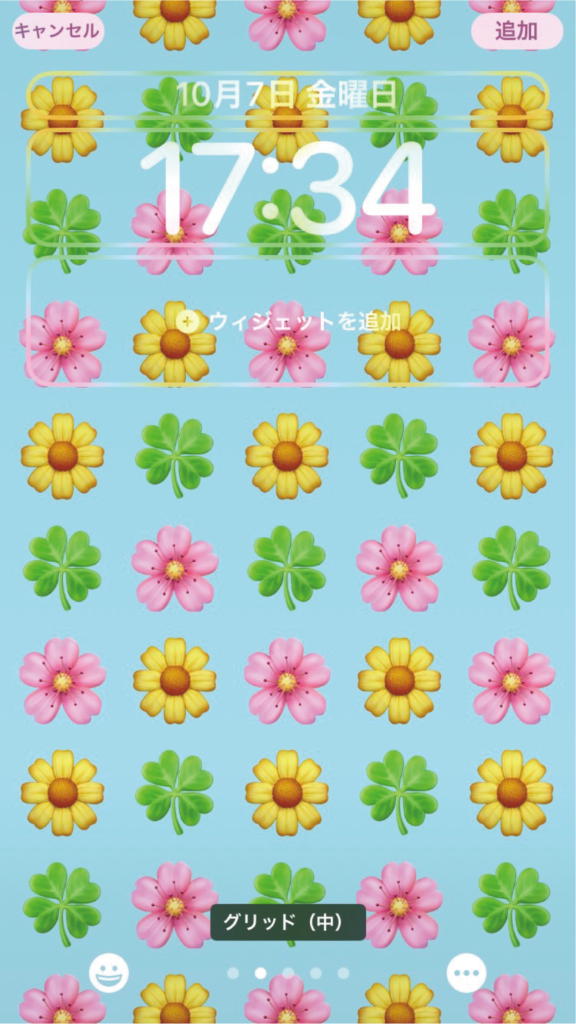
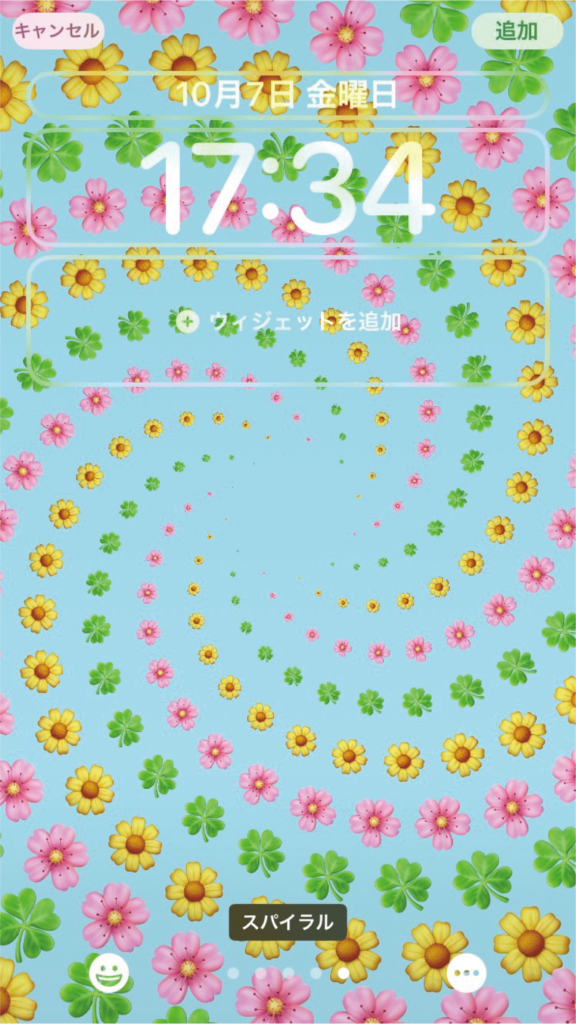
カラー
絵文字と同様に、オリジナルのデザインを簡単に作れるのが「カラー」です。
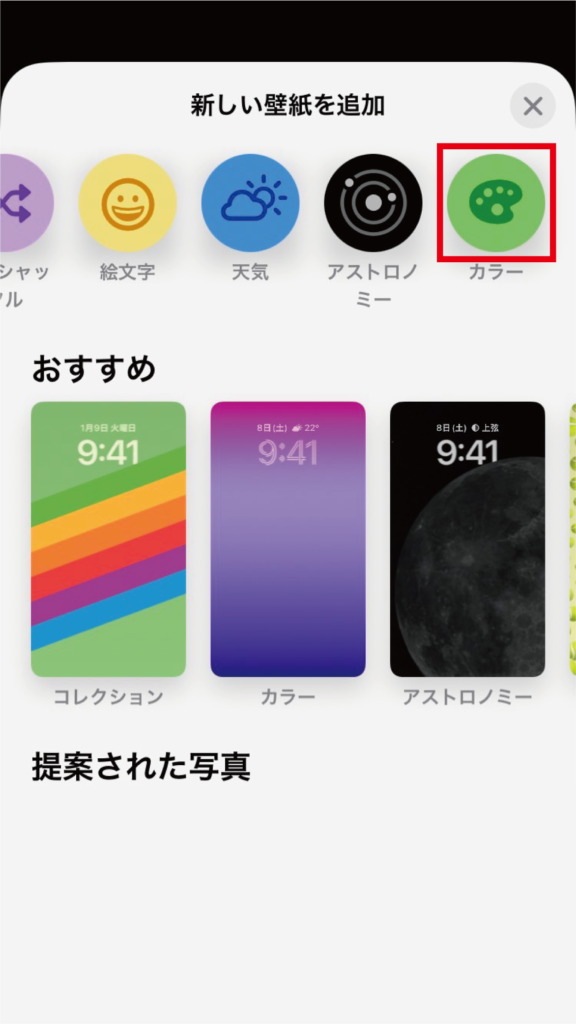
背景カラーを自由に選び、その色を基準にして6種類のグラデーションを設定できます。
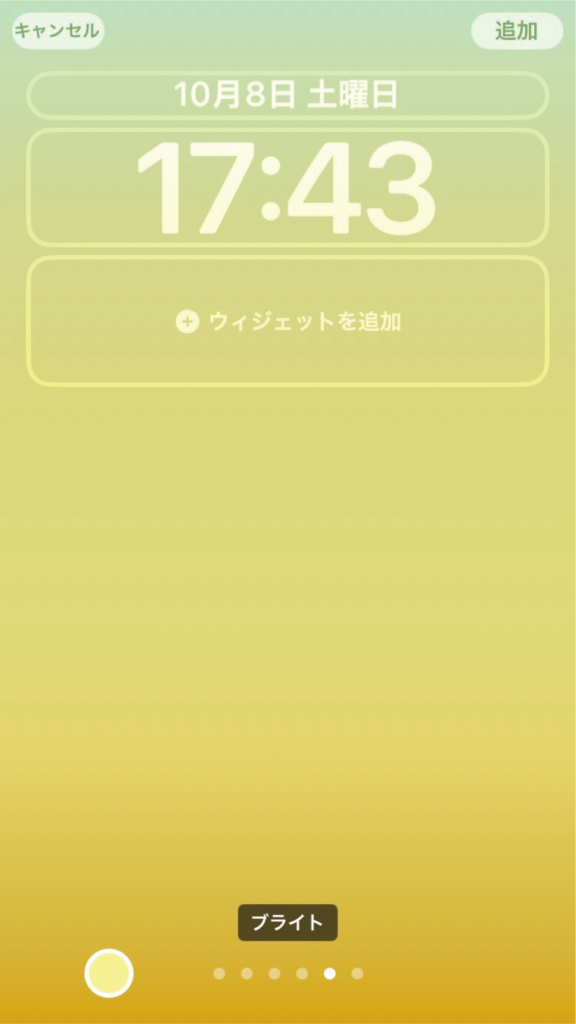
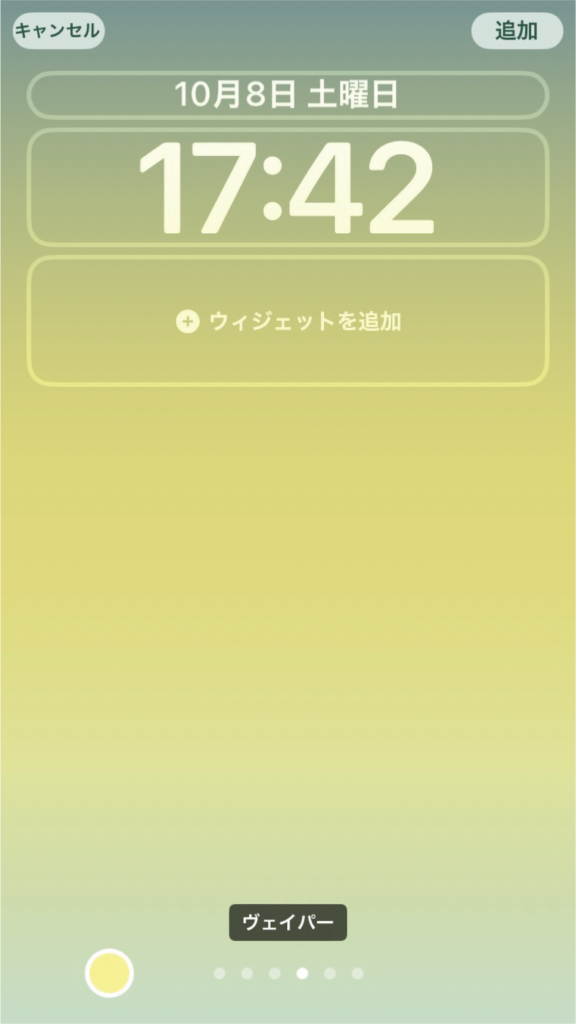
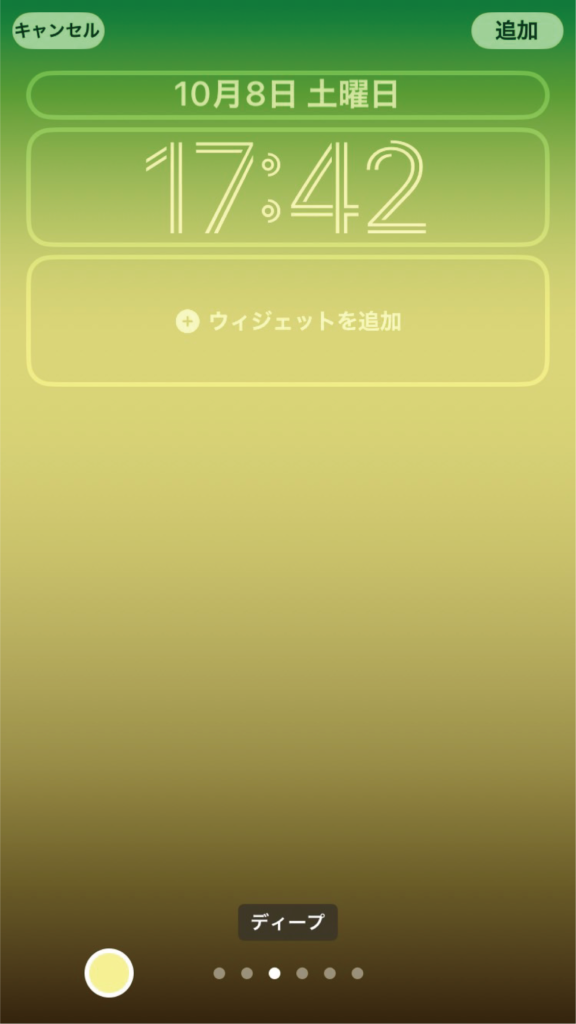
シンプルだけどすごくおしゃれですね!

天気とアストロノミー
こちらも今までになく面白い待ち受けです。
「天気」では、現在地の天気に応じた動画が表示されます。
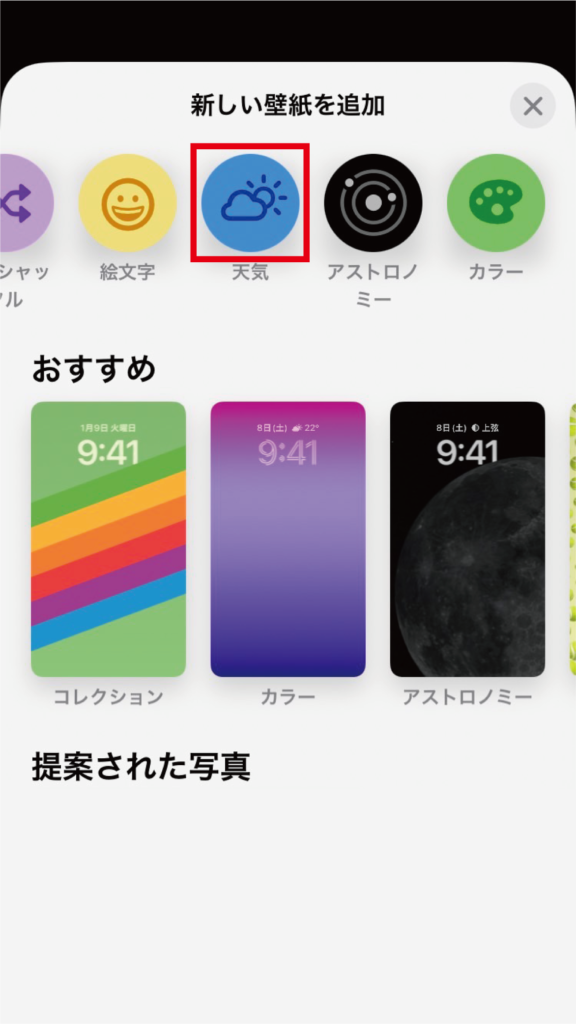
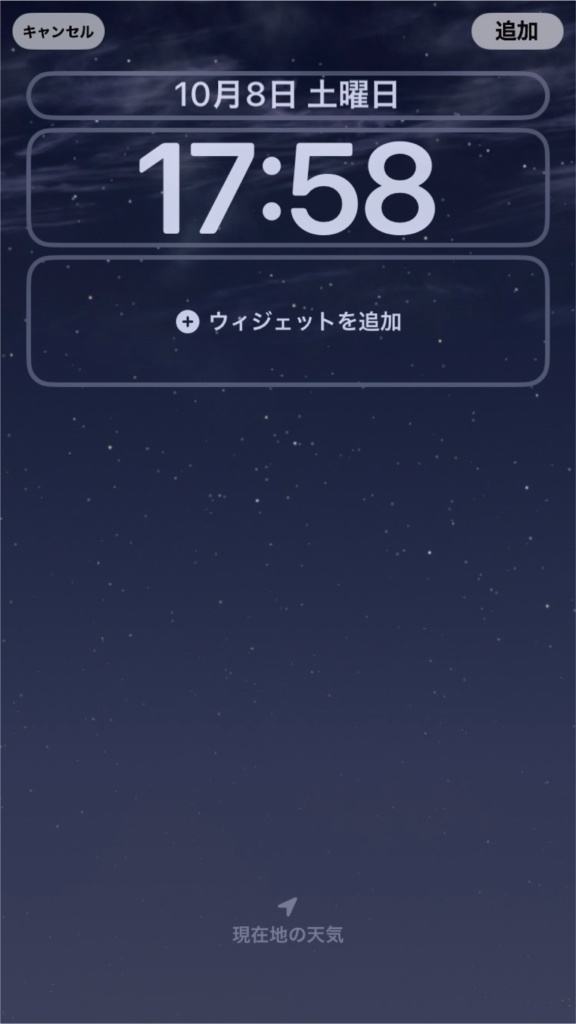
「アストロノミー」では、地球や月の画像を設定できる他、太陽系の現在の惑星配置の表示もできます。
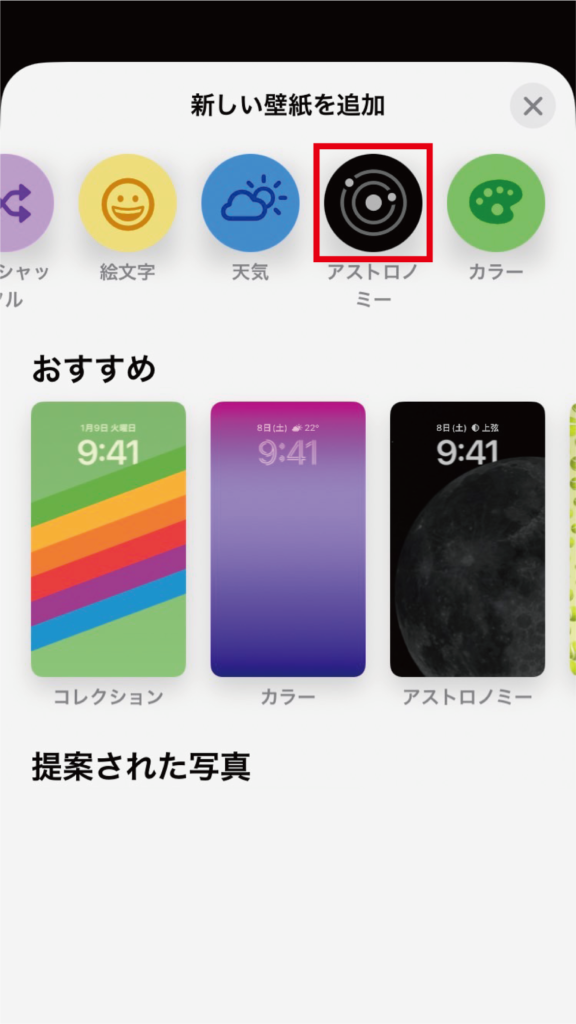
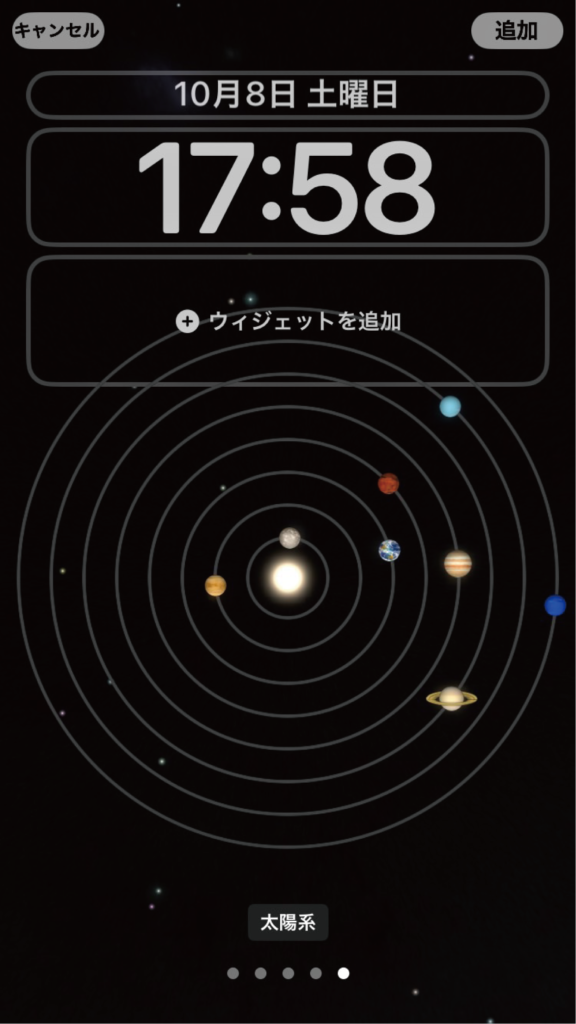
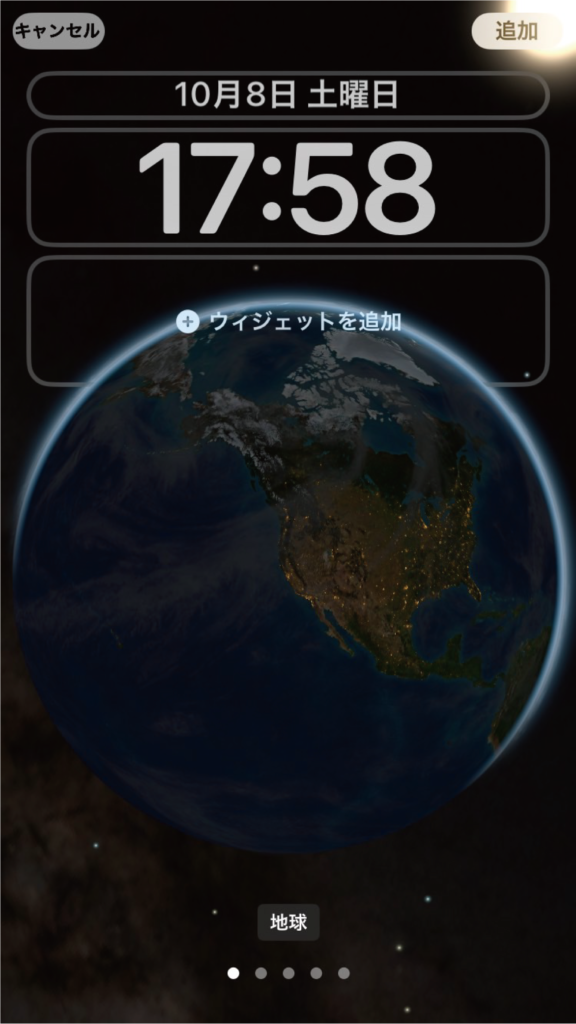

雲が動いているのもまた良い感じですね。
コレクション
今までもあったデフォルトの画像です。
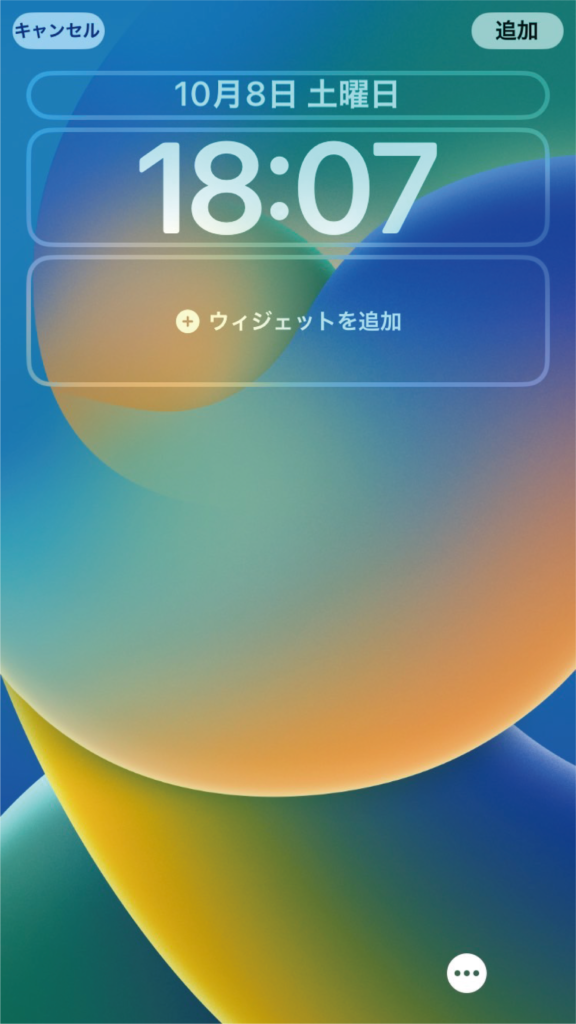

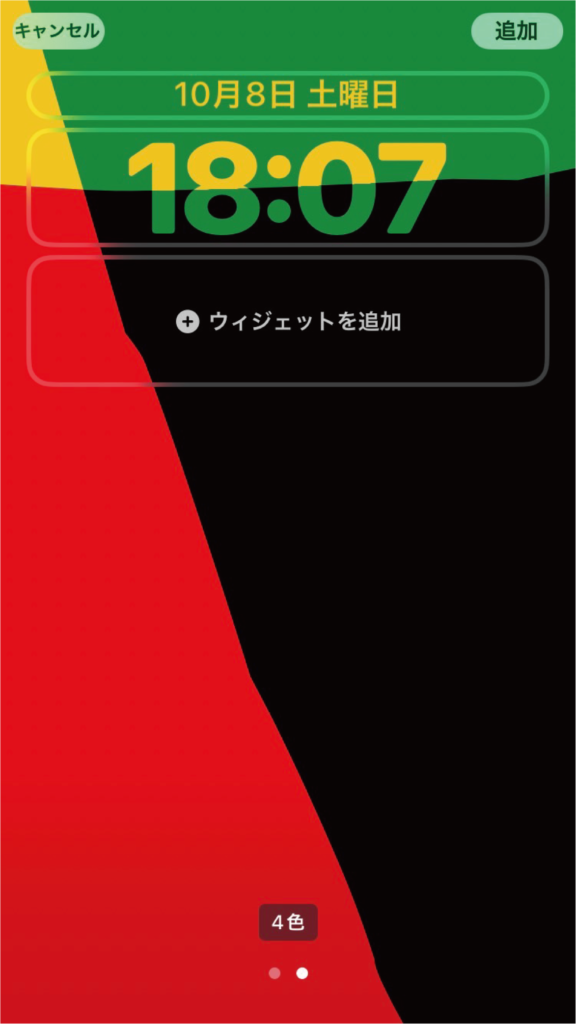
ものによっては右下の…から「被写界深度エフェクト」をオンにすると、デザインの一部が時計より前に出てきます。
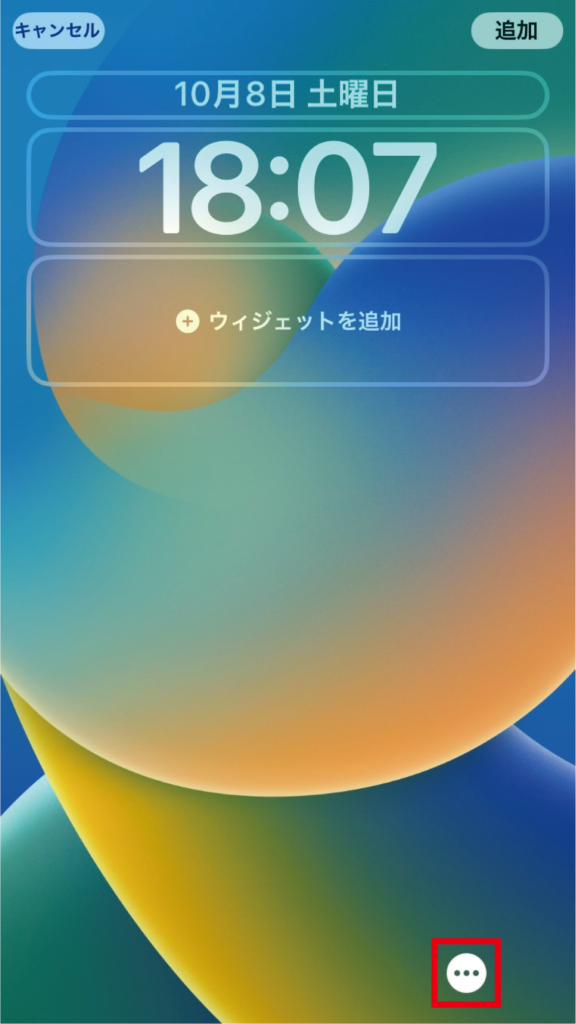
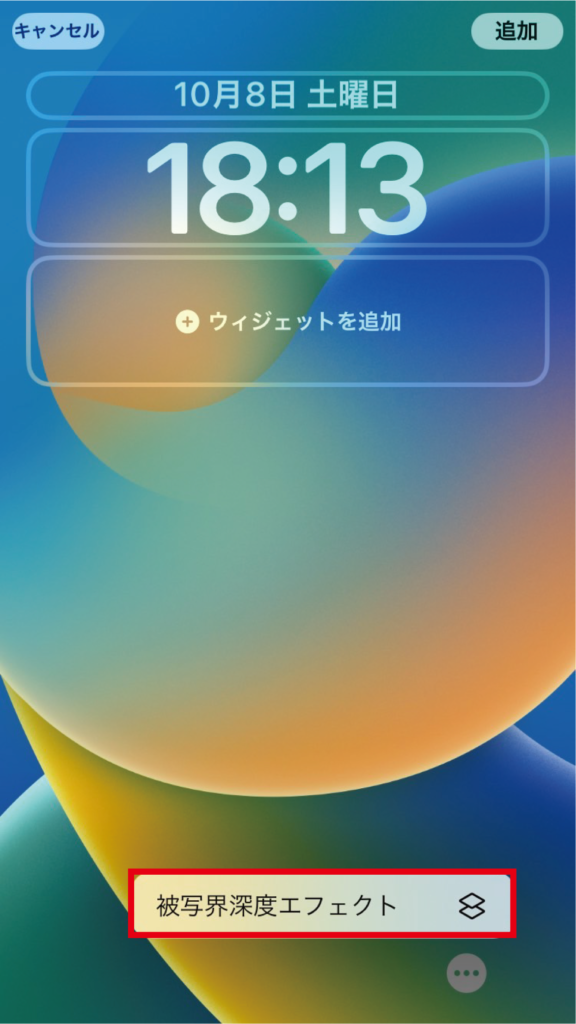
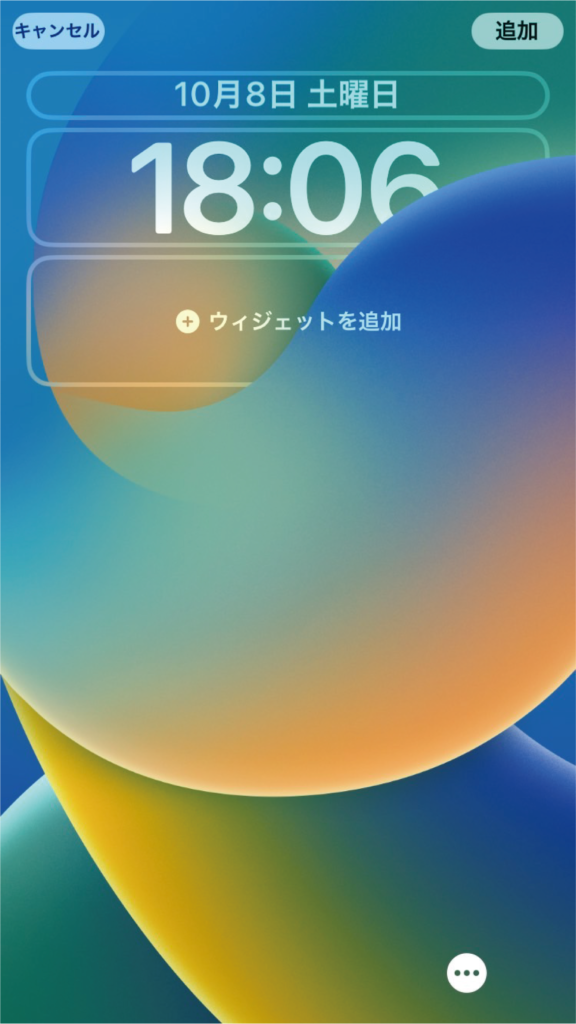

Appleらしいおしゃれなデザインが豊富ですよ!
②時計
新しい待ち受けでは、時計部分を自由に変更することでより自分好みの待ち受けを使えるようになりました。
これが本当にかっこいいんですよね!

2.フォントを選ぶ
3.カラーを設定する
編集画面で時計部分を押すと、設定が開きます。変更できるのは時計のフォントとカラー。
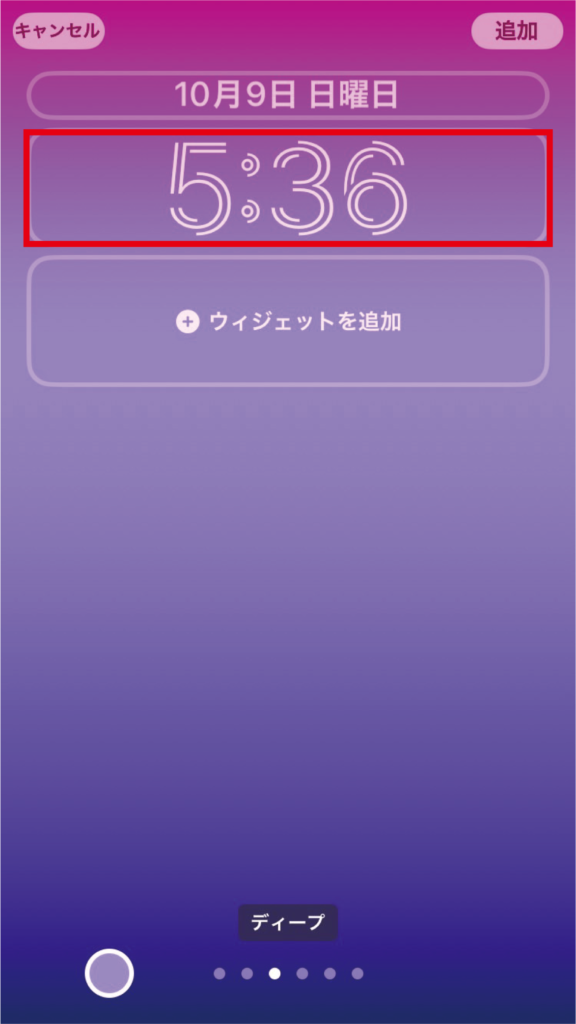
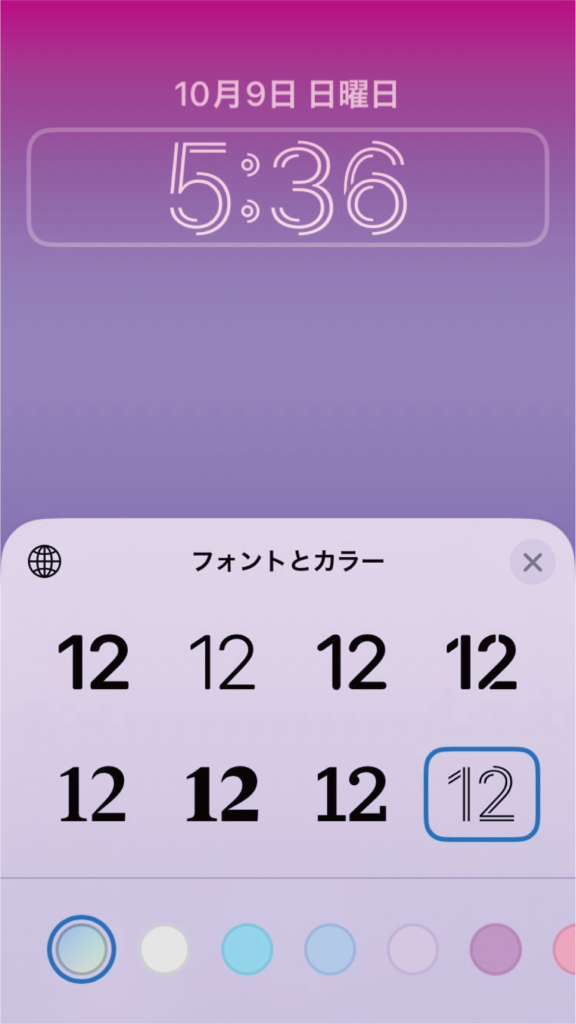
フォントは8種類あり、背景の雰囲気に合わせて楽しめます。
カラーは背景色と同様に無限通り設定できる他、自動で背景色に合わせる設定も可能です。時計の上部分やウィジェットは、計と同じ色になるようです。

ちなみに、左上の地球マークを押すと、アラビア数字以外にアラビア・インド数字、デーバナーガリー数字も選べます。読める方はぜひ!
③ウィジェット
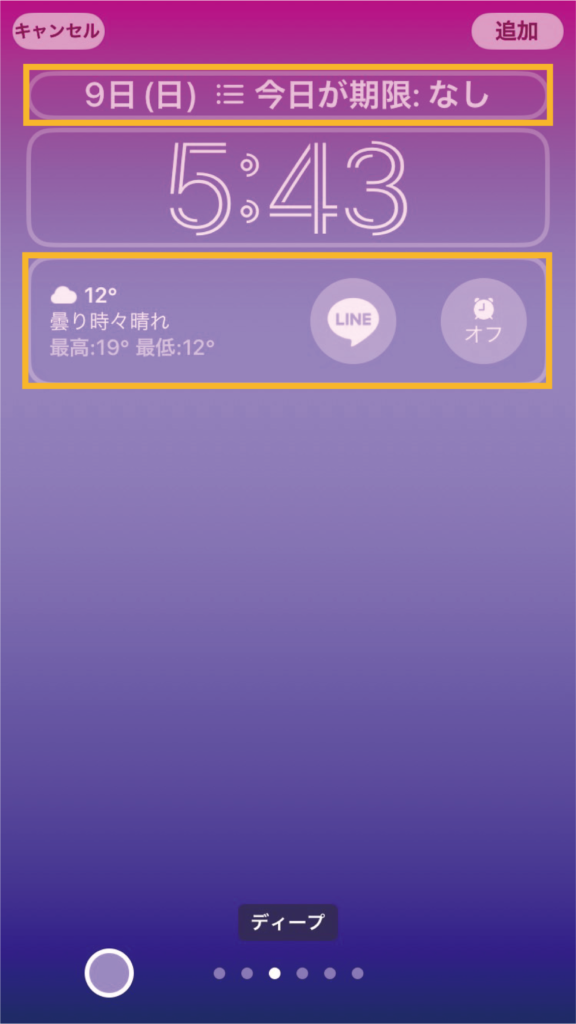
革命的とも言える変化がこちら。待ち受けから簡単にスケジュールや気象情報をチェックできるようになりました。

iPhone14の常時点灯ディスプレイに対応したものでしょうか。
時計の上下部分に好きなウィジェットを設定し、天気予報や今日のタスクなどを待ち受けに表示できます。新しい機能で、まだ対応しているアプリは少なめですが、スケジュールアプリや天気予報アプリを中心に対応アプリが日に日に増えてきています。
これからがますます楽しみな部分ですね!

こちらの動画ではおすすめの対応アプリを紹介しています!おしゃれか利便性か非常に考えてしまう内容です!ぜひご覧ください!
集中モードごとに待ち受けを設定できる

iOS16でロック画面のカスタマイズを「集中モード」の時限式にして朝起きた時だけ、全面天気とスケジュール確認に全振りしてみたらすこぶる便利だった!
— Nob NUKUi 🎈THE GUILD (@NobtakaJP) October 3, 2022
ついでにモーニングプレイリストでリビングがハッピーに! pic.twitter.com/16B2vx9qPc
新しい待ち受けは、集中もサポートしてくれるようになりました。仕事のときは仕事用の待ち受け、プライベートのときはプライベートの待ち受け、と使い分けて気分の切り替えもできますね。
ウィジェットと組み合わせて使うと、さらに便利になるでしょう。
それでは、集中モードごとに待ち受けを設定する方法を見ていきましょう。
こちらの記事では集中モードの設定について詳しく解説しております。ぜひこちらもご覧ください!
設定方法
集中モードごとに待ち受けを設定する方法は二つあります。
- 設定アプリから設定する
- 待ち受けから設定する
方法①設定アプリを使う
2.待ち受けを設定したい集中モードの項目を押す
3.「画面をカスタマイズ」の待ち受け下の「選択」を押す
4.今まで作った待ち受けから選択するか、新規作成
設定アプリの「集中モード」の項目を押しましょう。
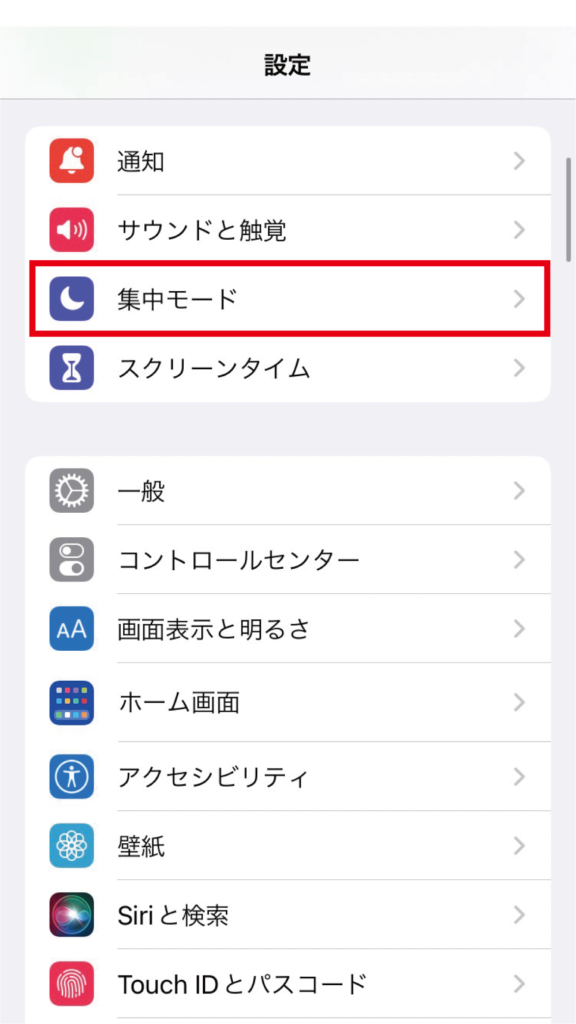
待ち受けを設定したい集中モードの項目を選びます。
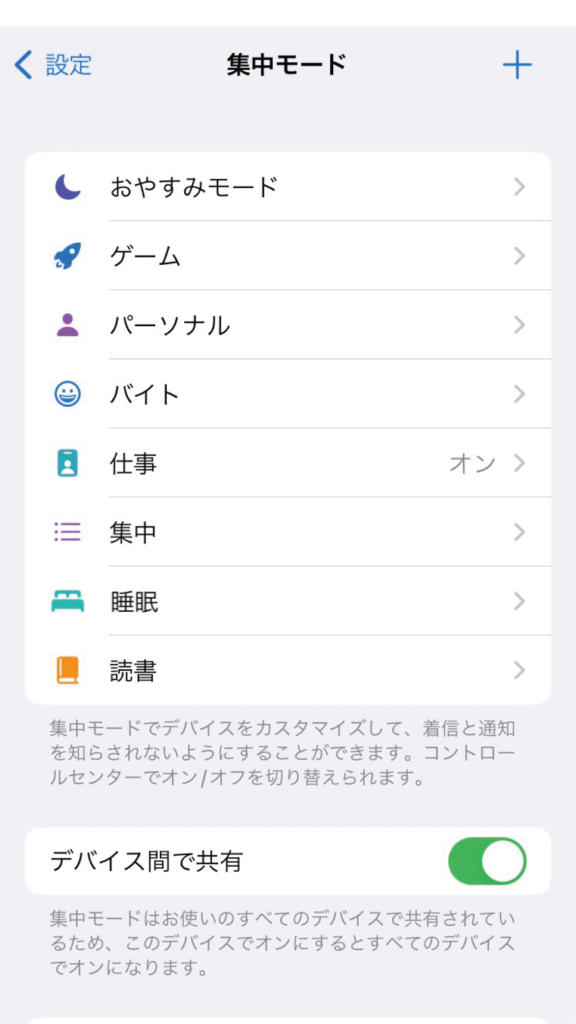
「画面をカスタマイズ」の項目に表示されている待ち受け下の「選択」を押します。
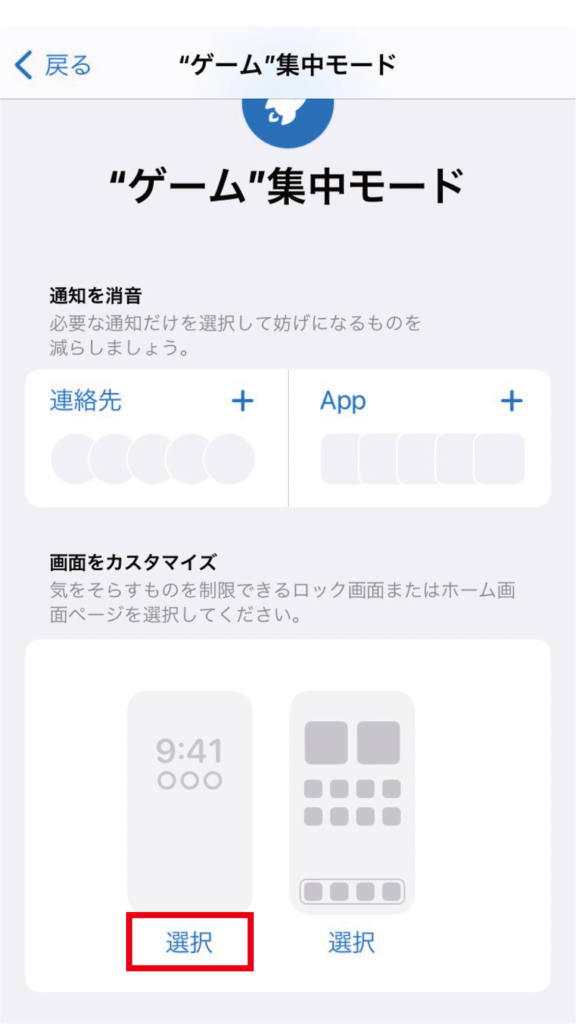
今まで作成した待ち受けを選ぶか、新規作成できます。
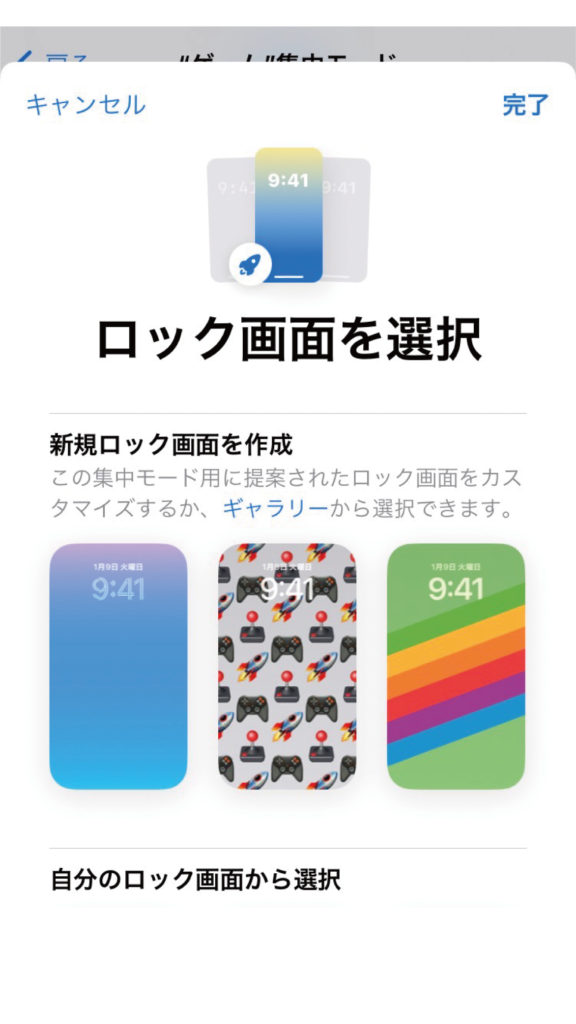
今後その集中モードがオンになると、自動的に切り替わります。
方法②待ち受けから設定する
2.「集中モード」を押す
3.設定したい集中モードを選ぶ
ロックを解除した状態で画面上部から待ち受けを引き出し、長押して設定モードにしましょう。待ち受けを選んで下部の「集中モード」を押します。
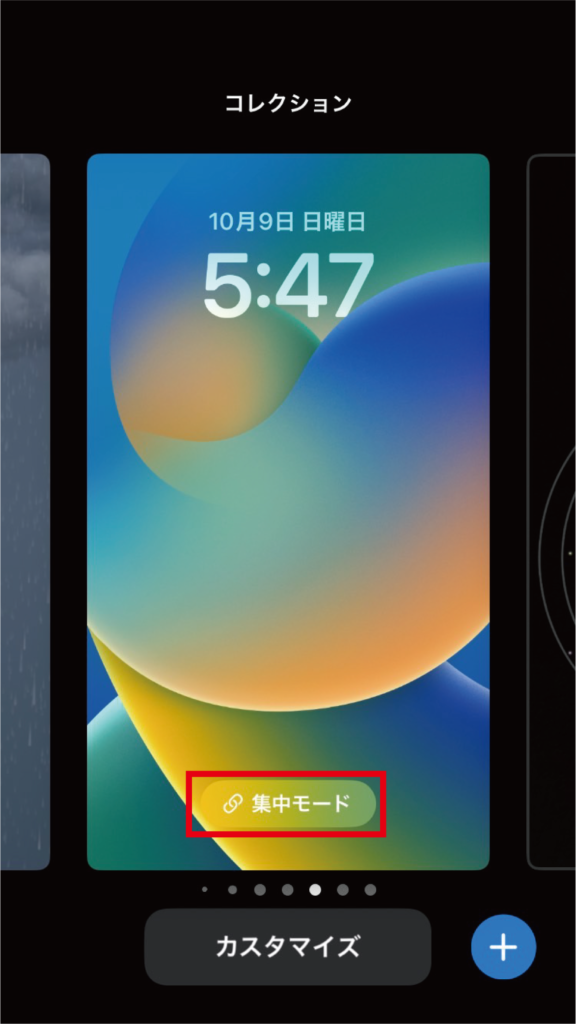
その待ち受けを設定したい集中モードを選択すると、その集中モードがオンになったときに自動的に切り替わります。
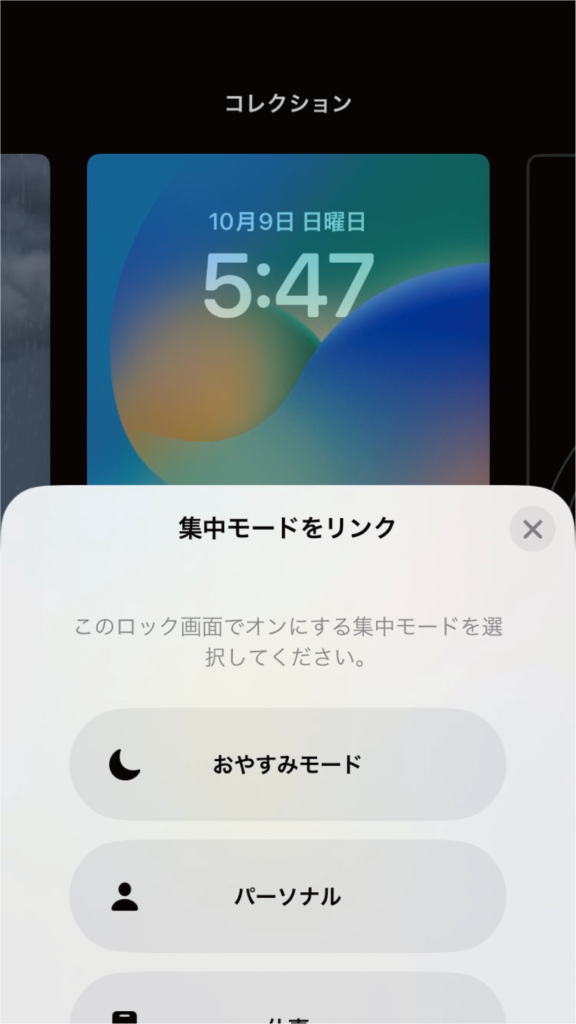
まとめ
今回はiOS16のロック画面の設定について解説いたしました。
まとめるとこのようになります。
2.時計のフォントや色を変更できる。
3.待ち受けにウィジェット機能がついた。
4.集中モードごとに待ち受けを切り替えられるようになった。
新iOSでは、待ち受け作成の自由度が大幅に広がりました。自分好みのオリジナルの待ち受けを作ると、自分のスマホにますます愛着が湧くことでしょう。
集中モードとのリンクやウィジェットも活用することで、仕事や日常生活をよりスマートにしていきましょう!
最後までお読みいただきありがとうございました。
スマホを落として液晶が割れてしまった、水没させてしまった、突然充電できなくなったなど、スマートフォンの調子が悪くなった時は、お近くのエックスリペアまでお気軽にお問い合わせくださいませ!私たちはスマートフォン修理のプロフェッショナルです。iPhone・Androidスマートフォンの様々な修理に対応しております。新しい機種の修理だけでなく旧モデルの修理も対応しておりますので、まずはお気軽にお問い合わせくださいませ。
iPhone修理店

飲食店やショッピング施設が近隣にありますので、待ち時間も自由にお過ごしいただきます。駐車場も完備。スマートフォンの画面割れや水没復旧などトラブルならお任せください。タブレットやSwitchなど機器などの修理も可能です。お気軽にご連絡くださいませ。















