本日も「iPhone/Androidのお役立ち情報」をお送りいたします!エックスリペアスタッフの大橋です!
インターネット閲覧といえば「Google Chrome」ですよね! スマホに最初から入っていて重宝している方も多いのではないかなと思います。

自然豊かな山梨県北杜市に、初めてのスマートホン修理店舗として2023年2月1日にオープン。親しみの持てる外観と店内。明るい雰囲気でお客様を出迎えます。バッテリーの交換・iPhone画面交換・任天堂Switchの修理等、親切丁寧にご対応いたします。
Chromeアプリが更新できないんです……どうすればいいですか?


1つずつ原因を確かめて、問題解決していきましょう!
更新が正常にできない状態ではプログラムの不具合が修正できないので、できるだけ早急に対応したいところです。
今回は、スマートフォン修理のエキスパートである私たちが、考えられる原因とその対処法をご紹介します。この記事を読んで、一緒に解決していきましょう!
スマートフォン修理のことならX-repairへ
X-repairは、全国各地に店舗を展開するスマートフォン修理の専門店です。持込修理はもちろん、お客様の利便性を第一に考え、「ご自宅で申込みしてご自宅で受取」できる便利な郵送修理をご用意しました。
X-repairでは、画面交換、水没復旧、バッテリー交換、カメラ交換など、幅広い故障に対応。どんな故障も、99.8%の感動修理をお約束いたします!
経験豊富なスタッフが、お客様を温かくお迎えいたします。故障かな?と思ったら、当店までお気軽にお問い合わせくださいませ。
スマホ版Google Chromeが更新できない|解決手順

Google Chromeアプリが更新できない時は、こちらの手順で1つずつ確認してみて下さい。一覧にまとめました。
| ステップ | 確認内容 |
|---|---|
| 1 | インターネット環境は安定しているか |
| 2 | アプリストアから手動更新はできるか |
| 3 | スマホの再起動 |
| 4 | アプリ内のキャッシュが溜まっていないか |
| 5 | スマホのストレージ容量は足りているか |
| 6 | アプリの再インストール |
ステップ1:インターネット環境をチェック

やり方や、つまずきポイントを、1つずつ解説していきますね!
スマホのWi-FiがONになっているか・機内モードがOFFになっているかを調べてみて下さい。
▽表示例:Google pixel4a(Android13)の場合。ホーム画面を上から下に向かってスワイプ、クイックアクセスメニュー内からも確認・操作できます。
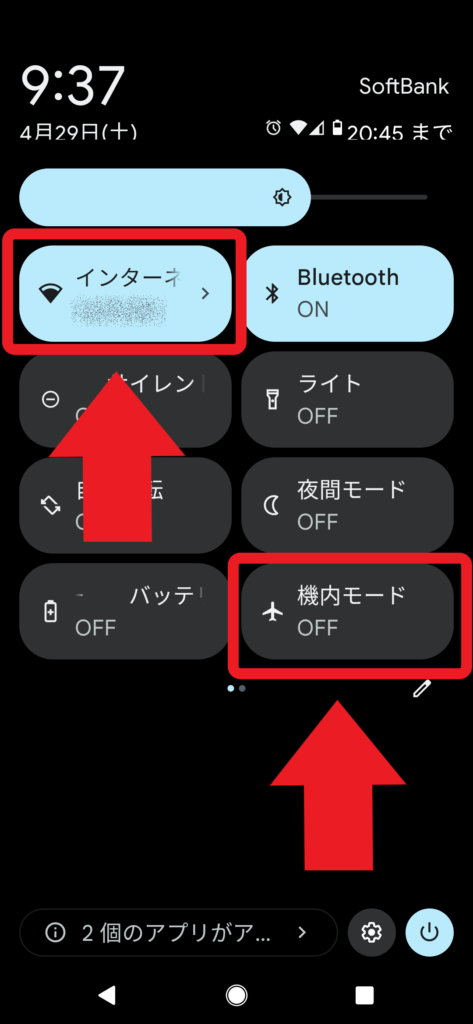
Wi-Fi
もしWi-FiがOFFになっていればONにしましょう。アプリ更新はデータ通信量が多いため、安定したWi-Fi環境下での更新実行がおすすめです。
AndroidスマホでWi-Fiマークに「?」や「×」がついている場合は、Wi-Fi機器の方に不具合が起こっている可能性があります。
▽表示例:Google pixel4a(Android13)の場合。画面上部に扇型のアイコンがあります。こちらの例ではWi-Fi環境が万全に働いている状態を表しています。
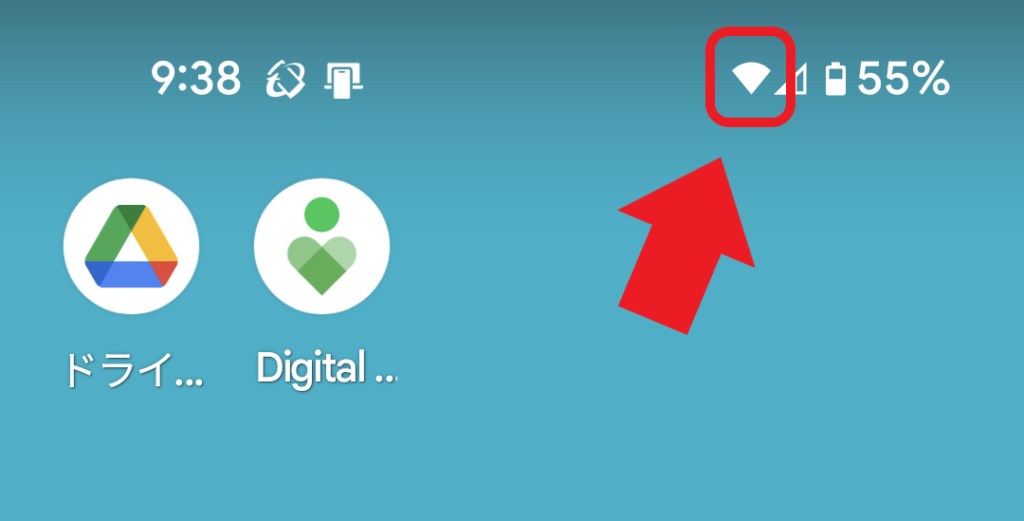
機内モード
もし機内モードになっているなら、OFFにしましょう。機内モードだと通信が制限されている状態だからです。
Androidスマホでは、機内モードは「飛行機の形」のアイコンです。
▽表示例:Google pixel4a(Android13)の場合。画面上部に飛行機のアイコンが出ている時は、機内モード中を表しています。
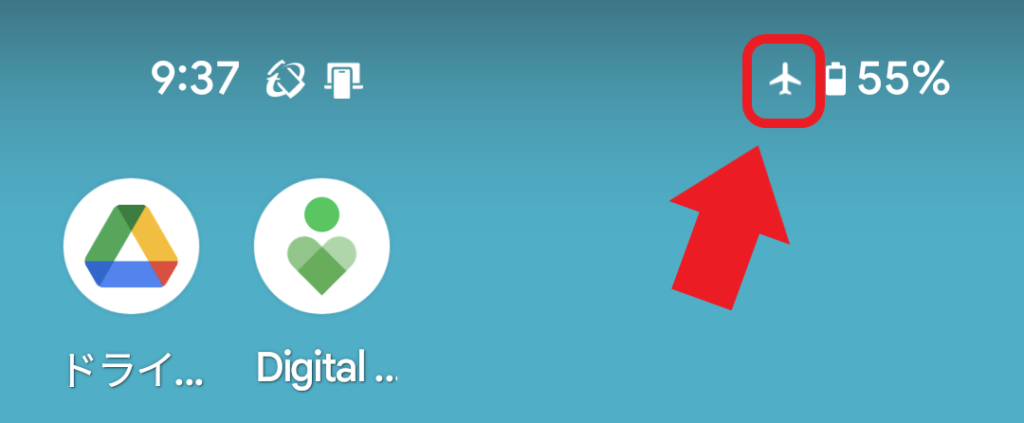
ステップ2:アプリストアからの手動更新をチェック
▽iPhoneはAppストア、AndroidはGoogle Playストアをタップ頂くと、それぞれストアのアプリページが開きます。
【手動でストアページを出す場合(Android)】
「Google Playストア」アプリを起動 → 自分のアカウントアイコン(右上)をタップ → 「アプリとデバイスの管理」→ 「管理」タブ → 下にスクロールし、Chromeを探してタップ
更新データが提供中の場合は「更新」ボタンがある
▽表示例:Google Playストアの場合。ストアのChromeのページを表示し、「更新」とボタンが出ていれば更新データ提供中です。タップすると更新するための通信が始まります。
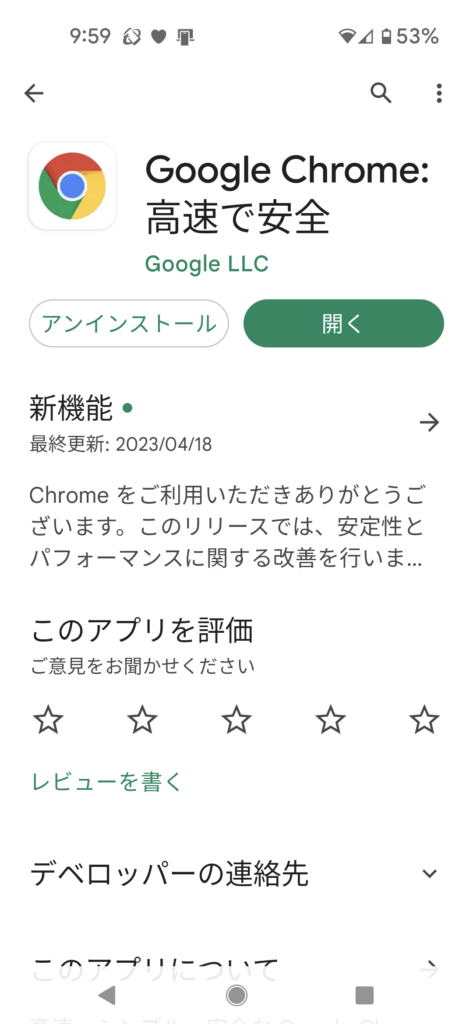
更新データが無ければ「開く」と表示される
▽表示例:Google Playストアの場合。ボタン名が「開く」になっている時は、更新データが無く、最新の状態であることを表しています。次の更新データ提供を待ちましょう。
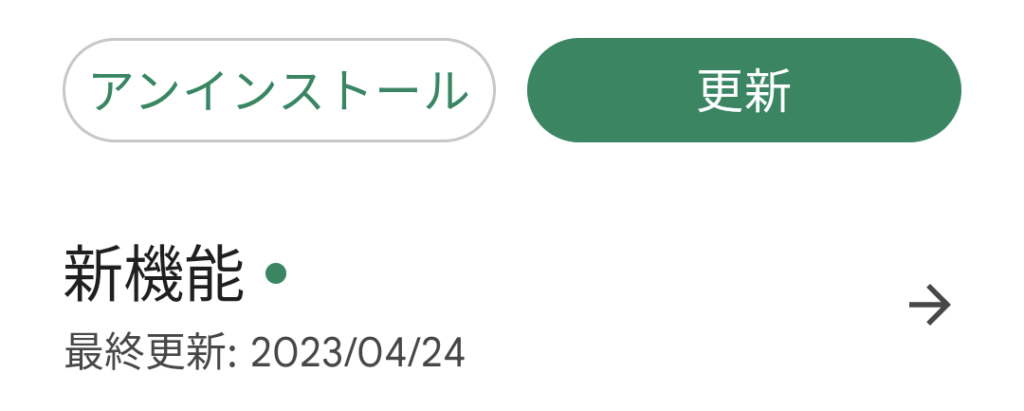
ステップ3:スマホの再起動
スマホを再起動してみましょう。
プログラム系のエラーが原因の場合、再起動で改善することがあります。再起動が終わったら、改めてステップ2の「アプリの手動更新」を試して下さい。
【操作方法】
電源ボタンを長押し → 「再起動」をタップ
ステップ4:アプリ内のキャッシュを削除
Chromeアプリのキャッシュが溜まっているのかもしれません。キャッシュ削除も試してみましょう。キャッシュを削除し終わったら、再度、ステップ2の手動更新をしてみて下さい。
【操作方法(Android)】
「設定」→「アプリ」→「→○個のアプリをすべて表示」→「Chrome」→「ストレージとキャッシュ」 → 「キャッシュを削除」の順に操作します
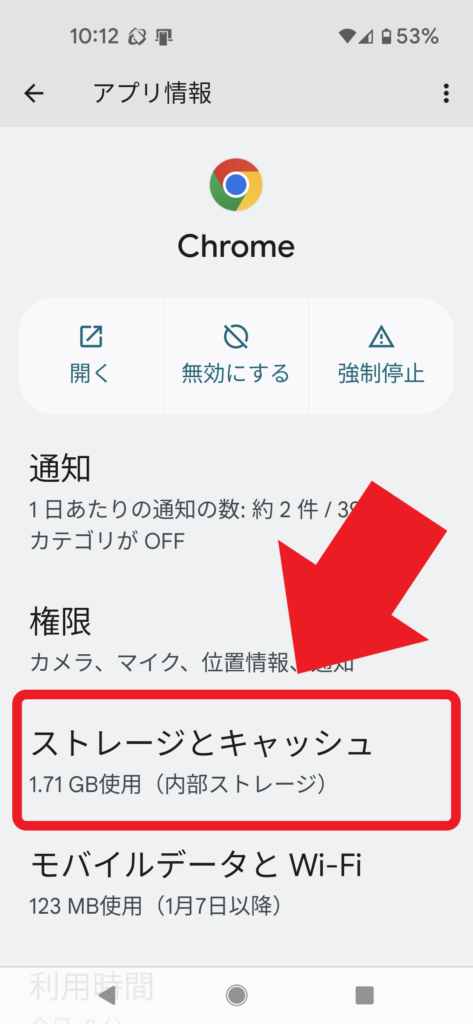
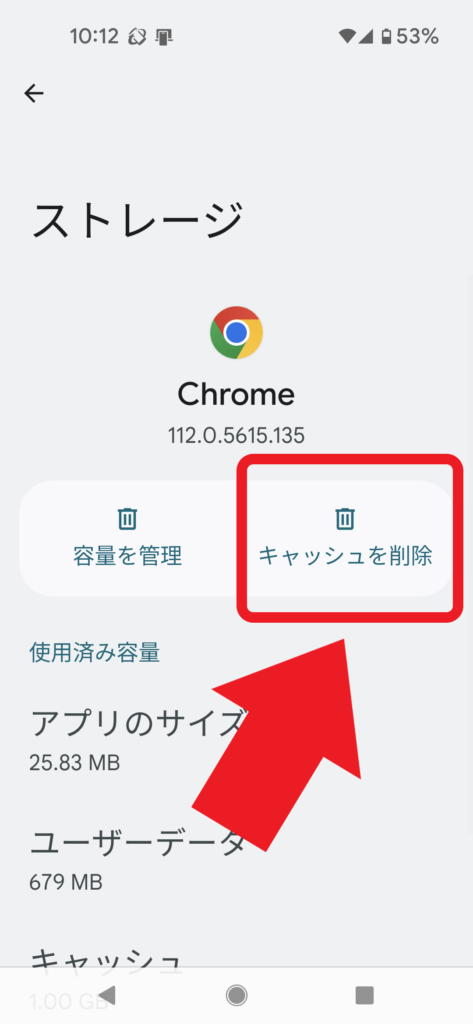
ステップ5:ストレージ容量の確保
スマホ本体のストレージ容量が不足していると、更新のために必要なデータをインストールできない(結果、更新できなくなる)こともあります。
残り容量を確認して、不足しているようなら容量を確保しましょう。空き容量が増えた状態で、改めてステップ2のアプリの手動更新をしてみましょう。
▽空き容量の確認方法・容量確保についてはAndroid・iPhoneそれぞれ別の記事にまとめています。
ステップ6:アプリの再インストール
一度Chromeアプリをアンインストールし、再インストールし直してみて下さい。
それでも改善しない場合

ここまでの確認手順で解決しない場合、次に試せるのがスマホの初期化です。

ただし、こちらは「どうしてもChromeじゃなきゃダメだ」という場合に試せる、最後の手段です。確実に解決する保証があるわけではありません……。
初期化を試す前に、ぜひChrome以外のブラウザーアプリも検討してみて下さい。(おすすめの代替えアプリを記事の最後で紹介しています)
初期化には事前準備が必要
スマホの初期化は、プログラム系の不具合への最後の手段です。スマホ内の大事なデータも消えてしまいますので、バックアップなど事前準備をしっかりと行って下さい!
▽初期化の手順や注意点は、Android/iPhoneそれぞれ別記事にまとめています。
Chrome以外のブラウザーアプリは?【代替案】

インターネット閲覧を行うアプリ(ブラウザーアプリ)は、Chromeだけではありません。インターネットを見るのが目的なら、他のアプリも使ってみて下さい。
- Edge
- Yahoo!Japan など
おすすめ1:Edge
▽ダウンロードはこちらから
おすすめ2:Yahoo!
▽ダウンロードはこちらから

Chromeアプリは数あるブラウザーアプリの1つに過ぎません。この機会に、ぜひ他も試してみて下さいね。
スマホを落として液晶が割れてしまった、水没させてしまった、突然充電できなくなったなど、スマートフォンの調子が悪くなった時は、お近くのエックスリペアまでお気軽にお問い合わせくださいませ!私たちはスマートフォン修理のプロフェッショナルです。iPhone・Androidスマートフォンの様々な修理に対応しております。新しい機種の修理だけでなく旧モデルの修理も対応しておりますので、まずはお気軽にお問い合わせくださいませ。
iPhone・Android修理店

自然豊かな山梨県北杜市に、初めてのスマートホン修理店舗として2023年2月1日にオープン。親しみの持てる外観と店内。明るい雰囲気でお客様を出迎えます。バッテリーの交換・iPhone画面交換・任天堂Switchの修理等、親切丁寧にご対応いたします。

























