こんにちは!本日も「androidのお役立ち情報」をお送りいたします!エックスリペアスタッフの大橋です!
お子さんのデバイスの管理、していますか?
スマホを介したトラブルや犯罪にお子さんが巻き込まれる……という話、耳にすると心配になりますよね。日常生活への影響も気になります。
「Googleファミリーリンクを使ったら?」と勧められたんですけど、始め方が良くわからなくて……(汗)
役に立つアプリも、きちんと設定できなければ使えません。この記事で、流れ・手順を把握しながら進めていってくださいね!
Googleファミリーリンク設定の流れ

機能を使うまでには、2つのステップ「お子さんの端末」「管理者の端末」の順にそれぞれ準備を行っていきます。
「設定」アプリ >「Google」>「保護者による使用制限」
そして、始める前に1つ注意点があります。それはお子さんの年齢です。
【注意点】13歳以上か、12歳以下かで手順が異なる
設定画面を開くところまでは同じですが、適用するお子さんの年齢によって、その先の手順が少し違うんです。
「同じ子ども(未成年者)じゃないの?」と不思議に思うかもしれませんね。
この記事では、それぞれ見出しを分けてご案内します。ご家庭の環境に合った方を参考にして下さいね!
▼おすすめ関連記事
Step1:事前の準備~お子さん側の端末

手順①スマホやアカウントを用意する
ファミリーリンクの設定を始める前に、下記の必要なものを揃えて下さい。
【必要なもの】
- Androidスマホ(お子さんが使用するもの)
※ OSバージョンがAndroid7以上のもの - 保護者が使用するスマホ
- Androidの場合:OSバージョンが5.0以上のもの
- iPhone/iPadの場合:iOSバージョンが9以上のもの
- Googleのアカウント(保護者のもの)
【その他、必要となるもの】
- 保護者のクレジットカード(※ お子さんの年齢が12歳以下の場合、保護者確認に使用)
全部揃ったら、いよいよ設定です!
手順②「保護者による使用制限」の「お子様のGoogleアカウントを追加」の画面まで進める
- 1.設定アプリを起動
- 2.「Google」をタップ
- 3.「保護者による使用制限」をタップ
- 4.「使ってみる」のボタンをタップ
- 5.「お子様」の方をタップ
- 6.「次へ」をタップ
ここまでは、お子さんが12歳以下でも13歳以上でも共通です!
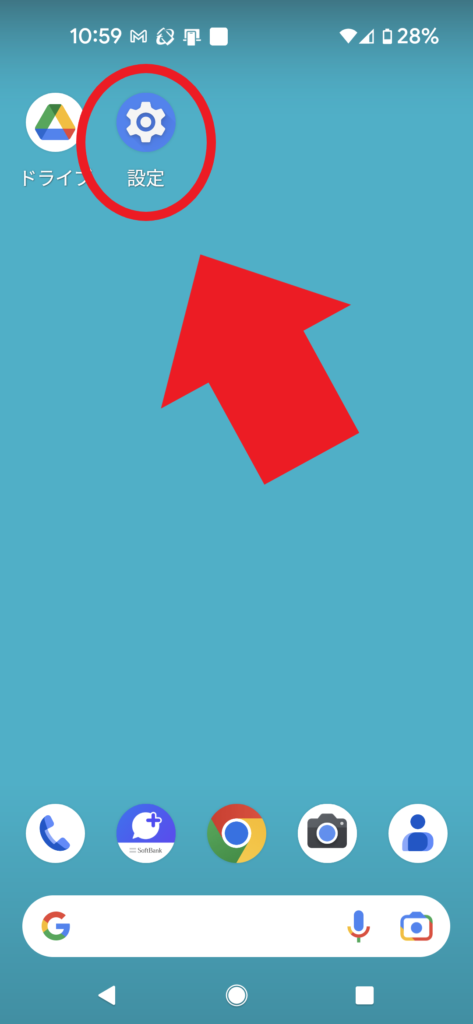
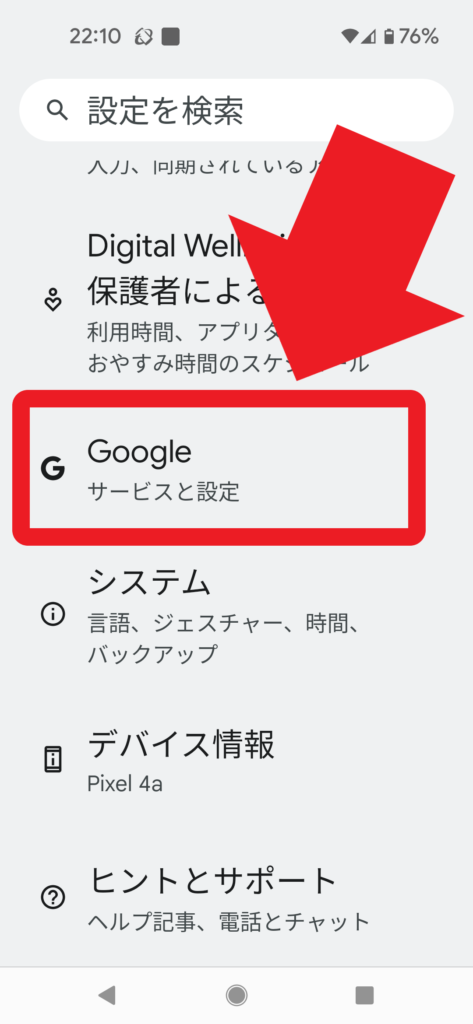
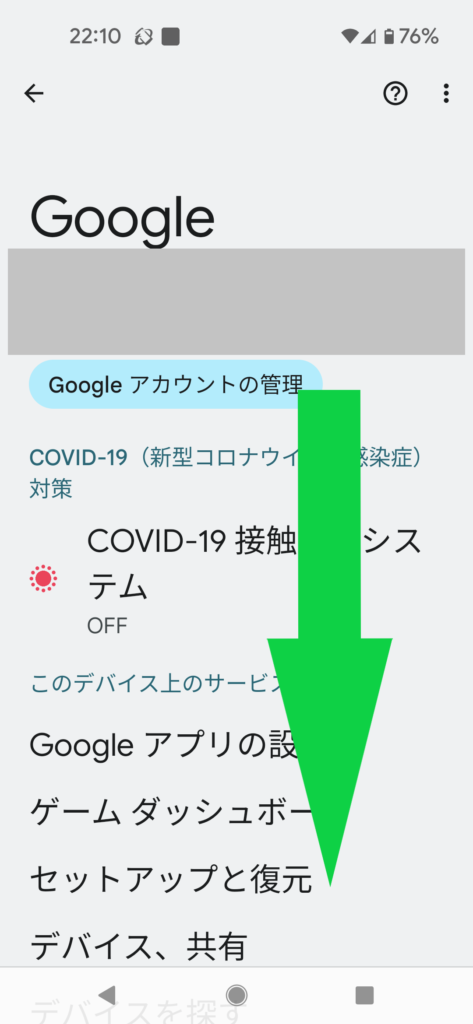
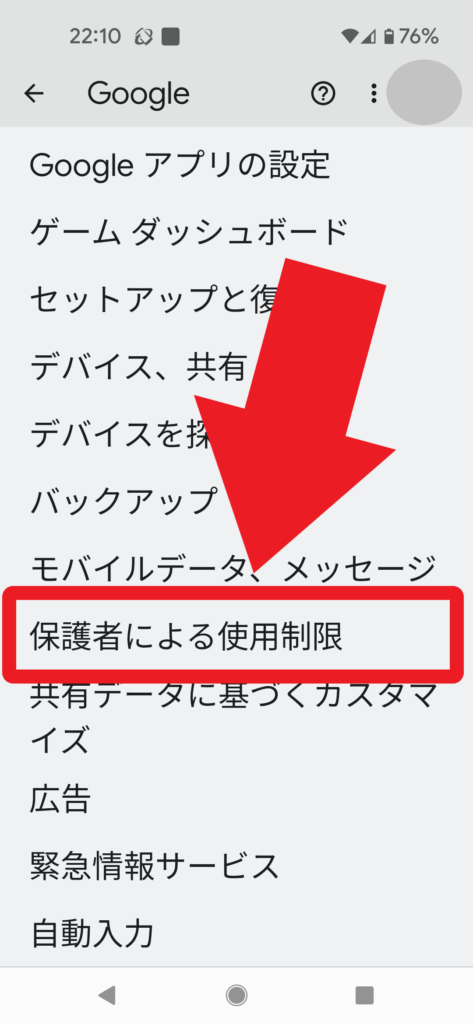
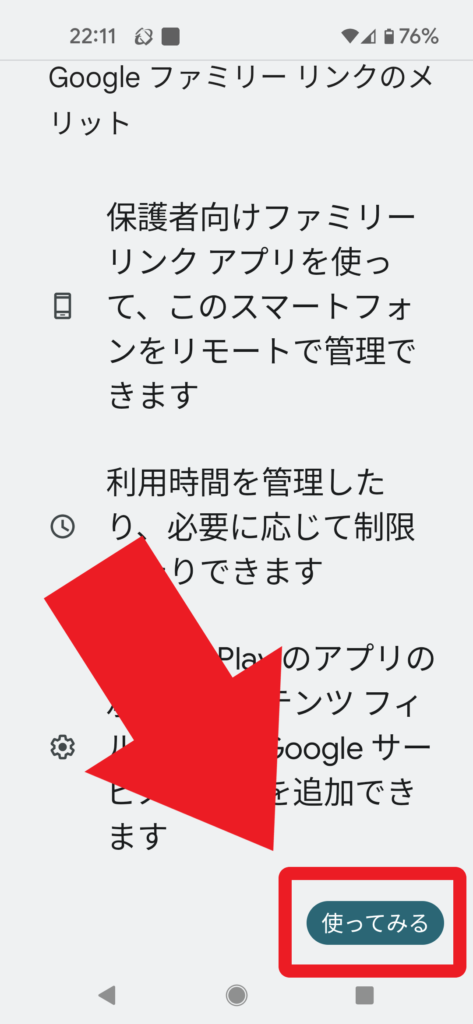
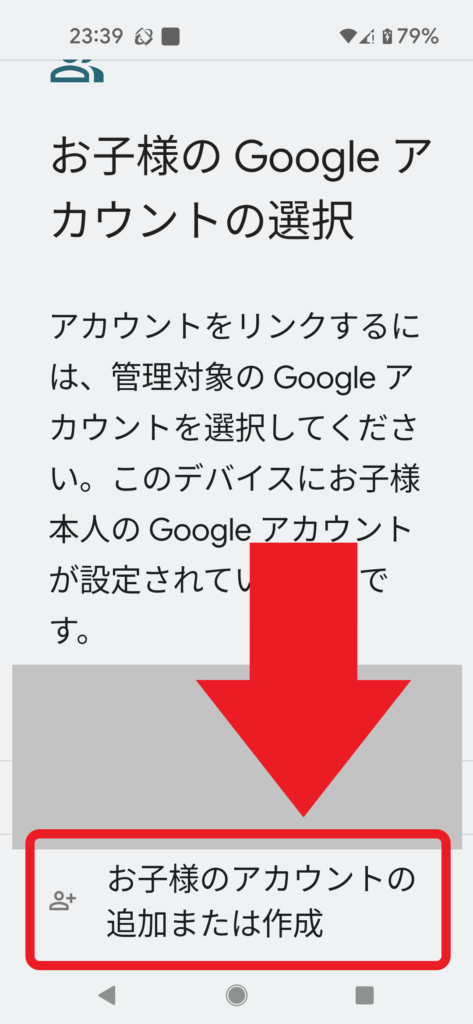
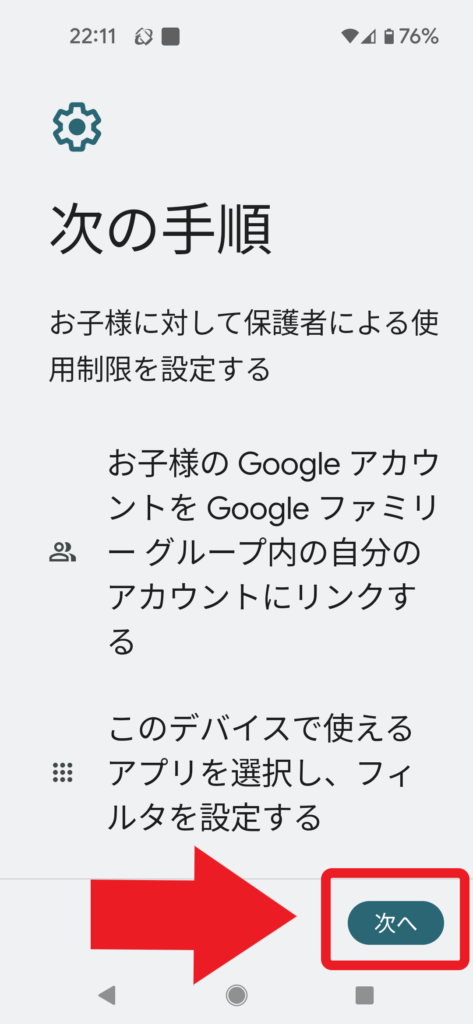
▼この画面までくれば、ここまでの手順はこれでOKです!次に進みましょう。
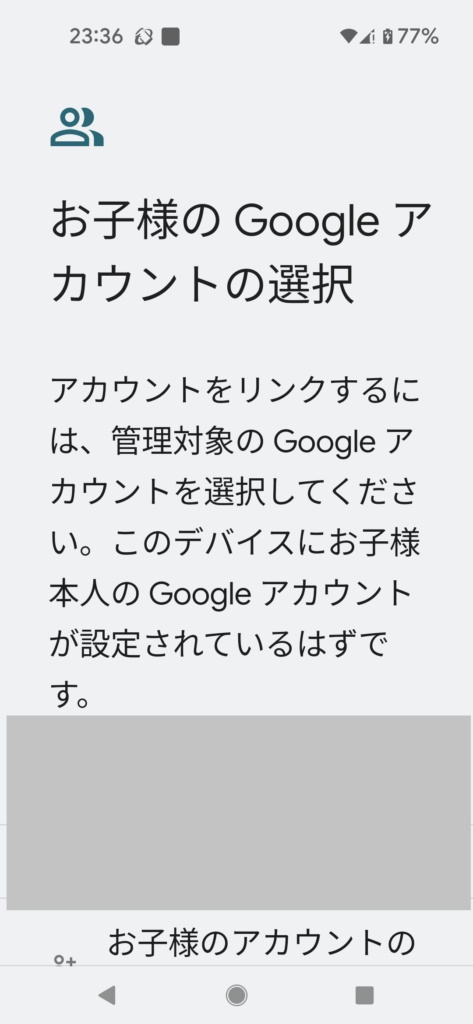
手順③アカウントの作成~設定完了まで
お子さんのアカウントを追加しましょう。作成する時は、12歳以下なら「子供用」/13歳以上なら「自分用」の設定から作成していきます。
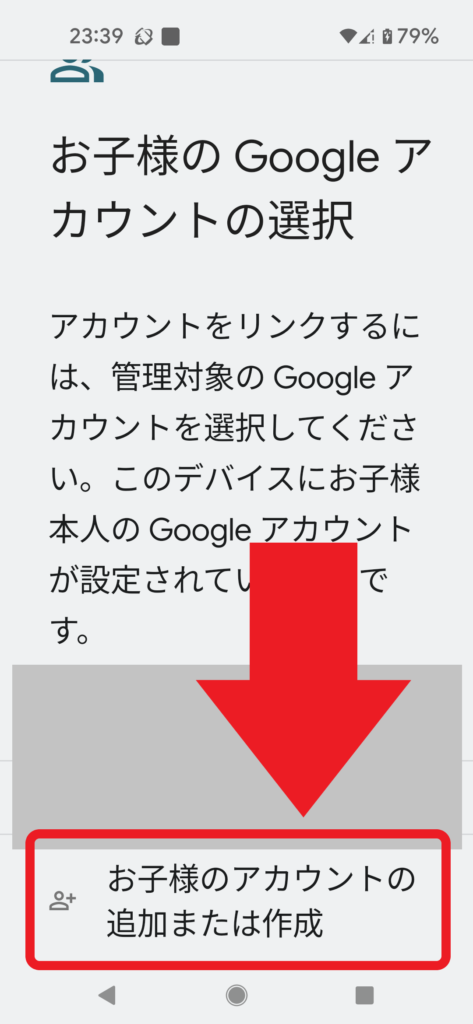
参考:au|ファミリーリンク(PDFページ)
12歳以下の場合:「子供用」でアカウントを作成・進めていく
画面に出てくる案内に従って、
- お子さんの名前
- 生年月日
- Gメールアドレス
- パスワード
を入力します。その後、案内通りに
- 保護者のアカウントでログイン
- 文面を読んで「同意する」
- クレジットカードの登録
- 案内に沿って文面を読みながら「次へ」をタップしていき、「開始」
- Googleサービスの内容を読んで「同意する」
- 端末の接続ができたら「完了」
へと進めばOKです。
13歳以上の場合:「自分用」でアカウントを作成・進めていく
画面に出てくる案内に従って、
- お子さんの名前
- 生年月日
を入力します。その後、案内通りに
- お子さんのアカウントを入力
- パスワードを入力
- 文面を下までスクロールし「スキップ」
- 利用規約を読んで「同意する」をタップ
- 案内に沿って文面を読みながら「次へ」をタップしていく
へと進んだあと、
- 保護者のアカウントでログイン
- お子さんのパスワードを入力→「同意する」→「開始」の順に進む
- 案内に沿って文面を読みながら「次へ」をタップしていき、「完了」
13歳以上の場合の方が、自分で確認しなけばいけない文面が多い印象ですね。
Step2:管理者側の端末

お子さんのスマホでの準備が終われば、続いて管理者側のスマホを使っていきます。
手順① 専用アプリをインストール
冒頭でもお伝えした、専用アプリを取得しましょう。
GooglePlayストア
手順② アプリから各設定を行っていく
インストールしたアプリを起動し、
- 利用時間設定
- Webの制限変更
- アプリのレーティングレベル(年齢制限)の変更
など
を、お子さんの状態に合わせて決めていきましょう。
これでOKです! お子さんの成長に合わせて、都度、見直して調節していって下さいね!
まとめ
この記事では、Googleファミリーリンクの設定の流れについてお伝えしました。
- お子さん側
- 「設定」アプリ >「Google」>「保護者による使用制限」から
- 12歳以下/13歳以上で手順が一部異なるので注意しましょう!
- 管理者側
- アプリ「Googleファミリーリンク」をインストール・管理していく
お子さんのスマホトラブル、心配ですよね。保護者による管理で万一に備えましょう! 安心できるスマホ生活を送っていきたいですね。
設定はつけっぱなしにするだけではなく、お子さんの状況や年齢に合わせて、都度見直しもお忘れなく!
最後までお読みいただき、ありがとうございました。


飲食店やショッピング施設が近隣にありますので、待ち時間も自由にお過ごしいただきます。駐車場も完備。スマートフォンの画面割れや水没復旧などトラブルならお任せください。タブレットやSwitchなど機器などの修理も可能です。お気軽にご連絡くださいませ。











