こんにちは!本日も「iPhoneのお役立ち情報」をお送りいたします!スマートフォン修理店エックスリペアスタッフの大橋です!今日のトピックは「iPhone13の仮想ホームボタン」についてです。
残念ながら、iPhoneの「ホームボタン」がiPhoneX以降なくなってしまいましたね。それまでTouchIDを愛用していた人にとっては、ホームボタンが急になくなってしまったのは、かなり衝撃的だったのではないでしょうか。
そんなあなたに朗報。ある設定(裏ワザ)で「画面上に仮想ホームボタンが作れちゃう」のです。
そして、ある設定を使い続けてみたらあら不思議。用途はそれまでのものにとどまらず、他にも便利なアイテムへと生まれ変わったり。ぜひ、楽しみに読み進めていってください。では、さっそくiPhone13の仮想ホームボタンを画面上に作る方法を解説していきます。

愛媛県松山市の修理店。駐車場完備。車でのアクセスが可能。画面割れや水没復旧修理・バッテリー交換・コネクター修理など様々な修理に対応できます。修理内容によっては、即日修理もできますので、お困り事などお気軽にお問い合わせくださいませ。丁寧に対応します。
最近iPhoneのボタンが反応しません・・・・


その場合、仮想ホームボタンで対応するよりも先に、修理が必要かもしれません!お近くのエックスリペアへご相談ください!
スマートフォン修理のことならX-repairへ
X-repairは、全国各地に店舗を展開するスマートフォン修理の専門店です。持込修理はもちろん、お客様の利便性を第一に考え、「ご自宅で申込みしてご自宅で受取」できる便利な郵送修理をご用意しました。
X-repairでは、画面交換、水没復旧、バッテリー交換、カメラ交換など、幅広い故障に対応。どんな故障も、99.8%の感動修理をお約束いたします!
経験豊富なスタッフが、お客様を温かくお迎えいたします。故障かな?と思ったら、当店までお気軽にお問い合わせくださいませ。
iPhone13の仮想ホームボタンを秒で作る方法を解説!

それは「AssistiveTouch」を使う方法なんです!
えっと…、「あしすてぃぶたっち」ですか?

AssistiveTouch(アシスティブ・タッチ)とは?
AssistiveTouch には、音量を調節する、画面をロックする、複数の指によるジェスチャを使う、デバイスを再起動する、ボタンを押す操作を画面のタップに置き換えるなど、さまざまな使い途があります。(Apple公式HPから引用)
文字を読むより実際に見た方が早いと思います。こちらの動画は全編英語ですが、ビジュアルを見ているだけでもなんとなくわかると思います。英語がわからず内容が知りたい方は「字幕(英語>>日本語)」を使ってください。
つまり、仮想ホームボタンを画面上につくり出し、そのボタンを、タップやダブルタップや長押しや3D Touchすることで、さまざまな操作アクションが可能になるということ。
さらに、ボタンをタップして中を開く設定にすれば(メニュー設定)、その中(メニュー)にまた新たな操作アクションのボタンを入れることも可能。そんな感じです。ボタンアプリをつくると考えてもいいかもしれません。
iPhoneの設定を駆使して画面上に「ホーム」をつくる方法を、さらに詳しく、そしてわかりやすく徹底解説。ご覧ください。
便利な「AssistiveTouch」を上手に使おう!
まずは、物理的ボタンに設定されていたアクションはどんなものだったか、あらためてチェックしてみましょう。「ホーム」に設定されていたアクションは次のとおりです。
標準物理ホームボタンの役割
- シングルクリック:ホームへ戻る
- ダブルクリック:Appスイッチャー(起動中のアプリ一覧)
- ダブルタップ:画面を下げる(簡易アクセス)
- 長押し:Siri
これが標準。この中でも一番大切なのはシングルクリック「ホームへ戻る」ではないでしょうか。

あるボタンを押したらホームへ戻る、これこそが「ホームボタン」に必要なアクションです。
では、「ホームへ戻る」を設定してみたいと思います。設定はとにかく簡単です。
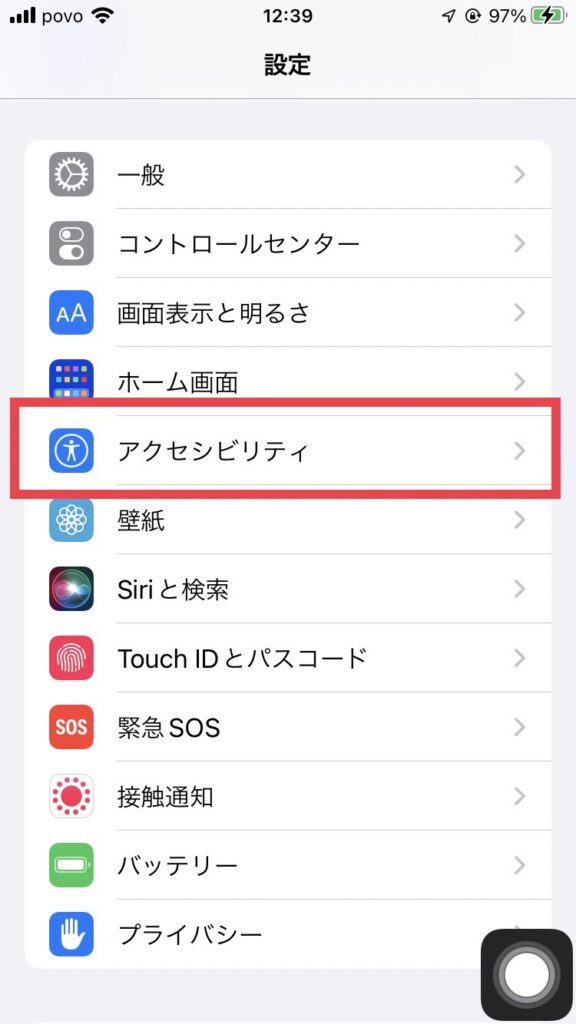
「設定」→「アクセシビリティ」を開きます。
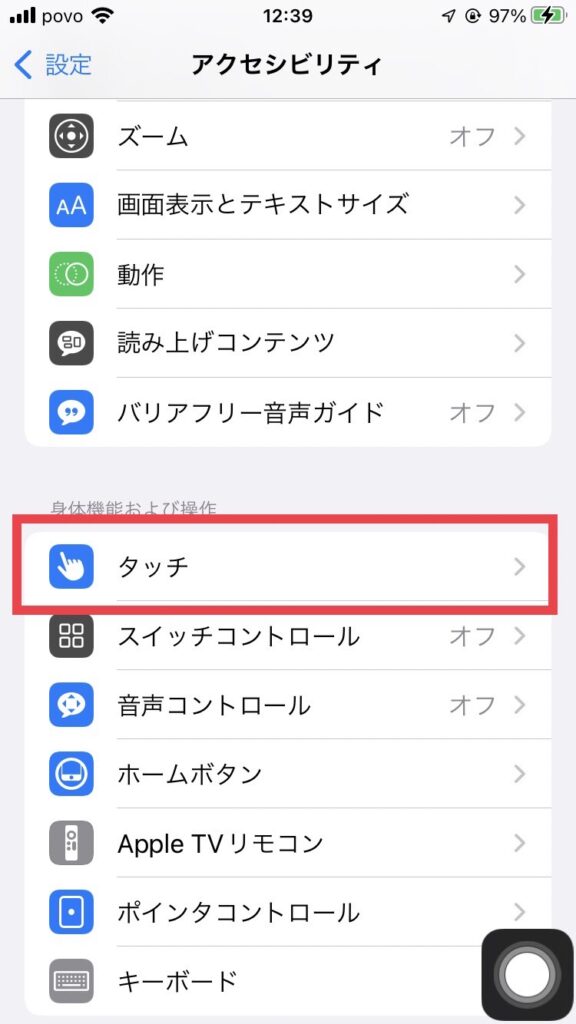
続いて「タッチ」を開きます。
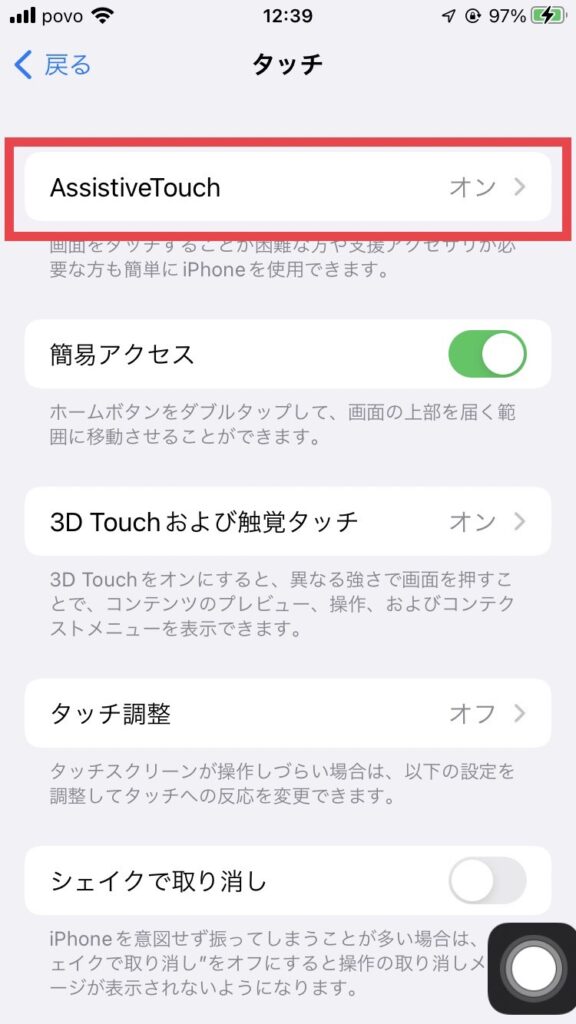
ここに「AssistiveTouch」がありました。
まず「AssistiveTouch」を出現させてみよう!
先ほどの「アシスティブタッチ」を開くと次のような画面になります。
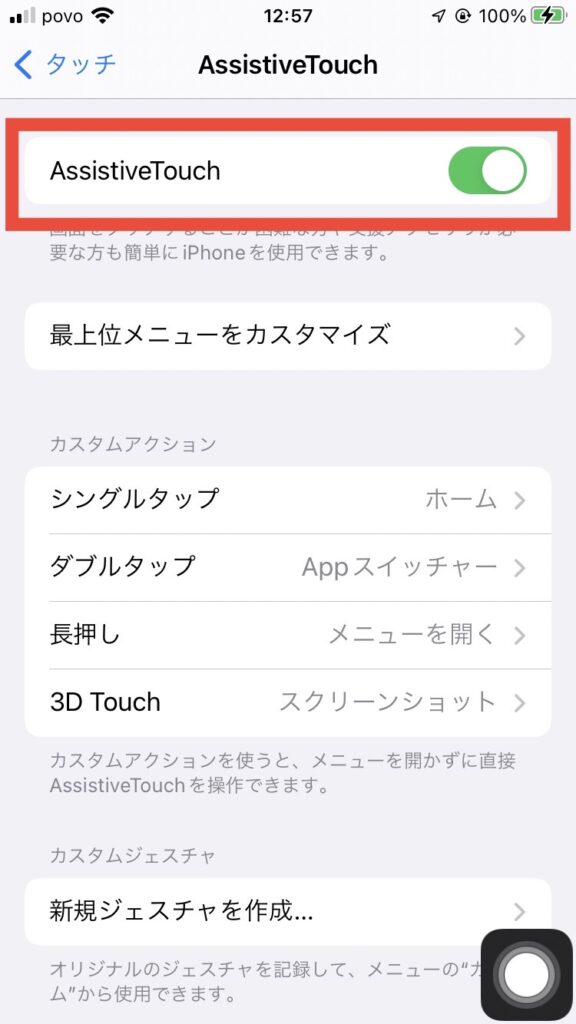
まずは「AssistiveTouch」をオンに(画像のように緑になっていたらOK)
すると、右下にあるような仮想ボタンが出現(四角い角丸の真ん中に、白い丸がある、ボタンの形をしたもの→iPhone13だと黒いまん丸の中に白い丸です)。
この白黒のボタンを仮想ホームボタンにしてみたいと思います。
「AssistiveTouch」に「ホームへ戻る」を設定

そして、物理的ボタンのようにするには、もう少しの設定が必要です。

もう少しです。一緒にがんばりましょう!
「AssistiveTouch」を仮想ホームボタンにする
仮想的なボタンを仮想ホームボタンにするには、先ほどのページに合った「カスタムアクション」を設定しないといけません。

大丈夫です!ものすごく簡単ですから。
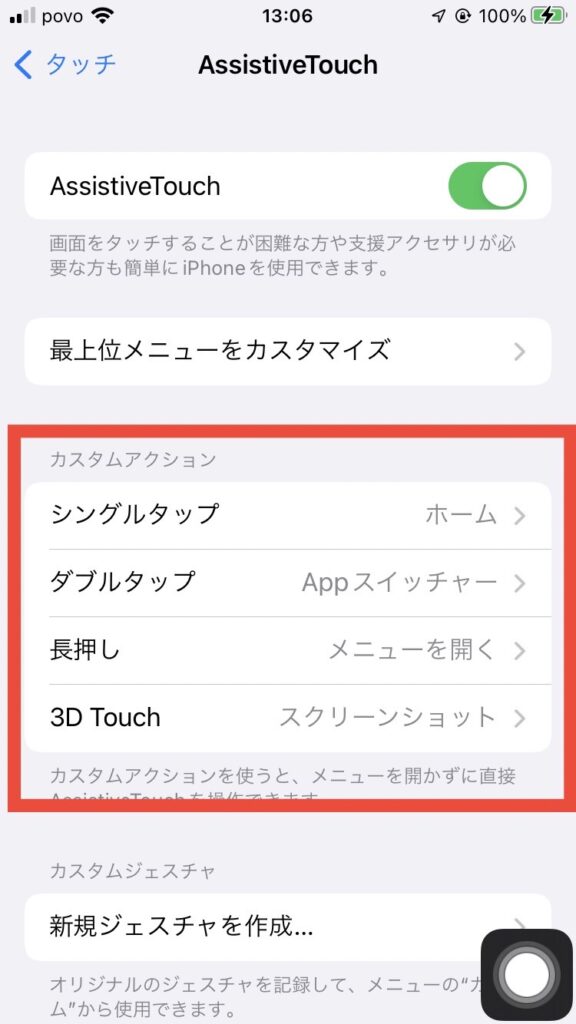
画像ではすでに設定されてしまっていますが、「カスタムアクション」の最上段、「シングルタップ」を「ホーム」にしてあげればいいのです。
シングルタップですから、先ほど「アシスティブタッチ」をONにすることでiPhoneの画面上に現れた黒い物体を「ポン」と、シングル(一回)タップしてあげると、見事、ホーム画面に戻るわけですね。
わっ!ホントにできました!


おつかれさまでした!
iPhone8にも「AssistiveTouch」は推奨
この仮想ホームボタン、物質的ボタンがあるiPhoneX以前の機種、つまりiPhone8までの機種にもかなり有効なんです。その理由を解説していきましょう。
なぜ有効か、それは、物理的ボタンにダメージを与えないためです。
どういうことですか??

私はiPhone7を使用しています。つまり、フィジカルなホームボタンがあります。そして、そのボタンは毎日のように押す。グリグリと。
あるときネットで「ホームをグリグリ押しすぎて壊れた」という記事を目にしました。そして、今回紹介した設定で仮想ホームボタンをつくれば、物質的ボタンへのダメージが少なくなると、そのような情報を得たのです。

今では、手放せないものになっていますよ!
「AssistiveTouch」の+1をご紹介!

そんな便利な小技!iPhoneには、まだまだ裏ワザのような設定が!そこで今回、私はもう一つの便利な裏テクを紹介したいと思います。
スクリーンショットが片手で撮れる!
それは、スクリーンショット(以下、スクショ)が片手で撮れる、です。
スクショですか?片手では撮ったことありません。本当にそんな事ができるんですか?


それが「アシスティブタッチ」を使うことでできちゃうんですよ!
お~!それは知りたいです!

まずは、公式発表されているiPhoneでのスクショの撮り方を紹介。
iPhoneでスクショを撮る方法(公式)
- サイドボタンと音量を上げるボタンを同時に押します。
- すぐに両方のボタンを放します。
- スクリーンショットを撮ったら、サムネールが画面の左下隅にしばらく表示されます。サムネールをタップして開くか、左にスワイプして閉じます。(Apple公式HPから引用)

見てください。これ、片手で撮れますか?
サイドボタン(側面右側についている物理的なボタン、電源をONOFFするやつ)と音量を上げるボタン(側面左側についている物理的なボタン、音量をあげるやつ)を同時に押すのです。
ちなみに、私のiPhone7(フィジカルなホームボタンがあるタイプ)は、サイドボタンとホームボタンを同時に、でした。
今回の記事作成にあたり、自分の左手(いつもiPhoneを持っている手)を駆使して片手でスクショを撮ってやろうと試みましたが、私の手の大きさと握力では、どうあがいても片手でスクショを撮るのはムリでした。
次に示す方法が片手スクショが可能になる裏ワザです。その方法をとくとご覧あれ。(これもめちゃくちゃ簡単!)
片手でスクショを撮る方法を解説!
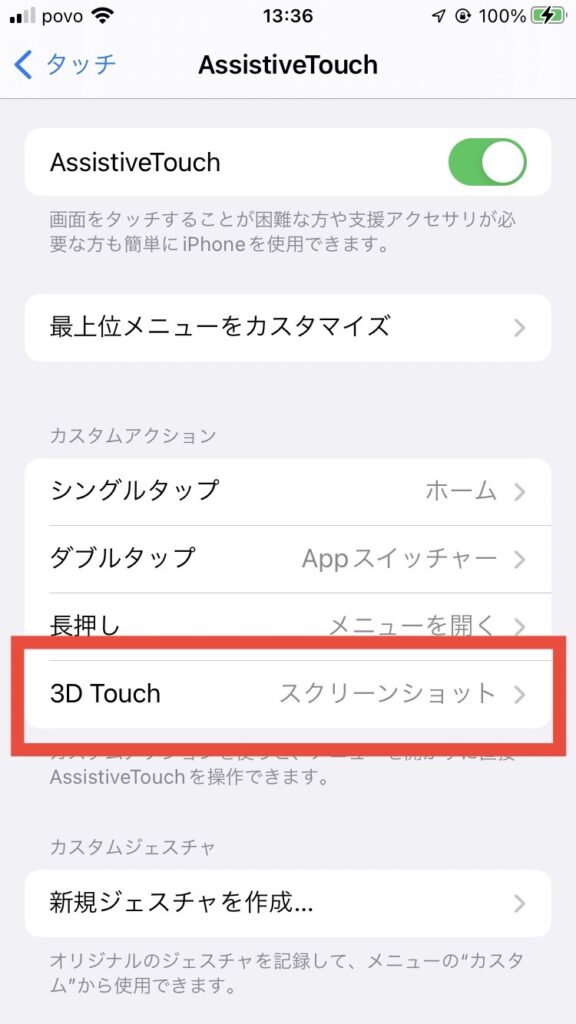
先ほどと同じページです。
「AssistiveTouch」の「カスタムアクション」のところ、私は「3D Touch」に「スクリーンショット」を設定しています。
3D Touchですから、画面をグーッと押し込むようにするアレです。
設定する場所は、3DTouchじゃなくても、長押しでも、ダブルタップでも良いと思います。

では、実際に動画で観てみましょう!
こちらの動画(2:45~)でくわしく解説してくれています。動画内では「シングルタップ」にスクショを設定しています。
わっ!ホントに片手でスクショが撮れちゃいました!これは便利ですね!

iPhone13には「背面タップ」というモノもあるよ!
iPhone13をはじめ、iPhone8以降で使える「背面タップ」という設定。こちらでも「スクリーンショット」が設定できます。詳しくは「iOS14の背面タップは便利な機能!」を参考に!
「カスタムアクション」で設定できること一覧
最後に、「カスタムアクション」で設定できることを一覧にまとめてみました。
「カスタムアクション」で設定できること一覧
- メニューを開く
- そのままAppに伝える(※タップしたところに仮想ボタンがあると煩わしく思う人にオススメ。ただし、シングルタップは「ホーム」が一番!)
- Appスイッチャー
- Siri
- SOS
- Spotlight
- アクセシビリティショートカット
- コントロールセンター
- シェイク
- スクリーンショット
- ホーム
- メニューを移動
- 押したままドラッグ
- 音声コントロール
- 音量を下げる(※これも便利!iPhoneカバーの干渉でボタンが押しづらいときに有効!わたしは「メニュー」に設定)
- 音量を上げる(※〃)
- 画面の向きをロック
- 画面の読み上げ
- 画面をロック(※これも「メニュー」に設定。物理的ボタンダメージ軽減のため)
- 解析
- 簡易アクセス
- 再起動
- 消音
- 通知センター
一覧にまとめてみましたが、こんなにもたくさん設定できるのですね。圧巻です。

「おぼえられないよ~」という方、ご安心ください!
iPhoneは毎日のように使うものです。最初にチャチャチャと設定さえして使い続けていたら、歯を磨くように、どこをどうすればいいのかは、そのうち慣れますよ!
とても便利な「Appスイッチャー」も忘れないで!
余談ですが、私は「ダブルタップ」に「Appスイッチャー」、「長押し」に「メニューを開く」を設定済。
仮想ホームボタンは物理的なボタンじゃないので「ダブルクリック」はできないのです。ですので、iPhone8以前で「ホーム」に標準設定されていた「Appスイッチャー(アプリ一覧が画面上に横並びになるやつ)」がないのです。
「Appスイッチャー」もめちゃくちゃ使えるやつですから、設定がオススメ。
iPhone便利ワザの1つ「Siri」についてまとめた記事です。併せて読んでみてください。
まとめ
今日の記事をまとめると以下のようになります。
今日のおさらい
- iPhone13の仮想ホームボタンを秒で画面上に作る方法を紹介!
- iPhone便利な「AssistiveTouch」の設定で仮想ホームボタンを画面に!
- 「AssistiveTouch」の設定で片手スクショが撮れちゃう裏ワザを紹介!
ホントにiPhoneは奥が深いですよね。「よくわからないし、私には必要ない」とあきらめる前に、ほんの少しの設定と、毎日少しずつ使い続けて慣れていってください。3週間後には、それがないと不便な生活になるぐらい、あなたの暮らしに浸透すると思いますよ。
「アシスティブタッチ」を設定することで、作業効率はまちがいなくアガります。そして、今まで2手間かけて行っていたことも、少しの手間(設定)で1アクションへ。より便利に使えるようになりますから。ぜひ、今日の記事を参考に、iPhoneライフを有意義なものへと変えていってくださいね。
スマホを落として液晶が割れてしまった、水没させてしまった、突然充電できなくなったなど、スマートフォンの調子が悪くなった時は、お近くのエックスリペアまでお気軽にお問い合わせくださいませ!私たちはスマートフォン修理のプロフェッショナルです。iPhone・Androidスマートフォンの様々な修理に対応しております。新しい機種の修理だけでなく旧モデルの修理も対応しておりますので、まずはお気軽にお問い合わせくださいませ。
iPhoneスマートフォン修理店

愛媛県松山市の修理店。駐車場完備。車でのアクセスが可能。画面割れや水没復旧修理・バッテリー交換・コネクター修理など様々な修理に対応できます。修理内容によっては、即日修理もできますので、お困り事などお気軽にお問い合わせくださいませ。丁寧に対応します。





















