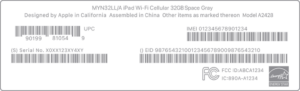こんにちは!本日も「iPhoneのお役立ち情報」をお送りいたします!スマートフォン修理店エックスリペアスタッフの大橋です!
iPhoneをお使いの皆様にとって、「Apple ID」は非常に身近な存在だと思います。

飲食店やショッピング施設が近隣にありますので、待ち時間も自由にお過ごしいただきます。駐車場も完備。スマートフォンの画面割れや水没復旧などトラブルならお任せください。タブレットやSwitchなど機器などの修理も可能です。お気軽にご連絡くださいませ。
Appleのサービスを利用する際には必須であり、身近な例を挙げると……
- iTunes Storeで楽曲や映画を購入
- App Storeで新しいアプリのダウンロード
このように、IDがわからないと非常に不便ですよね。
そんなに頻繁に使うものでもないから、いざという時に忘れるのよね……。


そのお気持ち、分かります!でも簡単に思い出せますよ!
本記事では、そんな時の解決方法について、状況別に詳しく解説します。
スマートフォン修理のことならX-repairへ
X-repairは、全国各地に店舗を展開するスマートフォン修理の専門店です。持込修理はもちろん、お客様の利便性を第一に考え、「ご自宅で申込みしてご自宅で受取」できる便利な郵送修理をご用意しました。
X-repairでは、画面交換、水没復旧、バッテリー交換、カメラ交換など、幅広い故障に対応。どんな故障も、99.8%の感動修理をお約束いたします!
経験豊富なスタッフが、お客様を温かくお迎えいたします。故障かな?と思ったら、当店までお気軽にお問い合わせくださいませ。
Apple IDがわからない時、iPhoneを使って最速で確認する方法

Apple IDを忘れてしまうと、焦る方は多いと思います。これがなければAppleのサービスの利用が不便になってしまうわけですし、無理もありません。
しかし、iPhoneが手元にあれば、簡単に解決できるはずです。「設定」「iTunes Store」「App Store」「メール」といった、誰ものiPhoneに初期から入っているアプリから確かめられます。
多くの方は、この項目を読めば悩みが解消されると思います。
「設定」から確認する
手順
①ホーム画面より「設定」のアプリを開く
②最上部の欄(名前や「Apple ID、iCloud、メディアと購入」といった表示がある部分)を開く
③画面上部の名前の下に表示されているものが自分のApple ID
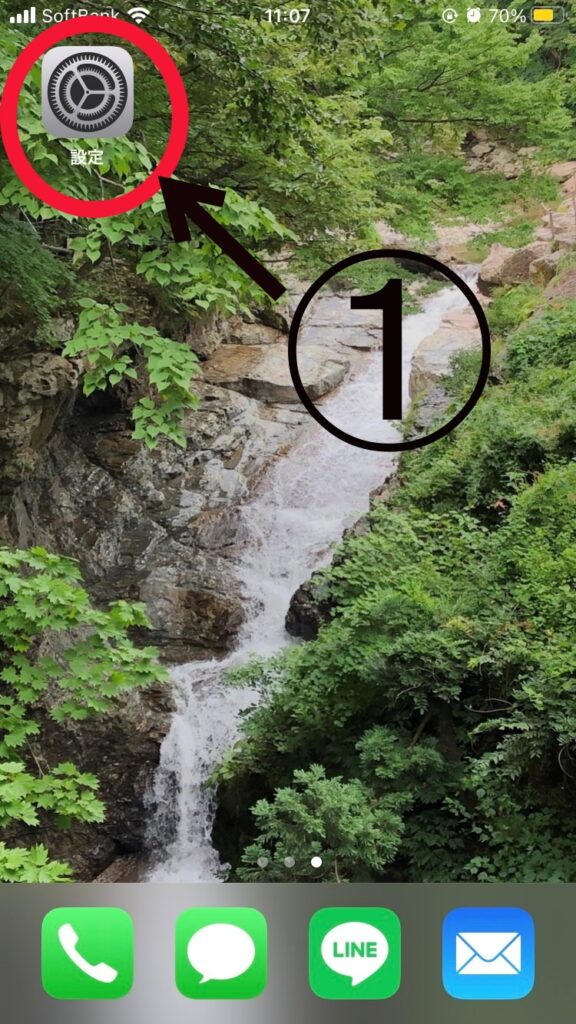
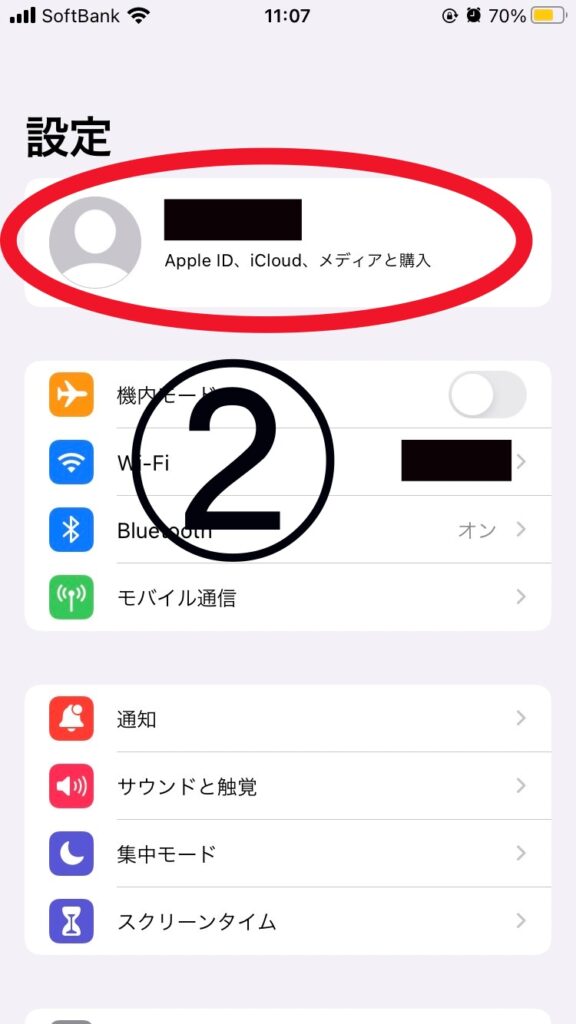
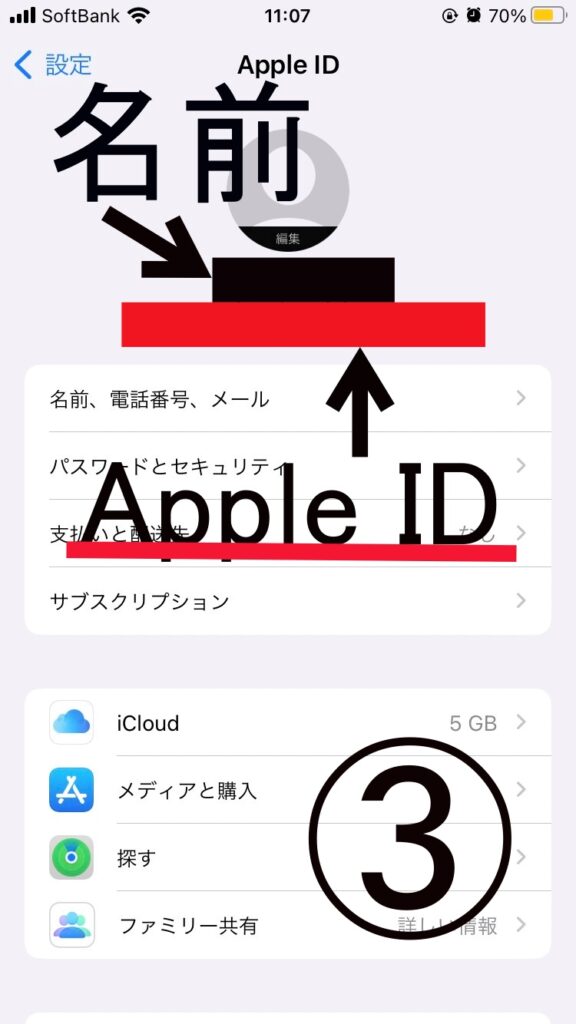
こんなに簡単にできるとは、びっくり!

iTunes StoreやApp Storeから確認する
もしiTunes StoreやApp Storeといった場でApple IDをすぐに思い出したい場合には、そちらのアプリ内で確認することも可能です。
iTunes Storeから確認する場合
手順
①「ミュージック」「映画」「着信音」のいずれかの項目のトップページを開く
②下までスクロールし、「Apple ID」と書かれた欄を確認する
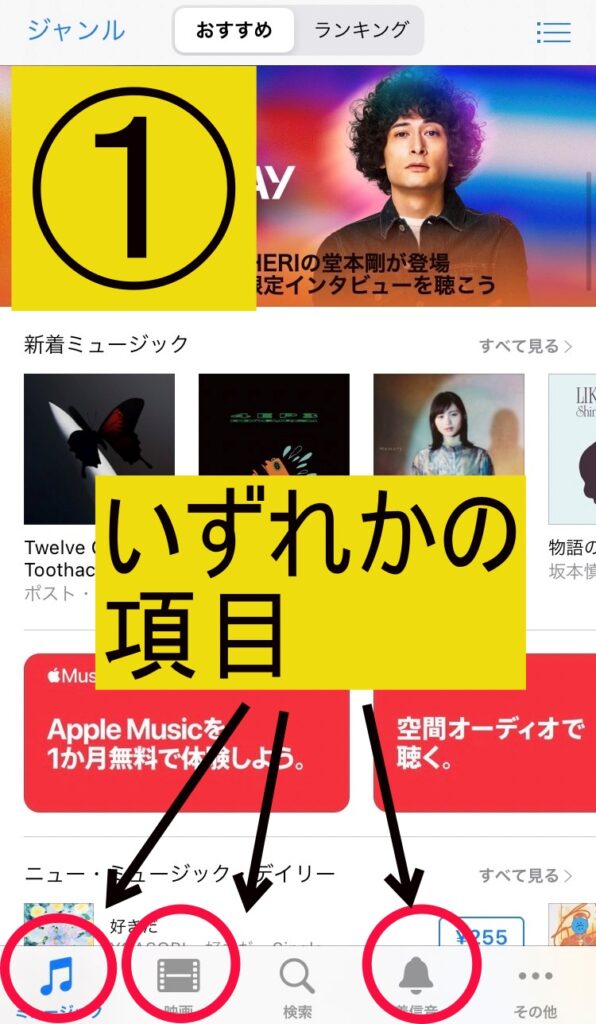
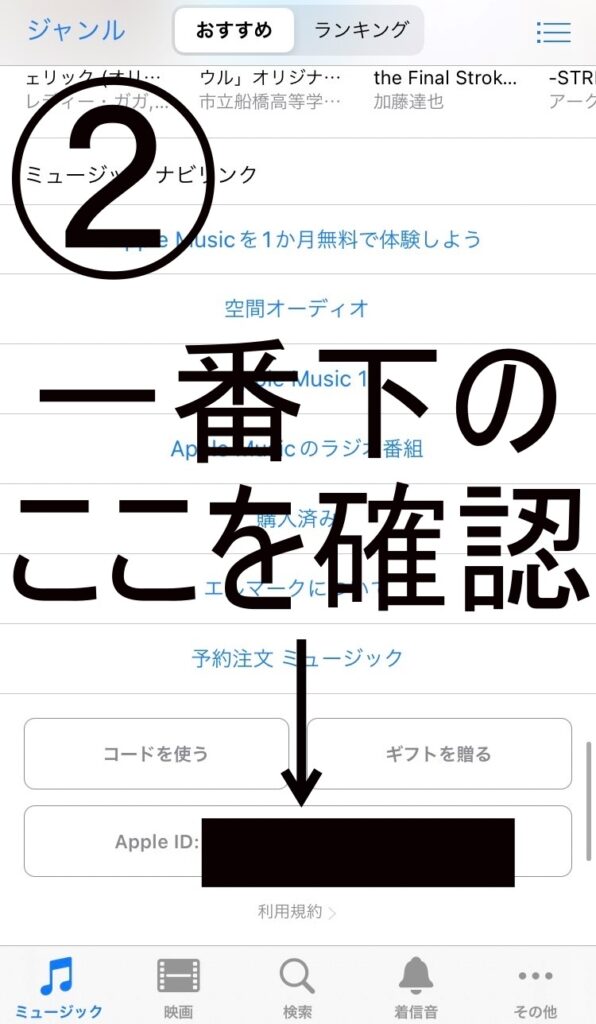
App Storeから確認する場合
手順
①各項目トップページの右上にある人型のマークをタップ
②「アカウント」が開く。画面上部の名前の下に表示されているものがApple ID
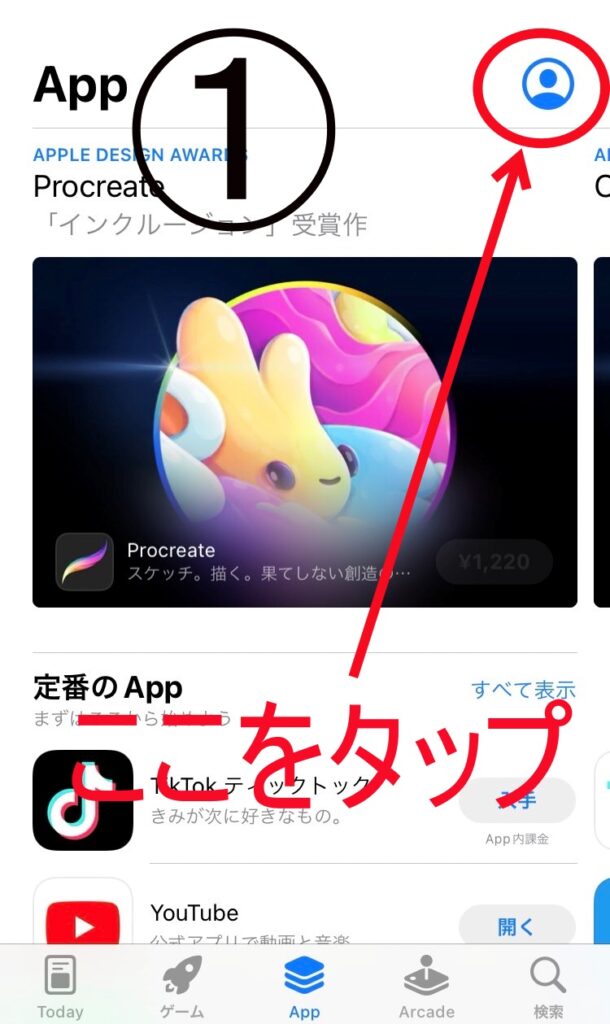
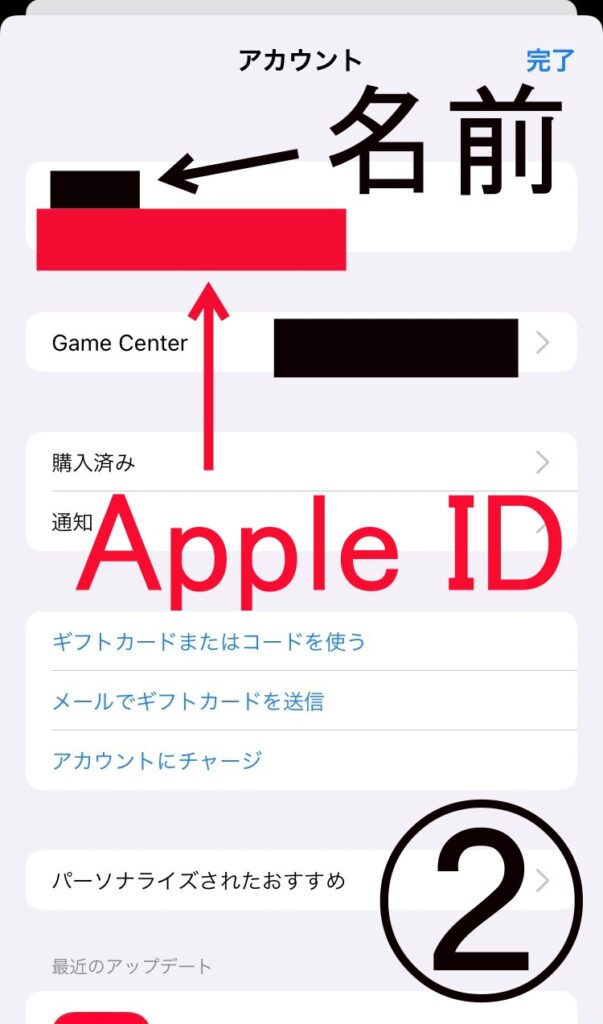
「メール」から確認する
iPhoneに入っている「メール」アプリから、届いたメールの履歴をチェックしてみましょう。Appleからのユーザー向けメールを受信しているアドレスがApple IDとなります。
大量のメールの中からAppleからのものを探すのは一苦労……。


メールアプリ内を検索すれば、楽に探せます!
ここからは、メールの履歴が多い人のために、お目当てのメールを検索する手順について説明します。
以下の手順は、昔届いたメールを探したりなどといった様々な場合に応用できますので、これを機に覚えておいて損はないでしょう。
手順
①「メール」の受信ボックスやゴミ箱を開き、上部にある「検索」欄をタップ
②検索欄に「apple」と入力し、検索
③Appleからのユーザー向けメールが表示される
④メールを開き、宛先となっているメールアドレスがApple ID
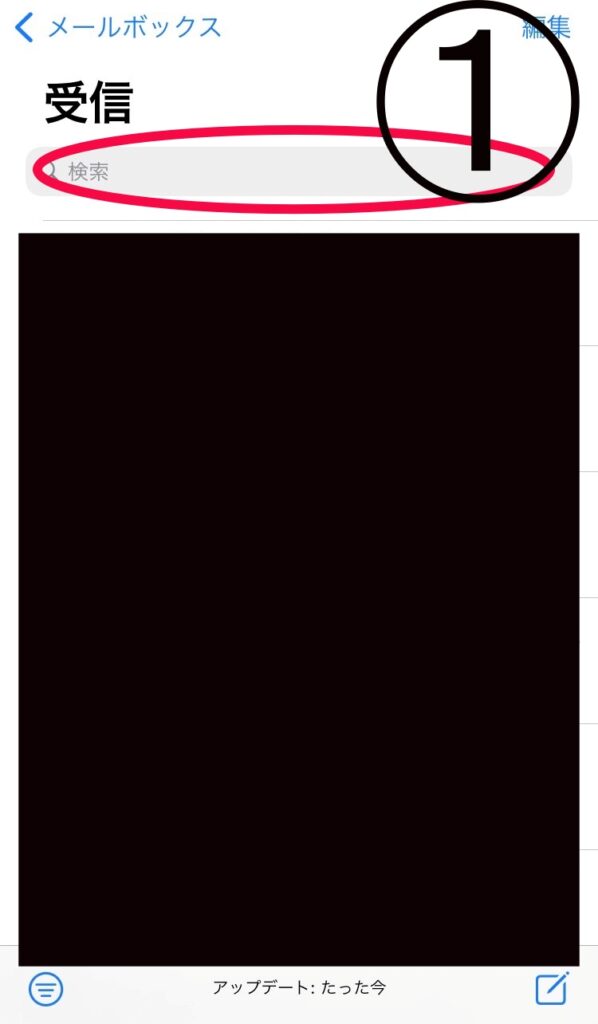
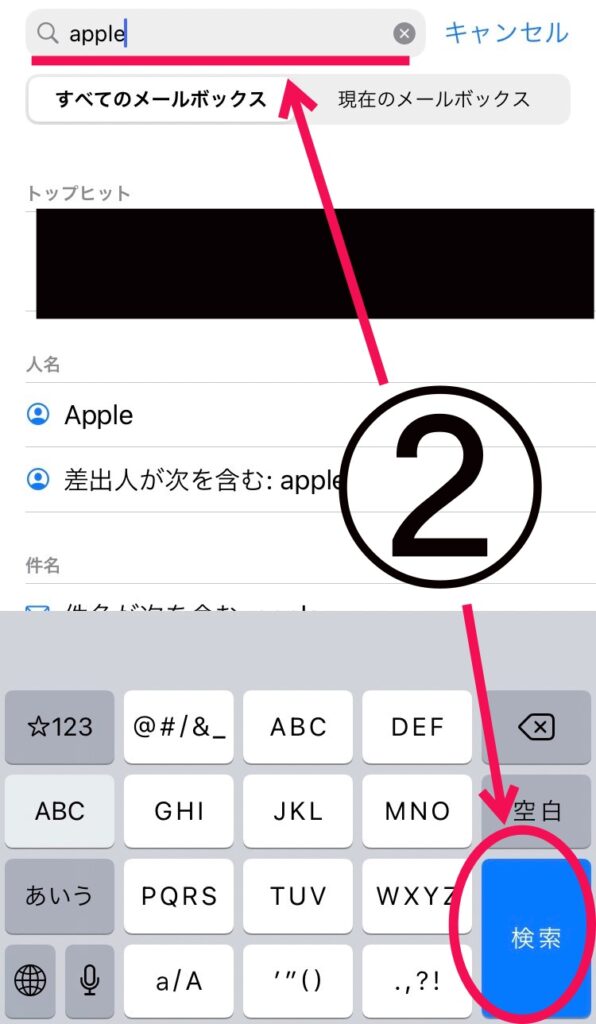
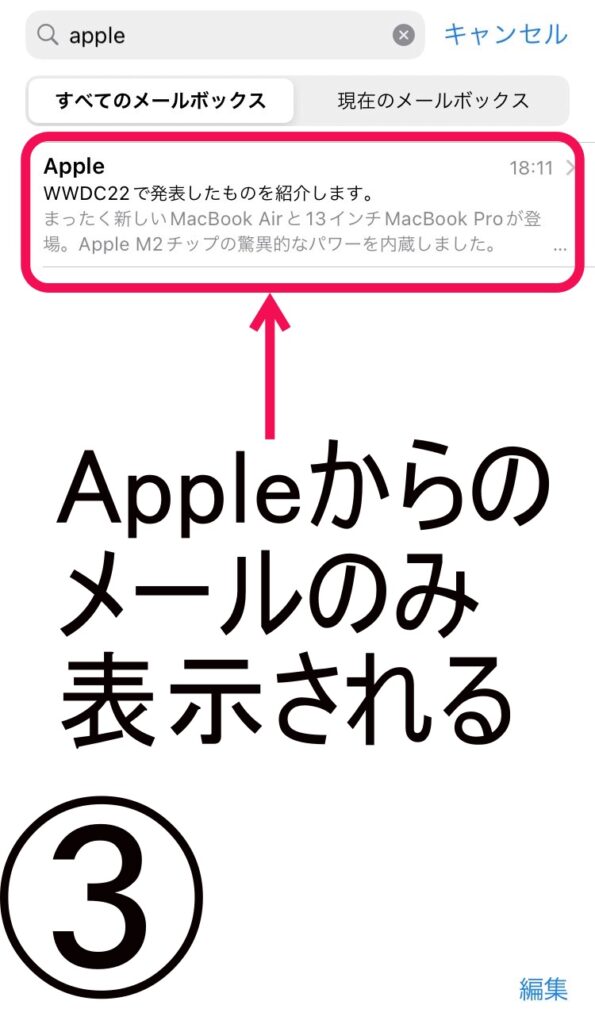

手元にiPhoneがないor上記で解決しない場合の解決方法

前の項目では、手元にiPhoneがある際の対処法について解説いたしました。しかし、手元にiPhoneがない場合は、先ほど示した方法を適用できません。

そのお気持ち、分かります!でも簡単に思い出せますよ!
iPhoneがなくとも、Apple IDを確認する術は存在します!1つずつ、焦らず試してみましょう。
Appleの管理画面から確認する
インターネット上で、Appleの管理画面にアクセスすることによっても解決できます。
2通りのアクセス方法があるので、お持ちのパソコン・端末に応じてやりやすい方法を選んで行ってください。
手順Ⅰ
①Appleホームページにアクセスし、Apple IDを管理のページからサインイン
②「Apple IDまたはパスワードをお忘れですか?」をタップ
③「こちらで検索できます」をタップ
④名前(姓・名)とメールアドレス(Apple IDとして登録した可能性のあるもの)を入力し、「続ける」をタップ
⑤「Apple IDが見つかりました」と表示されれば完了
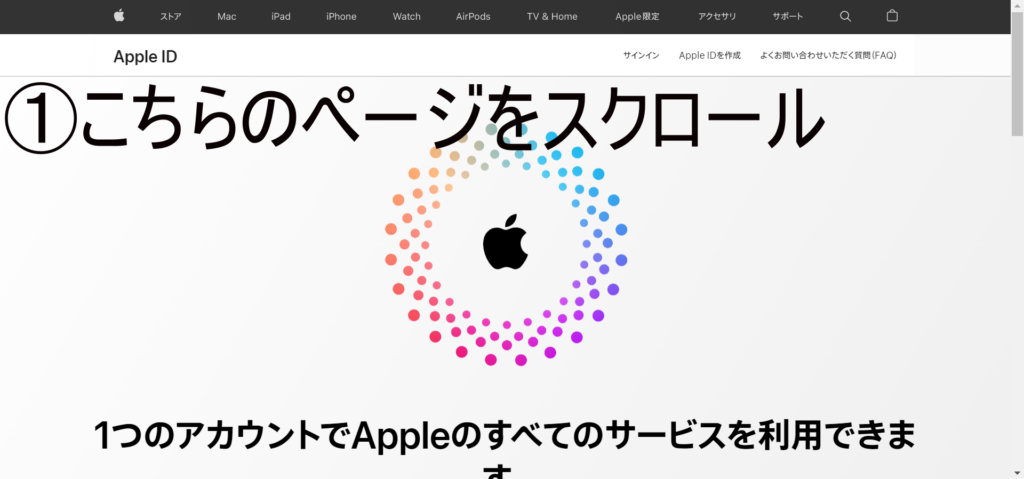
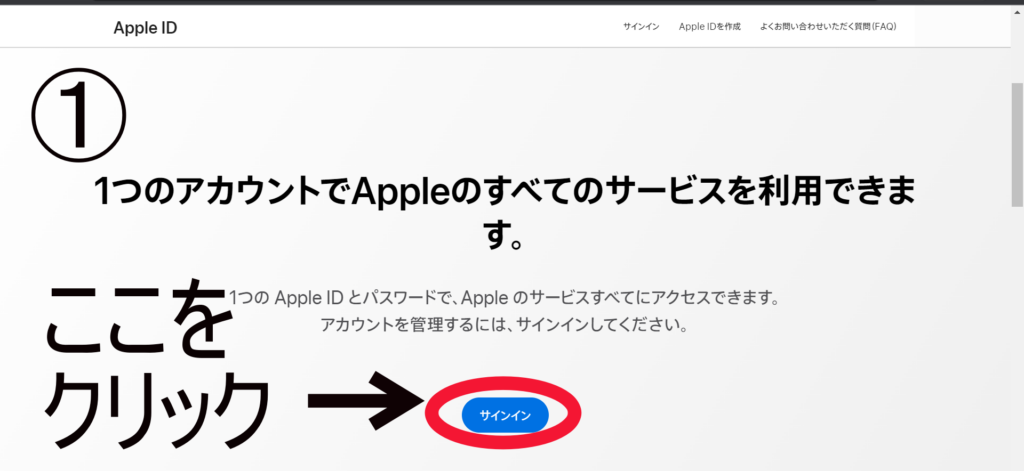
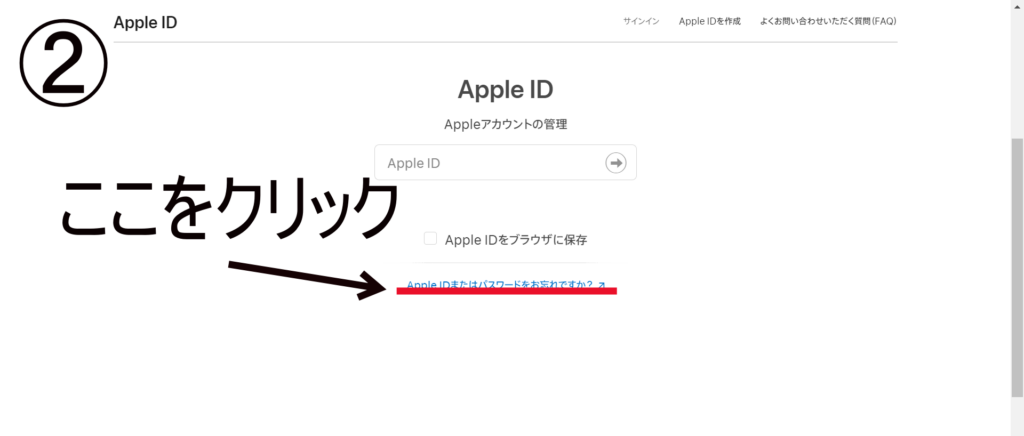
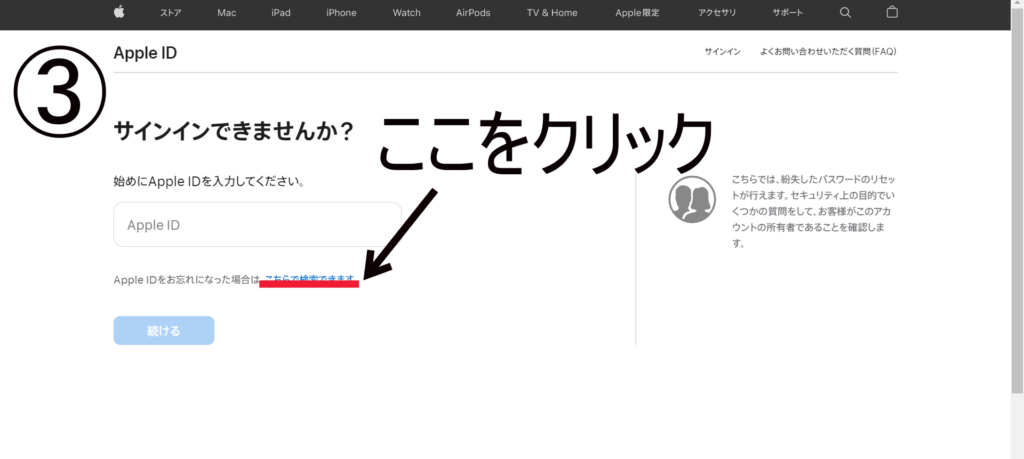
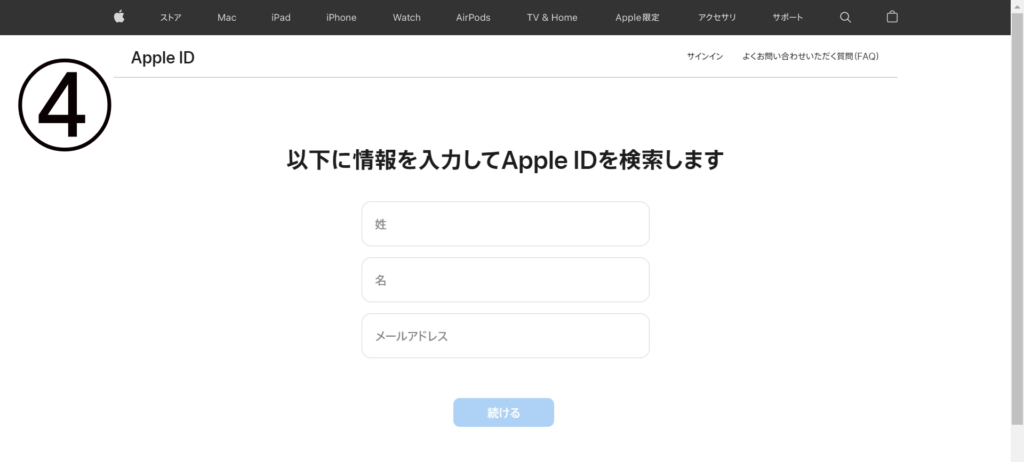
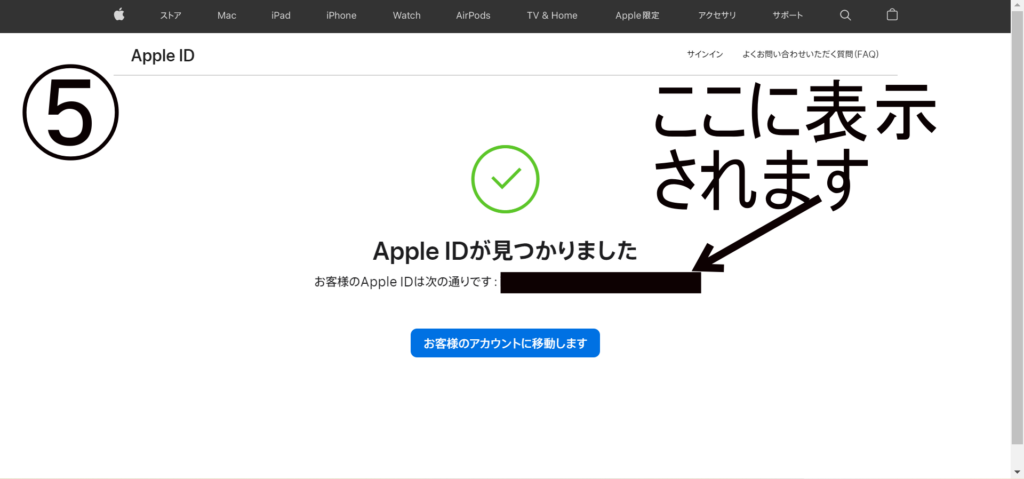
手順Ⅱ
①「iforgot」と検索
②「iForgot-Apple」のページを開く
③手順Ⅰの③と同じページが開くので、そこからは手順Ⅰと同様に進める
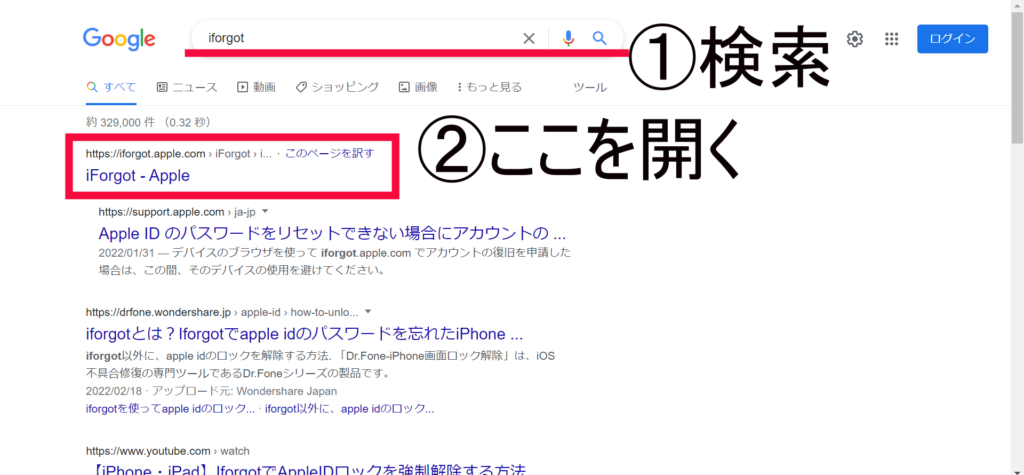
自分のメールアドレスを覚えていない人も多いのではないかしら?


そんな場合は次に紹介する方法を試してみましょう!
Appleサポートセンターに電話をかけて確認する
サポートセンターに電話をかけて問い合わせます(電話番号0120-277-535、もし国外からかける場合は(81)3-6365-4705へ)。
電話を繋ぎながら操作することが考えられますので、スピーカーフォンの状態にして通話することをお勧めします。本名(フルネームかつ漢字)と郵便番号を用意しておきましょう。
また、もしiPhoneの箱をお持ちの場合、バーコードが並んでいる欄の中に15桁の製造番号(IMEI)が記載されていると思います。これが分かる場合は、よりスムーズに手続きができるでしょう。
引用:iPhone、iPad、iPod touch でシリアル番号や IMEI を確認する – Apple サポート (日本)
一連のヒヤリングが済むと、前述の情報を元に、アドバイザーがApple IDを探すのを手伝ってくれます。この後はアドバイザーのよる指示に従いながら作業を進めます。
Appleサポートの営業時間は午前9時~午後9時となっています。

回線が混み合うこともありますので、必要になった際は余裕を持って対応できると良いですね!
Apple IDそのものを新規発行するには?~忘れた場合の最終手段

何を試しても思い出せない……、そんな場合はどうしたらいいの?


最終手段として、Apple IDの新規発行が出来ますよ!
上記のいずれの方法を試しても上手くいかない場合は、Apple IDを再発行することになります。iPhoneの「設定」またはAppleのホームページから設定できますので、自分に合った方法をお試しください。
iPhoneから設定
iPhoneをお持ちであれば、「設定」アプリからApple IDを発行することが可能です。手順の途中でエラーが発生するのを防ぐためにも、事前に最新のOSにアップデートしときましょう。
手順
①「設定」を開き、サインアウトしているか確認する→最上部に「iPhoneにサインイン」と表示されていれば⑥へ、そうでない場合はサインアウトが必要なので②へ
②最上部の欄(名前や「Apple ID、iCloud、メディアと購入」といった表示がある部分)を開く
③下までスクロールし、最下部の「サインアウト」をタップ
④「データのコピーをこのiPhoneに残しますか?」という画面が出るので、必要な人はチェックを入れ、右上の「サインアウト」をタップし、続ける
⑤「設定」の最上部に「iPhoneにサインイン」と表示されていることを確かめる
⑥「iPhoneにサインイン」の部分をタップし、開く
⑦「Apple IDをお持ちでないか忘れた場合」をタップ
⑧「Apple IDを作成」をタップ
⑨名前と生年月日を入力し、右上の「次へ」をタップ
⑩Apple IDとなるメールアドレスを入力し、「次へ」をタップ(IDとして既に使用済みのメールアドレスは利用できないので注意)
⑪画面の指示通りにパスワードを設定し、「次へ」をタップ
⑫電話番号を入力し、「続ける」をタップ
⑬利用規約を読み、右下の「同意する」をタップ
⑭iPhoneのパスコードを設定
⑮「設定」アプリ内最上部の表示が、本名及び「Apple ID、iCloud、メディアと購入」になっていることを確かめる
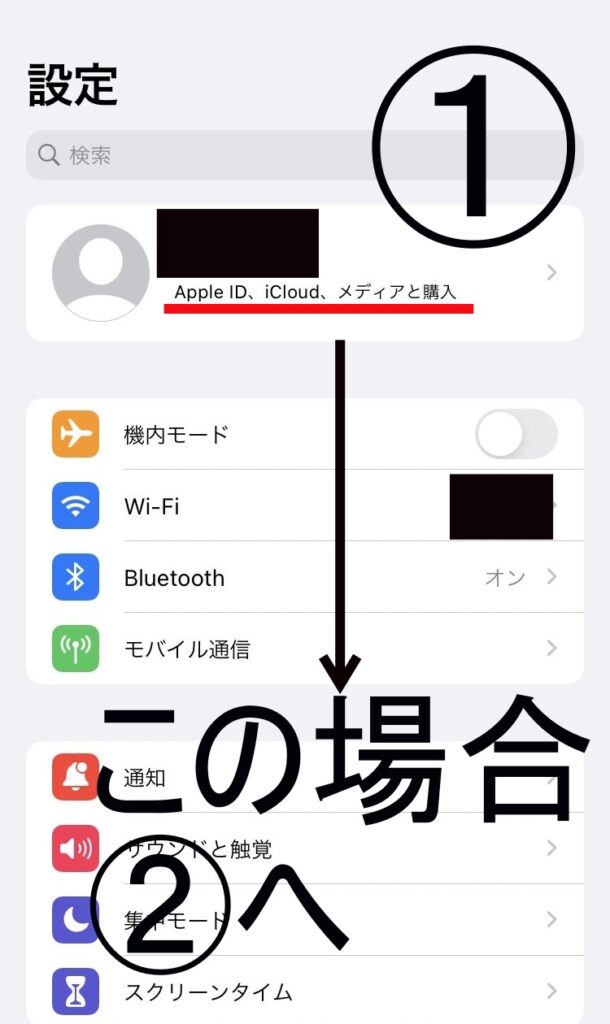
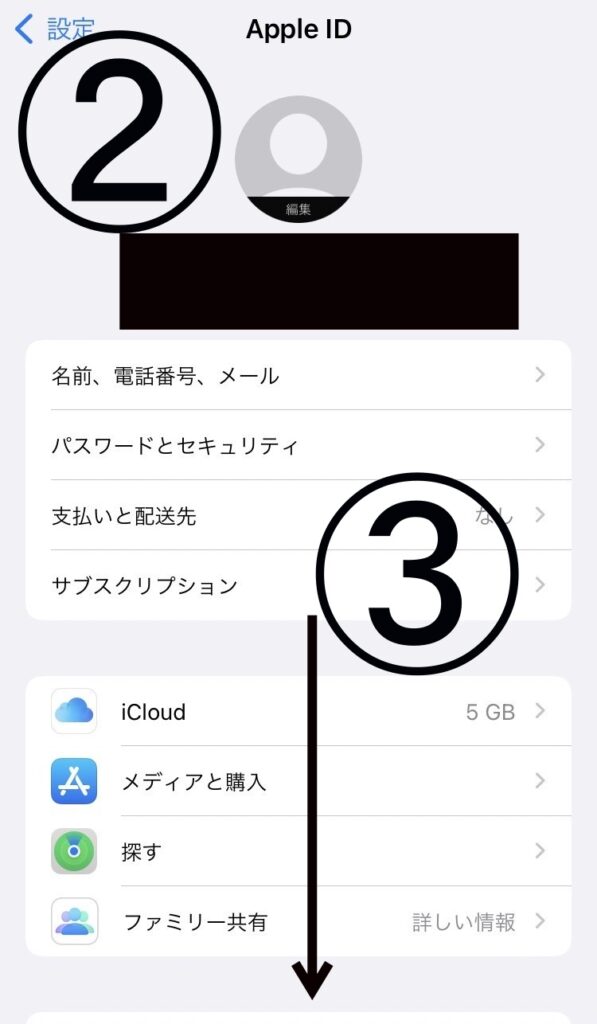
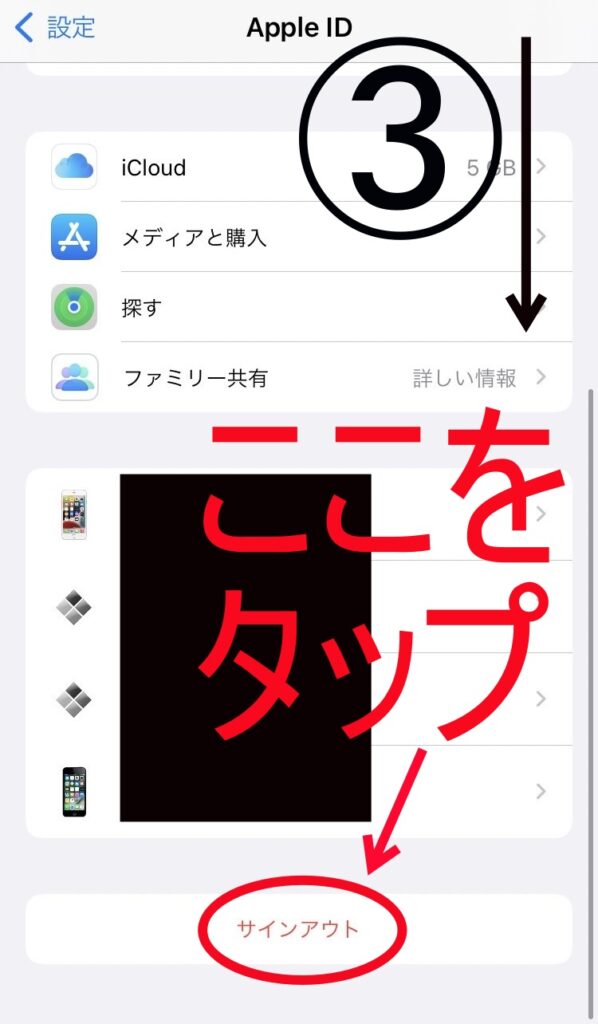
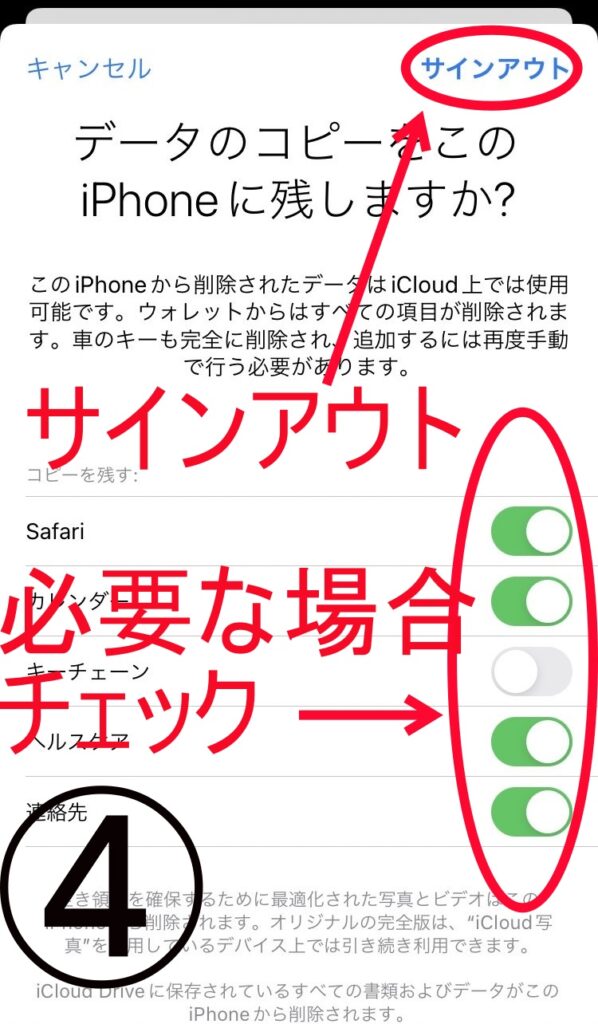
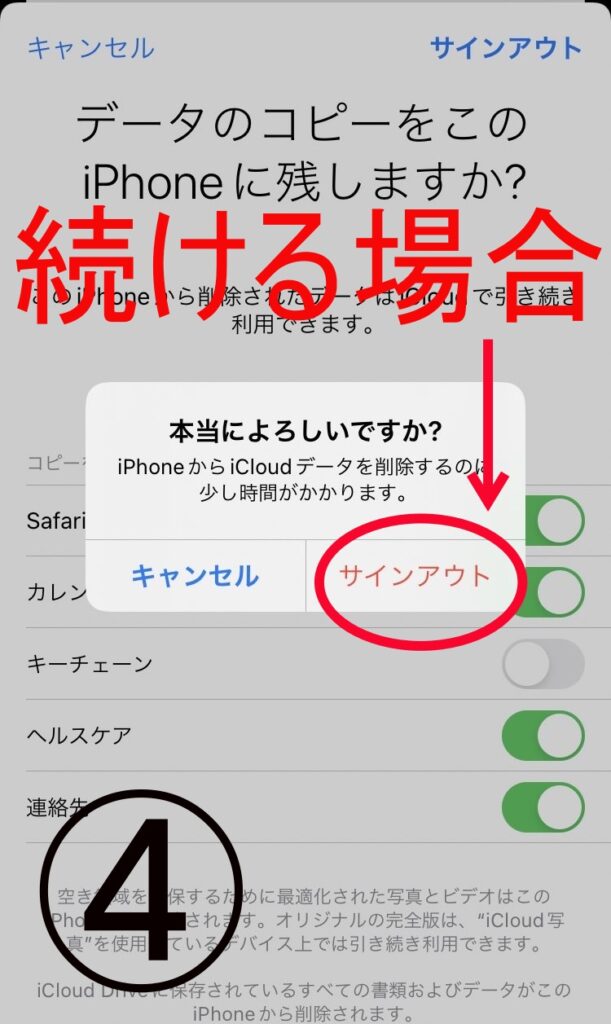
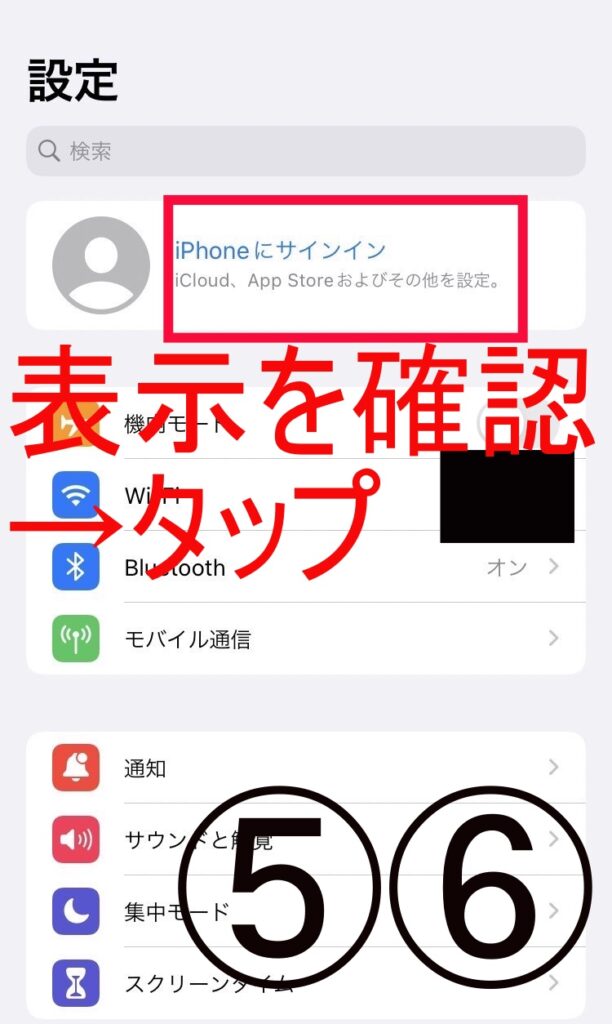
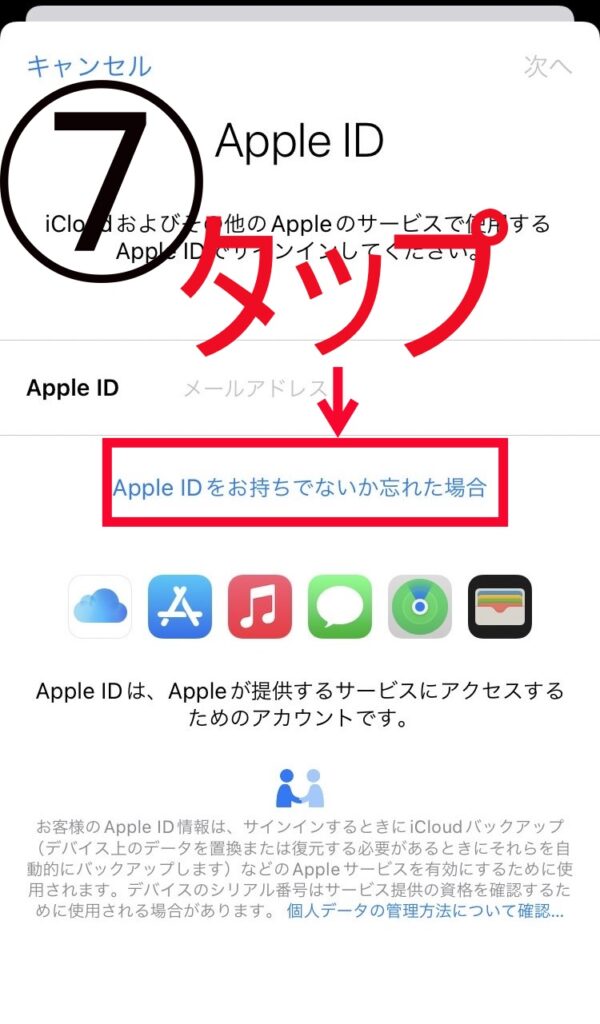
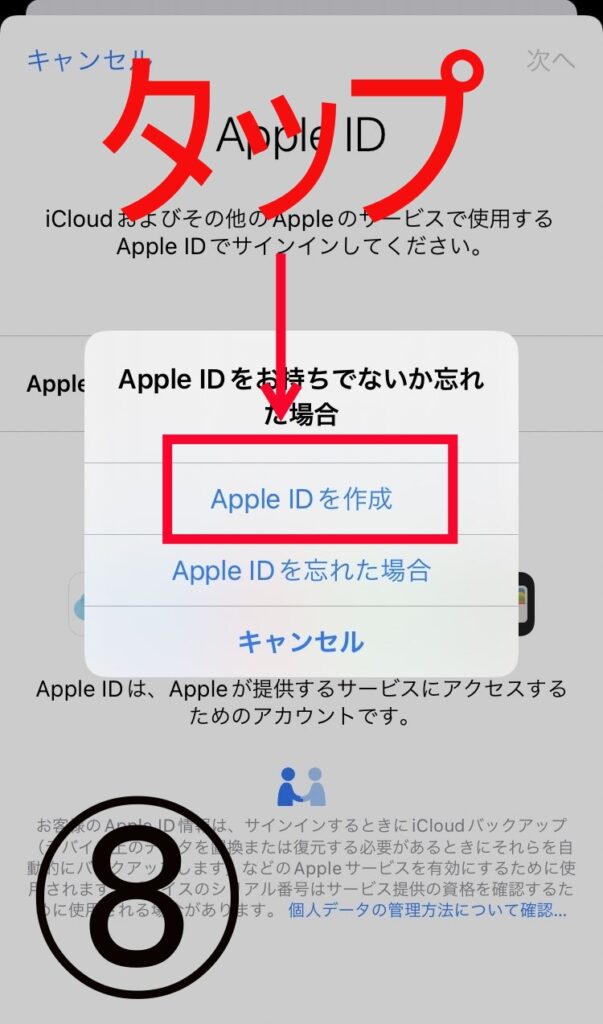
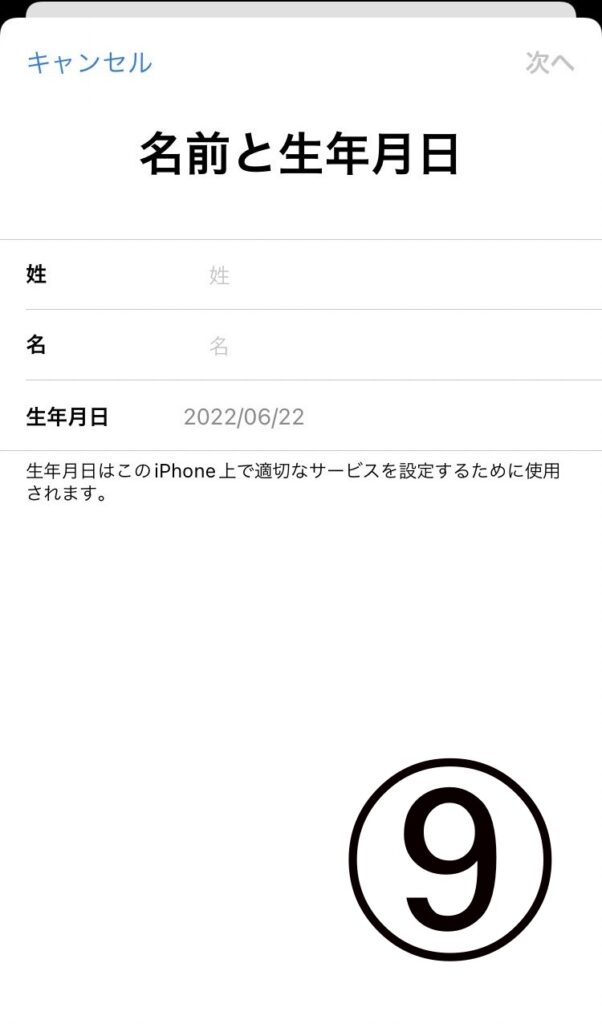
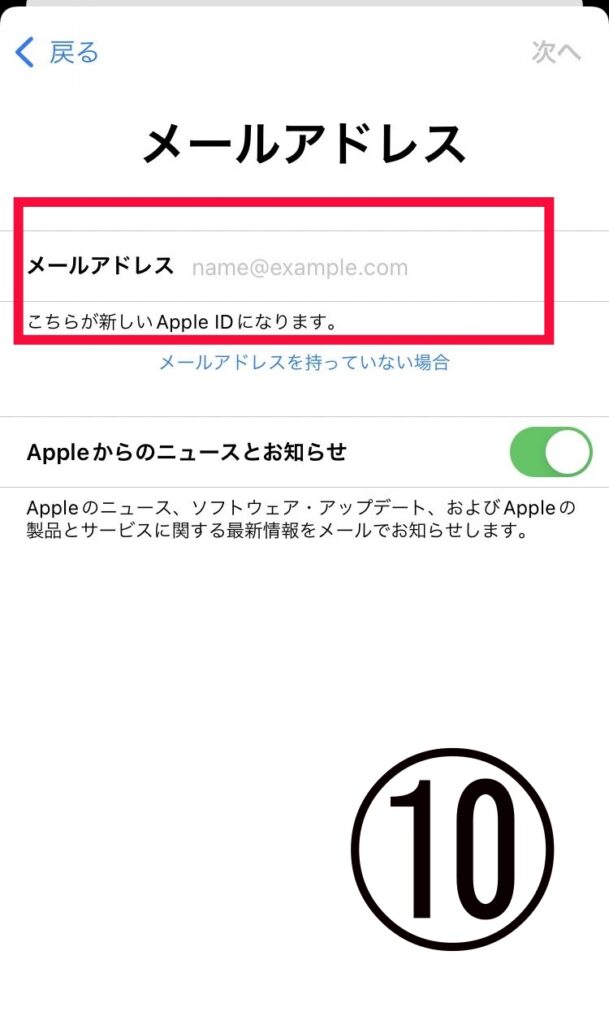
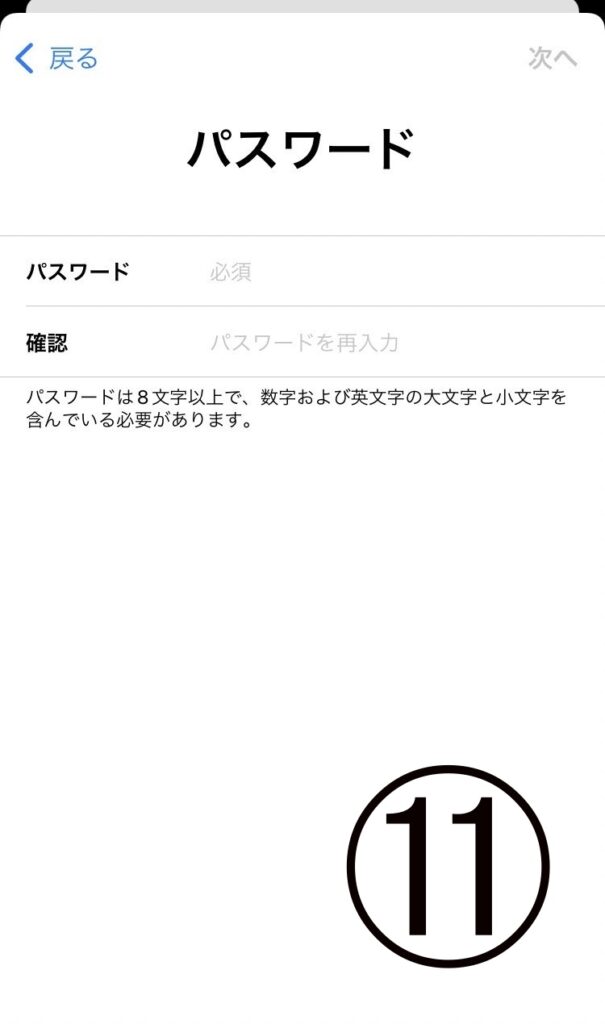
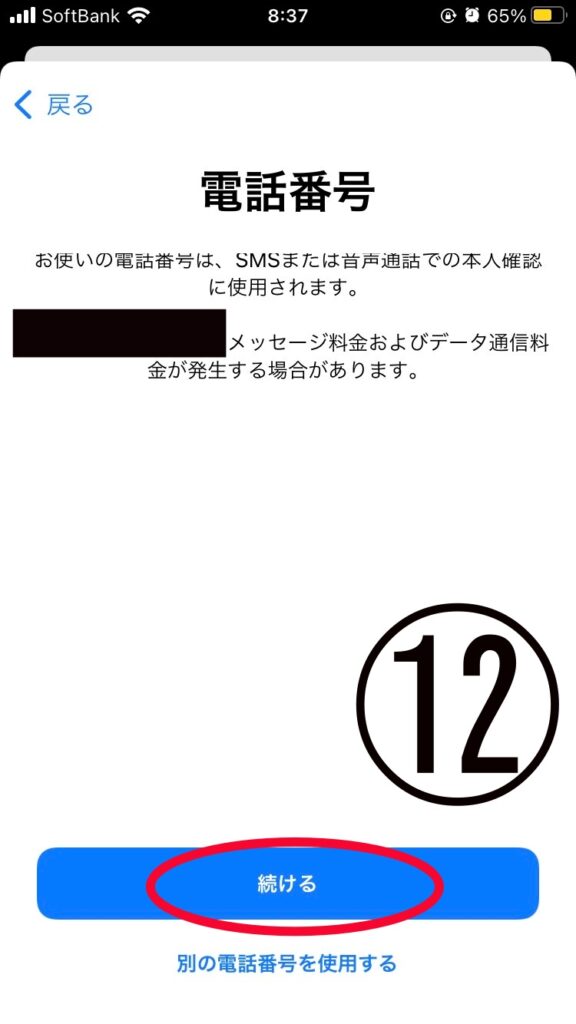
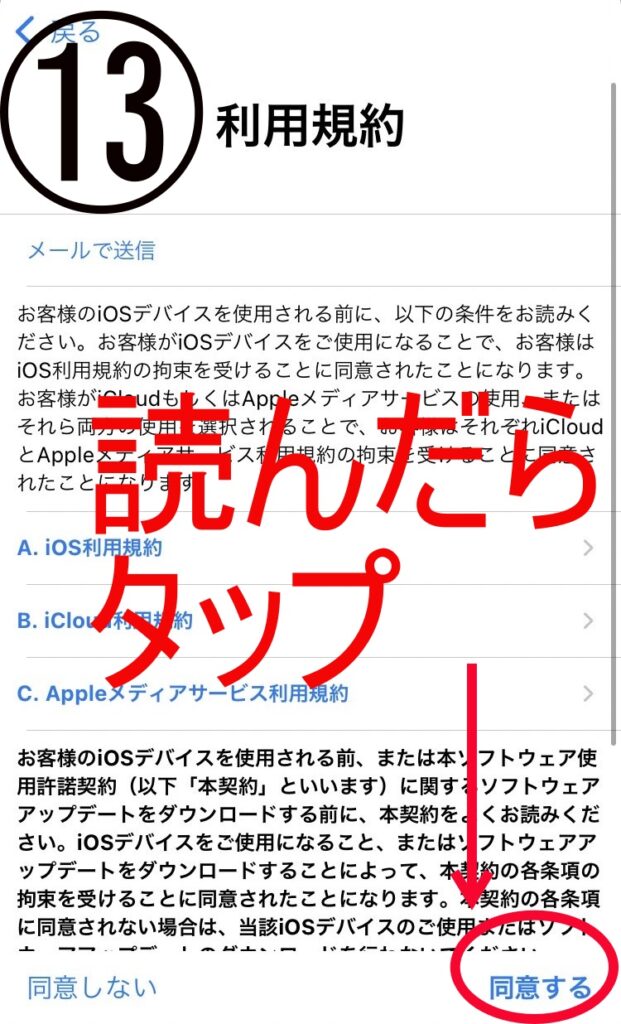
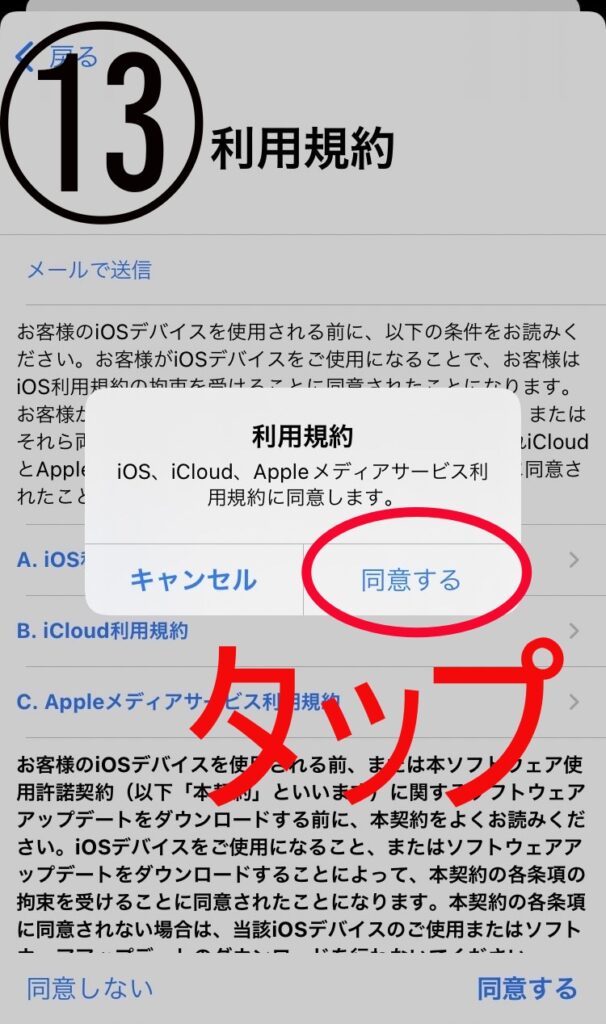
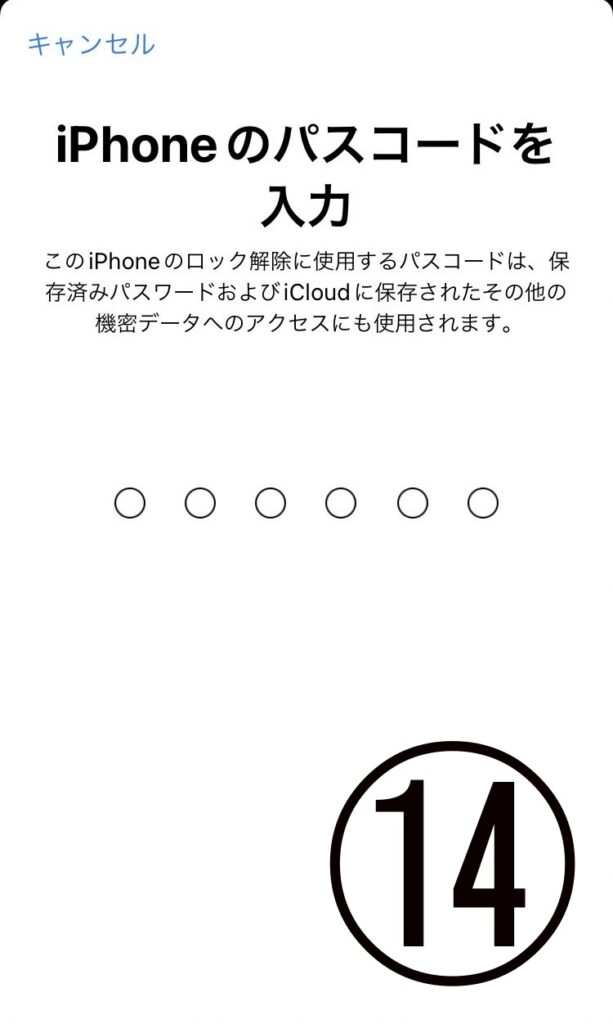
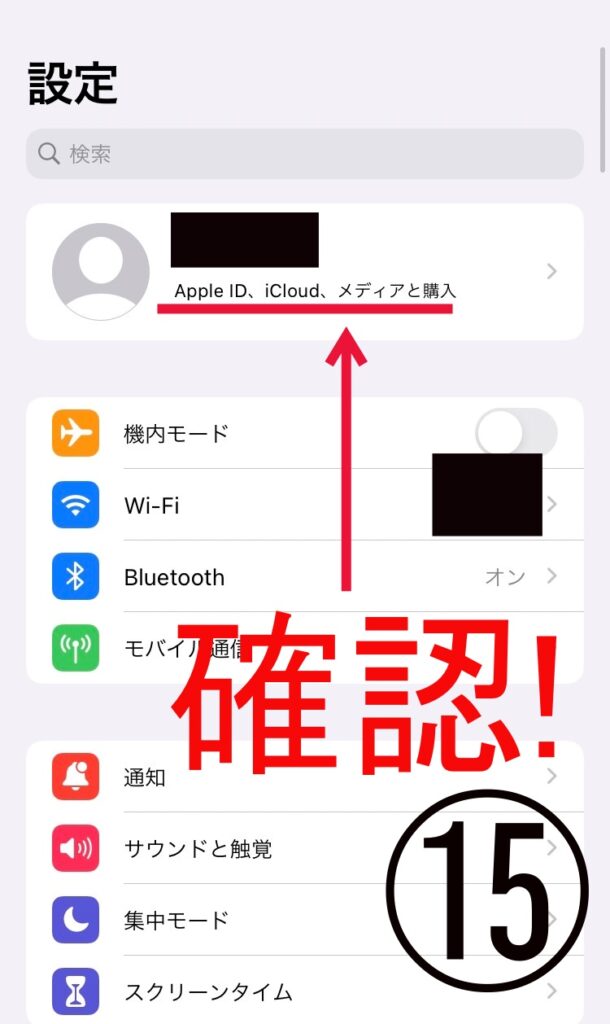
以下の動画において、こちらの手順が画像を用いて詳しく説明されています。
また、上記の手順にあった「iCloudからのサインアウト」に関しましては、以下の記事の中でその目的・手順について解説されています。
Apple公式サイトから設定
手順
①Appleホームページにアクセスし、Apple IDを管理を開く
②右上の「Apple IDを作成」をタップ
③画面の指示に従い、名前や地域、メールアドレス(→新しいApple ID)やパスワード、電話番号等を設定し、「次に進む」を選択
④画面の指示に従い、メールアドレスと電話番号を確認する
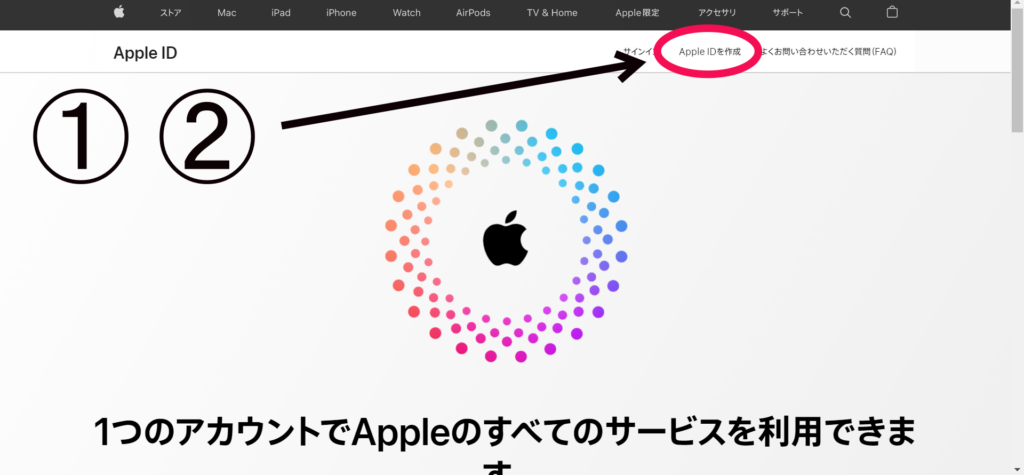
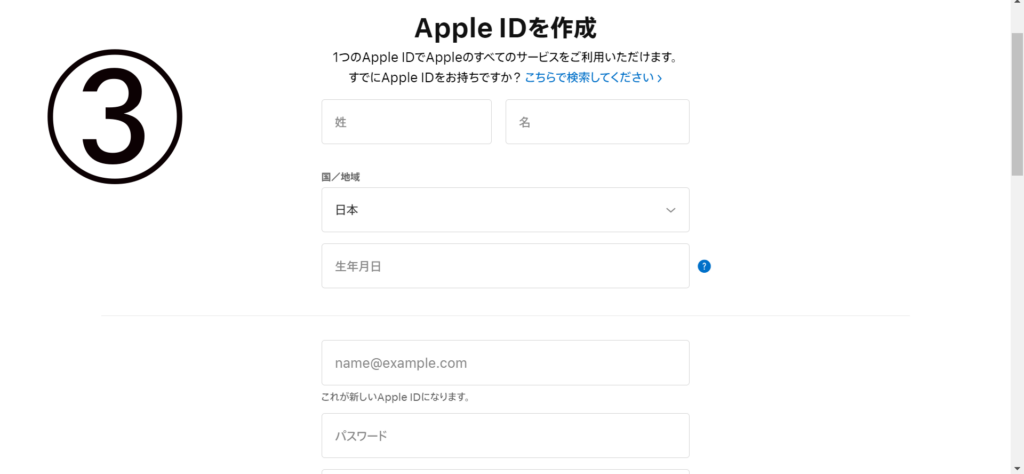
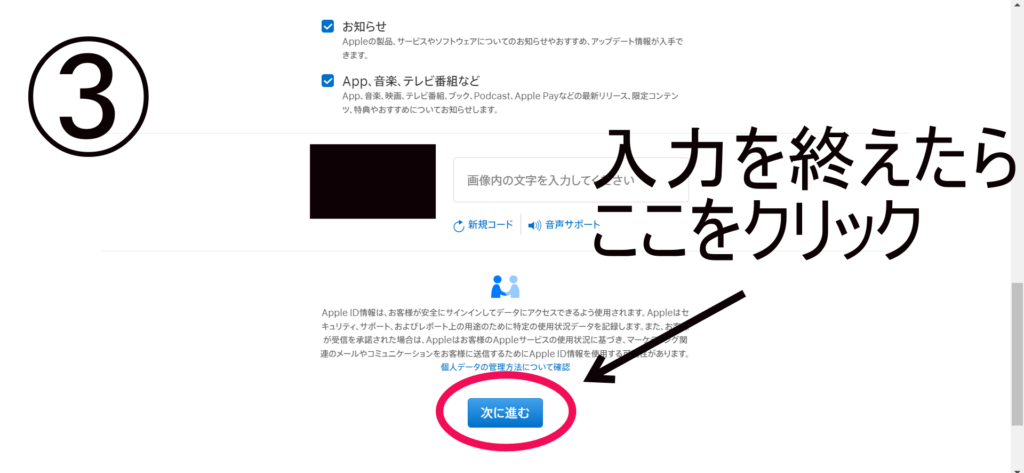
まとめ
いかがでしたでしょうか?iPhone・Appleと付き合っていく上で、なくてはならさないApple ID。とは言え毎日のように使う人は少なく、必要な場面で困ったことのある方は多いと思います。
Apple IDを忘れてしまった際には
- まず「設定」「iTunes Store」「App Store」「メール」から確認する
- Appleホームページの管理画面から確認する
- Appleサポートセンターに電話をかけて確認する
- 最終手段として、Apple IDの変更
といった手段を取ることで、悩みを解消させられるはずです。
Apple IDと上手に付き合いながら、デジタルと上手に付き合っていけると良いですね。
最後までお読みいただき、ありがとうございました。
スマホを落として液晶が割れてしまった、水没させてしまった、突然充電できなくなったなど、スマートフォンの調子が悪くなった時は、お近くのエックスリペアまでお気軽にお問い合わせくださいませ!私たちはスマートフォン修理のプロフェッショナルです。iPhone・Androidスマートフォンの様々な修理に対応しております。新しい機種の修理だけでなく旧モデルの修理も対応しておりますので、まずはお気軽にお問い合わせくださいませ。
iPhoneスマートフォン修理店

飲食店やショッピング施設が近隣にありますので、待ち時間も自由にお過ごしいただきます。駐車場も完備。スマートフォンの画面割れや水没復旧などトラブルならお任せください。タブレットやSwitchなど機器などの修理も可能です。お気軽にご連絡くださいませ。