こんにちは!本日も「iPhoneのお役立ち情報」をお送りいたします!
エックスリペアスタッフの大橋です!
最近は経費精算の申請を電子申請化する会社も増え、領収書などの紙媒体をPDFに変換する機会が増えたのではないでしょうか。
領収書などをPDFファイルにする時はどうやってPDFに変換していますか?

沖縄県宜野湾市の修理店舗です。駐車場も完備。お車での来店も可能。画面割れや水没などスマートフォントラブルでお困りではありませんか?最短即日修理とスピーディな対応が可能です。タブレットやSwitchなど機械の修理も対応。お気軽にご相談下さいませ。
私は会社まで行って複合機を使うか、コンビニまで行ってますね。
知り合いは、わざわざスキャナーを買ったっていってました!


実はiPhoneのカメラを使えば簡単にPDFに変換することができます。
そこで今回は、スマートフォン修理のエキスパートである私たちが、iPhoneのカメラで書類などを簡単にPDF変換する方法をお伝えします。参考にしてみてくださいね。
スマートフォン修理のことならX-repairへ
X-repairは、全国各地に店舗を展開するスマートフォン修理の専門店です。持込修理はもちろん、お客様の利便性を第一に考え、「ご自宅で申込みしてご自宅で受取」できる便利な郵送修理をご用意しました。
X-repairでは、画面交換、水没復旧、バッテリー交換、カメラ交換など、幅広い故障に対応。どんな故障も、99.8%の感動修理をお約束いたします!
経験豊富なスタッフが、お客様を温かくお迎えいたします。故障かな?と思ったら、当店までお気軽にお問い合わせくださいませ。
iPhoneカメラで書類をPDF化するのは超簡単!

iPhoneカメラで撮影した書類をPDF変換する方法は大きく分けて2つの方法があります。
①iPhoneの標準搭載機能を使う
②サードパーティのアプリを使う
iPhoneの標準搭載機能を使ってPDFに変換する
ひとつめがiPhoneの標準搭載機能である「メモ」または「写真」を使う方法です。
これならアプリをダウンロードする必要がないので、お手軽にPDF変換できますね。
サードパーティのアプリを使ってPDFに変換する
もう一つがサードパーティのアプリをダウンロードして、そのアプリでPDF変換する方法です。
有名なアプリだと、Adobe ScanやMicrosoft Lensになります。
iPhoneのメモと写真だとOCR機能非対応なので注意!
iPhoneのメモや写真だと文字認識(OCR)に非対応なので、PDFファイル内で文字検索ができません。
ホワイトボードや書類など、ファイル内でキーワード検索をしたい場合はOCR機能が付いたサードパーティアプリがおすすめです。
OCR機能が付いたカメラアプリについては、次の記事で紹介しているのでこちらを参考にしてみてください。
メモアプリの機能を使ってスキャン!

まずはメモアプリの機能を使ってPDFに変換する方法をお伝えします!
メモアプリからPDF変換する方法
クイック手順
・メモアプリを開いて新規メモを作る
・カメラアイコンで書類スキャンから書類を撮影する
step1:まずメモアプリを開きます
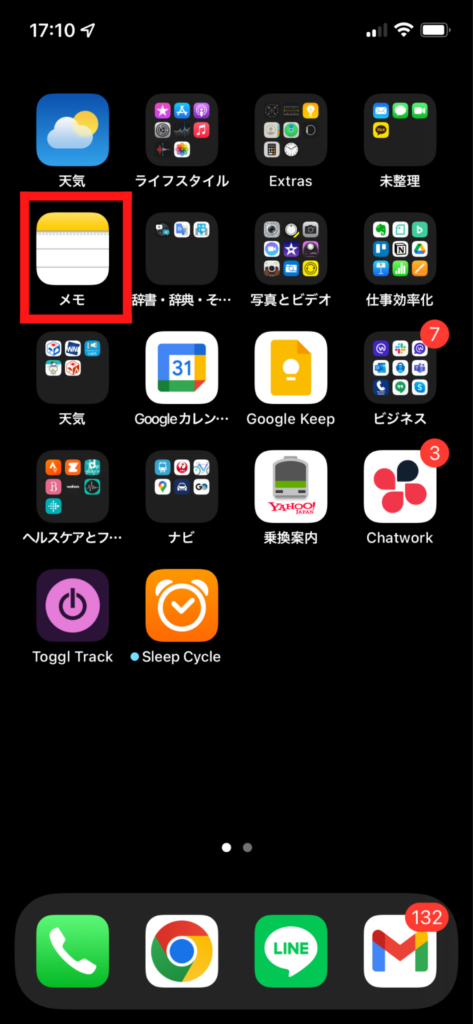
step2:メモアプリを開いたら右下マークで新規メモを開きます
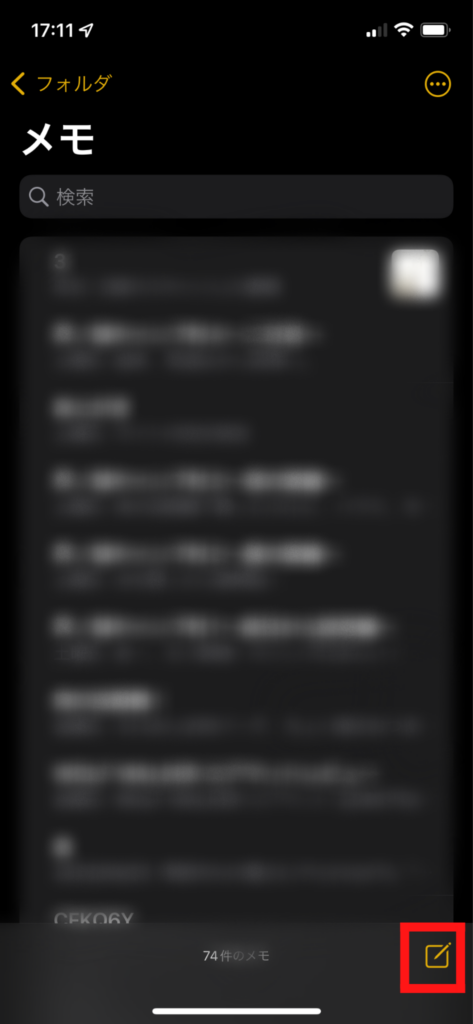
step3:カメラのアイコンをタップして、「書類をスキャン」を選び撮影モードに移ります
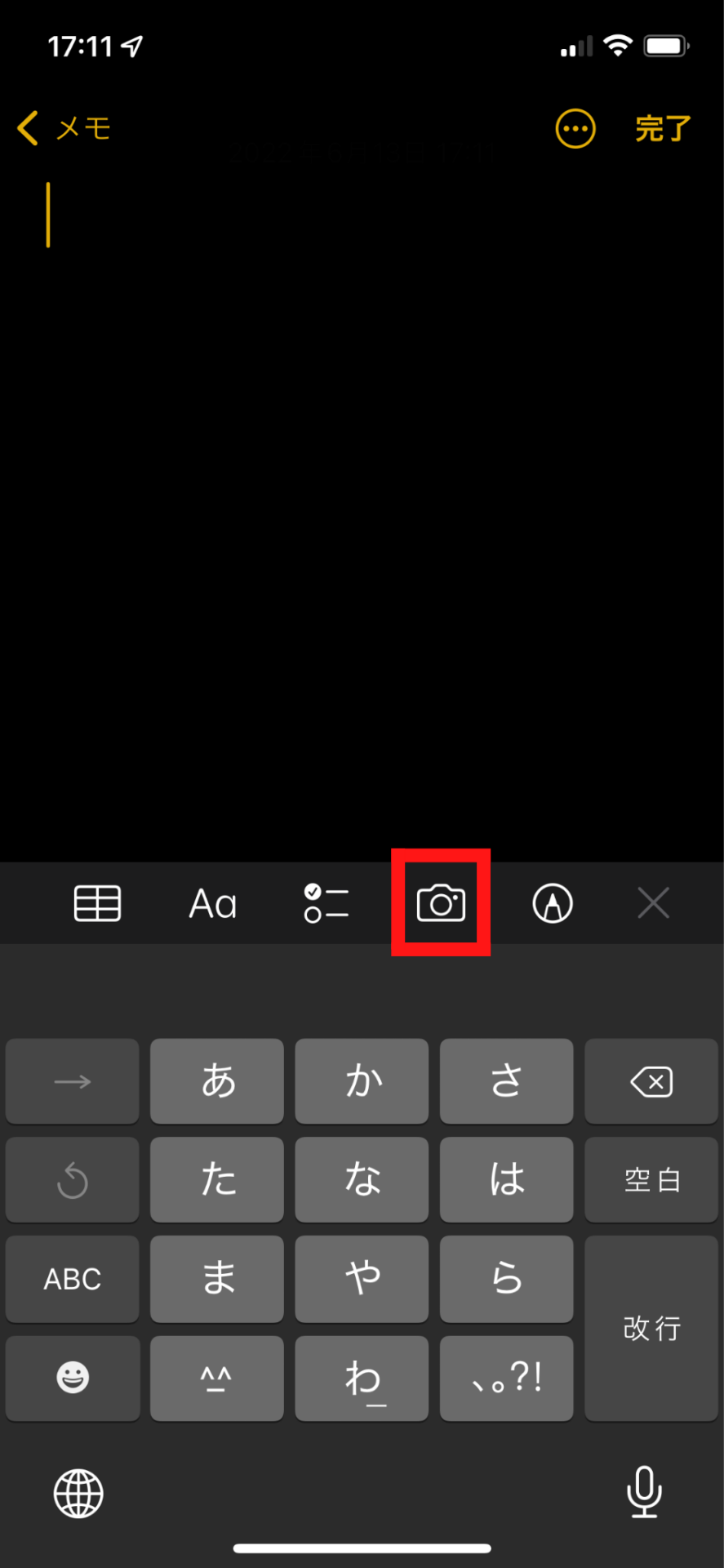
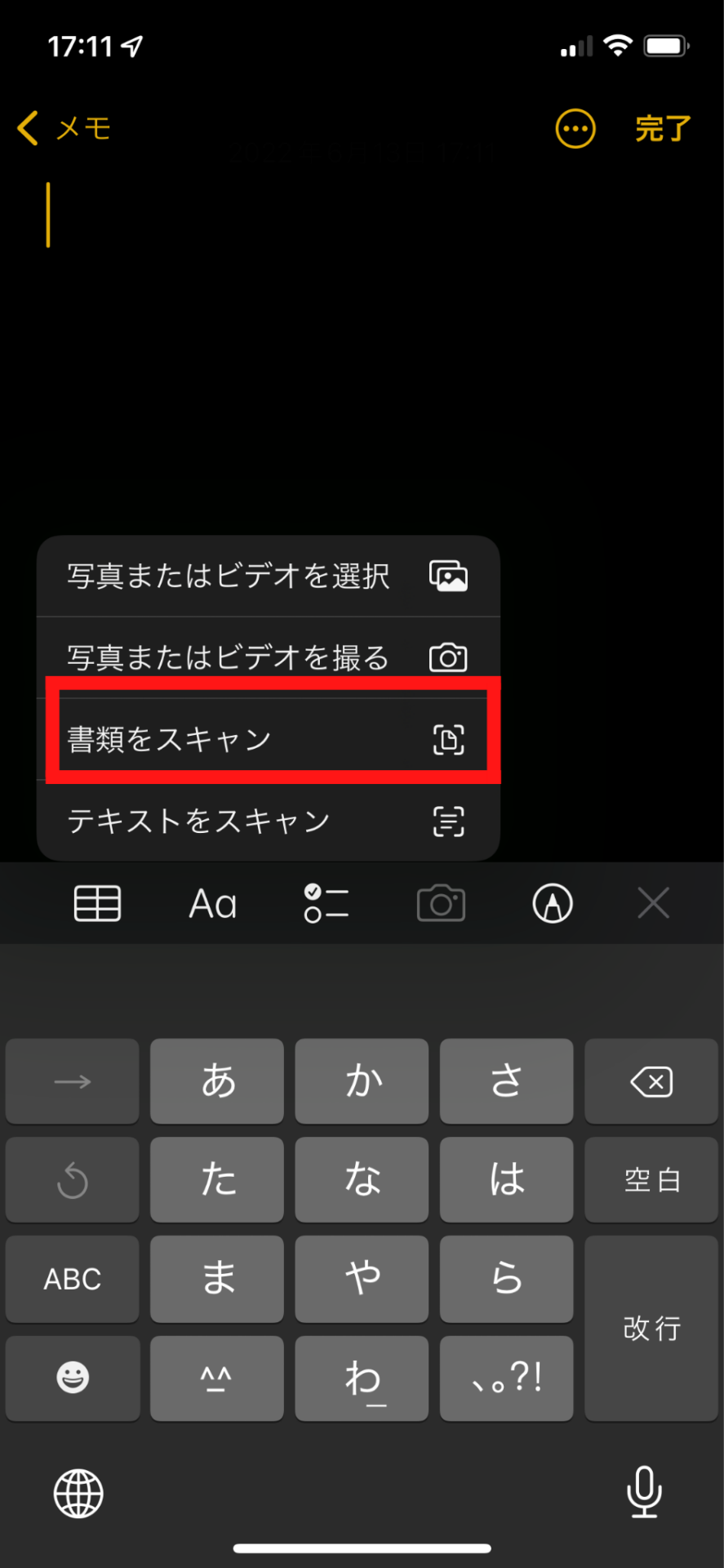
step4:自動的に文書を検知して撮影してくれるのを待つか、自分でシャッターを切ります
2枚以上ある場合は、このまま次の書類にカメラを向ければ連続で撮影可能です
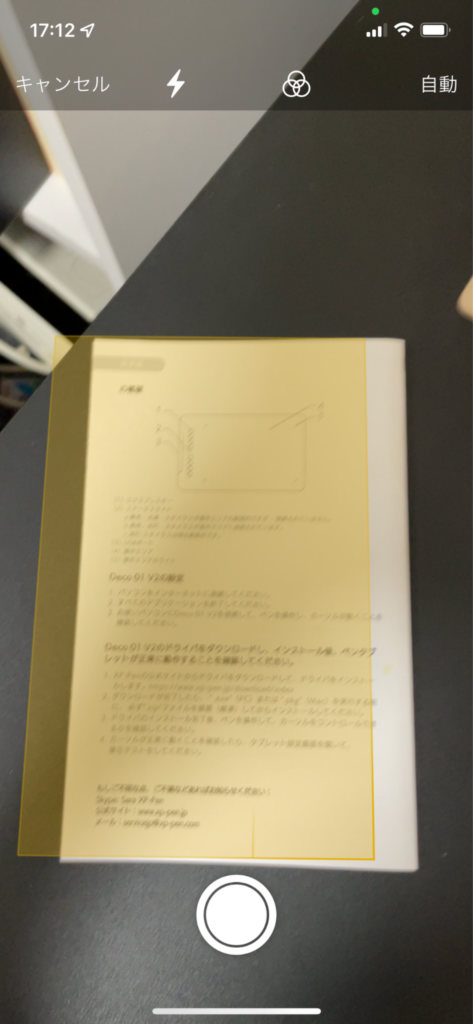
step5:「保存」をタップして保存します
メモ画面にスキャンした書類が貼り付けられればOKです
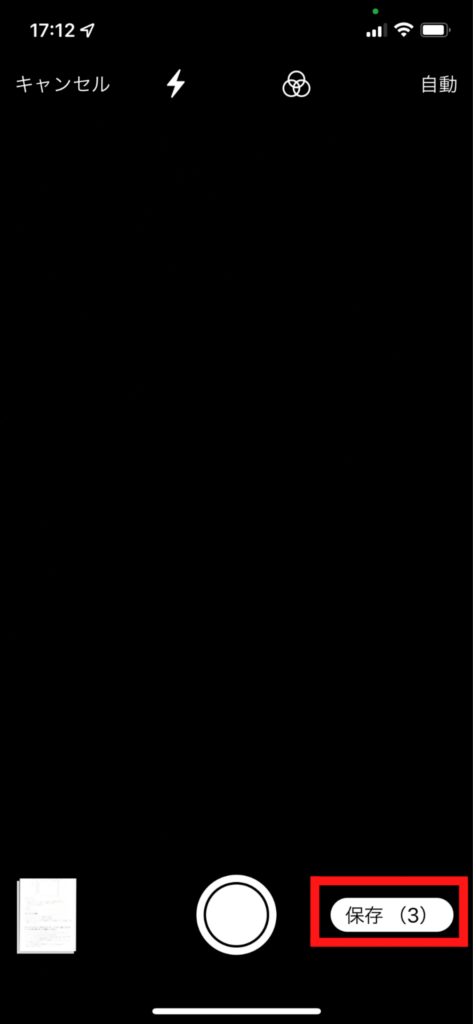
作ったPDFファイルを他のアプリで共有する
pdfファイルを作ることには成功しました。
しかしメモの中で保存しているだけなので、少々使い勝手がよくありません。
そこで、メールに添付したり、LINEなどのアプリに共有する方法を紹介します。
クイック手順
・作成したメモを開いてpdf書類を表示する
・共有アイコンを選んで好きな方法で共有する
step1:作成したメモを開きます
step2:pdf書類をタップします
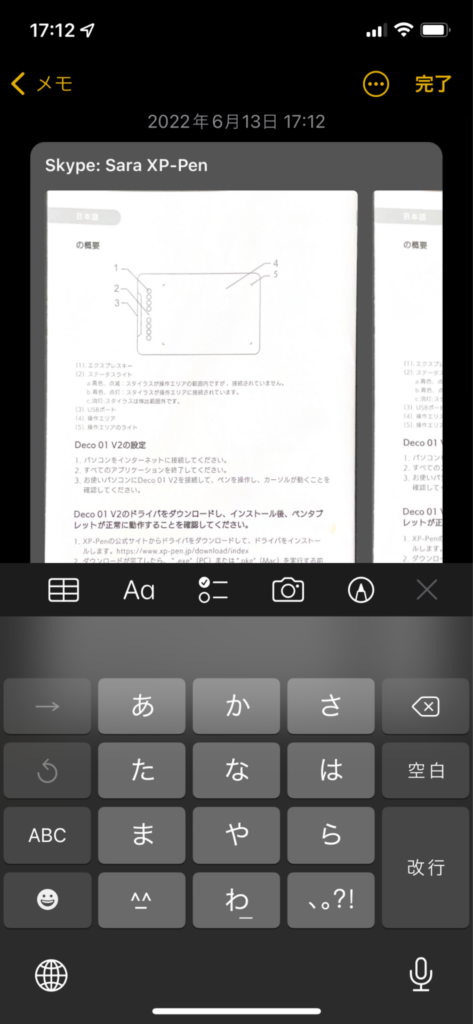
step3:右上の共有アイコンをタップするとアクションが表示されます
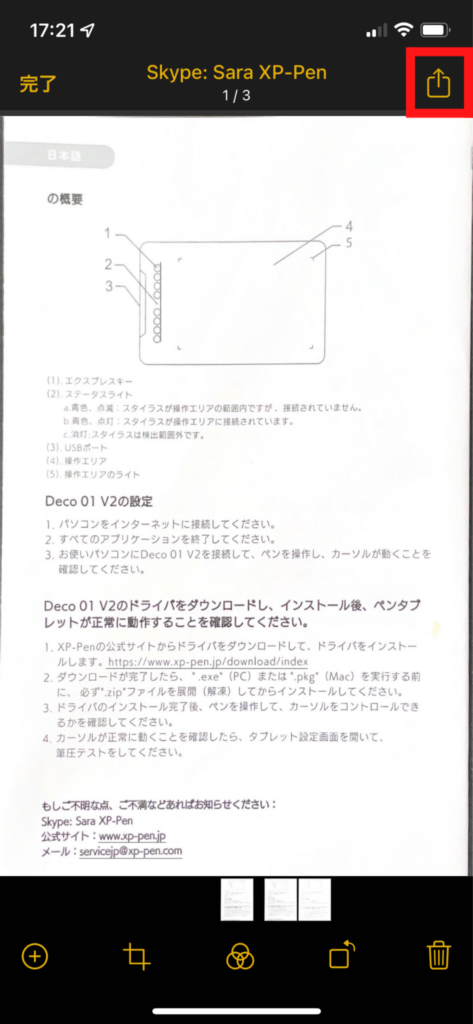
step4:表示されたアクションの中から、お好みの方法で共有しましょう。
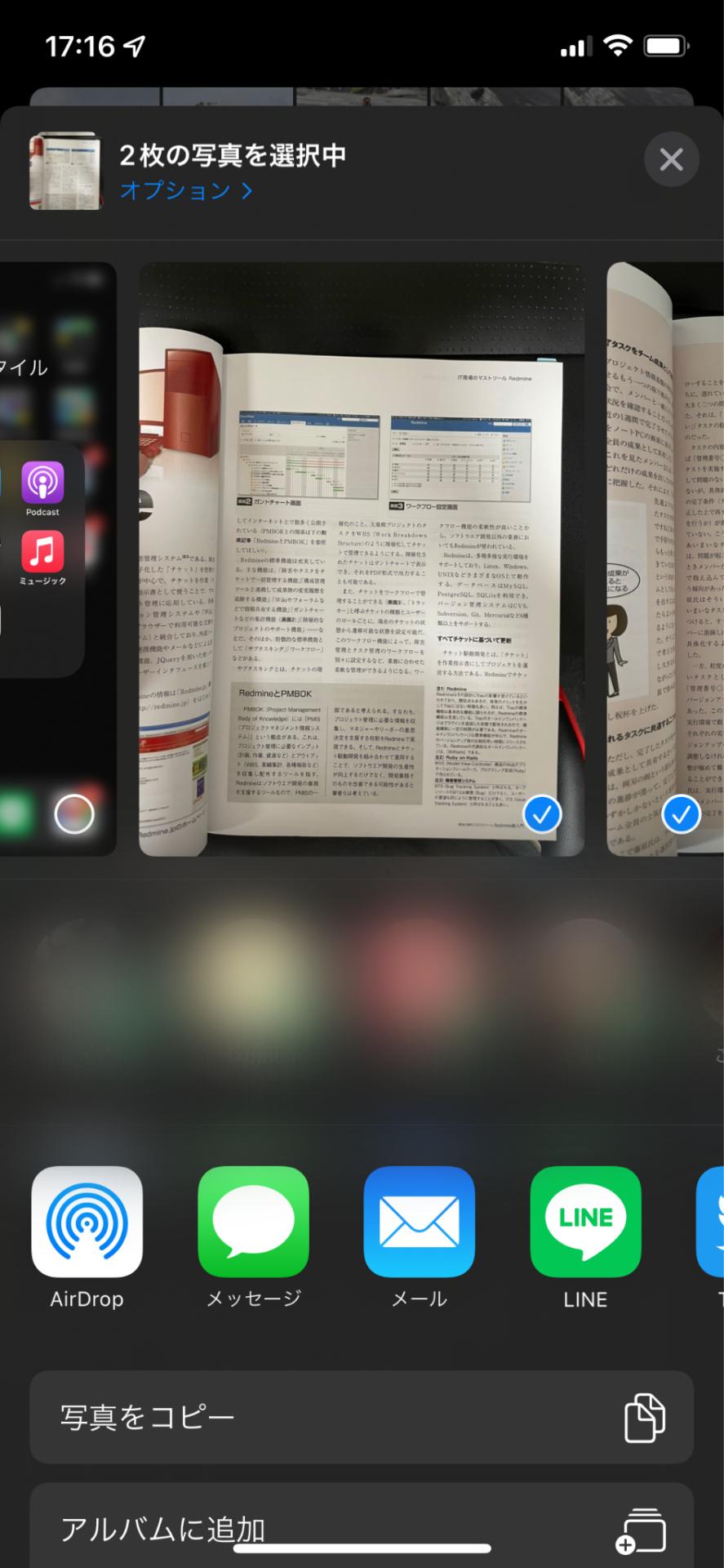
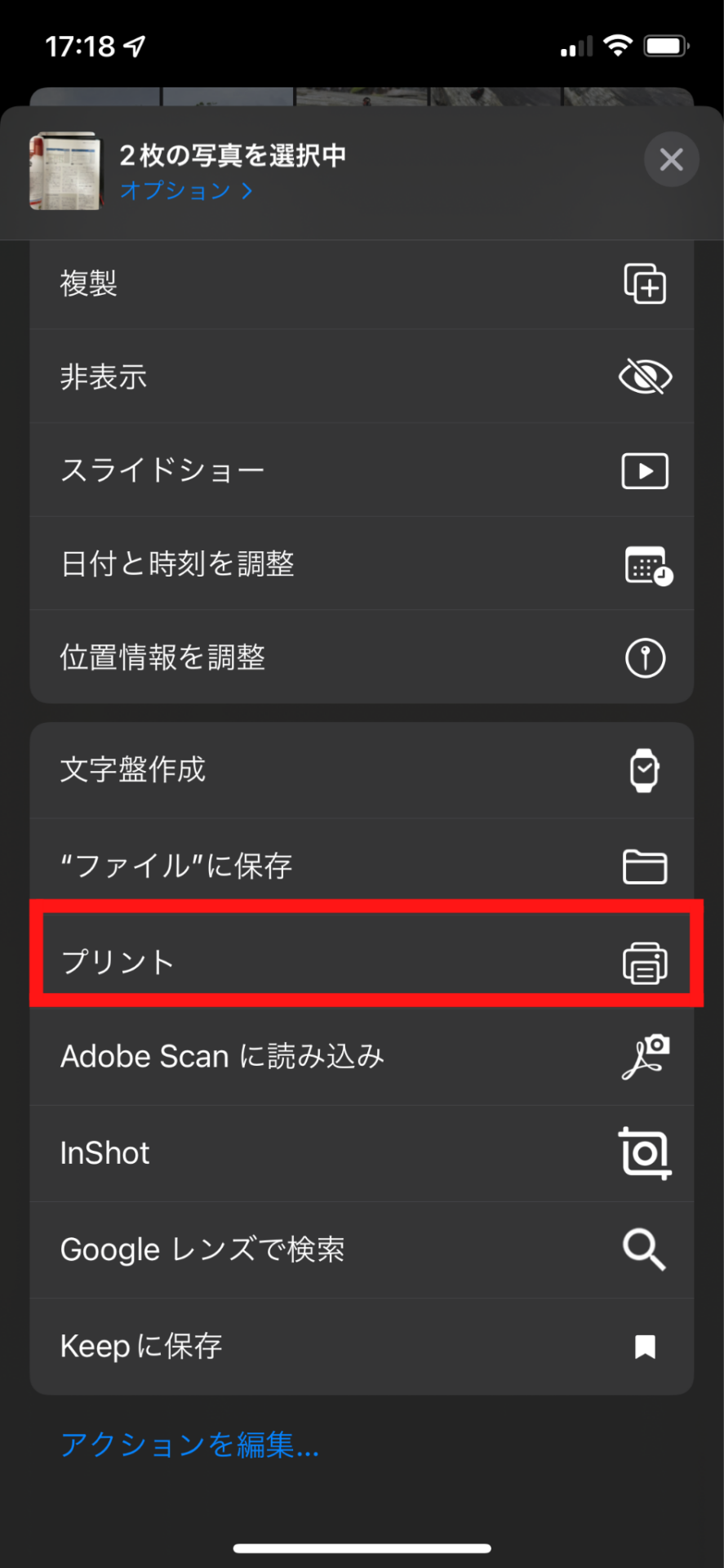
写真からPDF変換!
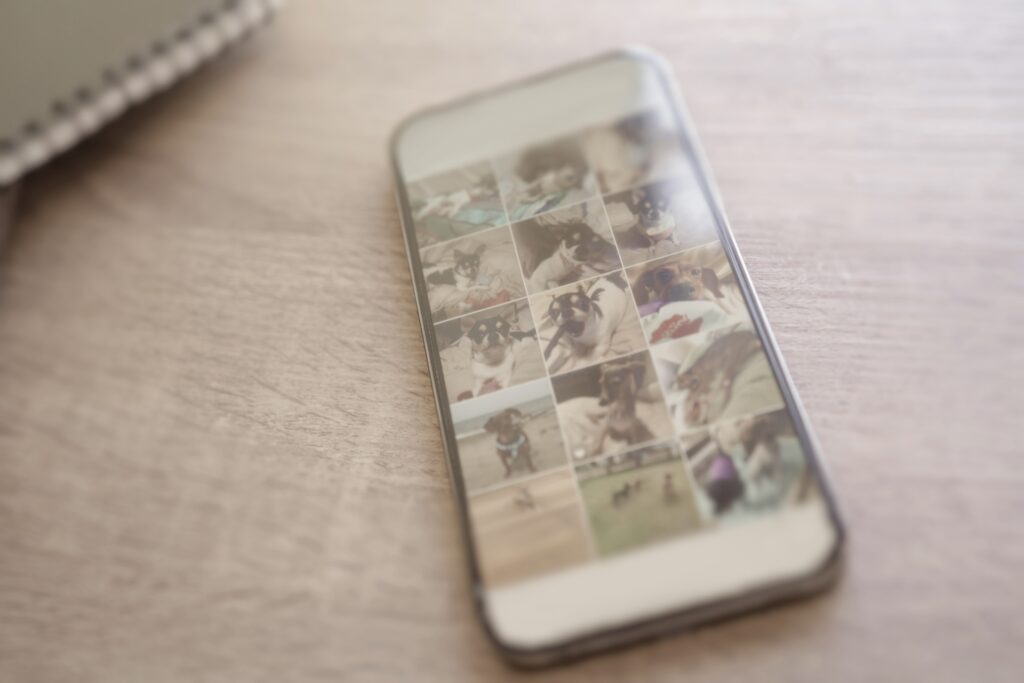
既に撮影している画像は「写真アプリ」からPDFに変換できます。
クイック手順
・写真アプリを開いてPDFにしたい画像を選択する
・共有アイコンからプリントしてPDF変換と保存をする
step1:まずは写真アプリを開きます
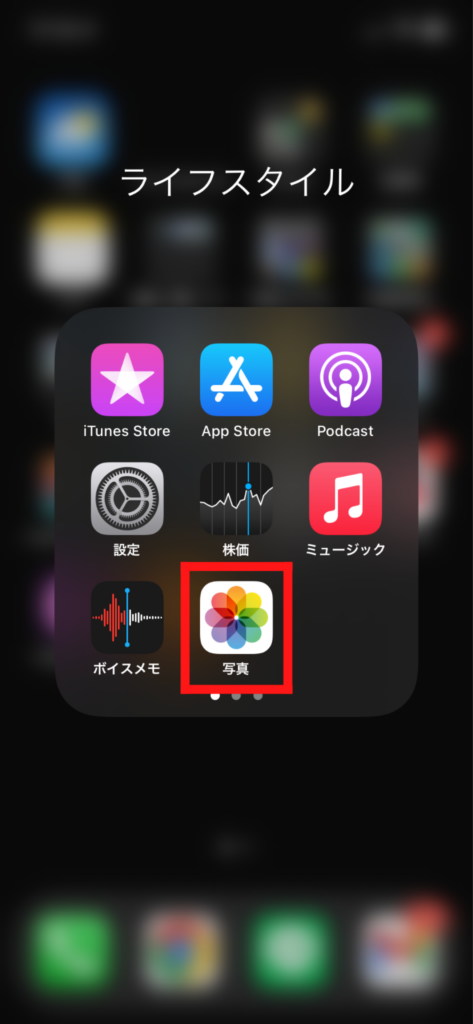
step2:PDFに変換したい画像を選びます
2枚以上ある場合は画面右上の「選択」で複数枚を選びましょう
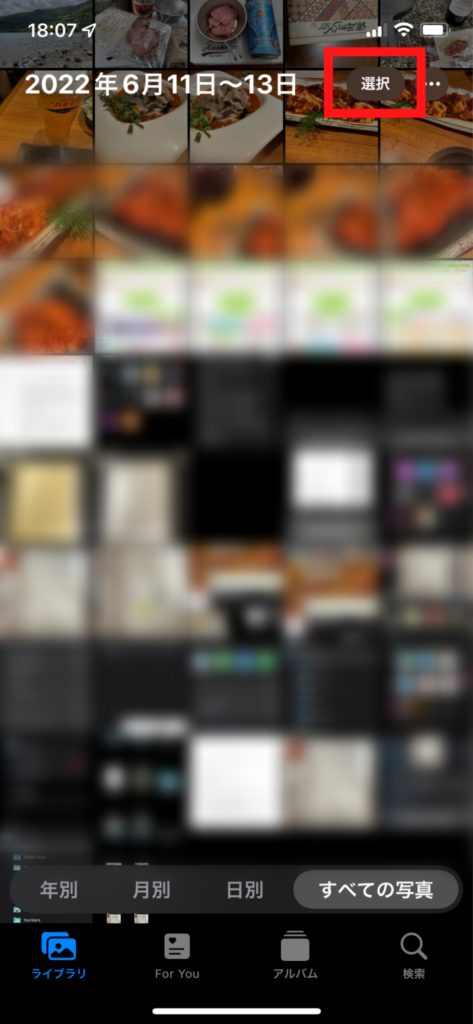
step3:画面左下のアイコンをタップしてアクションを表示します
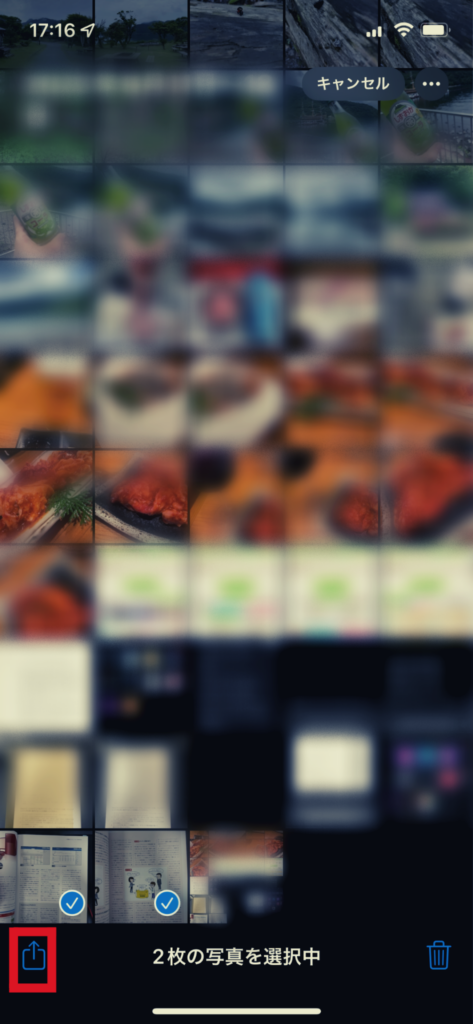
step4:アクションの中から「プリント」をタップしてプリントオプションを開きます
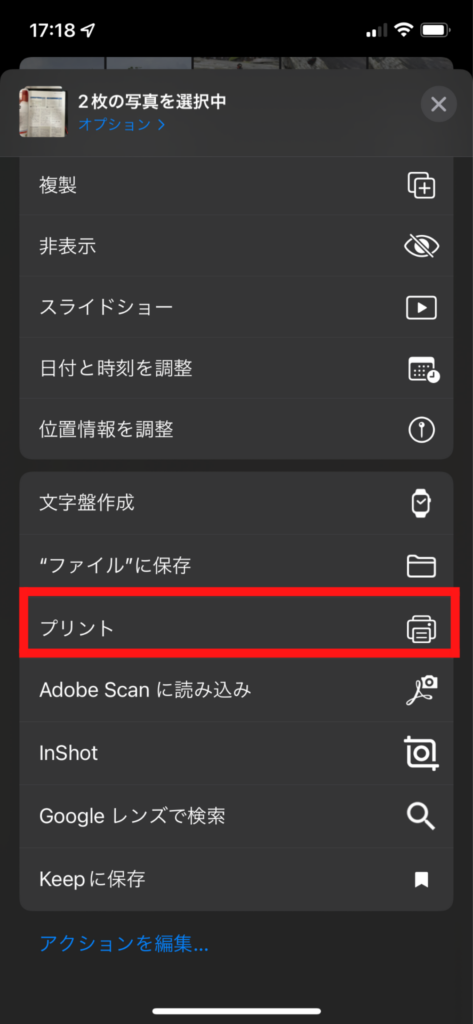
step5:用紙サイズや部数を変更したい場合はここで変更して、「プリント」をタップします
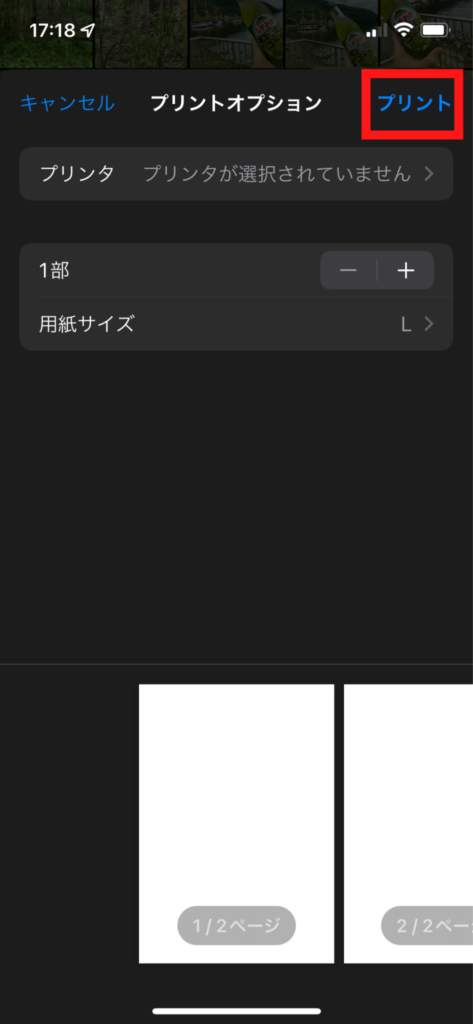
step6:再度アクションが表示されるので、表示されたアクションの中から好きな方法を選びます。
ひとまずiPhone内に保存しておきたい場合は「”ファイル”に保存」を選びましょう。
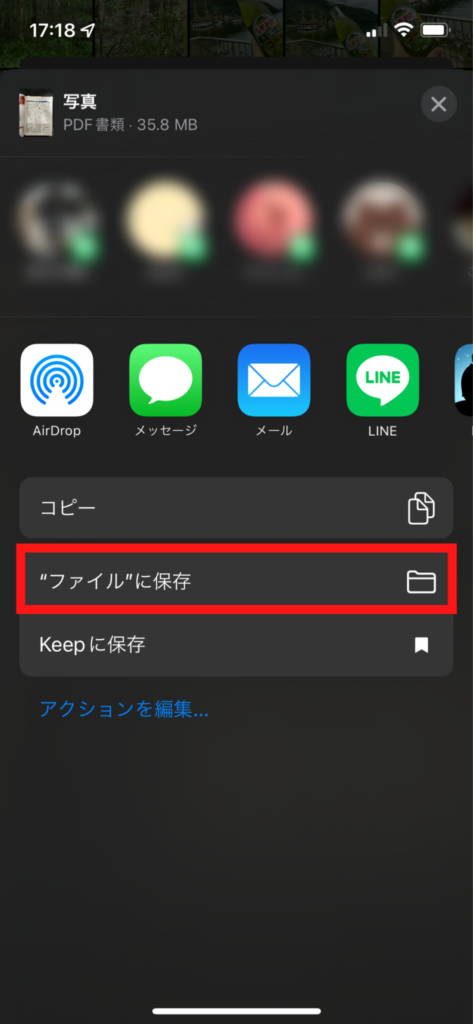
step7:保存先を選ぶ画面が表示されますので、特にこだわりがなければそのまま保存をタップして保存します
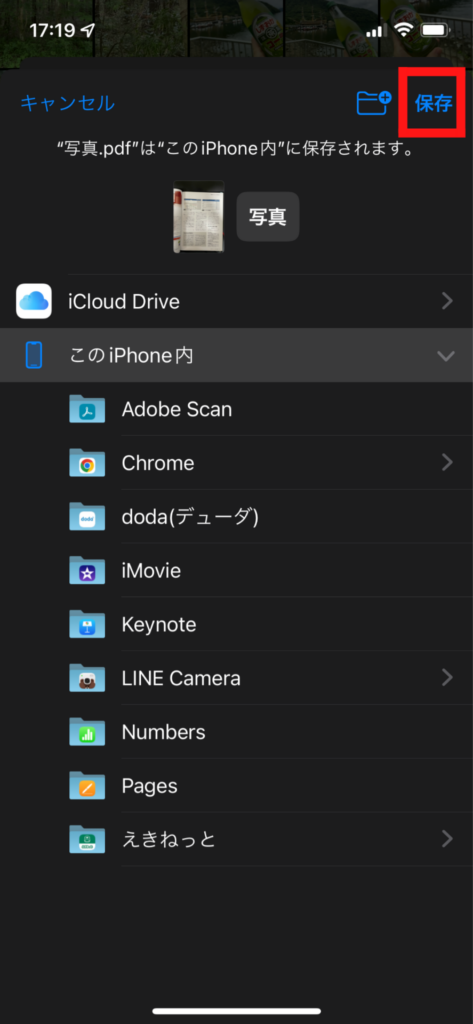

これでPDF変換したファイルを保存できました!
“ファイル”に保存したファイルを確認する方法

iPhone内に保存したPDFファイルは、ファイルアプリから確認します。
クイック手順
・ファイルアプリを開いて”このiPhone内”をタップ
step1:ファイルアプリを開きます
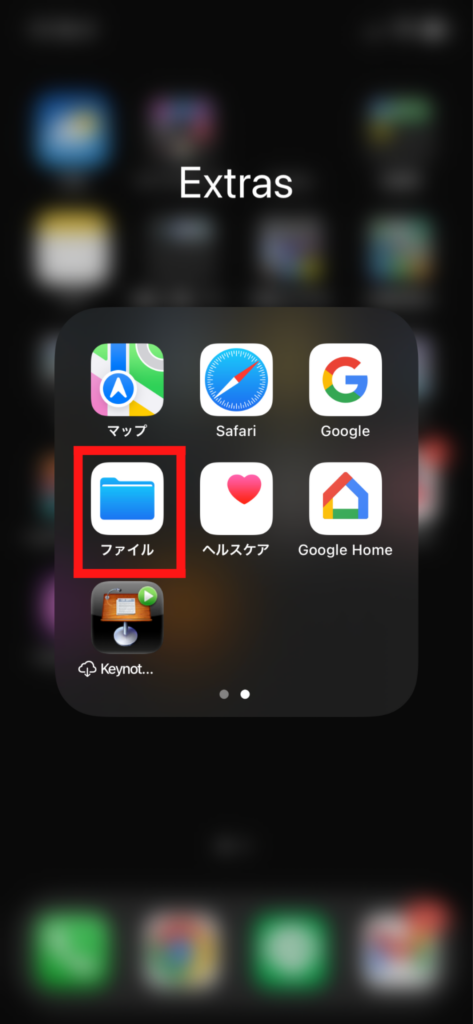
step2:ブラウズが表示されたら、”このiPhone内”をタップ
※人によって”このiPhone内”がいきなり表示されていることがあります
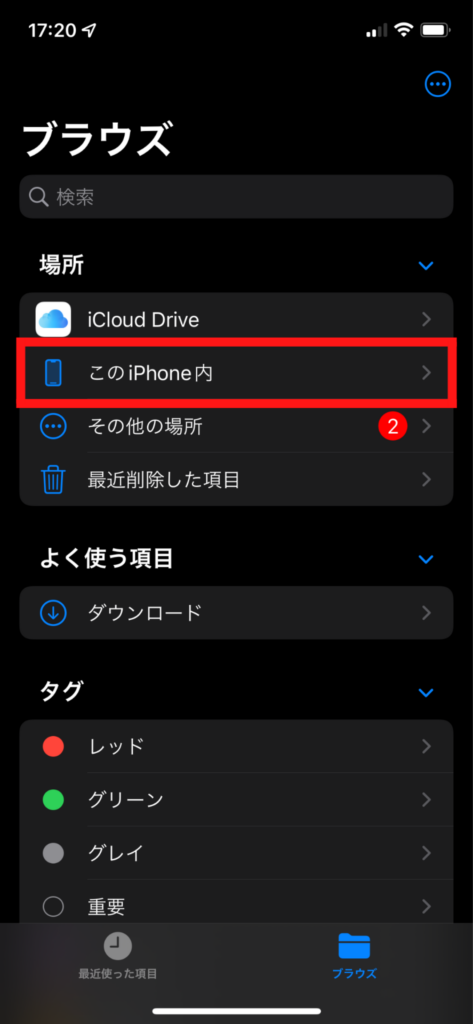
step3:このiPhone内が表示されるので、保存したファイルが表示されます。
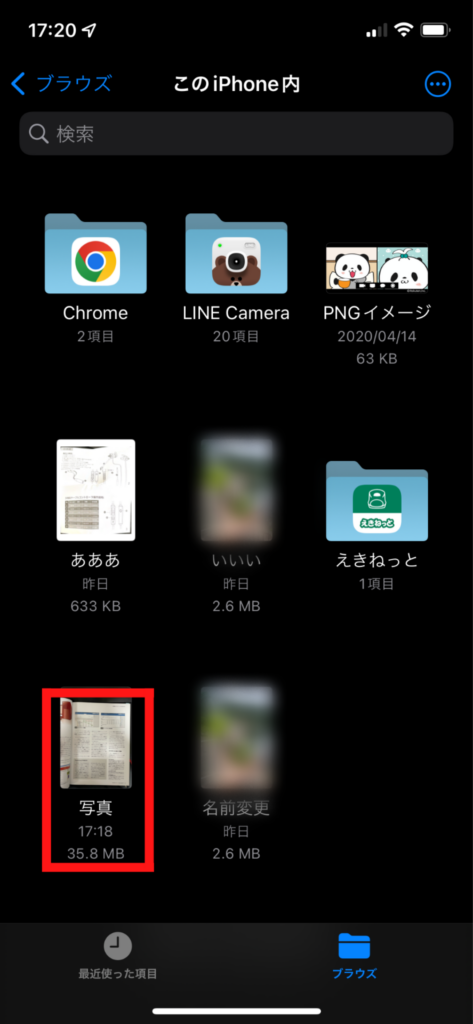
ファイルを探すのが大変!と思ったときの小技

pdf化したファイルが沢山あるけどファイル名がどれも似たような名前で探しづらい!

そういうときは、保存時にファイル名を変更するといいよ!
クイック手順
・共有のアイコンからプリントする
・ファイルの保存画面でサムネイルの右にある文字をタップして変更する
・保存をタップしてファイルを保存
step1:共有のアイコンをタップします
メモなら右上、写真なら左下
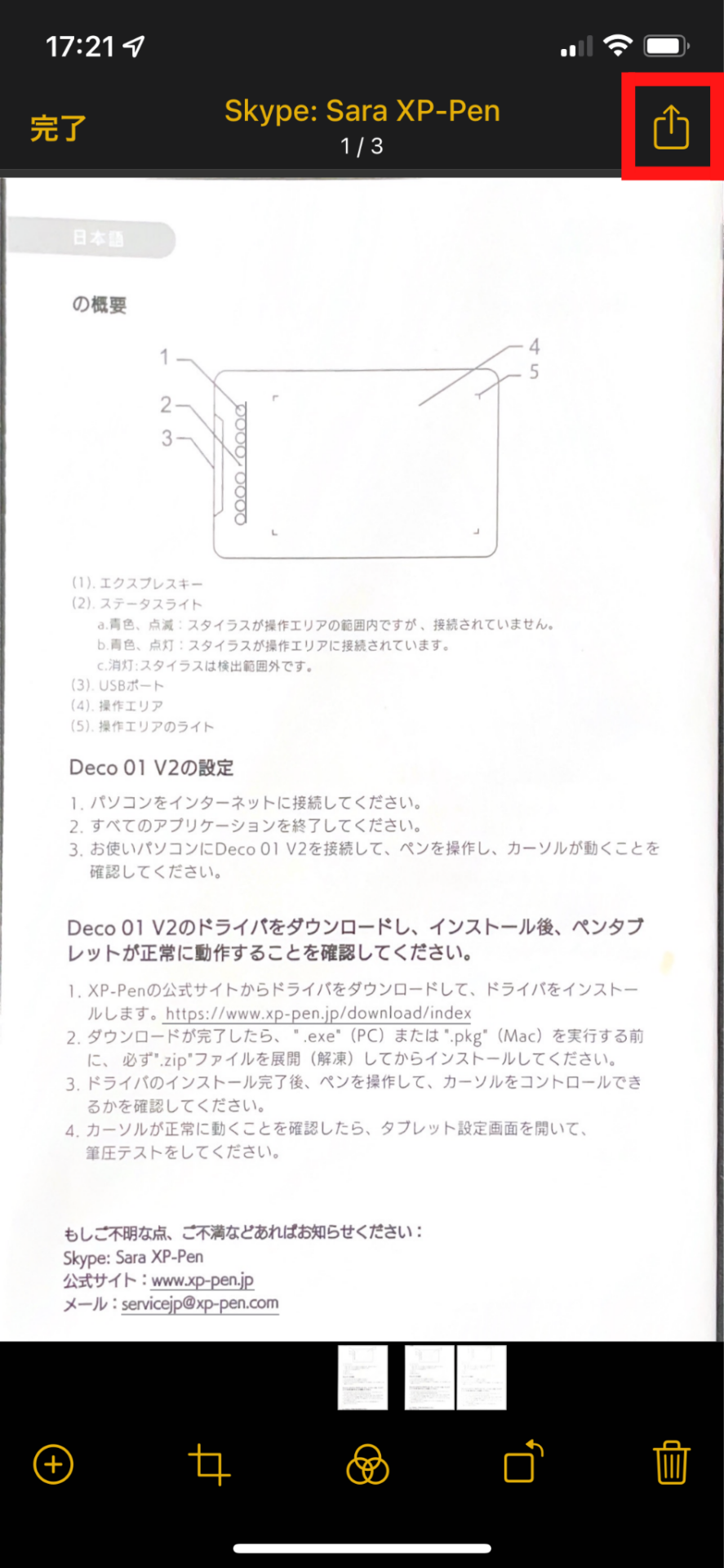
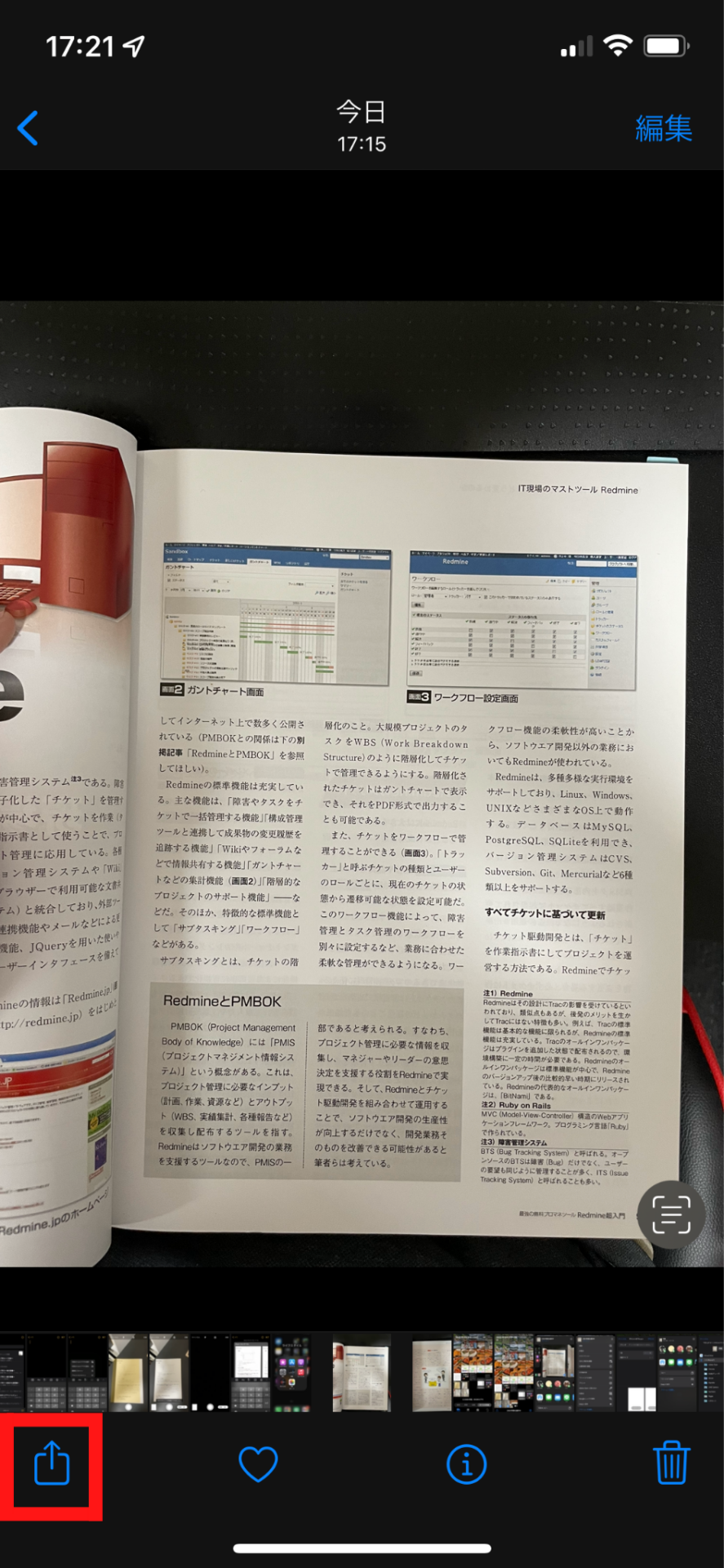
step2:プリントをタップ > プリント の順にタップ
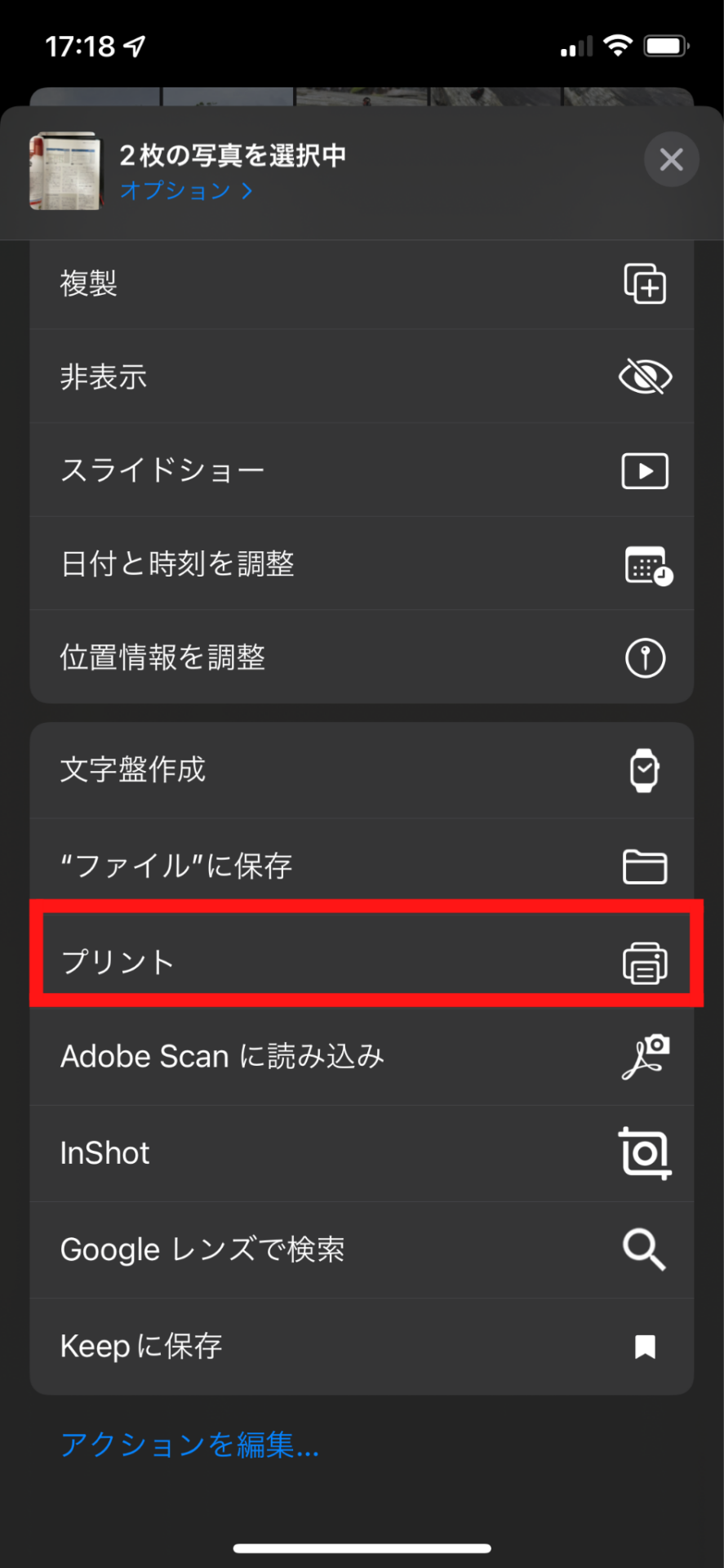
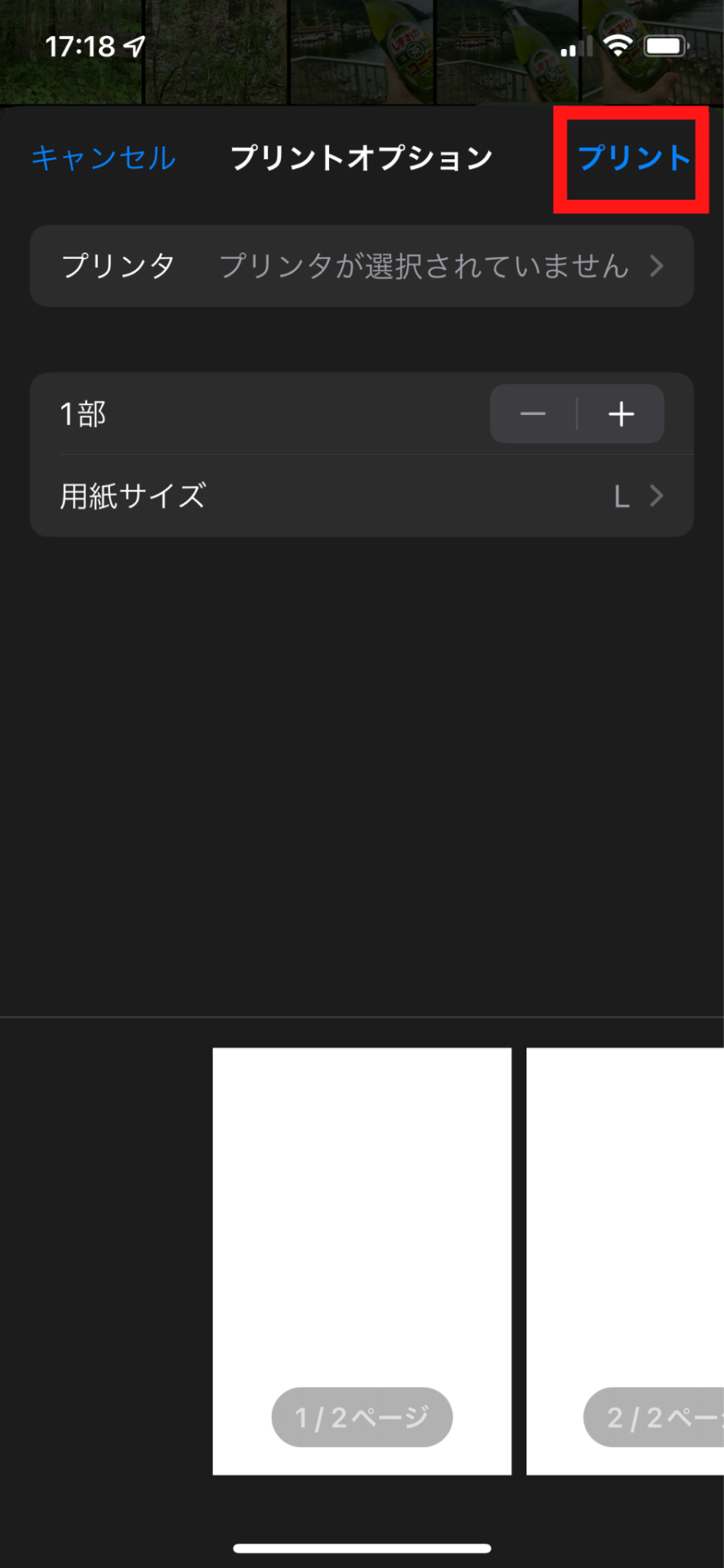
step3:”ファイル”に保存をタップ
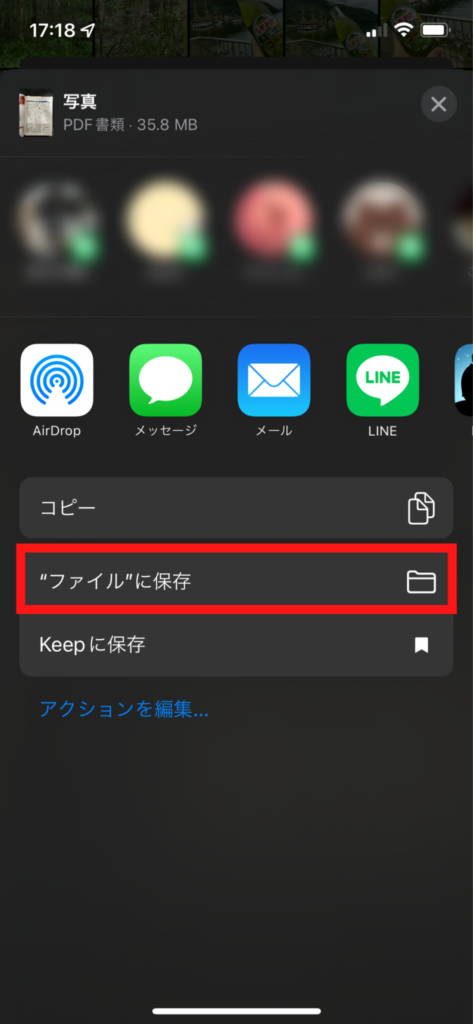
step4:保存設定の画面が開くのでサムネイルの右にある文字をタップ
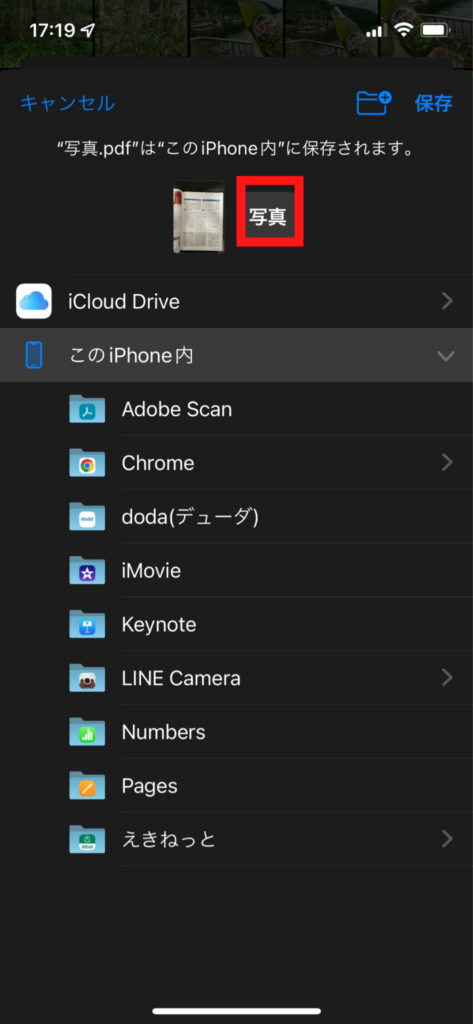
step5:書類の名称を変更して、保存をタップ
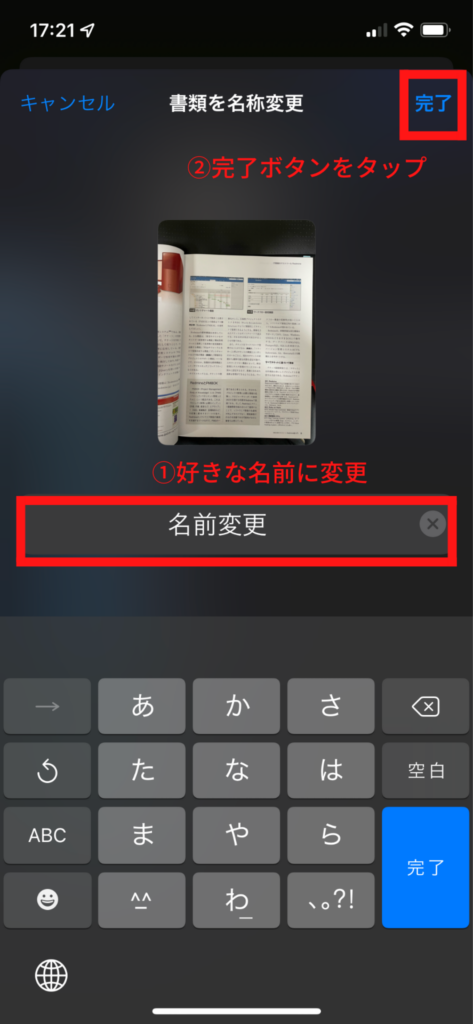
step6:1つ前の画面に戻るので、変更内容を確認したら保存をタップ
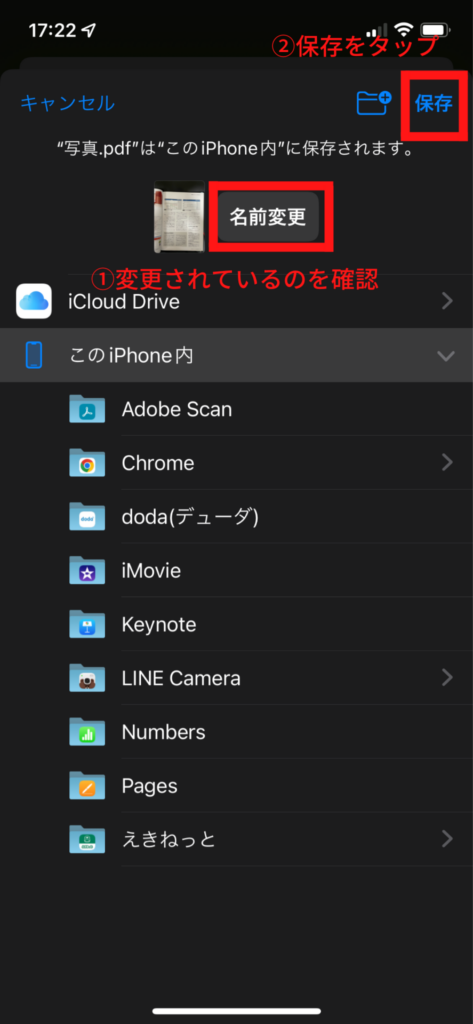
これでファイル名を変更して保存できました。
注意!
プリントから”ファイル”に保存するときのみ、ファイル名を変更できます。
LINEのKeepなど他のアプリに共有する場合は、ファイル名を変更できないので注意です!
まとめ
今回はiPhoneのカメラで撮影した書類をPDFに変換する方法を紹介しました。
記事のまとめは次の3つです。
- 撮影した書類は「メモ」か「写真」からPDFに変換可能
- iPhone内に保存する時にファイル名を変更すれば探すのも簡単
- サードパーティアプリなら「Adobe Scan」か「Microsoft Lens」がおすすめ
年々、申請など業務手続きの電子化の流れが本格化しつつあります。
領収書の電子化のためだけに会社に出社したり、コンビニ行ったりすることは不要です。
わざわざスキャナー付きプリンタをわざわざ購入する必要もありません。
iPhoneなら自宅から一歩も出ず、簡単にPDF化ができてしまいます。
この記事が電子申請でPDF書類を作成するのに苦労している方の参考になれば幸いです。
最後までお読み頂きありがとうございました。
スマホを落として液晶が割れてしまった、水没させてしまった、突然充電できなくなったなど、スマートフォンの調子が悪くなった時は、お近くのエックスリペアまでお気軽にお問い合わせくださいませ!私たちはスマートフォン修理のプロフェッショナルです。iPhone・Androidスマートフォンの様々な修理に対応しております。新しい機種の修理だけでなく旧モデルの修理も対応しておりますので、まずはお気軽にお問い合わせくださいませ。
iPhone修理店

沖縄県宜野湾市の修理店舗です。駐車場も完備。お車での来店も可能。画面割れや水没などスマートフォントラブルでお困りではありませんか?最短即日修理とスピーディな対応が可能です。タブレットやSwitchなど機械の修理も対応。お気軽にご相談下さいませ。






















