こんにちは!本日も「iPhoneのお役立ち情報」をお送りいたします!スマートフォン修理店エックスリペアスタッフの大橋です!
皆さん、iPhoneのliveカメラ機能はご存じでしょうか?
あることは知っているけど、使いこなせていなかったり、中には「撮影する際、大きな音を出したくない時に使っていた」という人もいるでしょう。
私もその一人でした!
ですが、liveカメラの特徴はシャッター音だけではないのです。
実はこの機能、とっても便利なんです。
今日は、liveカメラの基本的な使い方、またその便利な活用法までをお伝えします。
この記事を読むと、liveカメラの便利な使い方をマスターできるはずです!

沖縄県宜野湾市の修理店舗です。駐車場も完備。お車での来店も可能。画面割れや水没などスマートフォントラブルでお困りではありませんか?最短即日修理とスピーディな対応が可能です。タブレットやSwitchなど機械の修理も対応。お気軽にご相談下さいませ。
スマートフォン修理のことならX-repairへ
X-repairは、全国各地に店舗を展開するスマートフォン修理の専門店です。持込修理はもちろん、お客様の利便性を第一に考え、「ご自宅で申込みしてご自宅で受取」できる便利な郵送修理をご用意しました。
X-repairでは、画面交換、水没復旧、バッテリー交換、カメラ交換など、幅広い故障に対応。どんな故障も、99.8%の感動修理をお約束いたします!
経験豊富なスタッフが、お客様を温かくお迎えいたします。故障かな?と思ったら、当店までお気軽にお問い合わせくださいませ。
iPhoneのLiveカメラで思い出をリアルに残せる
iPhoneのLiveカメラで思い出をリアルに残せる
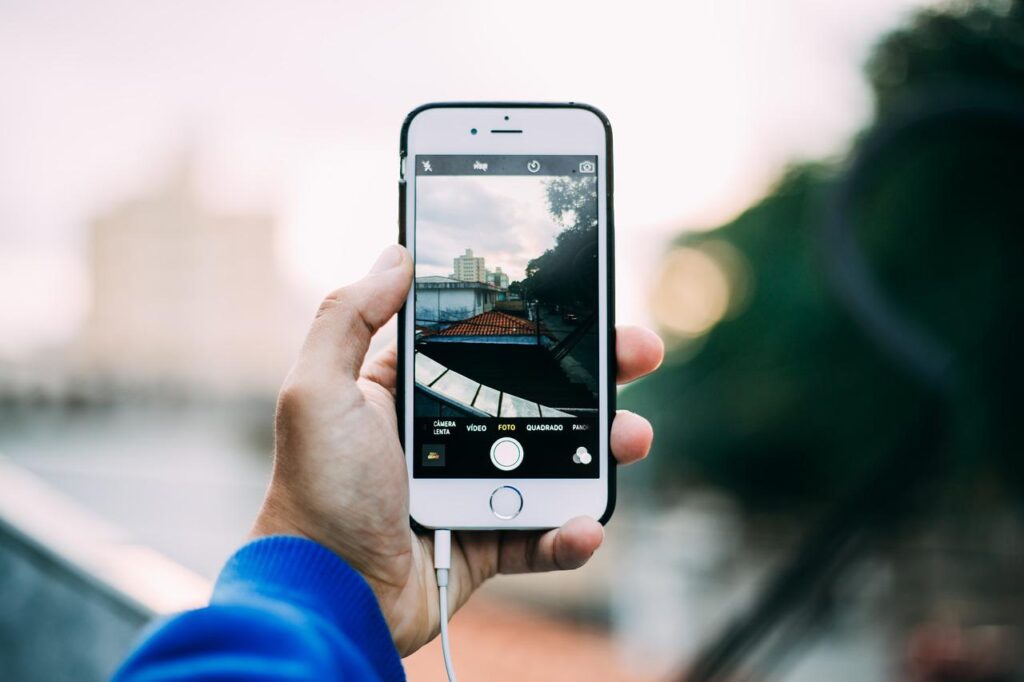
iPhoneのliveカメラと言われている機能ですが、公式には「Live Photos」という名前です。
「Live Photos」とは、撮影のボタンを押すと、その前後1.5秒(トータル3秒間)の動画を撮影できるiPhoneのカメラ機能です。
動画を撮影するほどではないけど、より鮮明に思い出を残したい時はありませんか?
そんな時にliveカメラでの撮影は、とても便利です!

私もよくLiveカメラで撮影した写真を振り返りながら思い出に浸っています。
動いている物の写真撮影は、ブレやすく一回でベストショットを撮るのは至難の業です。
Liveカメラは、写真としてだけではなく、短い動画と共に記録できるので、ベストショットを簡単に撮影できます。
Liveカメラでの撮影方法
撮影方法はとても簡単です!
- iPhoneのホーム画面でカメラアプリを起動
- 右上の丸いマークが黄色の状態になると撮影開始
右上にある丸いマークに斜線が入っているとオフの状態で、通常の撮影になります。

右上のマークをタッチすると、黄色に変わります。

これでLiveカメラがオンの状態になりました。
この状態でシャッターボタンをタッチすると、1秒ほど後に「ポポン」という小さめの音が鳴ります。
これで撮影完了です。
4つのエフェクト機能の使い方
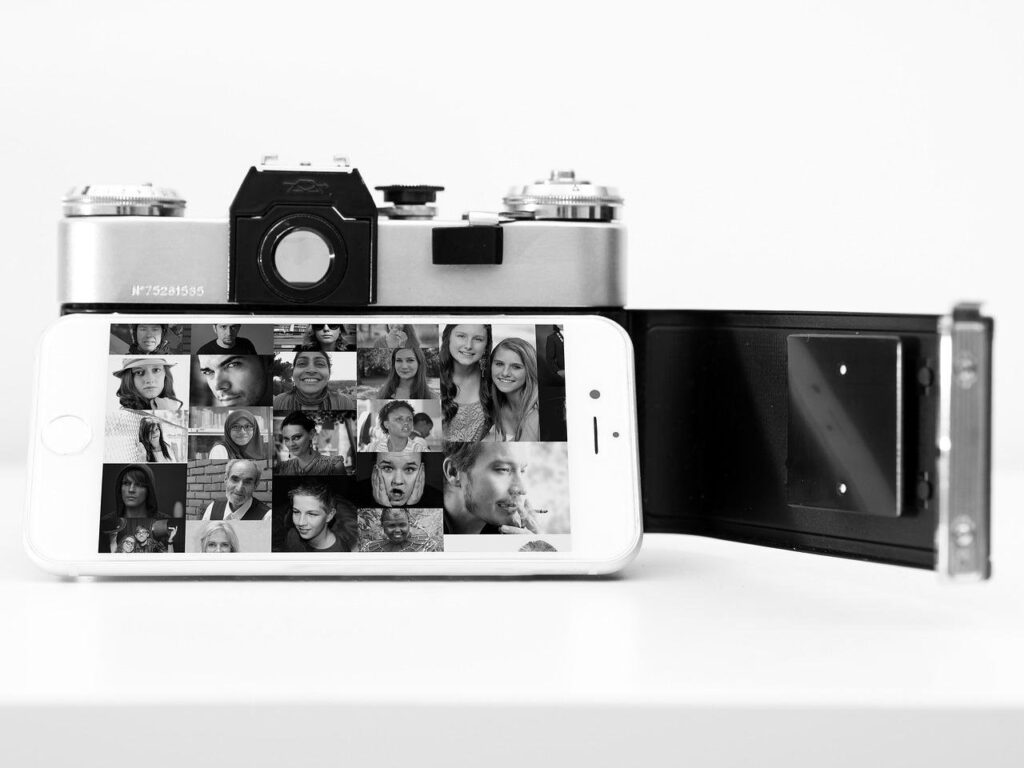
Liveカメラは撮影した後、4つのエフェクト(効果)を選んで再生できます。
Liveカメラで撮影した写真をアルバムから開くと、左上に「LIVE」と書かれたマークがあるので、
そこをタッチします。
すると、4つのエフェクト機能が表示されます。

①Live
撮影のボタンを押す前後1.5秒(トータル3秒間)の映像が音声と一緒に再生されます。
YouTubeに分かりやすい動画がありますので、ぜひご覧ください。
音声も入っていて、ショートムービーという感じですね。
②ループ
繰り返しLiveカメラが再生され、ビデオループのようになります。
動画では、レーン上のお寿司が左奥から何度もやってくるように見えます。
音声はつきません。
③バウンス
映像が再生と逆再生を繰り返し、進んだり戻ったりする映像が再生できます。
動画では、お寿司が右に進んでからまた戻ってきているように見えます。
こちらも音声はつきません。
④長時間露光
物の動きを一枚の写真に収めます。すると、残像が残るような幻想的な写真が作れます。
他の3つのエフェクトと違う所として、長時間露光は動画ではなく写真で保存されます。

写真を見てみると、歩いている人が影のようになって見えなくなっているのがわかります。
長時間露光についてはこちらの記事でも詳しく説明しているので、参考にしてみてください。
撮影後にこんなにエフェクトで編集できることは知りませんでした!


エフェクトを変えるだけでも全く違った雰囲気になりますよね。
最近では、InstagramなどのSNSでも、liveカメラで撮影した映像を利用することが可能なので、ショートムービーとして発信するのも良い方法ですね。
Liveカメラの便利な使い方

Liveカメラ機能の基本的な使い方が分かったところで、更に効果的に使用するコツを3つご紹介します。
liveカメラの便利な使い方3つ
- キー写真を選択できる
- iPhoneのロック画面に設定する
- 常にLiveカメラで撮影する
①キー写真を選択できる
キー写真の選択とは、liveカメラで撮影した3秒間の中で一番良い瞬間をメインの表紙に設定することです。
子供の走っている姿のベストショットが欲しい、飼っているペットのこのしぐさの瞬間を写真に収めたいなどという時はありませんか?
動いている人や物を撮影するときにLiveカメラはとても便利です
キー写真の選択手順は3つです
- 撮影した写真の編集画面を開く
- Liveカメラのマークをタッチ
- 画面下の連続写真から自分のベストショットを選び、キー写真に設定する
まず、Liveカメラで撮影した写真をアルバムから表示し、その右上にある「編集」をタッチして編集画面を開きます。
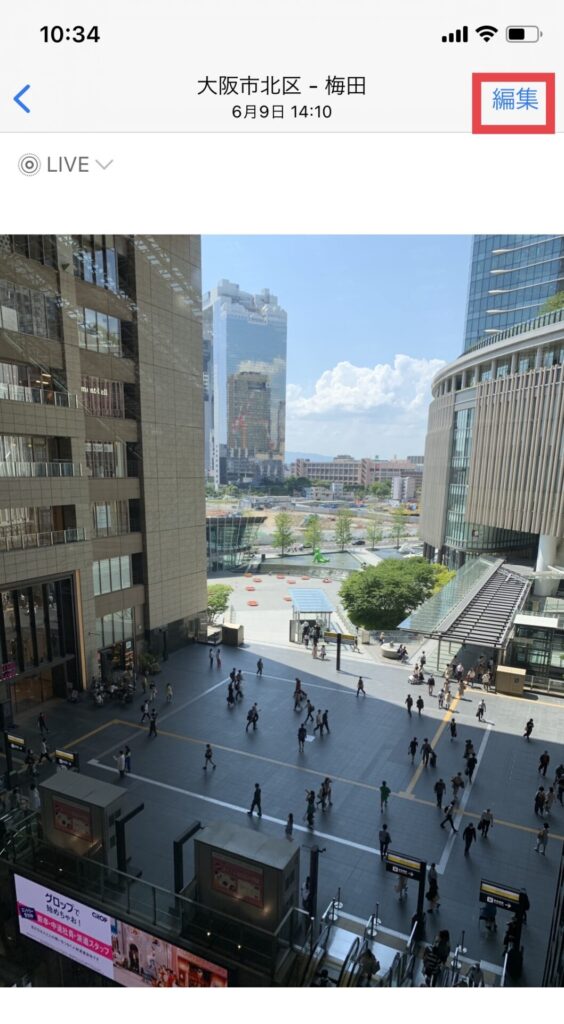
左下にあるマークをタッチします。(下の写真の①)
連続写真をスライドすると、キー写真を自分で選んで設定することが可能です。(写真の②)
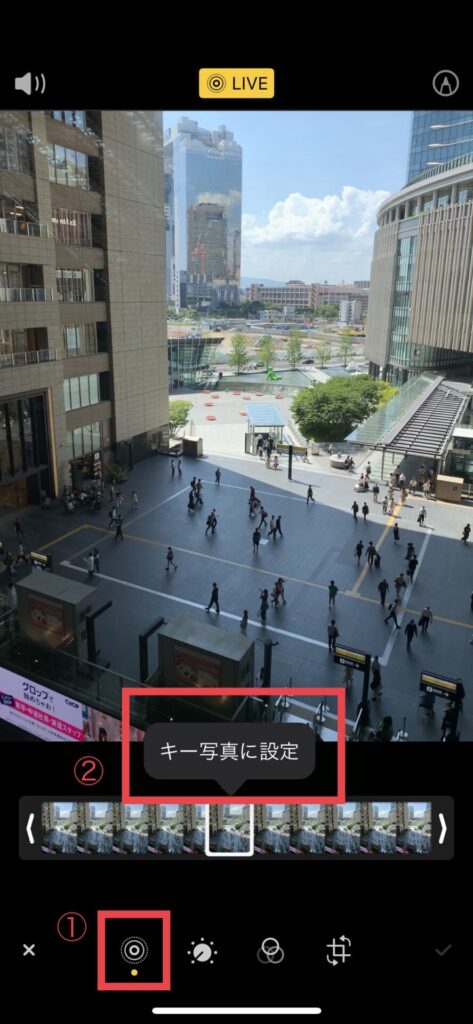
3秒間からあなたのベストショットを選んでみてください。
この設定で、iPhone以外で写真を見る時や、写真を印刷する時にベストショット部分が表示されることになります。
②iPhoneのロック画面に設定する
Liveカメラで撮影したお気に入りの写真はぜひロック画面に設定してみてください。
設定方法は簡単です!
- 撮影した写真の共有マークをタッチ
- 壁紙に設定を選択
- プレビューで壁紙をチェック
Liveカメラで撮影した写真を開き、左下の共有マークをタッチします。

下にスクロールすると、「壁紙に設定」の表示があります。
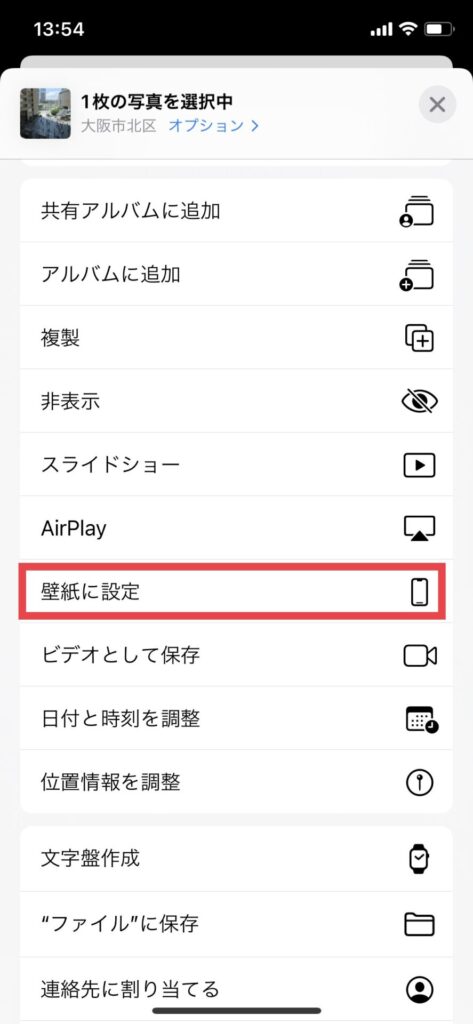
プレビューでチェックしてから、壁紙に設定してください。
プレビュー画面で真ん中下のマークをタッチすると、再生をオンかオフに切り替えることが可能です。

強く長押しすると、再生されます。
実際に壁紙に設定すると下の動画のように再生されます。
③常にLive カメラで撮影する
あらかじめLiveカメラでカメラを開く設定にすることが可能です。
設定→カメラ→設定を保持→Live Photosのチェックをオンにします
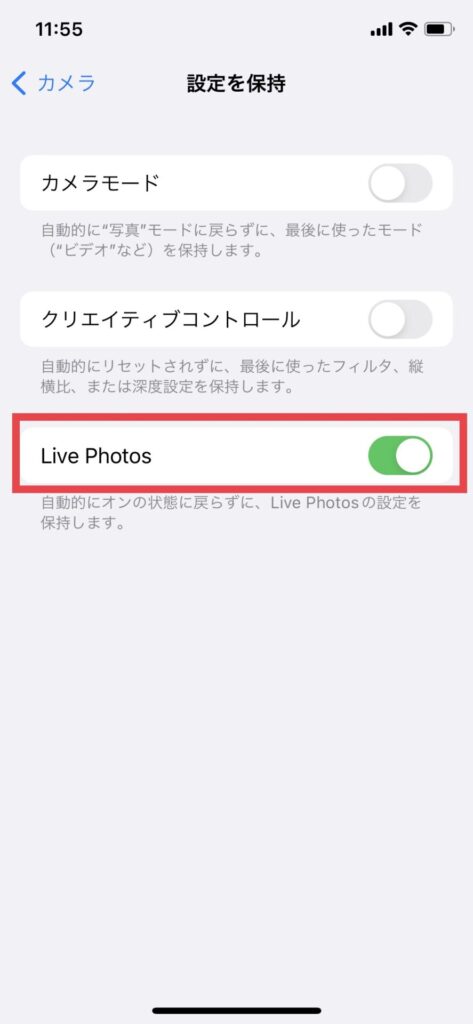
この状態にしておくと、カメラアプリを開いた時、すでにliveカメラがオンの状態で撮影が可能です。
Liveカメラを使う前に注意することは?

便利なのでこれからは、liveカメラですべて撮影しようと思います!


撮影するのは良いけれど、容量は大丈夫?
liveカメラ機能がとても便利な反面、注意して欲しいこともあります。
それは、データ容量です。
liveカメラで撮影した写真は、普通に撮影した写真よりも2倍近くの容量になってしまいます。
その為、全てLiveカメラで写真を保存すると、単純計算でアルバムには本来の半分しか写真を保存出来ないということになります。
liveカメラは、音声と動画も同時に保存していることになるので、容量が大きくなってしまうのも仕方のないことかもしれません。
うっかり「全部Liveカメラで撮影していた!」という人も少なくありません。
liveカメラで撮影する前に、必要な時を見極めたり、不要な写真を整理したりして容量に注意することをおすすめします。
まとめ
今日はLiveカメラの使い方と便利な活用方法をご紹介しました。
意外に使いこなせていなかった部分もあったのではないでしょうか?
最後にLiveカメラのメリットをまとめました。
Liveカメラで撮影するメリット
- 3秒間のショートムービーでよりリアルな思い出を残せる
- エフェクトを使い分けて、全く違う雰囲気に加工できる
- 簡単にベストショットを切り抜ける
Liveカメラの使い方と特徴を理解すれば、写真を撮影する時にさらに楽しくなりそうですよね!
エフェクト機能も使い分けて、自分だけの特別な思い出を残してみてはいかがでしょうか。
スマホを落として液晶が割れてしまった、水没させてしまった、突然充電できなくなったなど、スマートフォンの調子が悪くなった時は、お近くのエックスリペアまでお気軽にお問い合わせくださいませ!私たちはスマートフォン修理のプロフェッショナルです。iPhone・Androidスマートフォンの様々な修理に対応しております。新しい機種の修理だけでなく旧モデルの修理も対応しておりますので、まずはお気軽にお問い合わせくださいませ。
iPhoneスマートフォン修理店

沖縄県宜野湾市の修理店舗です。駐車場も完備。お車での来店も可能。画面割れや水没などスマートフォントラブルでお困りではありませんか?最短即日修理とスピーディな対応が可能です。タブレットやSwitchなど機械の修理も対応。お気軽にご相談下さいませ。




















