こんにちは!本日も「iPhoneのお役立ち情報」をお送りいたします!エックスリペアスタッフの大橋です!
iPhoneには様々な便利機能がありますが、特に便利な機能の1つがスクリーンショット、略してスクショです。スクショができればWEBなど情報を写真に残しておけます。

愛媛県松山市の修理店。駐車場完備。車でのアクセスが可能。画面割れや水没復旧修理・バッテリー交換・コネクター修理など様々な修理に対応できます。修理内容によっては、即日修理もできますので、お困り事などお気軽にお問い合わせくださいませ。丁寧に対応します。
今回はiPhoneのスクショのしかたを、スマートフォン修理の専門家である私たちがご紹介します。いろんなやり方を知っておけばいざという時にいつでもスクショを撮ることができます。やりやすいスクショのしかたを知って、いつでも大事な情報を写真に残せるようにしておきましょう。
スマートフォン修理のことならX-repairへ
X-repairは、全国各地に店舗を展開するスマートフォン修理の専門店です。持込修理はもちろん、お客様の利便性を第一に考え、「ご自宅で申込みしてご自宅で受取」できる便利な郵送修理をご用意しました。
X-repairでは、画面交換、水没復旧、バッテリー交換、カメラ交換など、幅広い故障に対応。どんな故障も、99.8%の感動修理をお約束いたします!
経験豊富なスタッフが、お客様を温かくお迎えいたします。故障かな?と思ったら、当店までお気軽にお問い合わせくださいませ。
iPhoneのスクショのしかた

スクショとは表示されている画面を写真として保存できる便利機能です。一般的に知られているスクショのしかたは1つですが、実はそれ以外にもスクショを撮る方法があります。
iPhoneのスクショのしかたは以下の3つです。
- サイドボタンを使った方法
- AssistiveTouchを使った方法
- 背面タップを使った方法
サイドボタンを使った方法
一般的に知られているスクショのしかたがサイドボタンを使った方法です。この方法は特に設定は必要なく最初から簡単にできます。
サイドボタンを使ったスクショはiPhoneのホームボタンの有無でやり方が異なります。
ホームボタンがある場合
ホームボタンがあるiPhoneでスクショを撮る場合、「ホームボタン」と側面にある「サイドボタン」を同時に押すとスクショが撮れます。
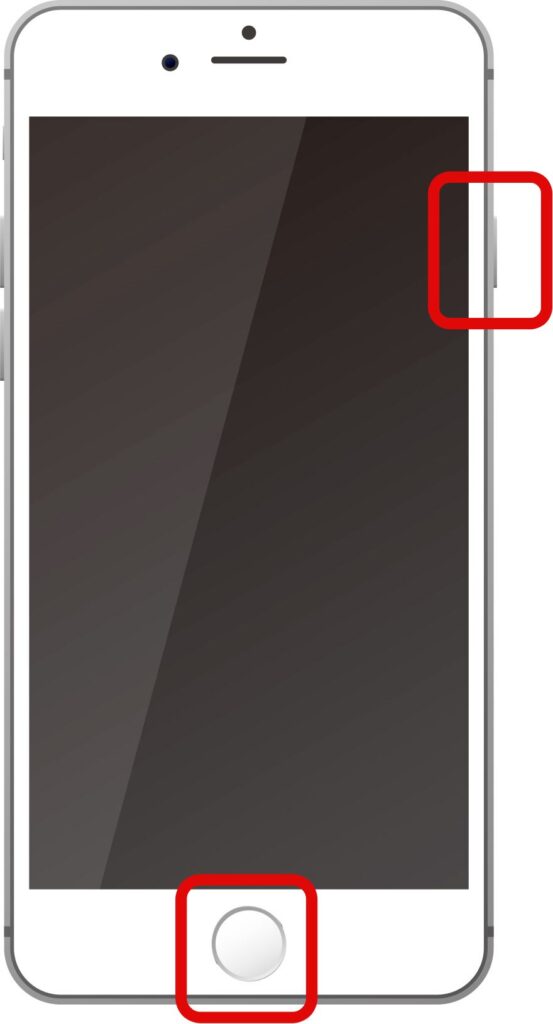
ホームボタンがない場合
ホームボタンがないiPhoneでスクショを撮る場合、側面にある「音量を上げるボタン」と「サイドボタン」を同時に押すとスクショが撮れます。
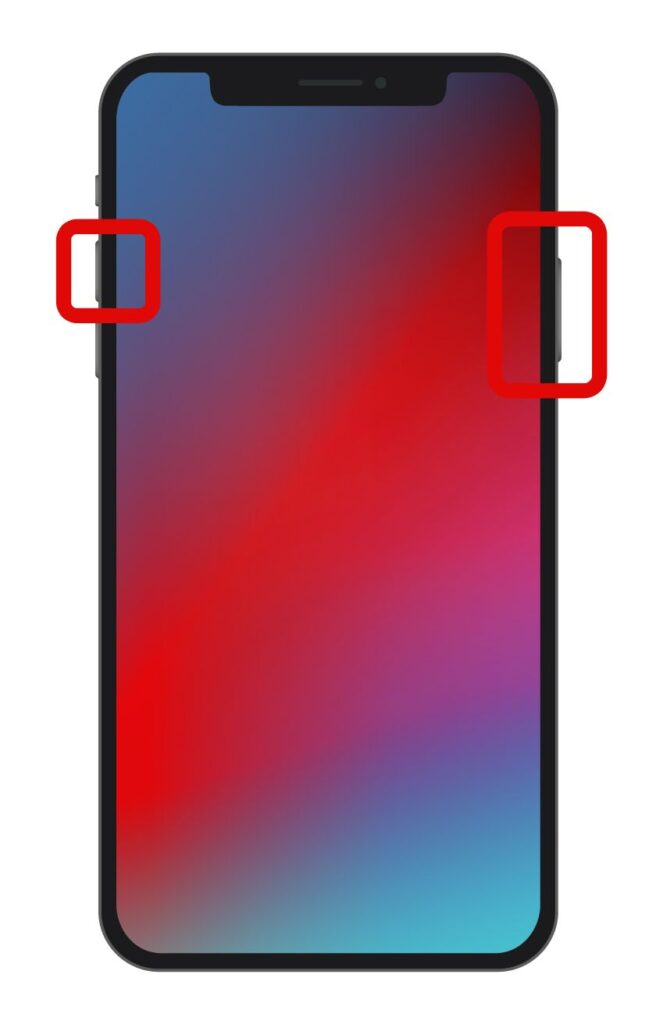
AssistiveTouchを使った方法
AssistiveTouchを使うとホームボタンやサイドボタンは使わず、画面をタップして操作するとスクショが撮れます。
設定が必要ですが一度設定しておけば片手で簡単にスクショが撮れます。
SHARARAのスクショ方法はAssistiveTouchを設定すると便利だよ💡
— さぁやは誤字ラ(「°ːːːːː°)「 (@SA02a15YA) November 28, 2020
サイド・ホームボタンの同時押しだと失敗して画面OFFっちゃうかもとか心配なら、この設定しとけば指1本でスクショできるよ☝️
写真にはこのAssistiveTouchは写りこまないから安心してね!
iPhoneにしたばっかの人とか機能忘れてた人へ😌 pic.twitter.com/OZvWeNBinw
操作方法
AssistiveTouchの設定方法は以下の手順です。
(1)iPhoneの設定から「アクセシビリティ」を開きます
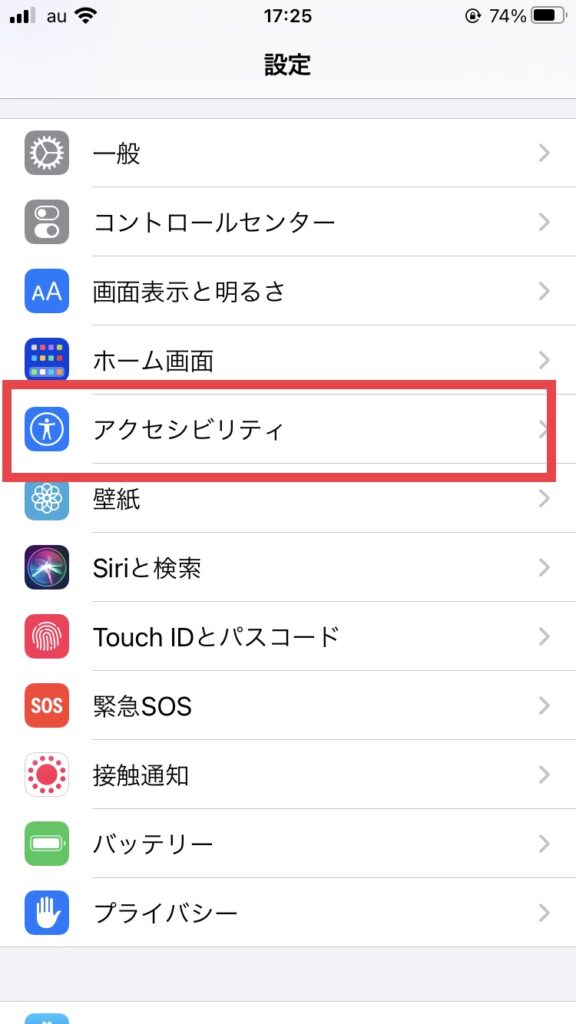
(2)アクセシビリティの中から「タッチ」を選びます
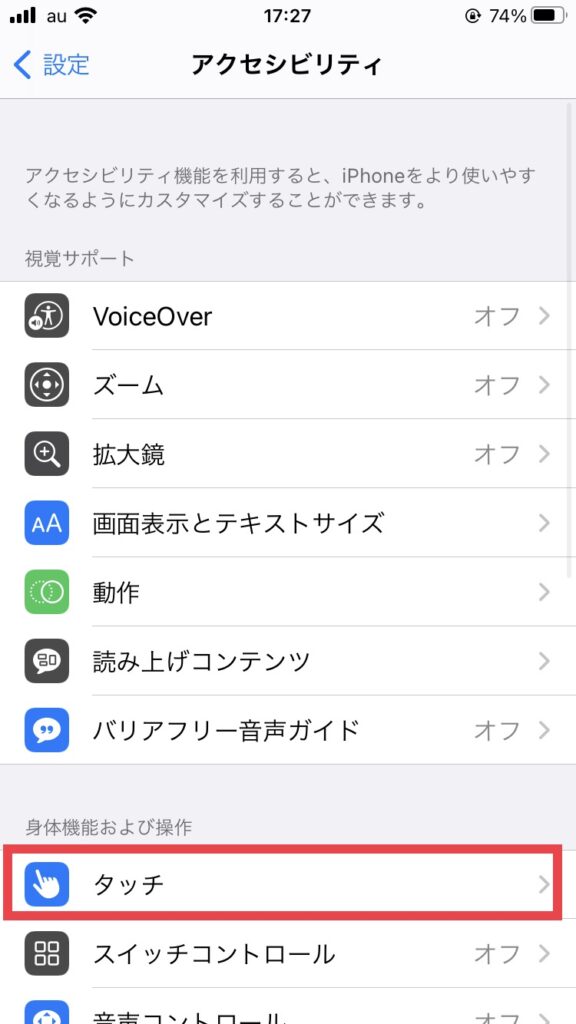
(3)1番上にある「AssistiveTouch」を開きます
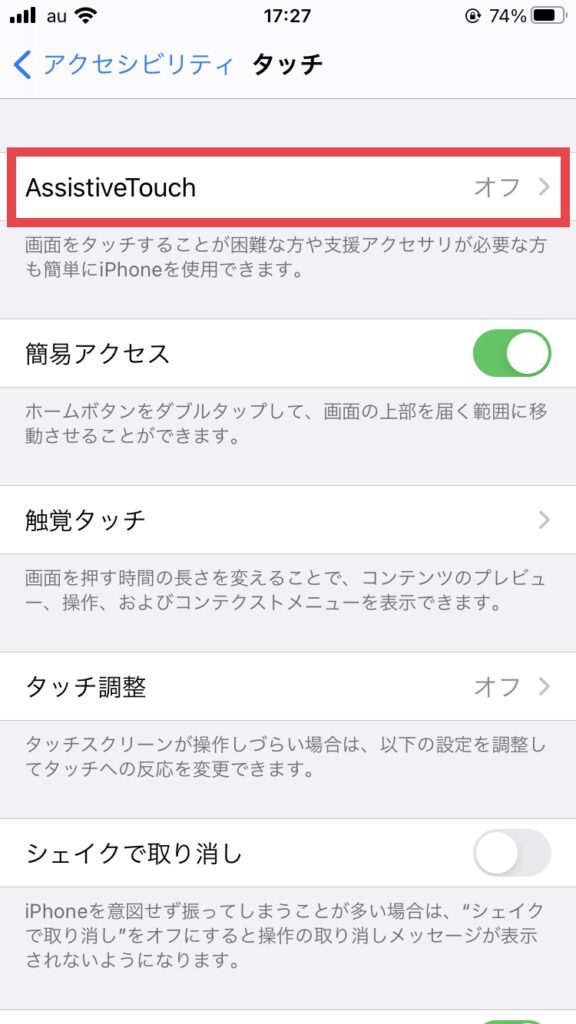
(4)AssistiveTouchを有効にします
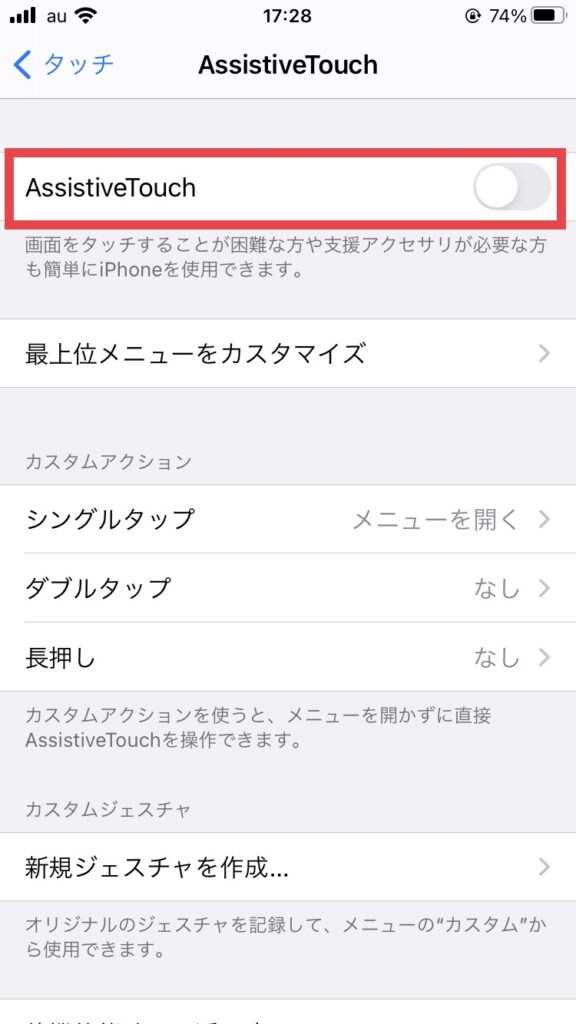
(5)AssistiveTouchを有効にすると画面に画像のようなマークが出てきます。スクショを撮りたい画面でそのマークを押します
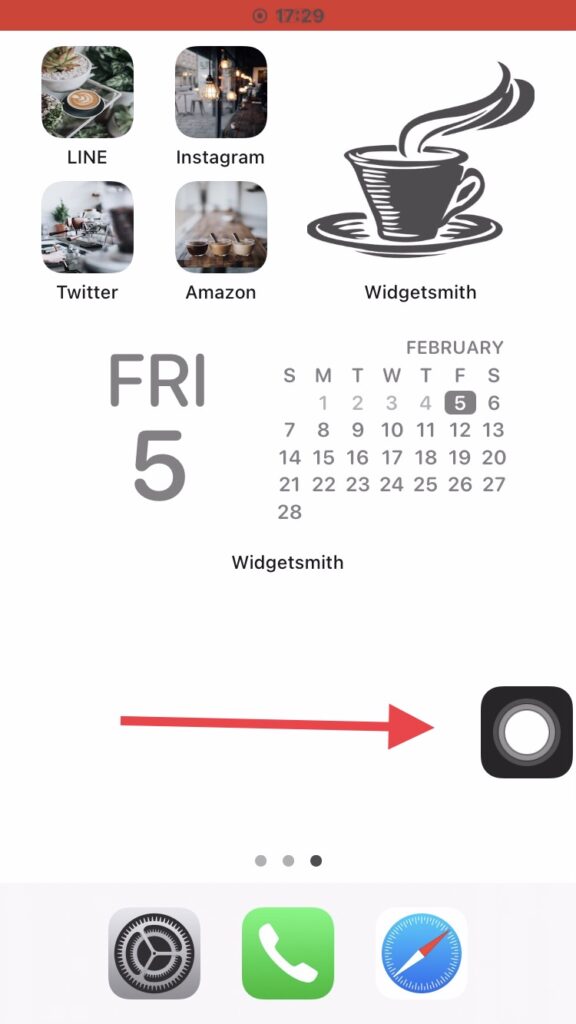
(6)選択肢の中の「デバイス」を選びます
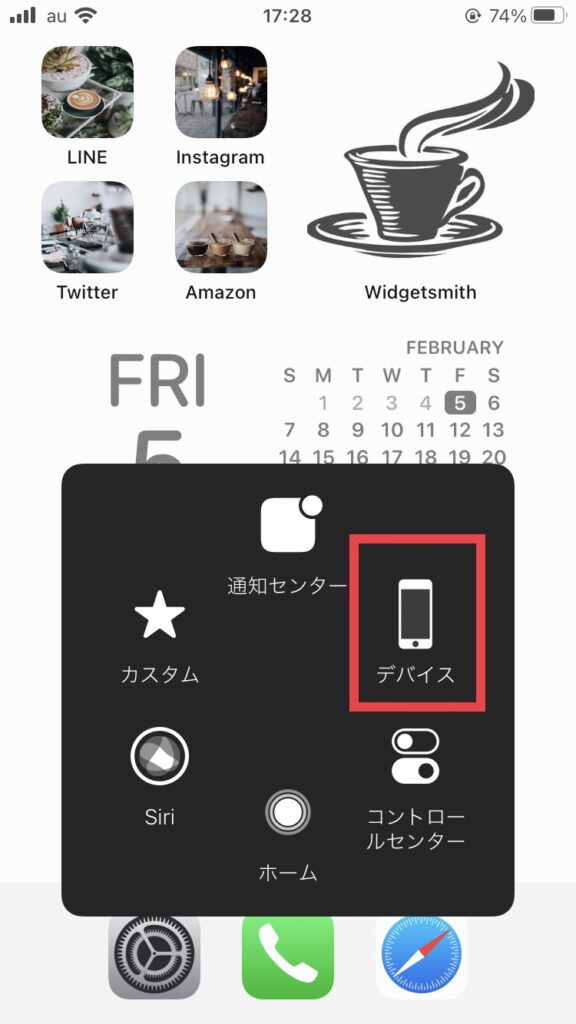
(7)デバイスの中の「その他」を選びます
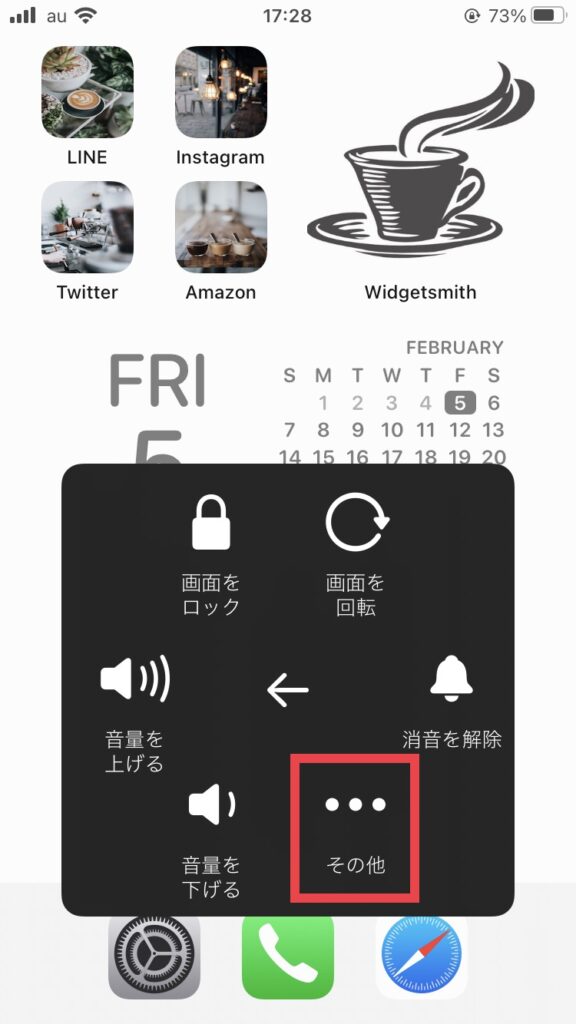
(8)画像のように「スクリーンショット」と出るので、それを押せばスクショが撮れます
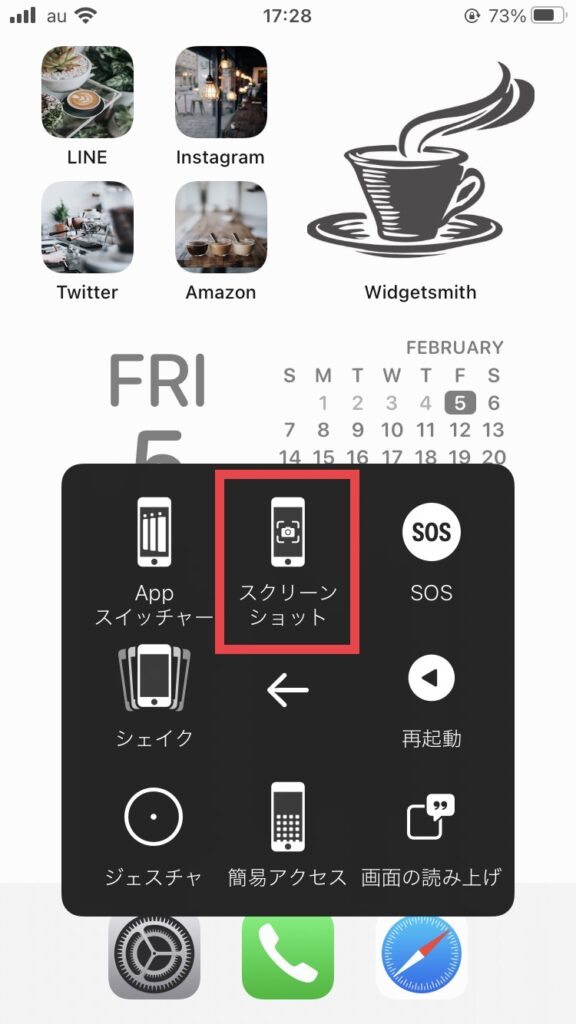
背面タップを使った方法
iOS14からiPhoneに搭載された便利機能「背面タップ」を使ってスクショを撮ることができます。背面タップとはiPhoneの背面をトントンとタップするだけで起動できる便利機能です。
『iphone背面タップについて🙌』
— れおぶろ✍️図解×ブログ (@reoblo_) October 19, 2020
背面タップが素敵です☺️
iPhoneの背面をダブルタップ(又は、トリプル)することで、スクショ等の簡単な機能を発動することができます💪🔥
設定>アクセシビリティ>タップ>背面タップ、で設定できます☺️
動画は人差し指✋#昼レンジャー21019og #役に立ったらRT pic.twitter.com/bQ6ZXSnk40
操作方法
背面タップの設定方法は以下の手順です。
(1)iPhoneの設定から「アクセシビリティ」を開きます
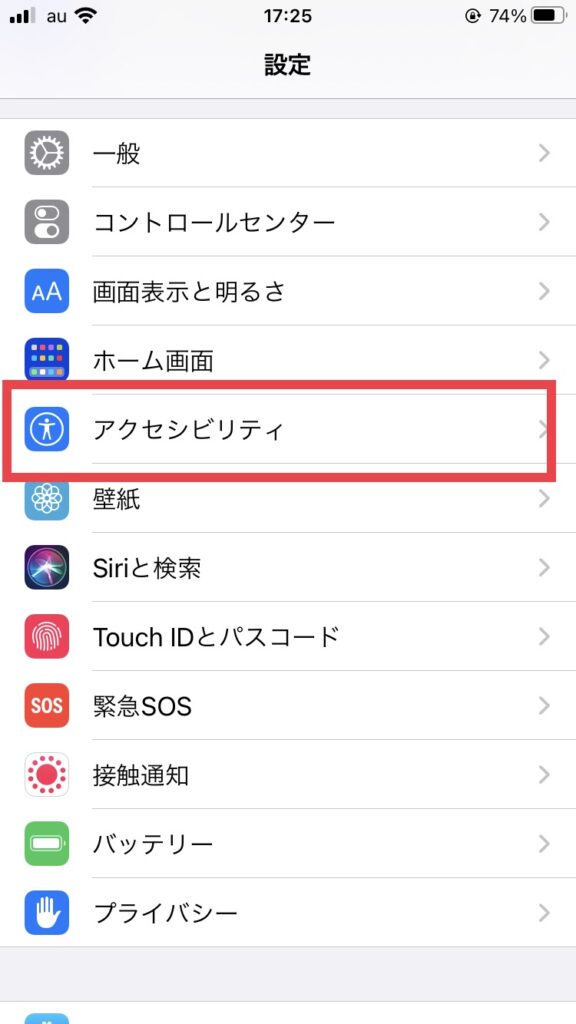
(2)アクセシビリティの中から「タッチ」を選びます
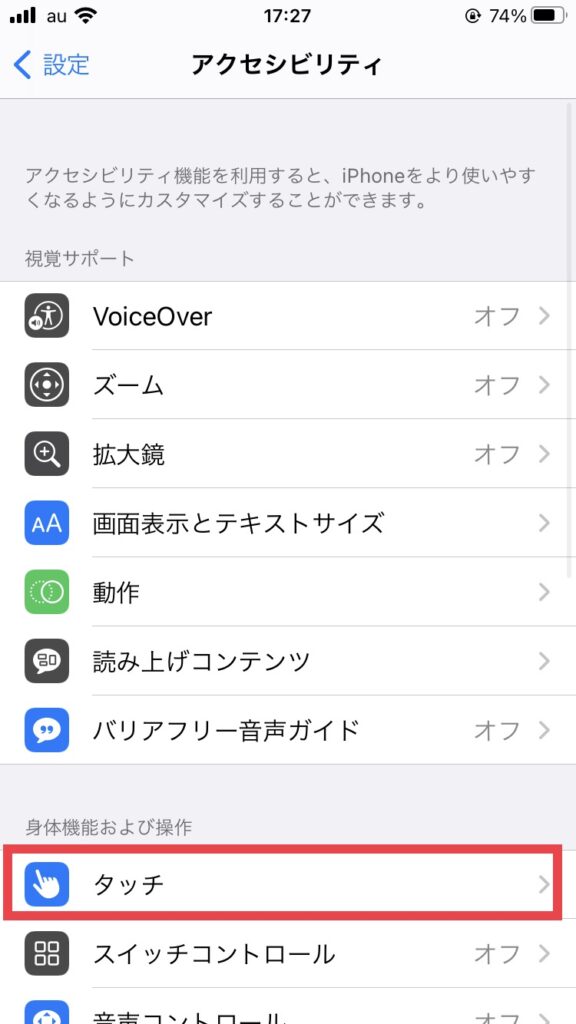
(3)1番下にある「背面タップ」を開きます
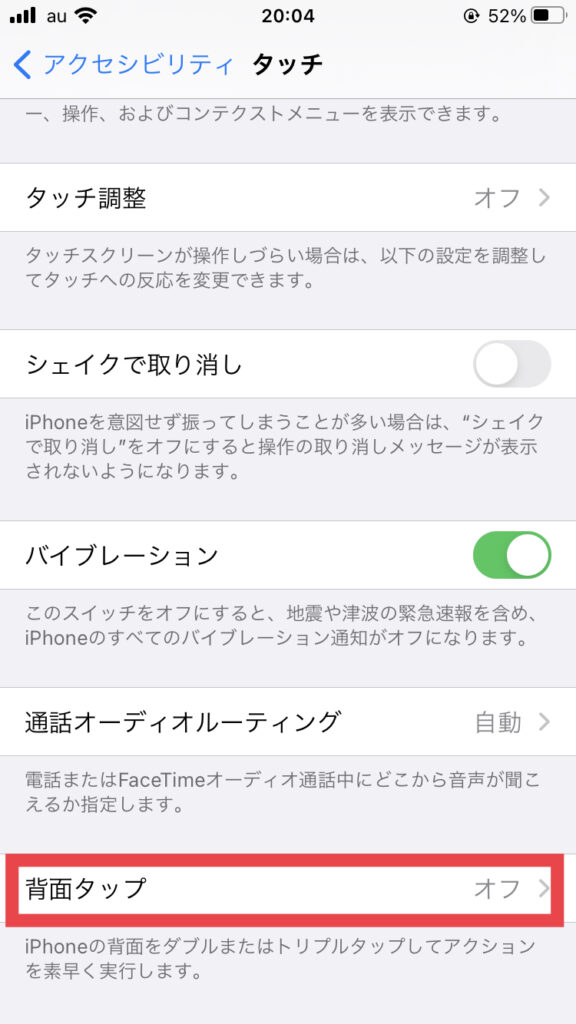
(4)「ダブルタップ」と「トリプルタップ」とあるので設定したい方を選びます。今回は「ダブルタップ」に設定します
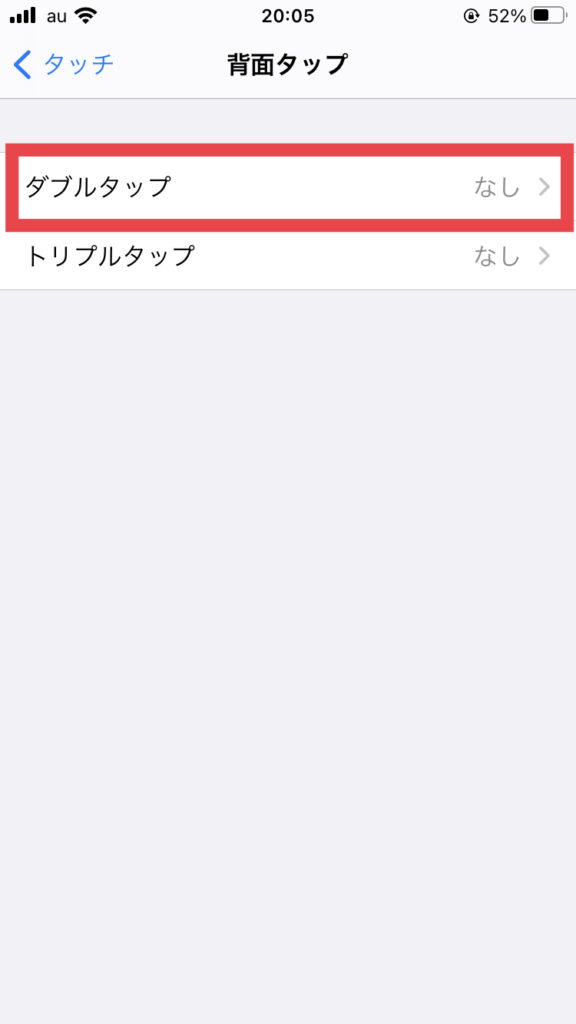
(5)設定できる機能が表示されるので「スクリーンショット」を選びます。
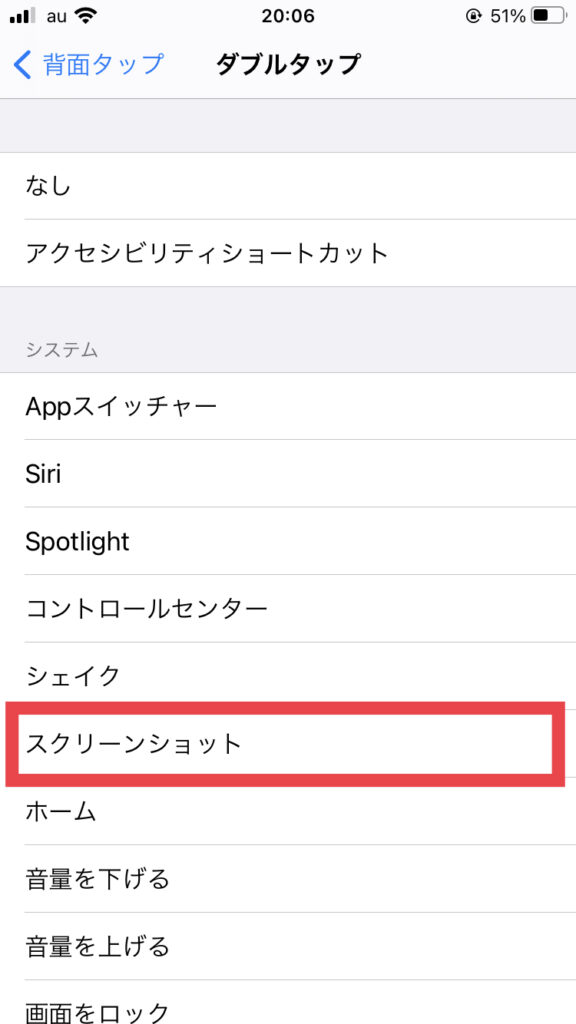
(6)スクショを撮りたい画面で背面タップをすればスクショが撮れます
注意点として、背面タップは設定すると何かにぶつかったりした時に誤作動でスクショを撮ってしまうことがあります。iPhoneを置く時などに作動しないように注意しましょう。
iPhoneのスクショでできること

iPhoneのスクショは便利で大きく分けて以下の2つのことができます。
- 表示されている画面を写真として保存する
- 表示されているWEBページをPDFとして保存する
下の動画はスクショしたページをPDFとして保存する方法が紹介されています。動画でやり方を見たいという人はこちらから確認してみてください。
iPhoneでスクショできない時

iPhoneでスクショができない時の理由は以下の3つです。
- iPhoneの容量がいっぱい
- スクショできないサイトやアプリ
- iPhoneの不具合
iPhoneの容量がいっぱい
スクショはカメラで写真を撮るのと同じなので、iPhoneの容量がいっぱいだとスクショが撮れません。この場合はいらないデータを消すか、iCloudなどにデータを移行してiPhone本体の容量を減らしてください。
もう今のiPhoneの状況スクショしようとしてもスクショが容量足りなくて保存されないから見せることもできない。親は役立たずだし本当に信じられん。
— シェル (@SheRoselia) August 7, 2020
スクショできないサイトやアプリ
サイトやアプリに中にはスクショができないように、コピーガードされているものがあります。コピーガードされているサイトやアプリをスクショすると真っ暗な写真になってしまいます。
特に著作権に厳しい動画アプリなどで多いですが、このようなサイトやアプリは何をしてもスクショできないので諦めましょう。
iPhoneの不具合
上記2つの原因ではない場合、考えられるのはiPhoneの不具合です。iOSが古かったり、単純に不具合が発生したりしているとうまくスクショが撮れないことがあります。
対処法は以下の2つです。
- iOSを最新にアップデートする
- iPhoneを再起動する
iPhoneにおける多くの不具合は再起動で解決することがあります。まずはiPhoneを再起動させてみてください。
スマホを落として液晶が割れてしまった、水没させてしまった、突然充電できなくなったなど、スマートフォンの調子が悪くなった時は、お近くのエックスリペアまでお気軽にお問い合わせくださいませ!私たちはスマートフォン修理のプロフェッショナルです。iPhone・Androidスマートフォンの様々な修理に対応しております。新しい機種の修理だけでなく旧モデルの修理も対応しておりますので、まずはお気軽にお問い合わせくださいませ。
iPhone修理店

愛媛県松山市の修理店。駐車場完備。車でのアクセスが可能。画面割れや水没復旧修理・バッテリー交換・コネクター修理など様々な修理に対応できます。修理内容によっては、即日修理もできますので、お困り事などお気軽にお問い合わせくださいませ。丁寧に対応します。




















