こんにちは!本日も「iPhoneのお役立ち情報」をお送りいたします!
エックスリペアスタッフの大橋です!
iOS16にアップデートされてふと写真を見返していると、指が画面に当たって ”あれ?なぜか人物が写真から浮き出てきた” そんなことはありませんか?

店舗横にはアミューズメント施設があり、待ち時間も快適に過ごせます。スマートフォン修理・タブレット修理・Switch修理まで幅広く対応。スッキリとした店内でお客様も安心してご利用いただけます。画面割れや水没復旧修理など電子機器ならお任せください!
これはiOS16の新機能において、被写体の切り取りがおこなわれたためです。この機能をうまく活用できれば、他アプリをインストールする必要はなく、簡単に画像編集できちゃいますよ!
今回はこのiOS16の新機能「写真切り取り」の使い方について、スマートフォン修理のエキスパートである私たちが解説していきます。
スマートフォン修理のことならX-repairへ
X-repairは、全国各地に店舗を展開するスマートフォン修理の専門店です。持込修理はもちろん、お客様の利便性を第一に考え、「ご自宅で申込みしてご自宅で受取」できる便利な郵送修理をご用意しました。
X-repairでは、画面交換、水没復旧、バッテリー交換、カメラ交換など、幅広い故障に対応。どんな故障も、99.8%の感動修理をお約束いたします!
経験豊富なスタッフが、お客様を温かくお迎えいたします。故障かな?と思ったら、当店までお気軽にお問い合わせくださいませ。
iOS16・写真切り取りのココがすごい
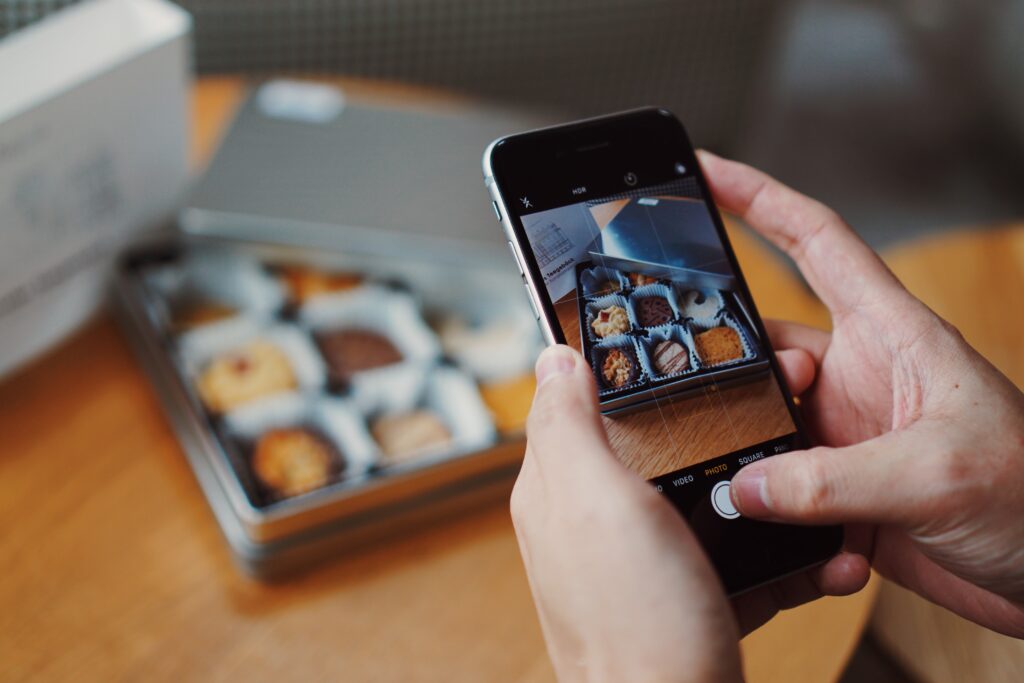
写真切り取りの機能を使いこなすと…
- 追加アプリ不要で切り取りがカンタンにできる!
- 特定の対象物のみを共有できる!
- SNS用の画像編集がおこないやすい!
写真を加工することが好き・編集好きな方にはとても便利機能です。
切り取れる被写体は人物だけはありません。
動物や建築物、料理などさまざまなものを切り取れるのです!
画像編集が好きな人、インスタのストーリーに写真を組み合わせて凝ったものを作成したい人は、画像の編集はラクなほうがいいですよね!
今インストールしている、専門の切り抜きアプリ・合成アプリはもう不要ですよ!
さらに、標準アプリを用いて、切り取りした被写体を写真アプリ内に保存された写真へと合成する方法も紹介します。
さっそく切り取りをしてみよう!
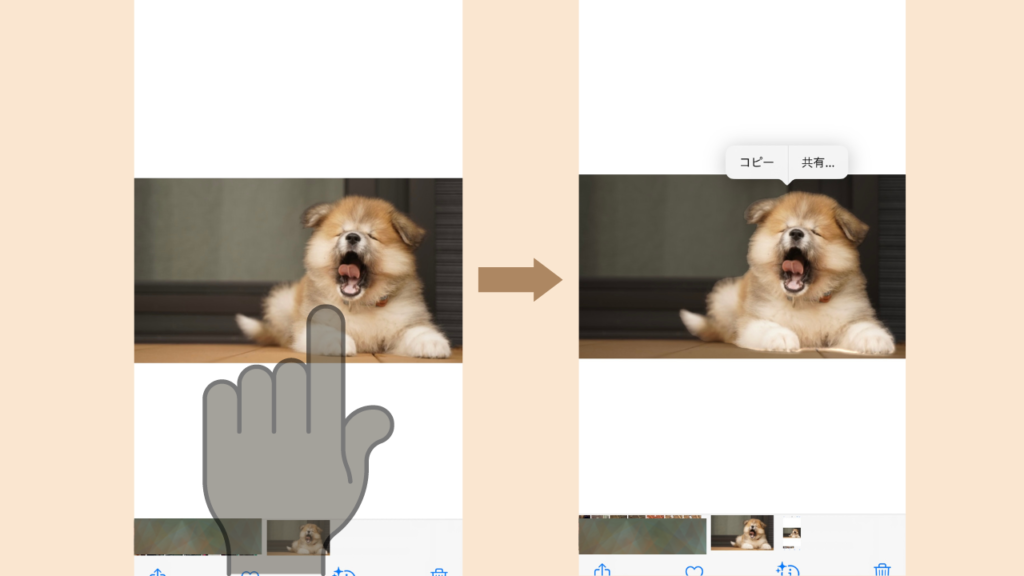
iPhone「写真」アプリを起動
iPhone標準アプリ「写真」を起動させ、切り抜きをおこないたい写真を選択します。
被写体を特定する
写っている被写体(切り抜きをおこないたい対象物)を指でしばらく長く押します。すると、選択した被写体が浮き上がるようなエフェクト(ハイライト)があらわれます。
おこないたい操作をタップ
長押していた指を離すと、「コピー」「共有」というメニューがでてきます。
「コピー」を選択した場合
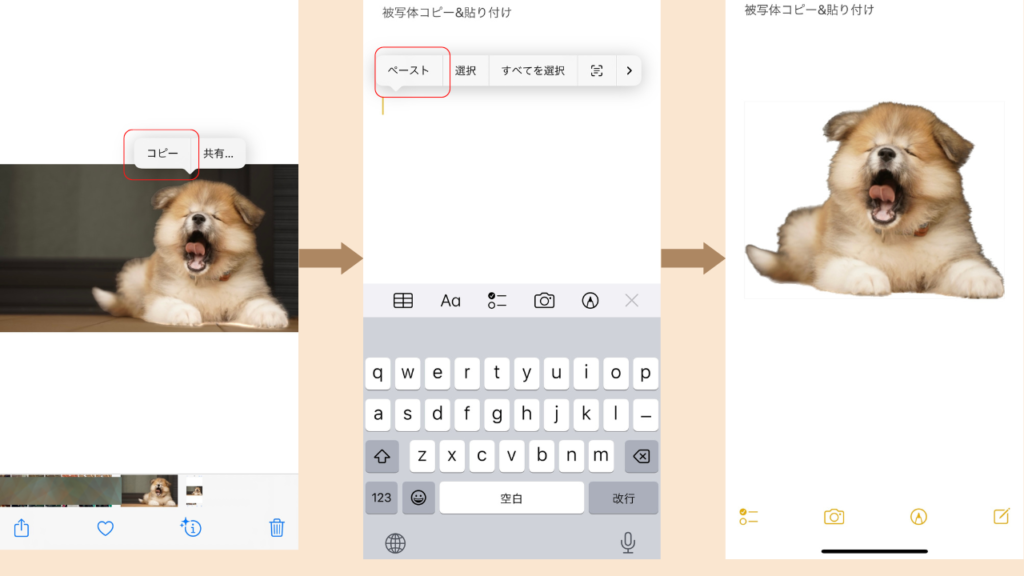
「コピー」をタップします。その後、他のアプリに切り替え、貼り付けしたい場所を長押しし、「ペースト」をタップします。
今回の例では、iPhone標準アプリの「メモ」へ貼り付けをおこなってみました。あっという間に背景が削除された画像がでてきます。
この作業で切り抜きは終了です!
「共有」を選択した場合
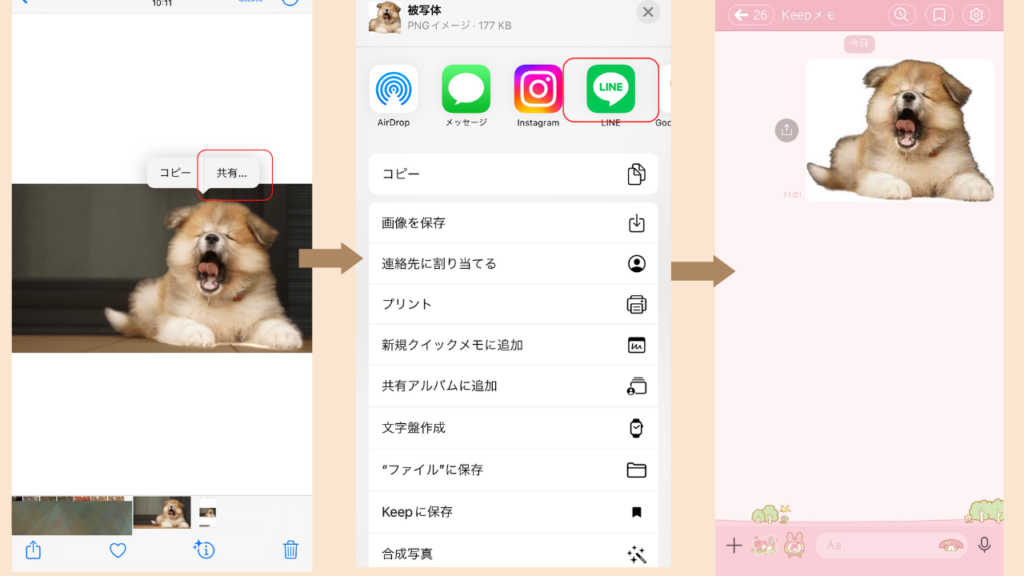
「共有」をタップします。すると、共有先のウィンドウがでてきます。
切り取った被写体を画像として保存する場合、メニューから「画像保存」を選択します。すると、切り取った被写体が新たな画像として保存されました。SNSで共有したい場合、共有画面からSNSを選択、その後送信すれば簡単に送れます!
合成写真を作成する
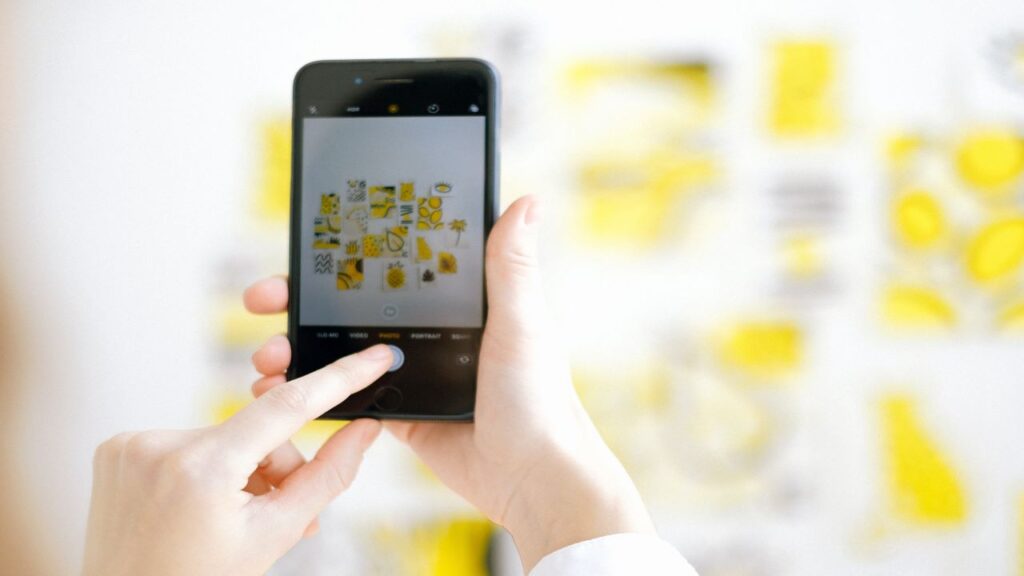
人物や物の切り取りはできても、ただ貼り付けするだけでは意味ない!そんな風に思ってませんか。
「写真」アプリに保存している写真に、切り取った被写体を合成させる方法があります。これも他のアプリをインストールすることなく、iPhone標準アプリでできちゃいますよ♪
▼合成する前に、iPhoneカメラで上手に写真を撮りたい!と考える方は下記を参考にしてみてください。
iPhone標準アプリ「ショートカット」って?
合成写真を作成するために、iPhone標準アプリの「ショートカット」を使います。
ショートカットはiPhone内のさまざまな作業をあらかじめ組み合わせて、自動化させるアプリです。
”ショートカットのアプリ使ったことない!” と思う人が大半だと思うので、(実は私も使ったことありませんでした…)これを機にぜひ活用しましょう!ショートカットは一度作成すれば、何度も使えるので、サクッと作成しておきましょう!
ショートカット作成手順
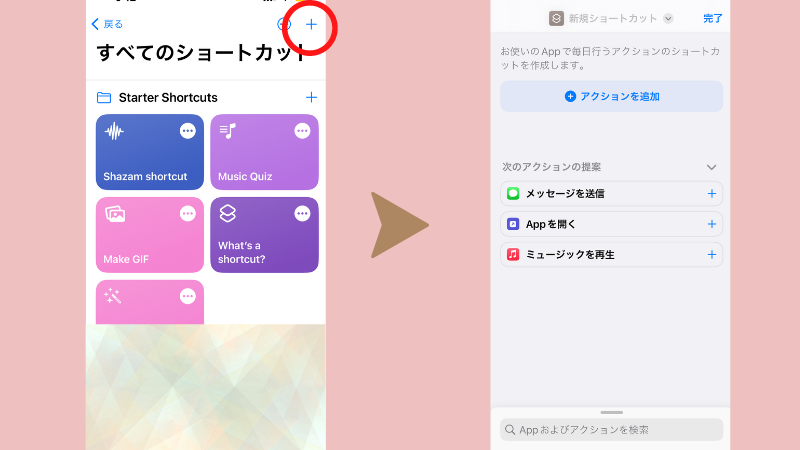
- ショートカットアプリを開いて右上「+」から新規作成します。
- 新規作成を開くと、右図の画面になります。
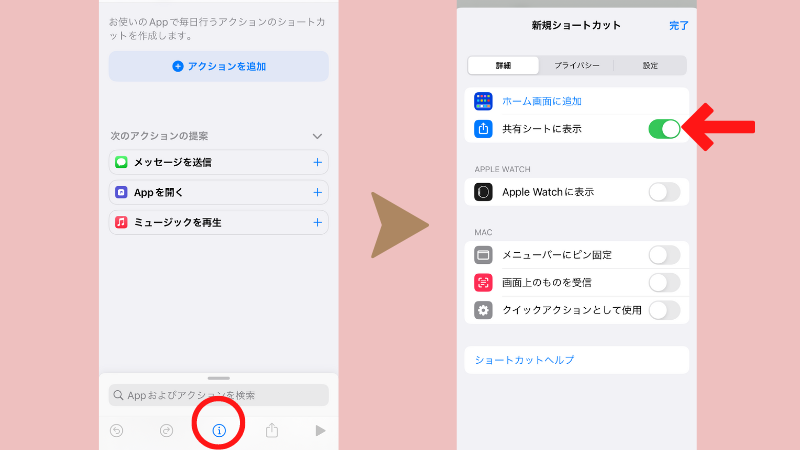
- 中央下部「i」のアイコンをタップします。
- ”共有シートに表示” をオンにしましょう。
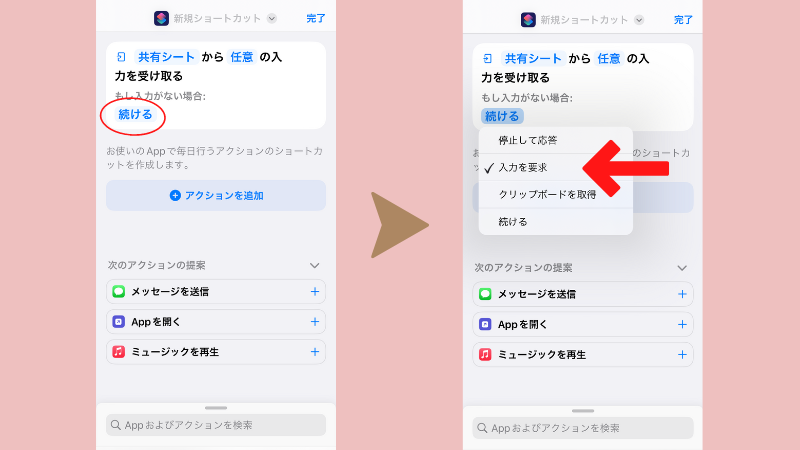
- 指示文内の「続ける」をタップしましょう。
- タップすると項目がでてくるので、「入力を要求」にチェックします。
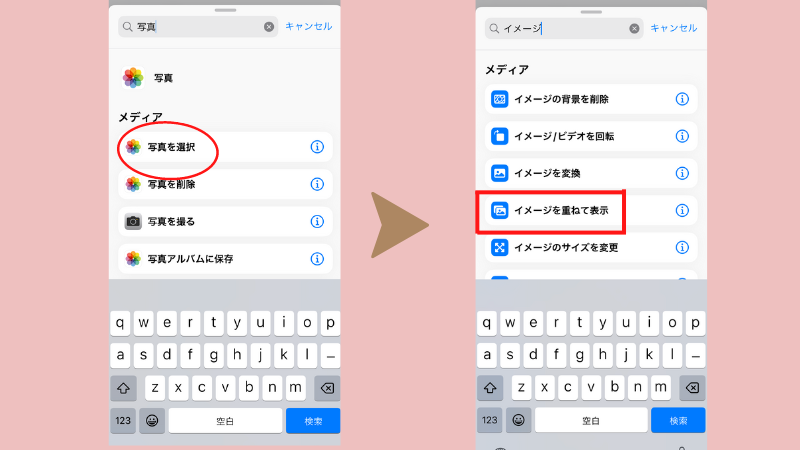
- 下部にある検索欄にて ”写真” を検索します。
- 検索した結果でてきた「写真を選択」を選びます。
- さらにもう一度、検索欄にて ”イメージ” と検索します。
- 検索結果でてきた「イメージを重ねて表示」を選びます。
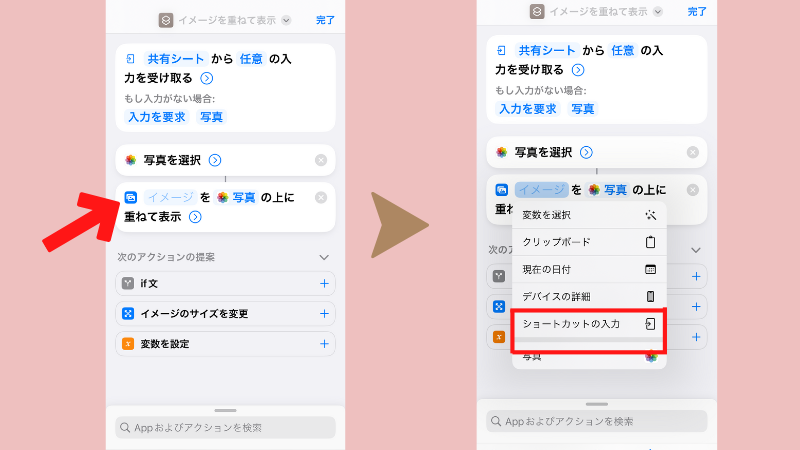
- 指示文の中の「イメージ」を選択します。
- 選択するとプルダウンがでますので、「ショートカットの入力」へ変更します。
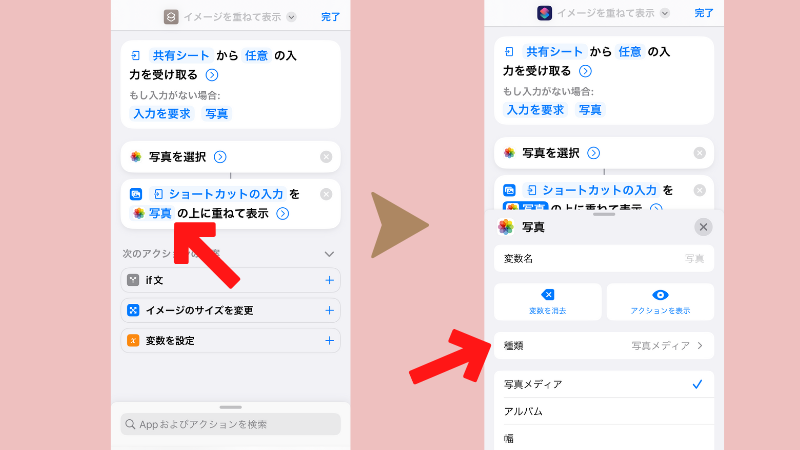
- 同じ指示文の中にある「写真」をタップします。
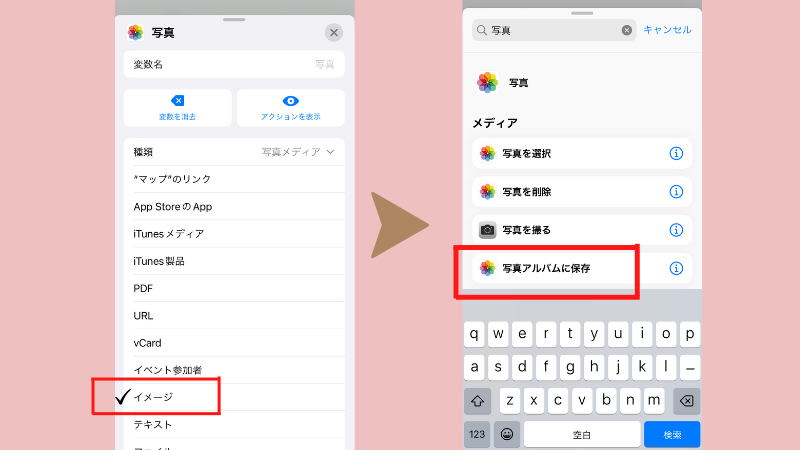
- 種類を選択して ”イメージ” にチェックします。
- 下部にある検索欄で再度”写真”を検索します。
- 「写真アルバムに保存」を選びましょう。
この作業でショートカットの完成です。一度ショートカットを作成すれば、合成写真はとってもラクにつくれます!ショートカットを使用した合成は、被写体を切り取ったあと「共有」を選択すればできます!
スマホを落として液晶が割れてしまった、水没させてしまった、突然充電できなくなったなど、スマートフォンの調子が悪くなった時は、お近くのエックスリペアまでお気軽にお問い合わせくださいませ!私たちはスマートフォン修理のプロフェッショナルです。iPhone・Androidスマートフォンの様々な修理に対応しております。新しい機種の修理だけでなく旧モデルの修理も対応しておりますので、まずはお気軽にお問い合わせくださいませ。
iPhone修理店

店舗横にはアミューズメント施設があり、待ち時間も快適に過ごせます。スマートフォン修理・タブレット修理・Switch修理まで幅広く対応。スッキリとした店内でお客様も安心してご利用いただけます。画面割れや水没復旧修理など電子機器ならお任せください!



























