こんにちは!本日も「Androidのお役立ち情報」をお送りいたします!エックスリペアスタッフの大橋です!
ディープフェイクアプリというのもをご存知でしょうか?このアプリで作った動画がTikTokなどのSNSで話題になっています。一体どんなアプリなのかを紹介します。また、Androidで使えるおすすめのディープフェイクアプリ『Reface』の使い方を解説。ぜひディープフェイクアプリを体験してみてください。
androidのディープフェイクアプリとは?

ディープフェイクアプリを使うと動画内の人物の顔を別人の顔に変換できるんです。これまでも写真の顔を別人のものと入れかえたアイコラ写真というものが作られていました。アイコラ写真では顔の角度などが違うと違和感のある仕上がりになります。
静止画でも精度の高いものを作るのは難しく、動画を違和感なく加工するのは高い技術が必要でした。しかし、AI技術のひとつであるディープランニング技術の向上により、目と口の動きや表情も簡単に連動させることが可能に。その結果、スマホだけを使って違和感のない動画を手軽に作れるようになったんです。
どれくらい違和感がない動画ができあがるのか、どういった弊害があるかを解説した動画を紹介します。
どうでしょう?本物かどうかを見分けるのが難しいほど動画ではなかったでしょうか。そういったことからディープフェイクアプリを悪用するのは厳禁です。適切な使い方でディープフェイクアプリを楽しんでください。
ディープフェイクアプリを使ってみよう

引用元:Reface
ここからはGoogle Playストアでダウンロード数1億以上を誇る人気アプリ『Reface』の使い方を紹介していきます。『Reface』には3つの機能があるんです。(2022年9月現在)
3つの機能
- Swap Faces:アプリ内の映画素材の中の登場人物と顔を入れ替えられる
- Animate Face:アプリ内の動画素材にリンクさせて写真の表情などを変化させられる
- Revoice:アプリ内の動画素材や写真素材の口の動きを好きなセリフとリンクさせられる
3つの機能は無料でも使えますが回数制限があります。しかし、制限を超えても広告動画を見るか一度アプリを終了してしばらく時間を置くことでまた使用できるようになるんです。早速、『Reface』をGoogle playストアからダウンロードしてインストールしましょう。
1.アプリを使用する時に必要な操作
初めてアプリを使用するときのみ必要な操作とアプリの3つの機能すべてに共通している操作を紹介します。
アプリを使用する時に必要な操作
- 初めてRefaceを使用するときのみ必要な操作(アンイストール後に再インストールしたときも必要)
- 課金を勧められたときの対処法
- 出来上がった動画を共有・保存する方法
1.初めてRefaceを使用するときのみ必要な操作
ここで説明する操作は初めてRefaceを立ち上げた時のみに必要な操作です。アプリをアンイストール後に再インストールしたときも必要になります。2種類あるのでその1・その2として紹介します。
【その1】アプリを起動した直後に必要な操作
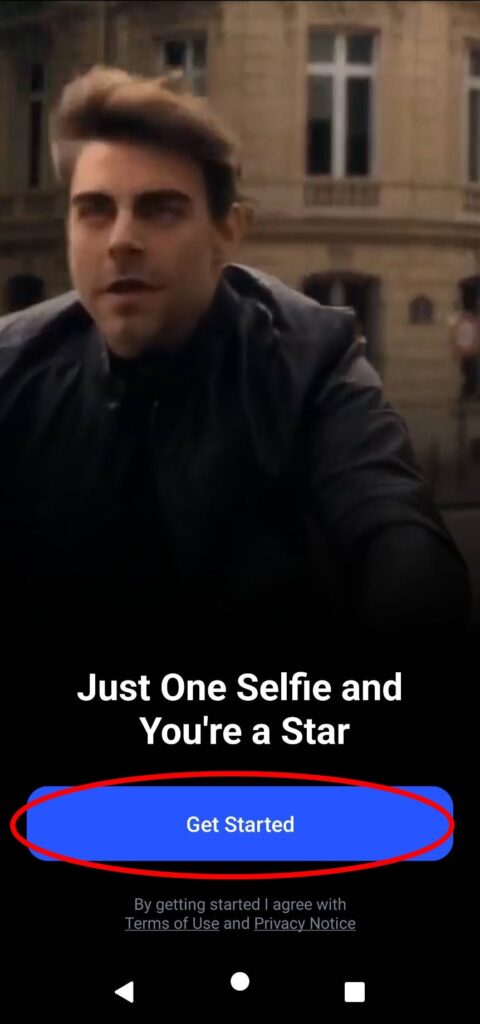
1.Refaceを起動すると左のような「just one selfie and you’re star(たった一枚の自撮り写真であなたはスターに)」と書かれた画面が表示されます。その下の赤丸で囲った「Get Started」をタップしてください。
画像引用元:Reface(以下アプリスクリーンショットも同様)
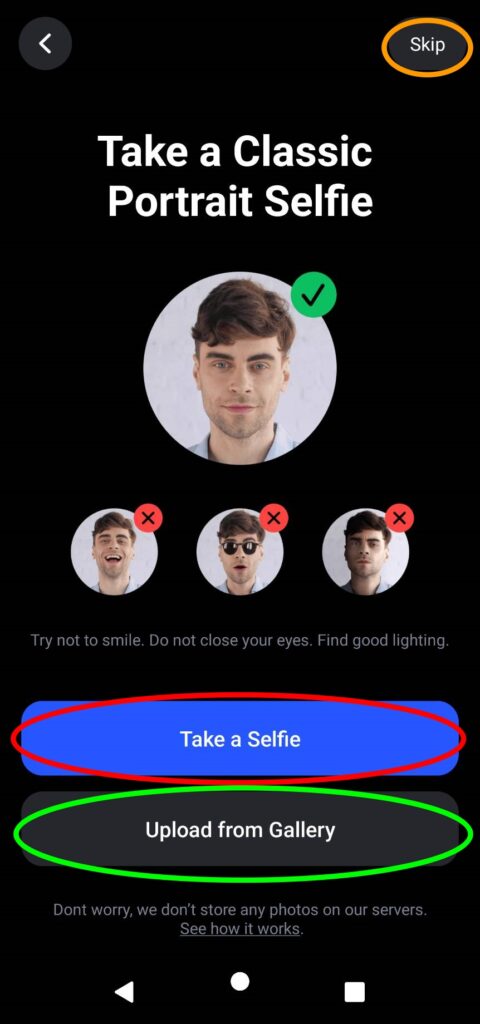
2.自撮り写真を撮影して使う場合は赤丸で囲った「Take a Selfie」をタップします。「写真と動画の撮影を「Reface」に許可しますか?」というポップアップが出るので「アプリの使用時のみ」をタップ。中央に表示される楕円に顔を合わせて自撮り写真を撮影し、「Confirm」をタップします。
スマホの中にある写真を使う場合は緑丸で囲った「Upload from Gallery」をタップします。端末内の画像を選択する画面が表示されるので使いたい写真を選択。「Confirm」をタップします。
写真は登録せずに先に進めたい場合は右上のオレンジ丸で囲った「Skip」をタップします。「Skipping selfie?(自撮りを飛ばしますか?)」と確認する画面が表示されるので「Skip」をタップします。
写真は後からでも登録、変更できますよ。
【その2】最初に3つの機能のうちどれかを実行するときに必要な操作
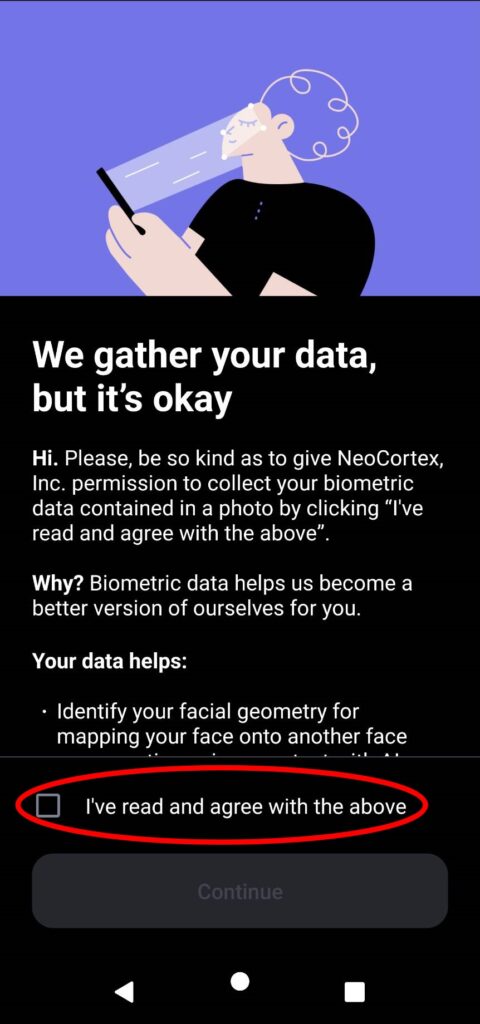
初めて顔や音声を交換するときは「We gather your data, but it’s okay(私たちはあなたのデータを収集しますが、大丈夫です)」というタイトルの説明が表示されます。
大まかな内容は「多くの顔のデータを解析することでアプリの品質を向上させたいので写真に含まれる生体認証データを収集することを許可してください。データはNeoCortex, INC.に3年間保管されます。裁判所または規制当局の命令や有効な令状や召喚状に従って必要とされる場合を除き、当社のサービスプロバイダー以外に転送することはありません。プライバシーは大切にします。」といったものです。
このことに同意してもいいなら赤丸で囲っているところにチェックを入れ、「Continue」をタップすることで使用可能になります。
2.課金を勧められたときの対処法
アプリを使用していると課金を勧める画面が表示されることがあります。無料で使いたい場合はスキップしてください。
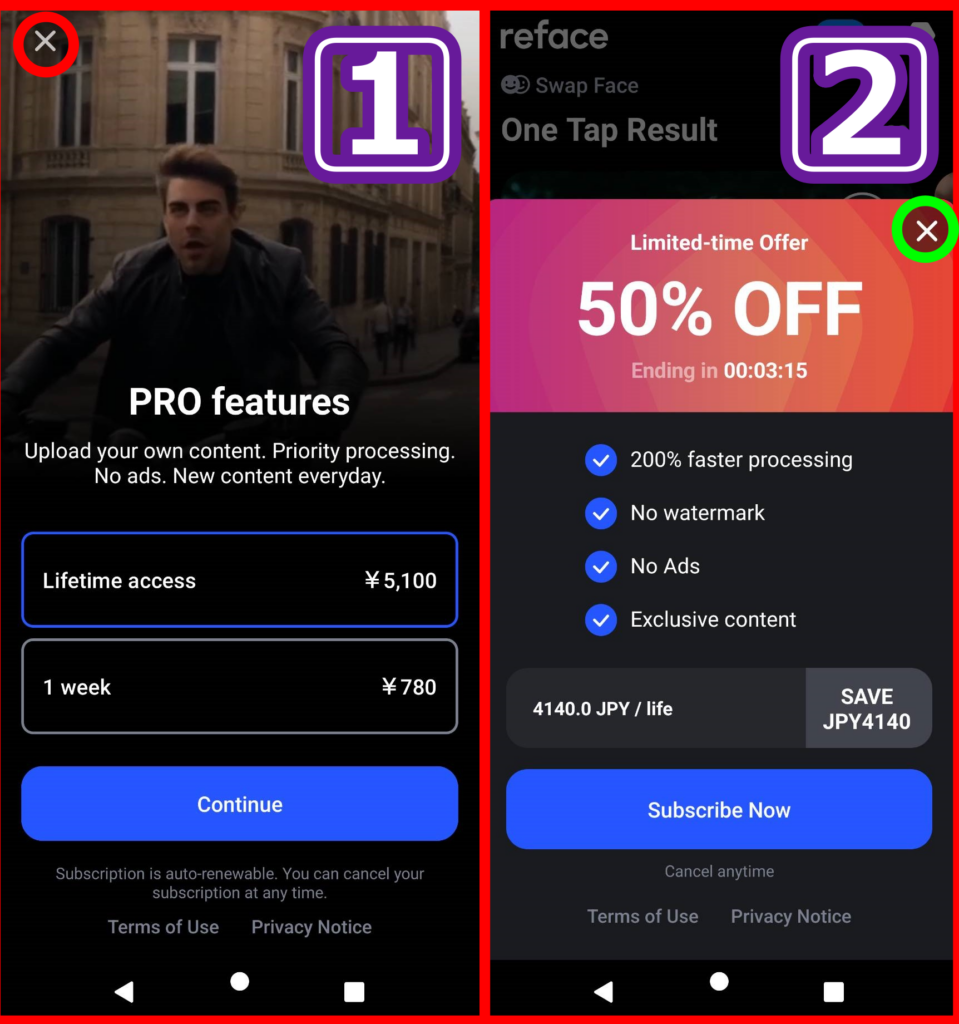
パターン1
課金を勧めてくる画面は1⃣の画面の後に2⃣の期間限定セールの画面が続けて表示される場合がほとんどです。1⃣が表示されたら右上の赤丸で囲った「☓」をタップ。次に表示される2⃣の緑丸で囲った「☓」をタップしてスキップします。
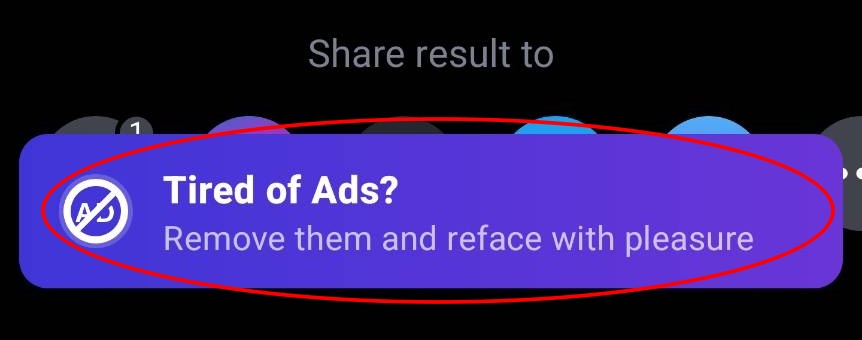
パターン2
出来上がった動画が表示されると画面下に赤丸で囲った部分のようなメッセージボックスが出てくることがあります。この場合はメッセージボックスを下に向けてスワイプしてスキップしましょう。
3.できあがった動画を共有・保存する方法
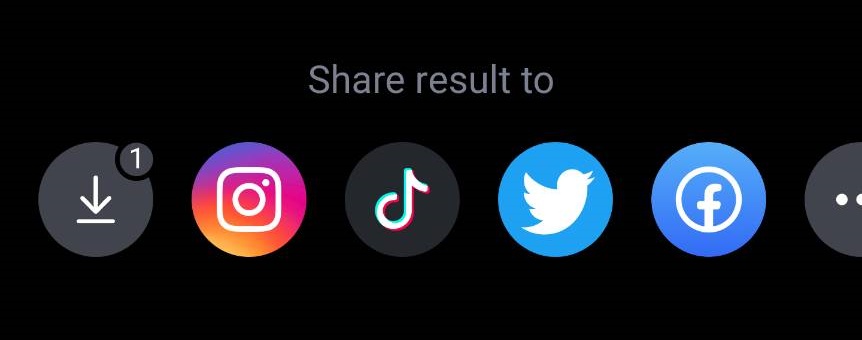
3つの機能のいずれかを実行して動画ができあがると画面の下部に左のような「Share result to」が表示されます。共有したいアプリもしくは端末にダウンロードのアイコンをタップすれば簡単に共有や保存ができます。
2.顔の入れ替え機能(Swap Faces)を使ってみよう
『Reface』はアプリの中に映画のワンシーンを切り取った素材が予め用意されているんです。そのため顔写真さえ用意すれば映画の中の登場人物と顔の入れ替えが簡単に行えます。それでは映画の登場人物と顔を入れ替える手順を説明していきましょう。
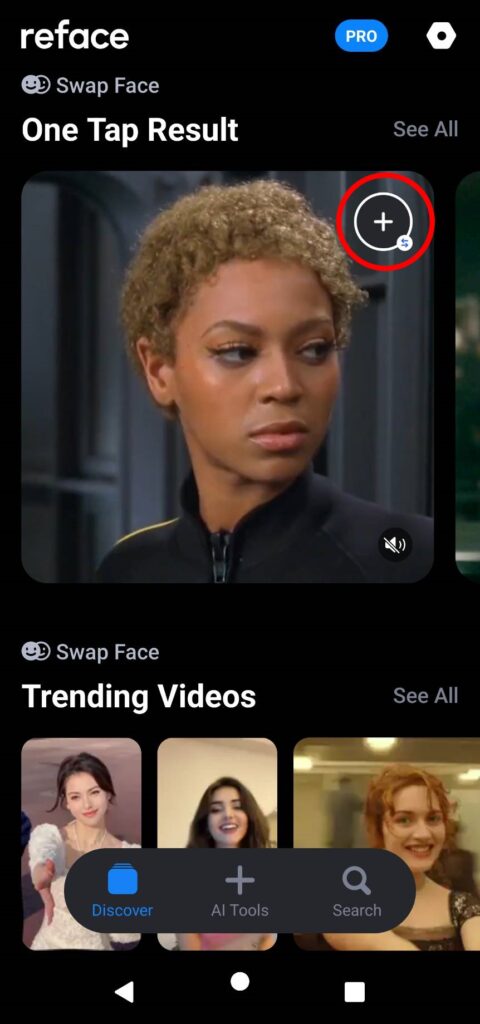
1.「初めてRefaceを使用するときのみ必要な操作【その1】の2」で自撮りをしたり端末内の画像を選択しているときは、右上付近の赤丸で囲った部分にその画像が表示されます。また、赤丸で囲った部分をタップすると画面下に「Choose face」というウインドウが開き、置き換えたい顔写真を追加したり変更したりすることが可能に。
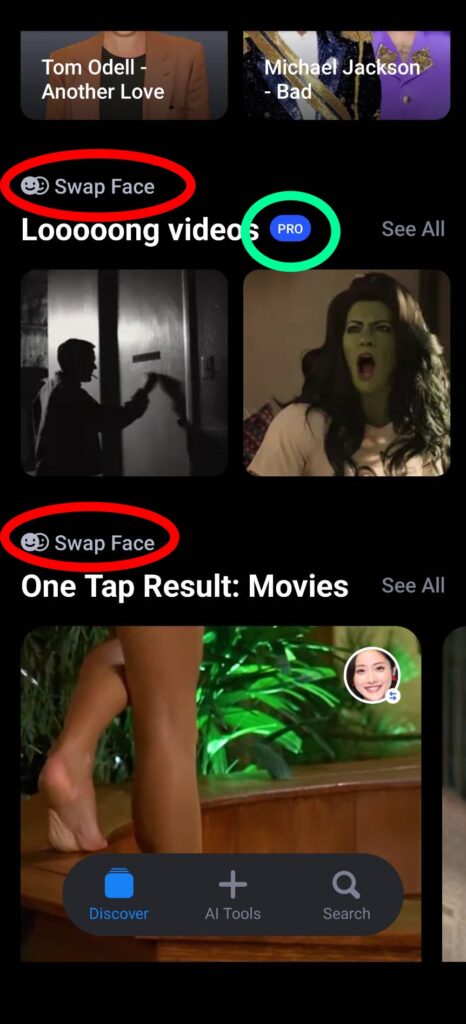
2.アプリ内の動画はいろいろなカテゴリーに分類されて登録してあります。赤丸で囲んだ部分が「Swap Face」になっているところから使いたい動画を見つけてください。選んだ動画をタップ後、少し待つと動画内の登場人物と顔が入れ替わります。
動画を選ぶ際に緑丸のような「PRO」というマークがついているカテゴリーのものは課金しないと使えないので注意が必要です。
Swap FaceのMultiface Videosに分類されている動画を使えば、顔写真を追加することで2人以上の顔を同時に入れ替えることも可能です。映画の主要人物全員を家族や友達にするのも楽しいですよね。
3.写真のアニメーション化機能(Animate Face)を使ってみよう
Animate Faceという機能を使うと顔写真が1枚あればアプリに用意された動画素材とリンクさせて表情などを変化させられます。出来上がった動画を見るとなんとも不思議な感覚になりますよ。では、手順を見ていきましょう。
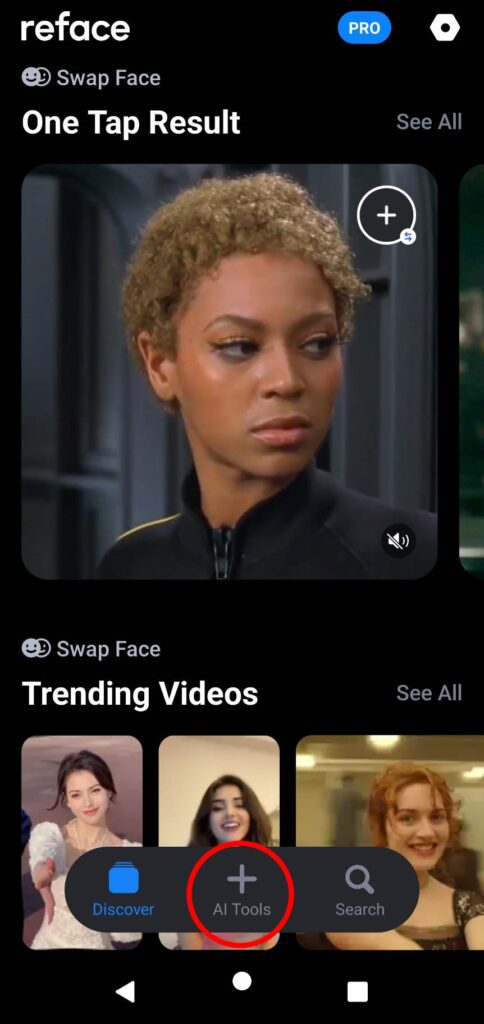
1.画面の下部の赤丸で囲った部分「AI Tools」をタップ。AI Toolsとして「Revoice」「Swap Faces」「Animate Face」の3つが表示されるので、「Animate Face」をタップしてください。
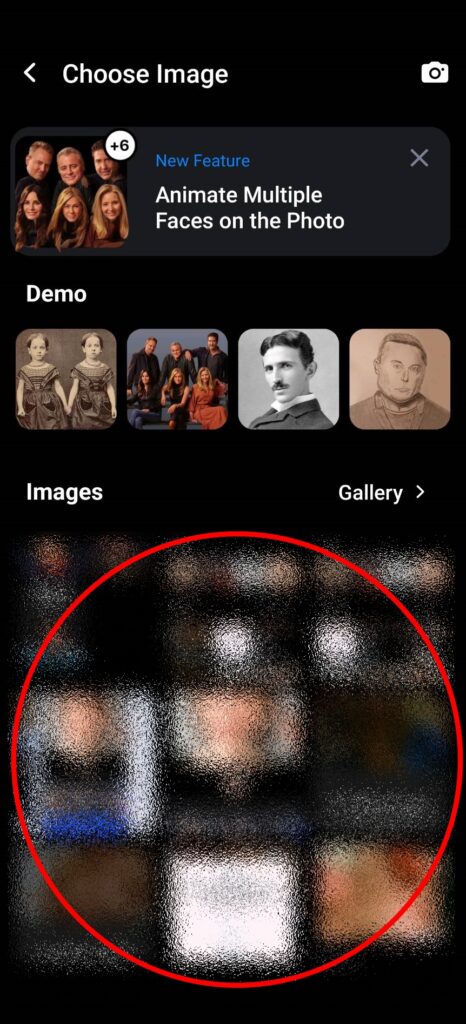
2.Choose Imageの下部分「Images」に端末にある画像が表示されます。この中から使いたい顔写真をタップしましょう。
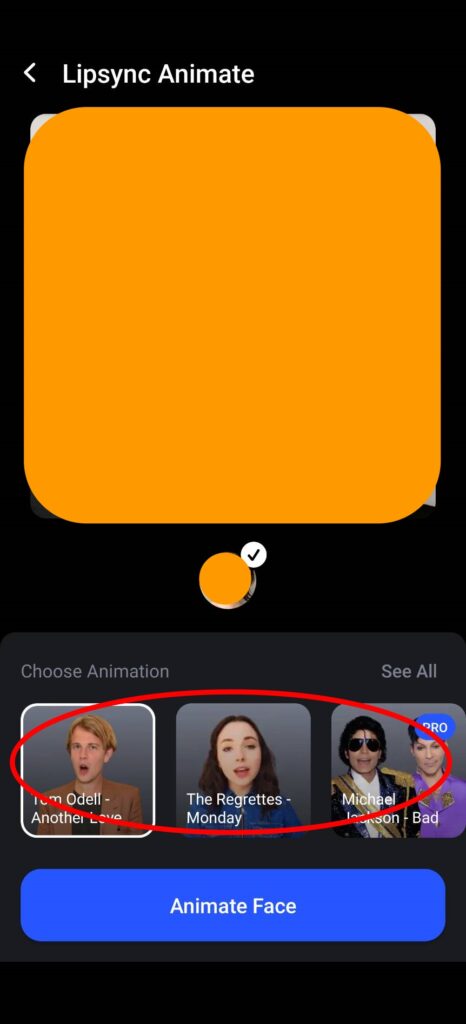
3.Lipsync Animateの上部、オレンジの四角と丸のところに「2」で選んだ顔写真が表示されているはずです。次に下部の赤丸で囲った部分から顔写真にリンクさせたい動画をタップ。一番下の「Animate Face」をタップします。
しばらく待つと顔写真をアニメーション化した動画が表示されます。
4.動画や画像に音声をつける機能(Revoice)を使ってみよう
Revoiceという機能を使うとアプリに用意された動画や写真の素材に録音した録音しセリフを話させることができます。セリフと口の動きが連動するので実際に話しているような動画を作ることが可能です。それでは手順を説明していきましょう。
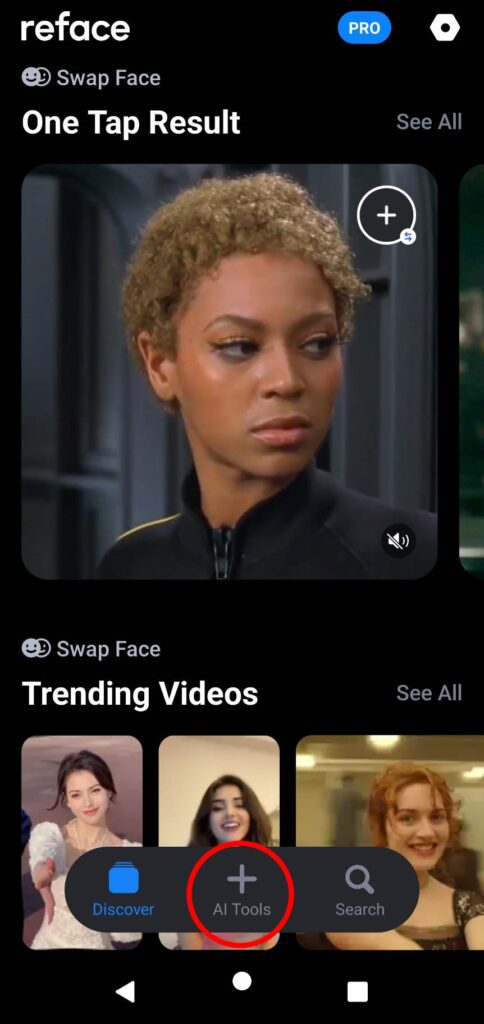
1.画面の下部の赤丸で囲った部分「AI Tools」をタップ。AI Toolsとして「Revoice」「Swap Faces」「Animate Face」の3つが表示されるので、「Revoice」をタップしてください。
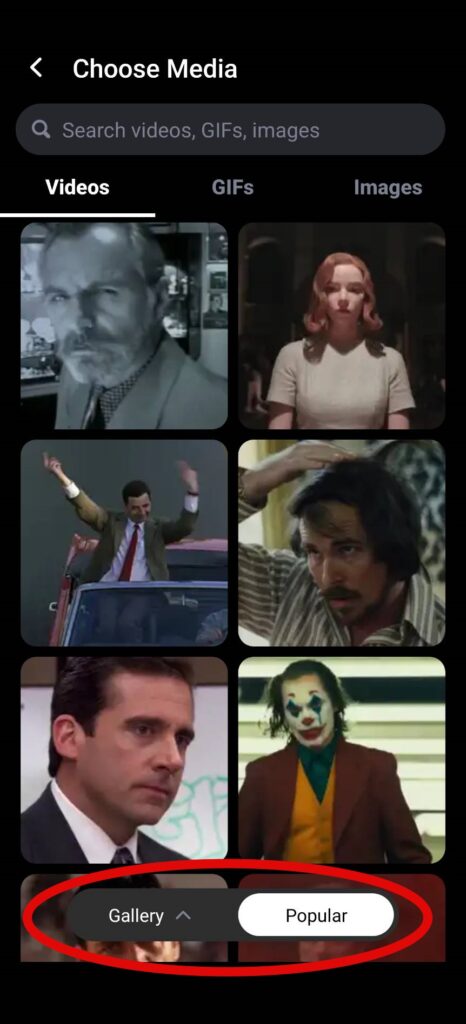
2.Choose Media画面の下にある赤丸で囲った部分で「Gallery」か「Popular」を選びます。「Gallery」は端末内の動画や画像、「Popular」はアプリ内の動画や画像を表示します。その中からセリフを言わせたい動画や画像をタップしてください。
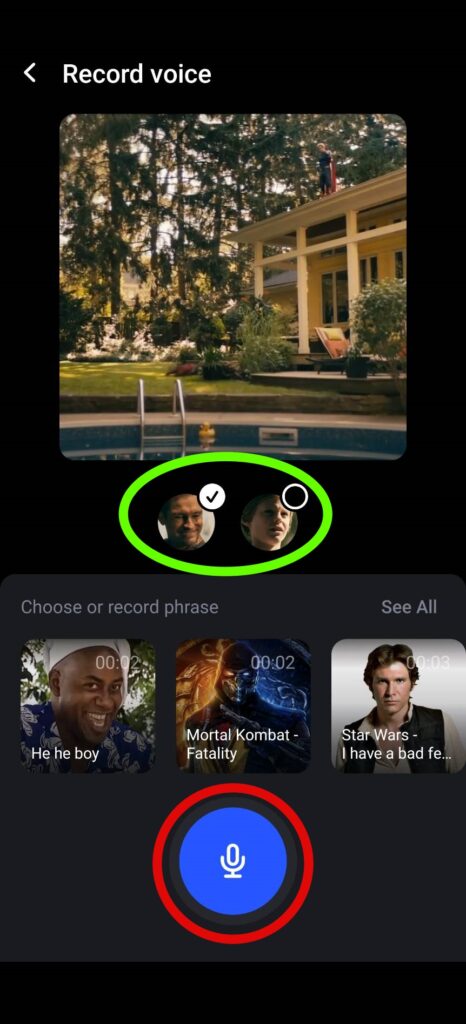
3.Record voice画面で緑で囲った部分のチェックの入っている顔がセリフを当てる対象になります。2つ以上表示されていることもあります。その時はセリフを言わせたい顔をすべてチェックしておいてください。
チ画面下の赤丸で囲ったアイコンを長押しすることで録音ができます。
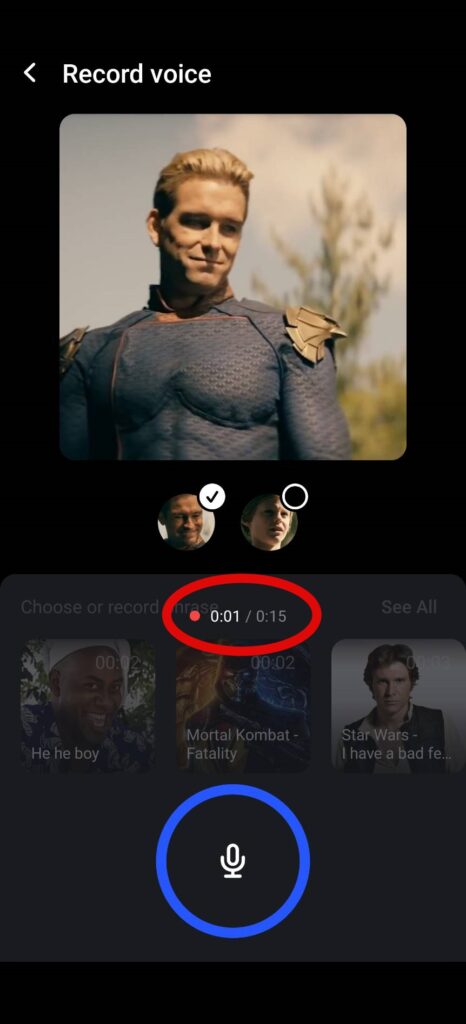
4.録音アイコンを長押ししている間、左のように画面中央に録音中を示す点滅する赤い点と録音時間/録音可能時間が表示されます。アイコンから指を離すと録音が終了します。
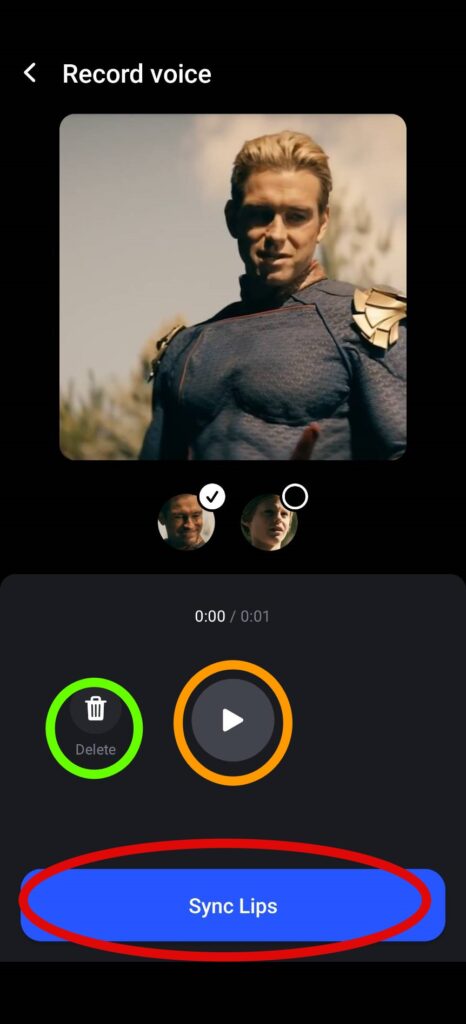
5.録音した音声を確認したいときはオレンジ丸で囲った再生アイコンをタップします。録音をしなおしたいときは緑丸のゴミ箱アイコンをタップすれば大丈夫です。赤丸で囲った「Sync Lips」をタップしてしばらくすると動画が完成します。
課金した場合のメリット

アプリを使用中に何度も課金を勧めてきます。課金すると5つのメリットがあるんです。
課金した場合のメリット
- 広告が表示されなくなる
- 有料素材が使用できるようになる
- 完成した動画にRefaceのロゴが入らなくなる
- 自分で撮った動画の顔変換ができるようになる
- 3つの機能の処理速度が速くなる
4つめの処理速度が速くなるとはどういうことでしょうか?RefaceはNeoCortex, INC.のサーバーで処理しています。その処理を優先的に行うことで動画の仕上がりが速くなるようです。
これらのメリットに魅力を感じるときは課金してもいいかもしれませんね。
まとめ
今回の記事をまとめました。
まとめ
- ディープフェイクアプリを使うと動画内の人物の顔を別人の顔に変換できる
- 本物かどうかの見分けが難しいので悪用厳禁
- スマホだけで使えるAndroidのアプリ『Reface』の紹介
- 『Reface』で課金した場合5つのメリットがある
手軽に楽しめるようになったディープフェイクアプリ。悪用するのは厳禁ですが、家族や友達とわいわい楽しむにはもってこいのアプリです。もちろん一人でも十分楽しめること間違いなし。これを機に一度試してみてはいかがでしょうか?

お客様からの信頼も厚く、丁寧な説明でリピーターも多数。画面交換や水没復旧修理などスマートフォンに関する修理なら石巻店へ。実績も豊富。石巻駅からのアクセスも抜群。毎月のスマートフォン料金の相談やお悩みにも対応・解決いたします。お気軽にお問い合わせください。











