こんにちは!本日も「Androidのお役立ち情報」をお送りいたします!
エックスリペアスタッフの大橋です!
Android本体の空き容量が少なくなってきていませんか?Android本体の空き容量が少なくなると、動きが遅くなったり、アプリが勝手に終了したりするなど不具合が起こります。

北海道札幌市にある修理店。市営地下鉄南北線「すすきの駅」より徒歩3分の好立地。スマートフォンの故障や画面割れが発生した場合は、お気軽にお持ち込みください。丁寧な対応でお客様の大切なスマートフォンを感動修理いたします。経験豊富なスタッフにお任せください。
それ以外にも、画像や動画などの保存ができなくなります。
本記事では、Android本体の空き容量が減少したときの対処法について、スマートフォン修理のエキスパートである私たちが、詳しくご説明します。
スマートフォン修理のことならX-repairへ
X-repairは、全国各地に店舗を展開するスマートフォン修理の専門店です。持込修理はもちろん、お客様の利便性を第一に考え、「ご自宅で申込みしてご自宅で受取」できる便利な郵送修理をご用意しました。
X-repairでは、画面交換、水没復旧、バッテリー交換、カメラ交換など、幅広い故障に対応。どんな故障も、99.8%の感動修理をお約束いたします!
経験豊富なスタッフが、お客様を温かくお迎えいたします。故障かな?と思ったら、当店までお気軽にお問い合わせくださいませ。
Androidのストレージ空き容量を確認する方法
こちらではAndroidのストレージ空き容量を確認する方法についてご紹介します。Androidのストレージ空き容量を確認するには、次の手順にそって進んでください。
Androidのホーム画面から「アプリフォルダ」をタップします。次にアプリフォルダの中にある歯車の形をした「設定」をタップします。設定の中から横三本線アイコンの「ストレージ」をタップします。すると、Androidの「内部共有ストレージ・外部ストレージ」の容量のシェアが表示されているページに入ります。さらに内部共有ストレージの横三本線アイコンをタップすると「詳細のページ」に入ります。ここでは内部共有ストレージで、何にどれだけ容量が使われているかを表示してあります。Androidのデバイスによって異なりますが、こちらでは「写真と動画」「画像と音声」「ゲーム」「ムービー& TV アプリ」「その他のアプリ」「ファイル」「システム」の各カテゴリーの容量を確認することができます。
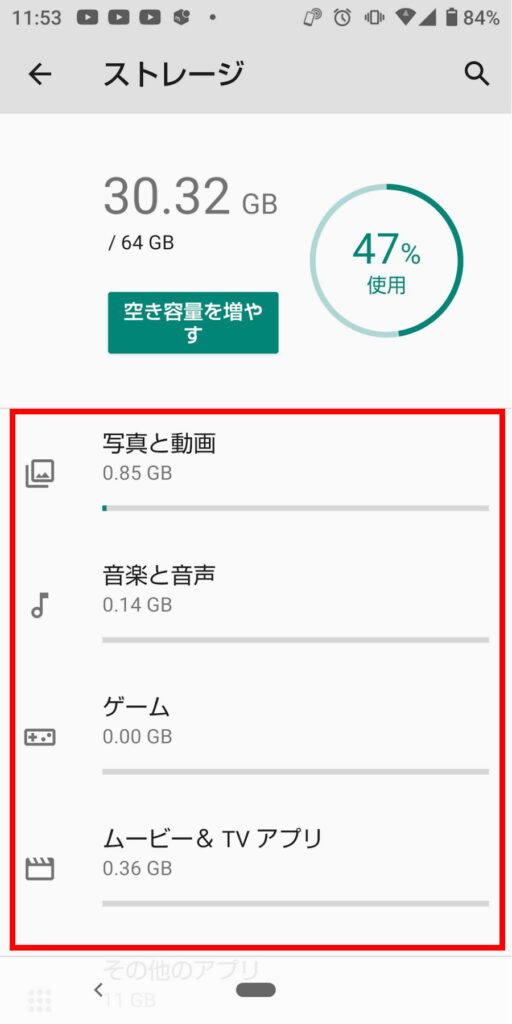
Androidストレージの空き容量を増やす方法
こちらではAndroidストレージの空き容量を増やす方法についてご紹介します。
アプリを削除する
こちらではAndroidのアプリを削除する方法についてご紹介します。Androidのアプリを削除するには、次の手順にそって進んでください。
Androidのアプリを削除することを「アンインストール」といいます。また、Androidのアプリの削除の方法は何通りもありますが、今回は基本的な削除の方法についてご紹介します。まずホーム画面から「設定」に入ってください。設定に入り「アプリと通知」をタップしてください。アプリと通知に入り「〇〇個のアプリをすべて表示」をタップしてください。すると「アプリ情報」に入るので、削除したいアプリを探してください。
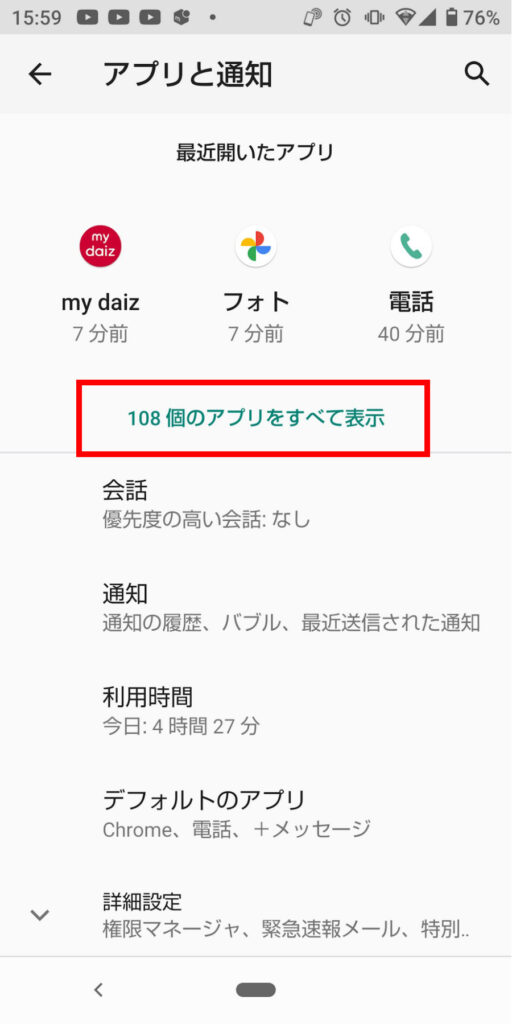
キャッシュを削除する
こちらではAndroidのキャッシュを削除する方法についてご紹介します。Androidのキャッシュを削除する方法は、次の手順にそって進んでいただくことで削除できます。
まず「設定」をタップし、次に「アプリと通知」をタップします。さらに「〇〇個のアプリをすべて表示」をタップします。ここではキャッシュを削除したいアプリを選択します。今回はAndroidでブラウザに使われている「Google」のキャッシュを削除してみます。「Google」を選択し、Googleの「アプリ情報」に入り「ストレージとキャッシュ」をタップします。ゴミ箱のアイコンの「キャッシュを削除」をタップすると「キャッシュデータを削除しますか?」のダイアログがでるので「OK」をタップします。するとGoogleのキャッシュが全て削除されます。
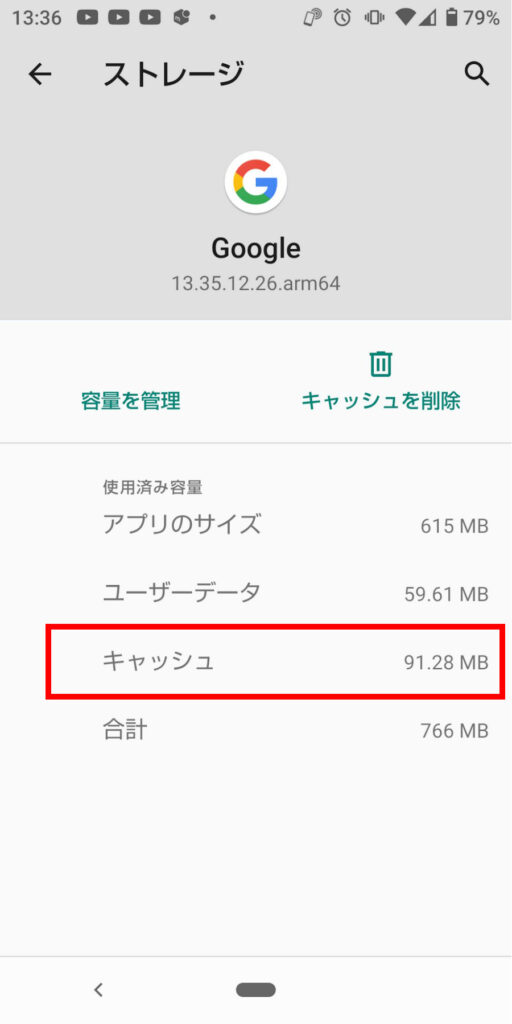
写真や動画を削除する
こちらではAndroidの写真や動画を削除する方法についてご紹介します。Androidの写真や動画を削除する方法は、次の手順にそって進んでください。
まずホーム画面から風車のアイコンの「Googleフォト」に入ります。次に削除したい写真をタップ。写真が画面いっぱいに広がり、右下にゴミ箱のアイコンの「削除」があるのでタップします。「ゴミ箱へのファイルの移動」が表示されるので「OK」をタップすると、写真の削除が完了します。動画の削除も同じ要領です。「Google フォト」に入り、削除したい動画をタップします。動画が画面いっぱいに広がり、右下にゴミ箱のアイコンの「削除」があるのでタップします。「ゴミ箱へのファイルの移動」が表示されるので「OK」をタップすると、動画の削除が完了します。
クラウドサービスを利用する
こちらではAndroidで、クラウドサービスを利用する方法についてご紹介します。クラウドサービスを利用する方法は、次の手順にそって進んでいただくことで利用することができます。
Androidで、クラウドサービスを利用するとは「バックアップする」、または「同期する」と同じ意味になります。今回は「Androidのデータを、Googleドライブへバックアップ」する方法についてご紹介します。最初にホーム画面から「設定」に入ってください。
次に「システム」をタップしてください。システムに入り「バックアップ」を「ON」にすると、Googleドライブへのバックアップが完了します。結果、Androidで、クラウドサービスを利用している状態になります。
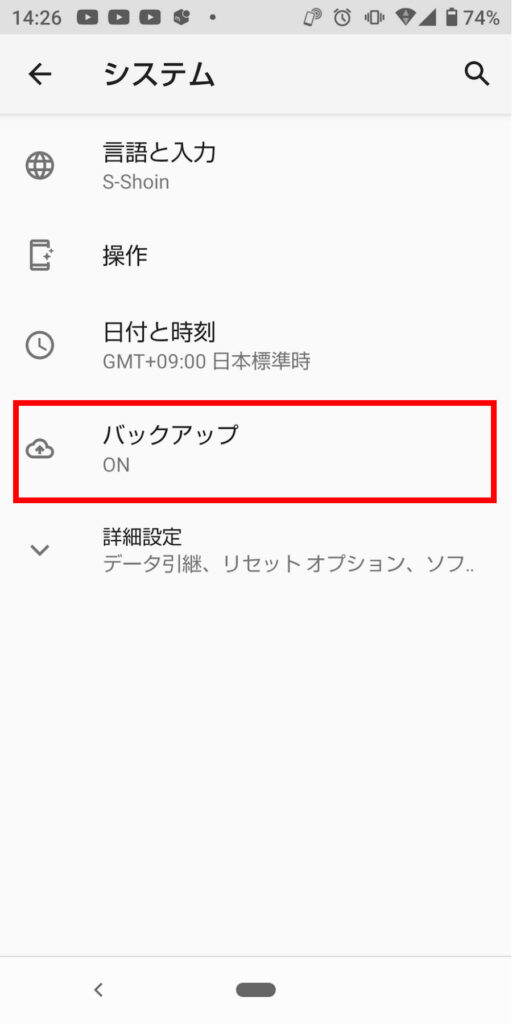
データをSDカードに移動する
こちらではAndroidのデータをSDカードに移動する方法についてご紹介します。次の手順にそって進んでいただくことでデータをSDカードに移動することができます。
最初にGoogle ストアで「ファイルマネージャー」をダウンロード&インストールしてください。検索窓で「ファイルマネージャー」と入れると表示されます。また、AndroidにSDカードが装着されていることを確認してください。インストールまで完了したら、ホーム画面から「ファイルマネージャー」に入ります。ファイルマネージャーの最上段に「SDカード」のアイコンがあるのでタップします。中に入るとフォルダがあります。
右上の3つの「・」をタップすると「新規作成」が出てくるので、タップします。「ファイル・フォルダ」が出てくるので「フォルダ」をタップします。「フォルダを作成する」が出るので、今回は「データ0001」と入力し「OK」をタップします。
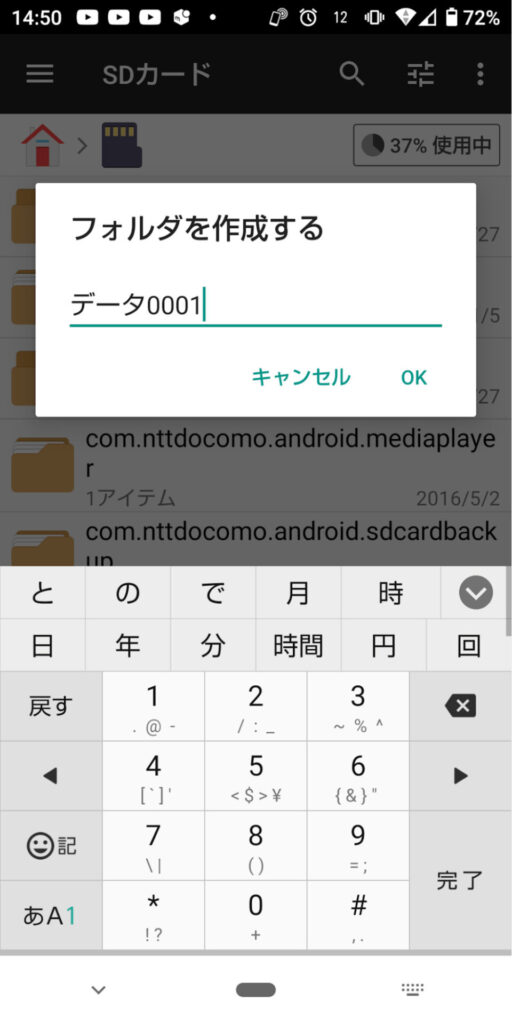
新規で作成したフォルダが一覧に作成されます。次の左上の家のアイコンの「ホーム」をタップします。すると「ファイルマネージャー」のホーム画面に戻ります。「メインストレージ」をタップします。一覧の中から、移動したいデータをタップします。今回は「DCIM」をタップします。
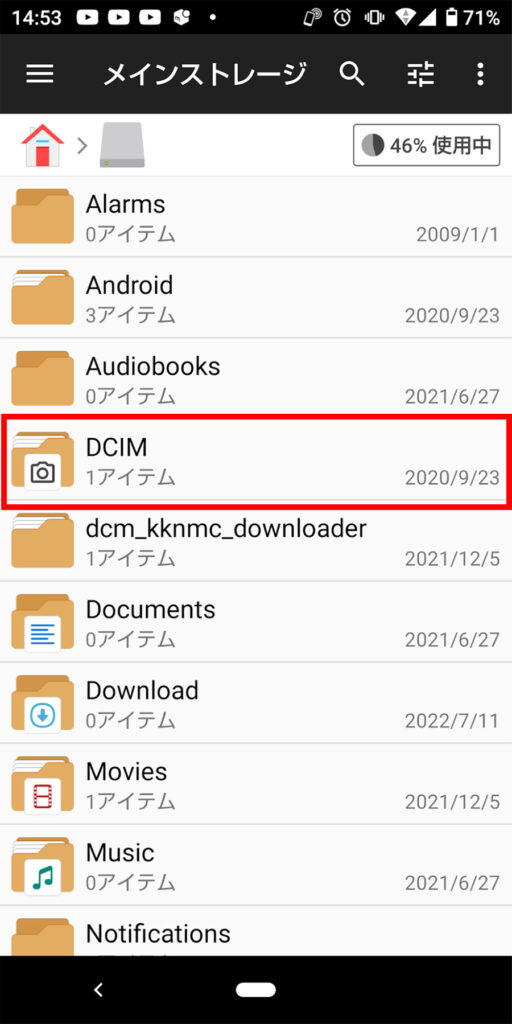
データが入っている「フォルダ」をタップします。ファイルの一覧が表示されるので、移動したいファイルに指を置きます。選択されると「緑色」に変わります。
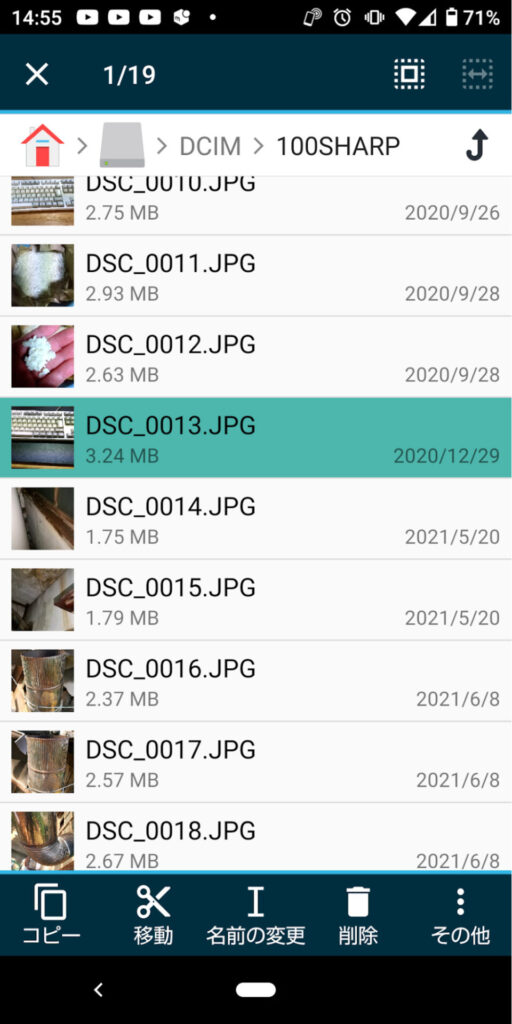
一番下にハサミのアイコンで「移動」が出るのでタップします。もう一度、「ファイルマネージャー」のホーム画面に戻ります。SDカードをタップして、中に入り「データ0001」をタップし、中に入ります。右下に出ている「貼り付け」をタップすると、データをSDカードに移動することが完了します。

データをパソコンに移動する
こちらではAndroidデータをパソコンに移動する方法についてご紹介します。データをパソコンに移動する方法は、次の手順にそって進んでいただくことでデータを移動することができます。
AndroidとパソコンをUSBケーブルで接続します。「ファイル転送を有効にする」が表示されるので「OK」をタップします。「エクスプローラー」をタップし「PC」をタップします。PCの中にある「Android」をタップします。内部共有ストレージをタップします。ファイルの一覧が出るので、移動したいフォルダを開きます。中に入り、移動したいデータを選択します。右クリックをして「切り取り」をクリックします。パソコンに保存用のフォルダを作成して、フォルダの中に入ります。右クリックをして「貼り付け」をクリックします。データの貼り付けができたら完了です。
スマホを落として液晶が割れてしまった、水没させてしまった、突然充電できなくなったなど、スマートフォンの調子が悪くなった時は、お近くのエックスリペアまでお気軽にお問い合わせくださいませ!私たちはスマートフォン修理のプロフェッショナルです。iPhone・Androidスマートフォンの様々な修理に対応しております。新しい機種の修理だけでなく旧モデルの修理も対応しておりますので、まずはお気軽にお問い合わせくださいませ。
Android修理店

北海道札幌市にある修理店。市営地下鉄南北線「すすきの駅」より徒歩3分の好立地。スマートフォンの故障や画面割れが発生した場合は、お気軽にお持ち込みください。丁寧な対応でお客様の大切なスマートフォンを感動修理いたします。経験豊富なスタッフにお任せください。

























