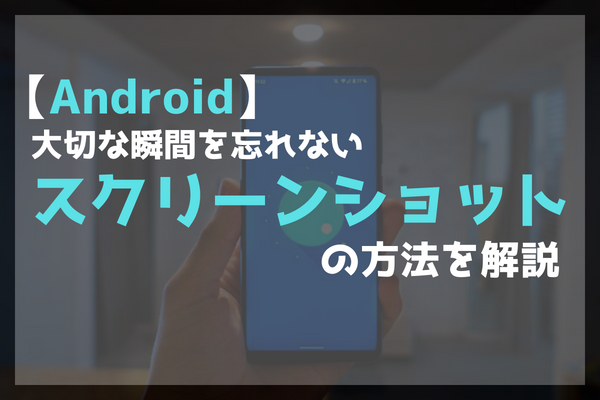こんにちは!本日も「androidのお役立ち情報」をお送りいたします!
エックスリペアスタッフの大橋です!
Webサイトを閲覧している時や、スマホゲームで遊んでいる時、「あ!この画面を残しておきたい!」と思うことはありませんか? スクリーンショット撮影できれば、手軽に画面を画像の形で保存することが可能です。

明るい店内でお客様をお迎えします。スマートフォンの画面割れ・水没復旧修理・バッテリー交換など実績多数。コネクター修理など周辺機器の修理にも対応可能。故障内容を相談したい方は店頭修理へお持ち込みくださいませ。親切丁寧に対応します。
でも、どうやったら撮影できるのかわからなくて……。


とっても簡単です! 一緒にやってみましょう!
撮影タイミングを逃してしまわないように、ぜひこの記事でコツを習得して下さいね!
この記事ではスマートフォン修理のエキスパートである私たちが、初心者でもわかりやすいように、画像付きで丁寧に解説していきます。
スマートフォン修理のことならX-repairへ
X-repairは、全国各地に店舗を展開するスマートフォン修理の専門店です。持込修理はもちろん、お客様の利便性を第一に考え、「ご自宅で申込みしてご自宅で受取」できる便利な郵送修理をご用意しました。
X-repairでは、画面交換、水没復旧、バッテリー交換、カメラ交換など、幅広い故障に対応。どんな故障も、99.8%の感動修理をお約束いたします!
経験豊富なスタッフが、お客様を温かくお迎えいたします。故障かな?と思ったら、当店までお気軽にお問い合わせくださいませ。
Android|スクリーンショットの使い方【基本編】

※ お使いの機種・OSバージョンによっては、操作が異なる場合があります。
方法①対応するボタンを押す
- 「電源ボタン」と「音量ボタン(小の方)」を同時に押します
最もスタンダードなやり方です。タイミングとしては、【電源ボタンを先に長押ししながら、音量小ボタンに軽く触れる】くらいが上手くいきやすいです。
▼操作例:(Google Pixel 4aの場合)
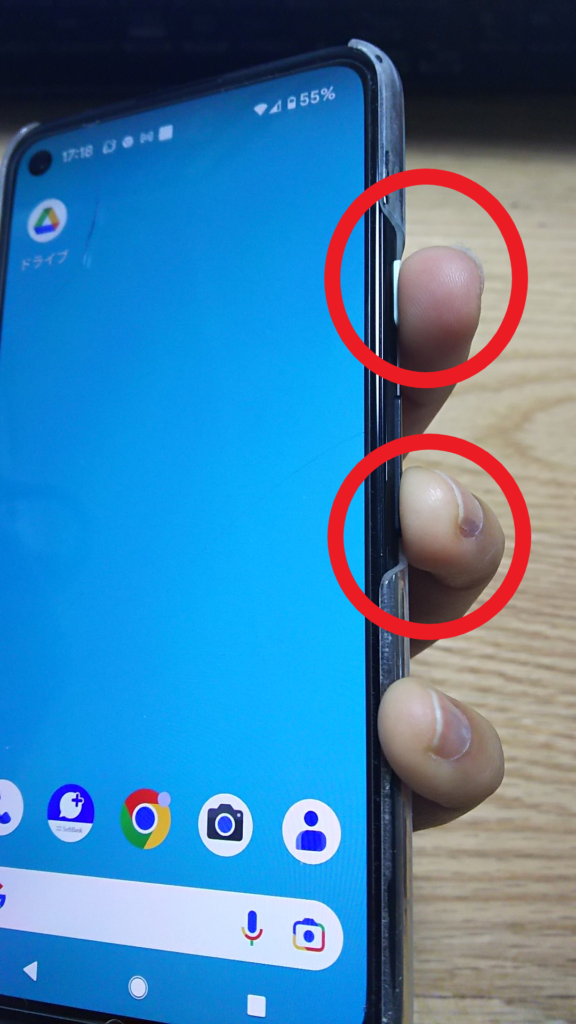
参考:Androidヘルプ

片手で操作する時は、「中指で電源ボタン」「薬指で音量小ボタン」を操作すると持ちやすいです。
方法②音声で伝える
- アシスタント機能を出す > 「スクリーンショットを撮って」とマイクに向かって言う
あなたの機種は「マウスのボタン」もしくはホームボタンの長押しで、「はい、どんなご用でしょう?」の画面が表示されるタイプでしょうか?
もし該当の機能(アシスタント機能)があるなら、音声で指示を伝えることも可能です。
- 手順1・ホームボタンを長押し
- 手順2・マイク型のアイコンをタップ
- 手順3・「スクリーンショットを撮って」と言う
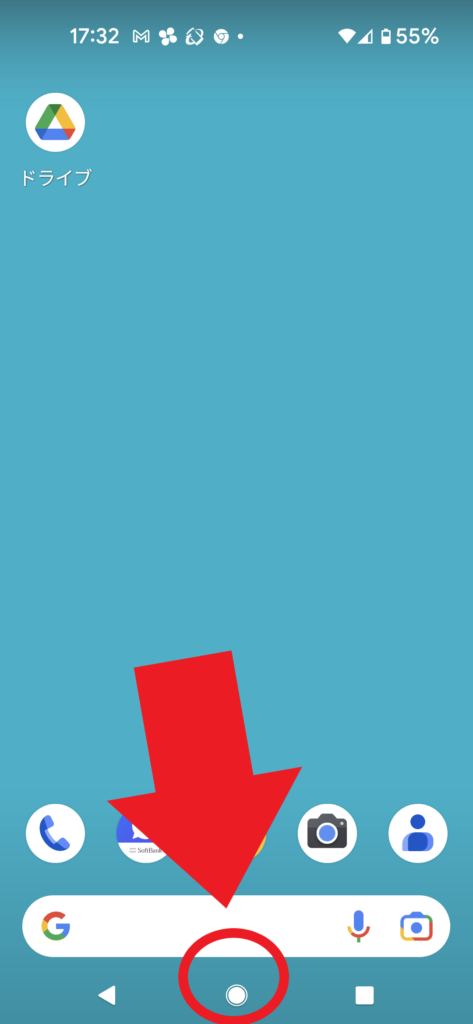
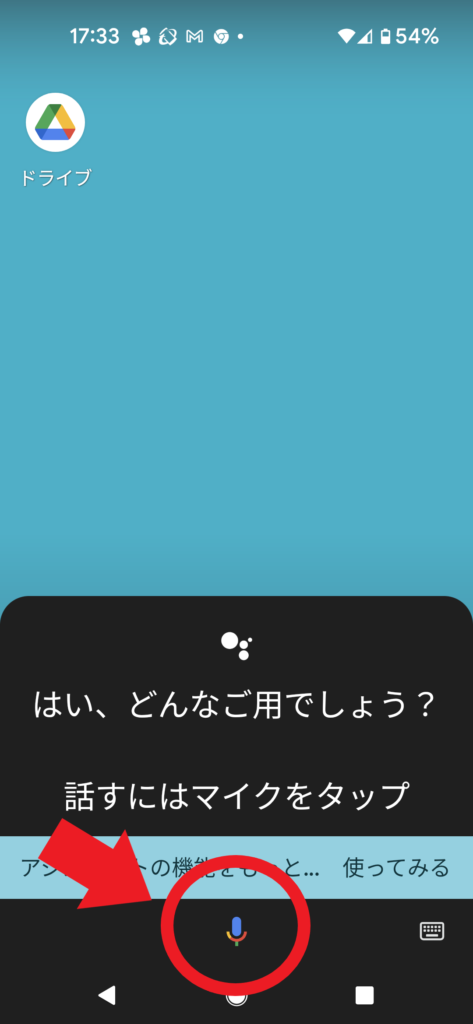
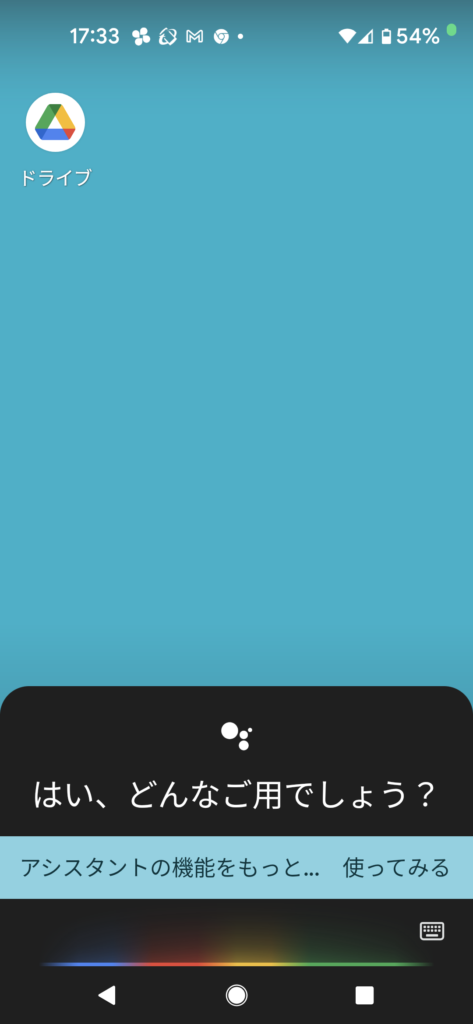
▼関連記事|こちらも合わせてご覧下さい。
Android|スクリーンショットの使い方【応用編】

Webページ全体を1つのスクリーンショットにする(android12以降)
通常の画面範囲を超えた範囲を撮影できる機能「キャプチャ範囲を拡大」も使ってみましょう。
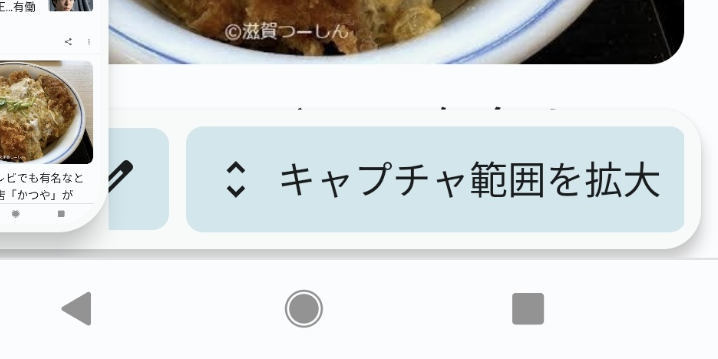
長いWebページをスクロールしながら撮影するのは大変ですよね。
OSバージョン12以降、基本の撮影手順に加えもう1つ操作するだけで、ページ全体を1つに撮影することも可能になりました。
操作方法
- 手順1・撮影を行った際、画面の右下にいくつかボタンが表示されます。
- 手順2・ボタンの中から「キャプチャ範囲を拡大」をタップしましょう。
- 手順3・対象範囲をずらしたり、拡大したりできます。
- 手順4・画面の左上にある「保存」をタップ。
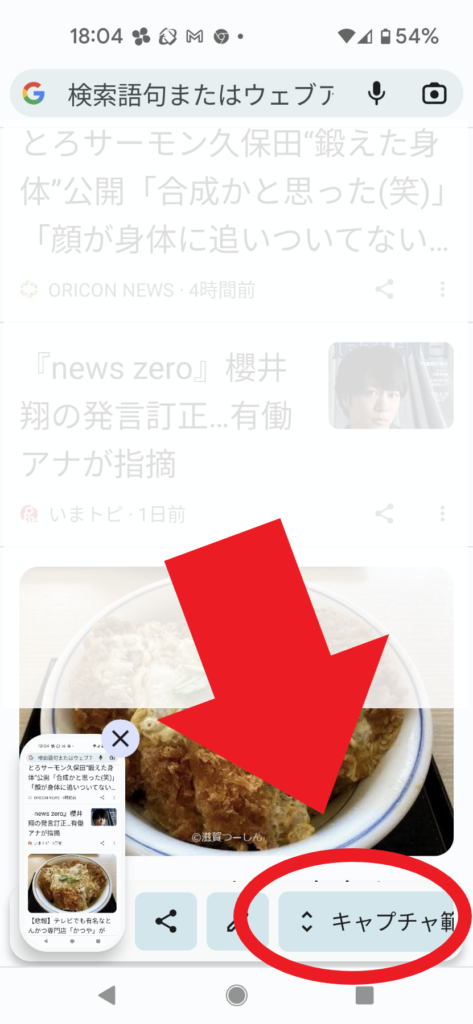
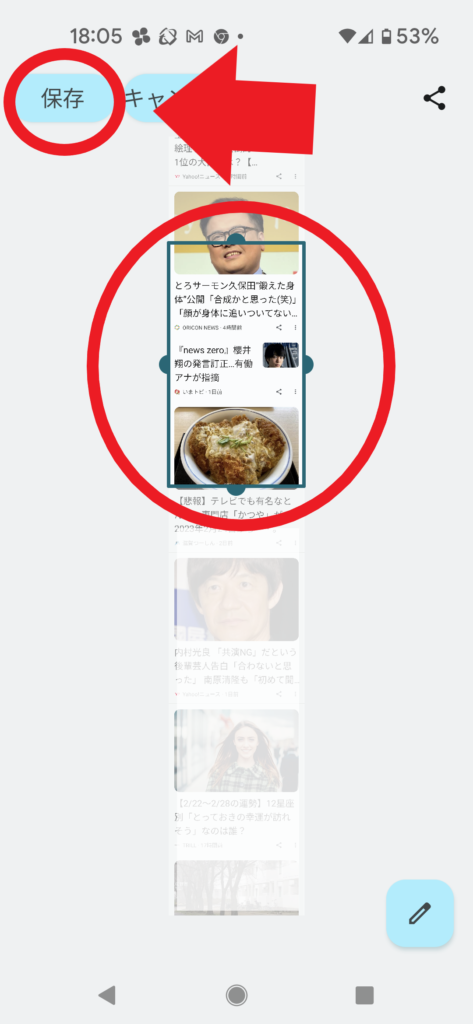
どこに保存されるの?

標準の設定なら「本体の内部ストレージ」に保存されます。
保存されたスクリーンショットを開く方法
フォトアプリを起動し、該当のフォルダを見にいきます。
- 手順1・「フォト」アプリを起動
- 手順2・画面右下の「ファイブラリ」をタップ
- 手順3・フォルダの中から「Screenshots」をタップすると、撮影した画像が出てきます。
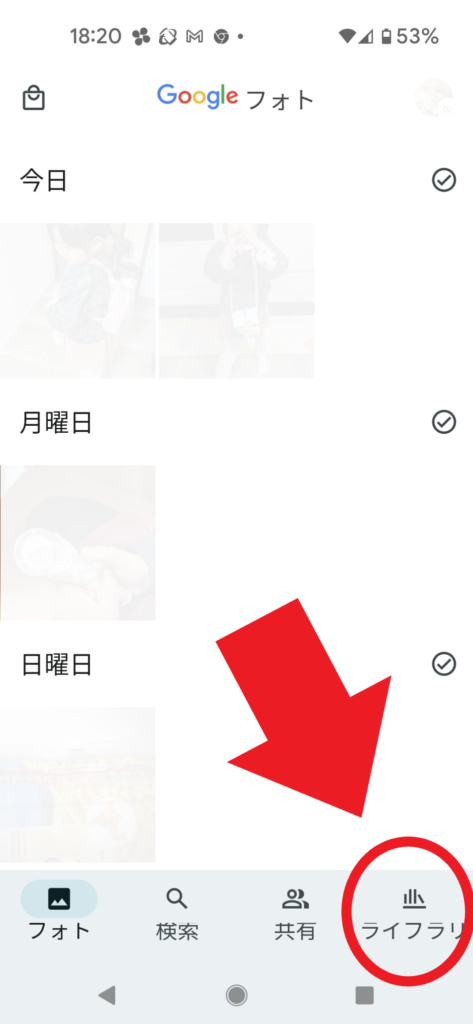
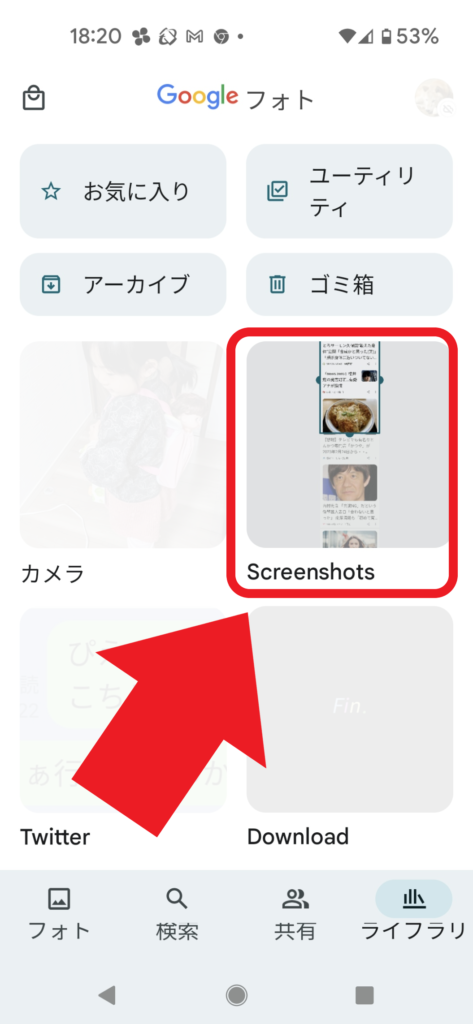
スマホを落として液晶が割れてしまった、水没させてしまった、突然充電できなくなったなど、スマートフォンの調子が悪くなった時は、お近くのエックスリペアまでお気軽にお問い合わせくださいませ!私たちはスマートフォン修理のプロフェッショナルです。iPhone・Androidスマートフォンの様々な修理に対応しております。新しい機種の修理だけでなく旧モデルの修理も対応しておりますので、まずはお気軽にお問い合わせくださいませ。
Android修理店

明るい店内でお客様をお迎えします。スマートフォンの画面割れ・水没復旧修理・バッテリー交換など実績多数。コネクター修理など周辺機器の修理にも対応可能。故障内容を相談したい方は店頭修理へお持ち込みくださいませ。親切丁寧に対応します。