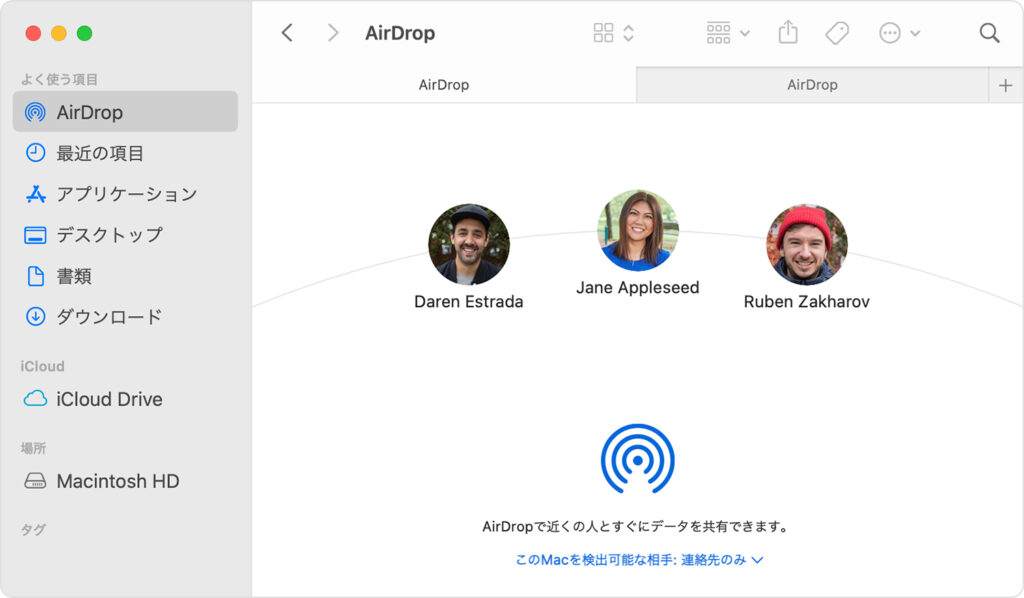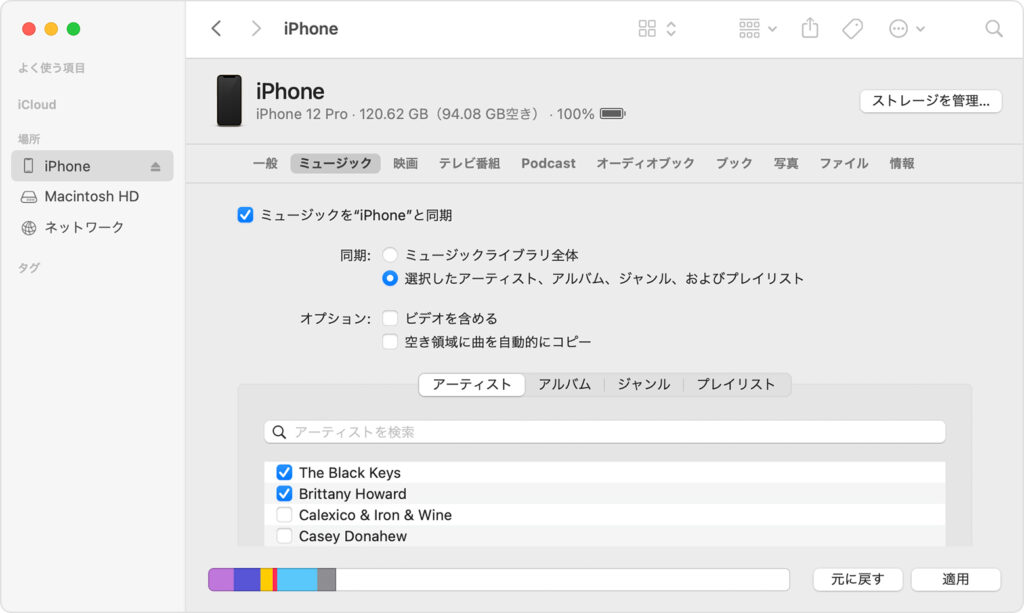こんにちは!本日も「iPhoneのお役立ち情報」をお送りいたします!エックスペリアスタッフの大橋です!
iTunesに関する設定の1つとして、「同期」が存在します。場合により、この設定が邪魔になるケースもあります。
例えばどんなケースがあるの?
iTunesで特定のデータを消すと、iPhoneでも同じデータが消えることがありますよ!
本記事では、そのようなトラブルを予防するべく、状況に応じてiTunesと同期しないように対処しつつ、データを上手く管理・利用していくために
- 基本の設定の仕方
- 音楽やビデオのみを同期させる設定の仕方
- 自動での起動・バックアップを予防する設定の仕方
について解説します!
iTunesと同期しないようにする基本の設定とは?

まずは、同期自体を予防できるようになる基本の設定について説明します。
iTunesが関連する端末には様々な種類が存在し、特にiPhone・iPad・iPodはよく知られています。これらの製品を複数所持しており、目的別に応じて使い分けている方も多いと思います。
「iPhoneは同期したままで、iPodは同期を外して持ち歩きたい!」という方もいらっしゃるのでは?
同期中にiTunes上で消去したデータは、端末上でも自動で消去され、逆に端末上に消したいデータがある場合も、同期中の場合は、iTunes上における削除の手間が掛かります。
パソコンでitunes同期したらiPhoneに元から入れてた音楽全部消えた…。ショックすぎる。やっぱりパソコン大嫌い。もう嫌だ
— 木崎アオコ (@aokororism) May 25, 2018
特に、iPodに沢山の楽曲を保存して持ち歩いている方も多いと思うので、特定の端末を同期させない設定を理解・実践すれば、より生活を豊かなものに出来るでしょう。もちろん、全ての端末と同期しなくなる方法についてもお教えします。
それでは、それぞれの場合について、何をすべきか説明します。
特定の端末の同期を予防するには?
手順
①同期を解除させたい端末を、USBケーブルでパソコンに繋ぐ
②ShiftキーとCtrlキーを押したまま、iTunesを立ち上げる(自動での同期予防のため)
③「iTunesはセーフモードで実行しています。」のメッセージをチェック(②で押したキーはそのままで!)
④「続ける」をクリックし、iTunesが端末を認識するまでShistキーとCtrlキーを押さえた状態を保持
⑤iTunesの上部の「iPhone」をクリックし、概要のオプションに移る(メインの画面を下までスクロールすると目当ての項目が出てくるはずです)
⑥「このiPhoneと接続しているときに自動的に同期」のチェックを外す(ここではShiftキーとCtrlキーを離してもOK!)
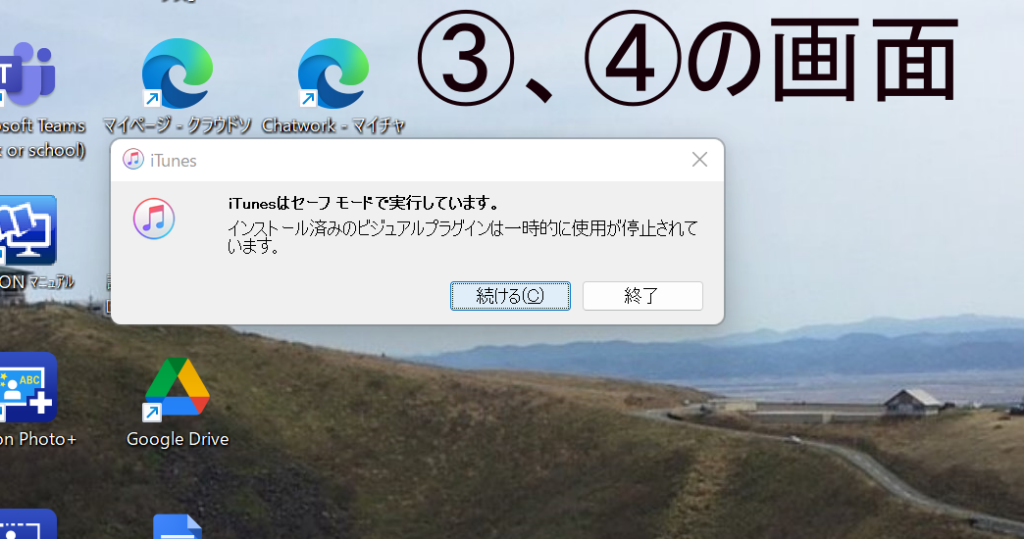
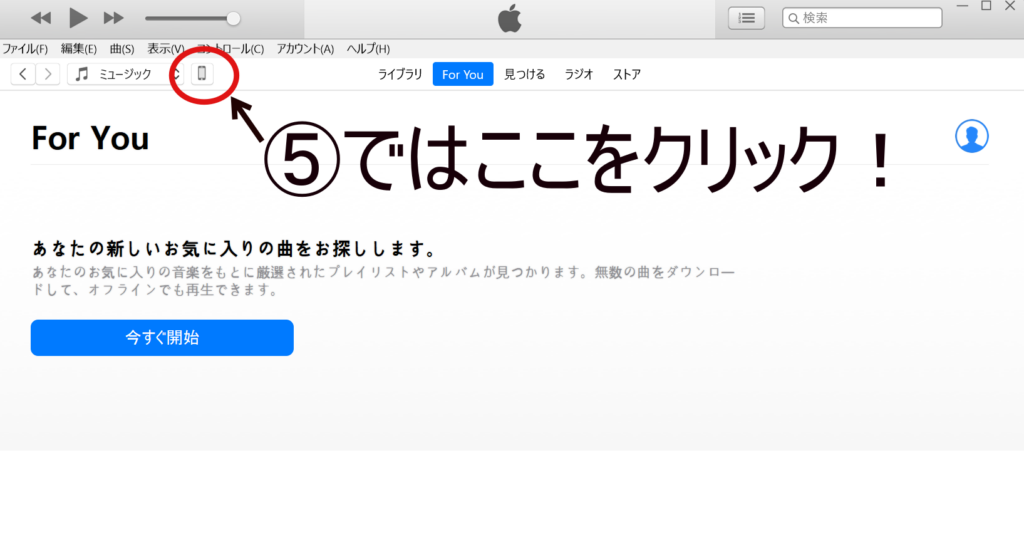
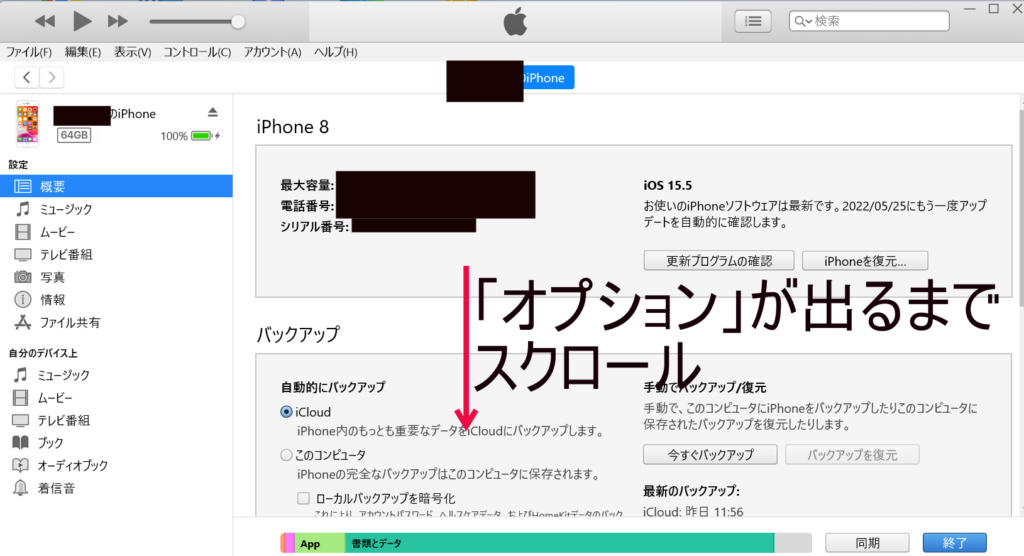
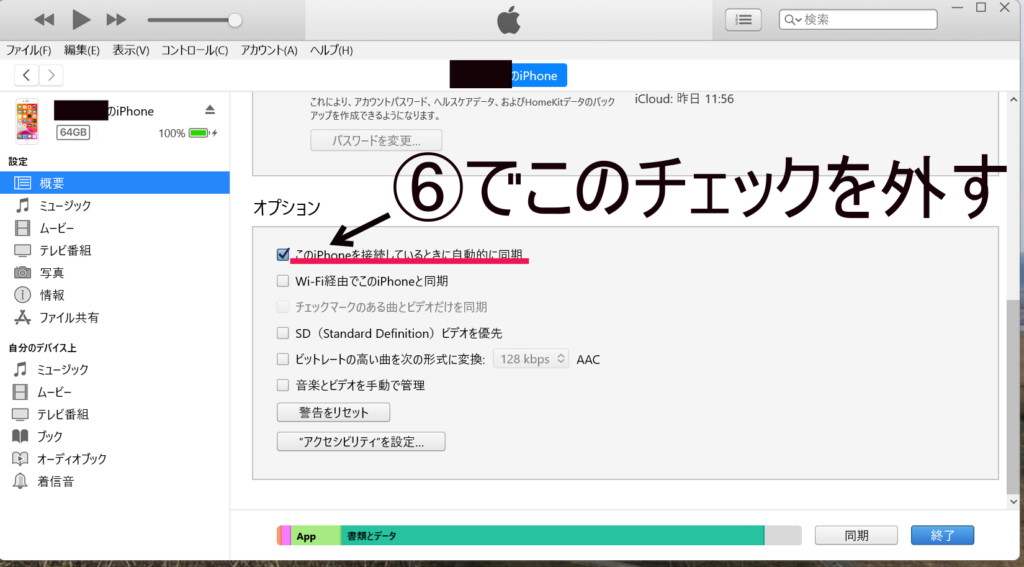
全ての端末の同期を予防するには?
手順
①自動での同期を予防するため、全てのデバイスがパソコンと接続されていないか点検
②Windowsの場合はiTunesを開き、編集→環境設定の順に選択/Macの場合はメニューバーよりiTunes→環境設定の順に選択
③環境設定のウィンドウで「デバイス」を選択
④「iPod、iPhoneおよびiPadを自動的に同期しない」にチェックを入れる
⑤「OK」をクリック
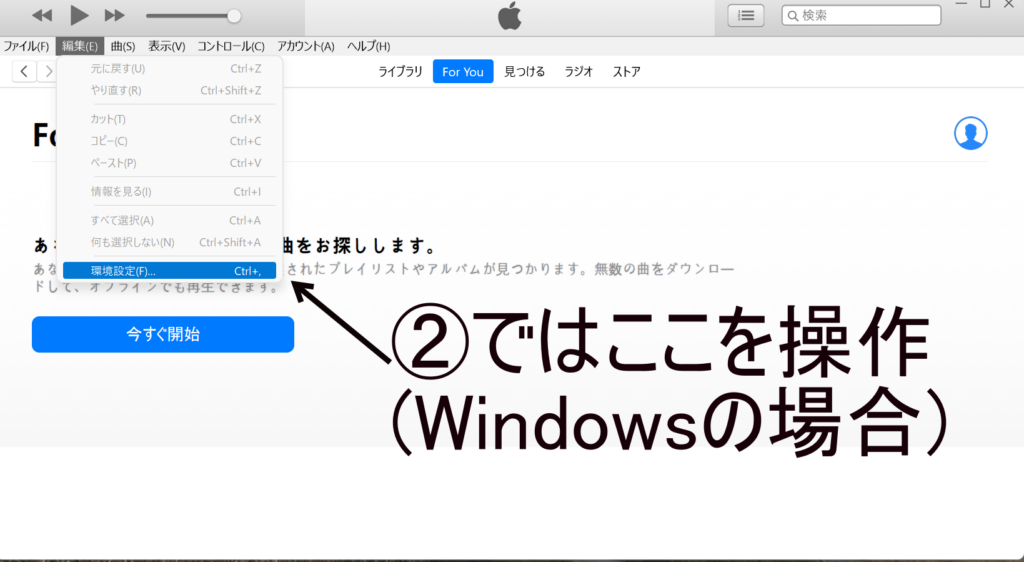
。
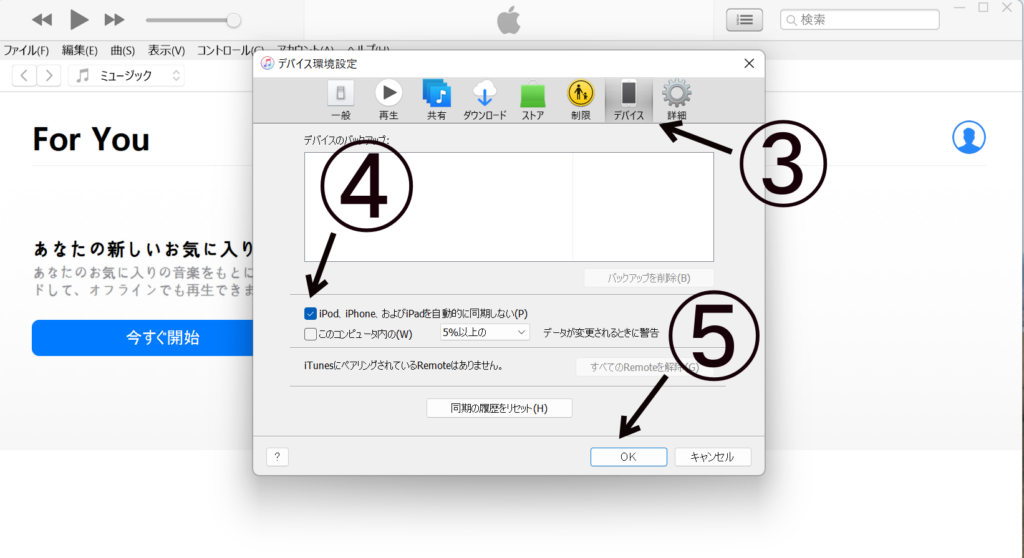
なお、これで自動的に同期することは無効になりますが、「同期」をクリックすることで、手動における同期が可能になります(次項目の「iTunesで選択した音楽やビデオを同期」で詳しく解説)。
参考:iTunesとiPod・iPhoneの自動同期しないようにする6つの方法 (copytrans.jp)
iPhone内の音楽やビデオのみを同期したい!

次に、音楽を始めとするiTunes内のコンテンツをより楽しむための、同期との付き合い方について解説します。
特にiPhoneのアプリの一つとして、「ミュージック」や「iTunes Store」は最も身近ですよね。普通に使用する分にも便利ですが、「iTunesの中でも特にお気に入りの音楽だけを厳選して持ち歩きたい!」と感じたことはないでしょうか?
主に4つの方法を紹介します。以下の説明を読んで、生活や趣味の中で、iTunesを使いこなしましょう!
iTunesで選択した音楽やビデオを同期
手順
①「全ての端末の同期を予防するには?」で説明したやり方で、自動同期を無効化
②パソコンとiPhoneをUSBケーブルで繋ぎ、iTunesを立ち上げる
③上部のiPhoneのアイコンをクリックし、「概要」→「オプション」の順に選択
④オプションにある「音楽とビデオを手動で管理」にチェックを入れ、「適用」をクリック
⑤「設定」の欄から「ミュージック」を選択し、「音楽を同期」にチェックを入れた後、「選択したプレイリスト、アーティスト、アルバムおよびジャンル」にもチェックを入れる
注:下にある画像のような表示が出たら、よく注意しながら「削除して同期」をクリックして先に進みましょう!
⑥下にある欄から同期したい曲を選択し、「適用」をクリック
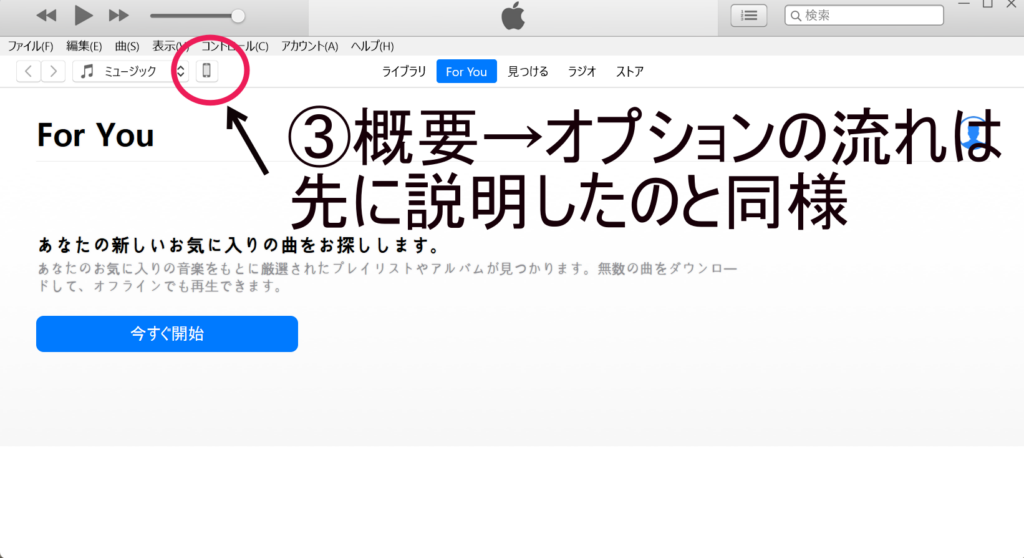
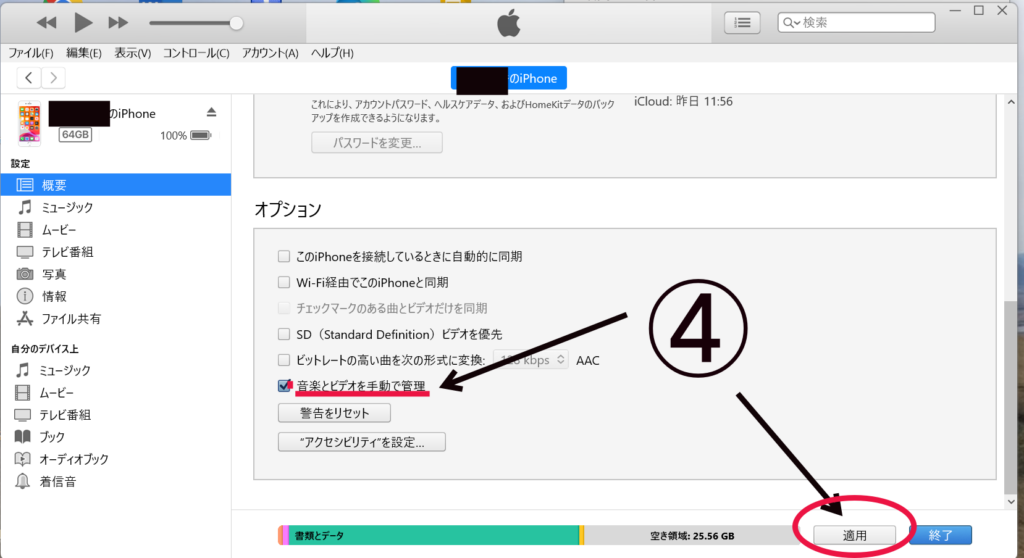
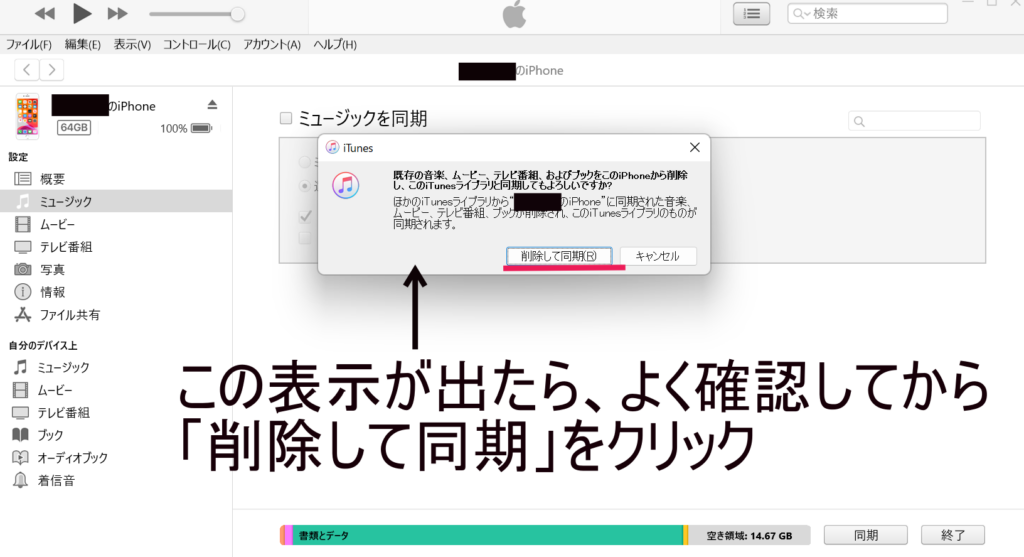
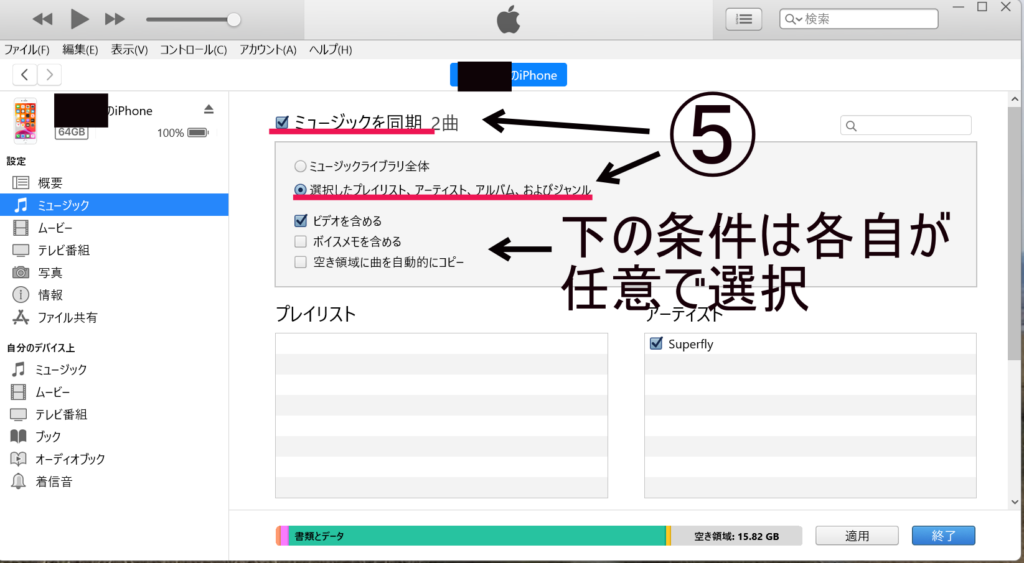
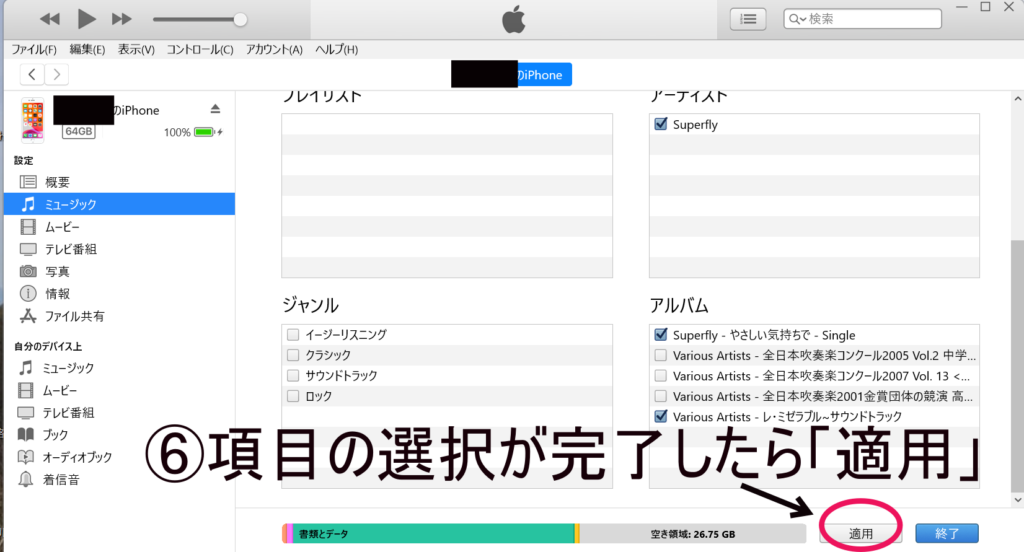
⑥まで終わったら、「自分のデバイス上」から表示される内容を見てみましょう
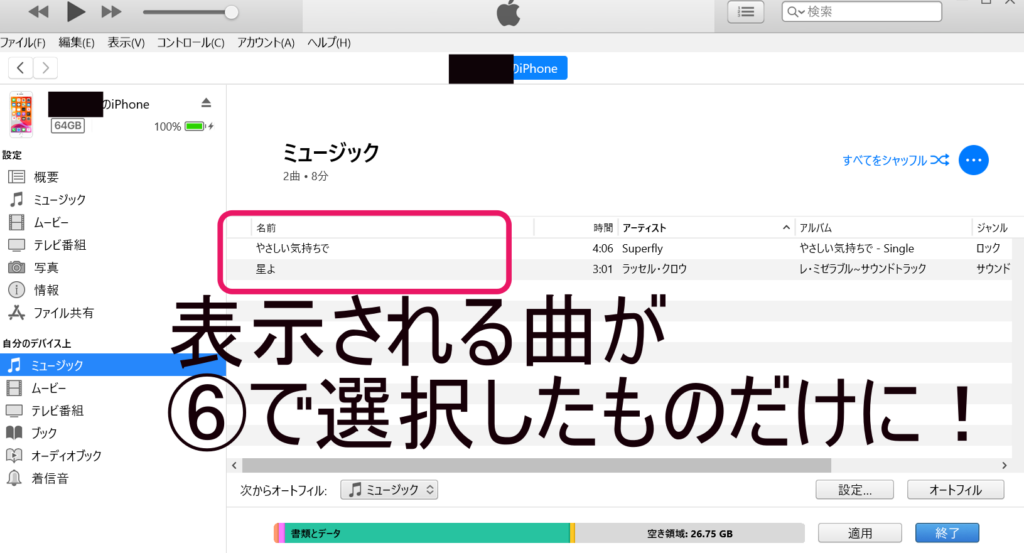
AirDropでiPhoneに転送(Macの場合)
まずは自分のiPhoneがAirDropを受信できる状態になっているか確認してください。やり方は以下を参考にしてください。
AirDropの受信状態を確かめる手順
①iPhoneを上向きにスワイプし、コントロールセンターを開く
②左上の欄を長押し
③「AirDrop」をタップ
④「連絡先のみ」か「すべての人」のいずれかから受信するかどうか選択
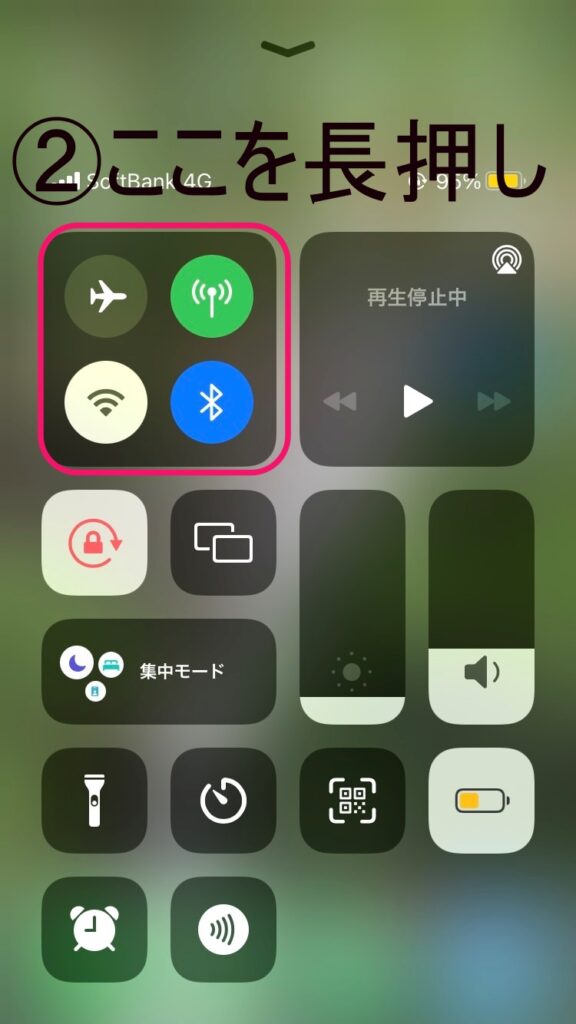
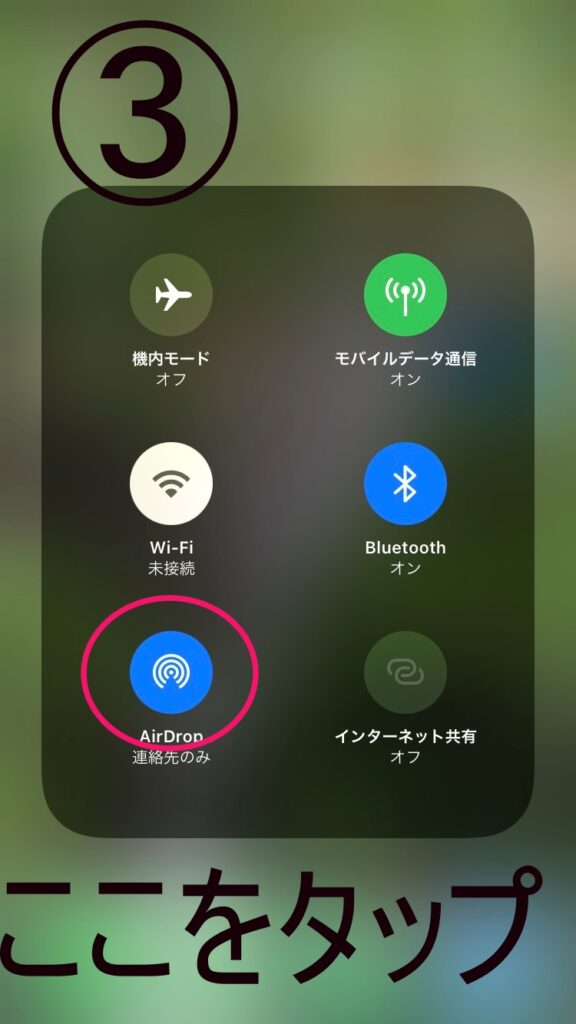
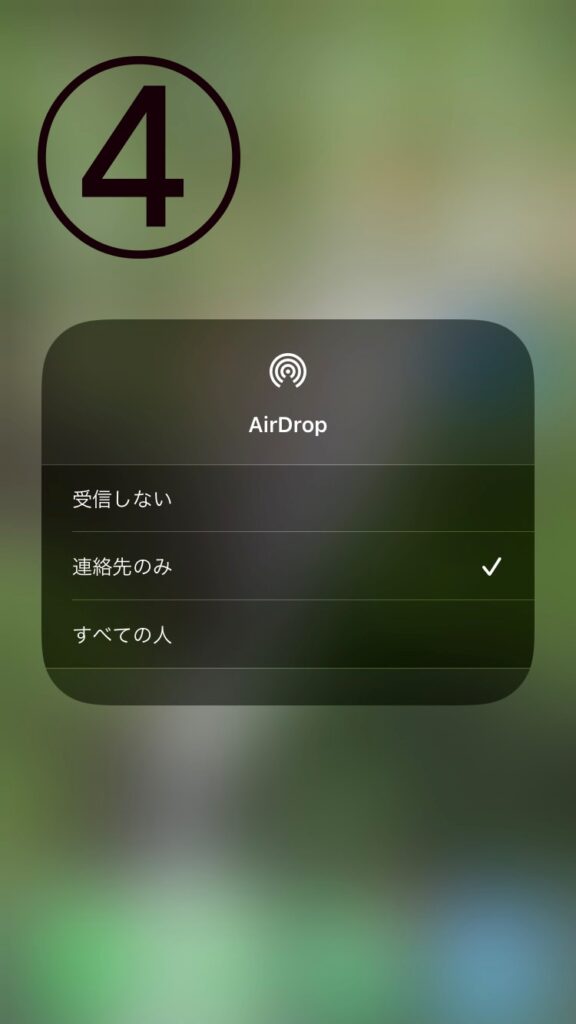
それでは、AirDropがオンになっているのを確認したら、転送に移りましょう!
転送の手順
①デスクトップをクリックしてFinderに切り替える
②サイドバーまたはメニューバーから「AirDrop」を選択
→近くのAirDropユーザーが表示される
③保存されている曲の中から、転送したいものを選択
④ドラッグして曲を転送
Finderを使ってiPhoneに音楽を同期(Mac Catalinaの場合)
手順
①パソコンとiPhoneをUSBケーブルで繋ぐ
②Finderを開き、「場所」項目でデバイスの名前をクリック
③「ミュージック」を選択し、「ミュージックを○○のiPhoneと同期」にチェックを入れる
④同期したい曲を選択し、「適用」をクリック
そもそも「Finder」とは?
Finder は、Mac の起動が終わると最初に画面に表示されます。自動的に開いて、ほかの App を使っている間も開いたままになります。画面の上部には Finder メニューバーがあり、その下にはデスクトップがあります。ウインドウとアイコンを使って、Mac 上、iCloud Drive 上、その他のストレージデバイス上にあるコンテンツを表しています。ファイルを探して整理するのに便利なため、Finder と呼ばれています。
引用:Mac の Finder について理解する – Apple サポート (日本)
このように、macOSのデスクトップの管理が可能な機能のようです。ファイルの検索・削除・表示方法の変更や、Finderのウィンドウでサイドバーを使用するなど、同期以外にも、Mac利用者にとっては非常に便利な機能のようですね!
自分でソフトウェアをダウンロードして同期
上記3通り以外には、ソフトウェアをダウンロードして音楽を転送するという方法もあります。この際、同期は不要です。
例えばiCareFoneやAnyTrans、CopyTrans Managerなどです。
iCareFone:iPhone向け本格的ファイルマネージャー | Tenorshare 公式サイト
AnyTrans – 無料・ダウンロード (softonic.jp)
CopyTrans Manager – 無料・ダウンロード (softonic.jp)
先ほどまで紹介した方法よりも簡単な手順でデータを転送できるので、興味のある方は是非チェックしてみましょう。
以下の動画では、無料ソフト(CopyTrans)の詳しい使い方、Macの場合のソフトを使わない音楽の転送方法について詳しく説明されています。
参考:iPhoneに音楽だけを同期する三つの方法 (tenorshare.jp)
【2022最新】iTunes/PCからiPhoneに音楽だけを同期する4つの方法 (imobie.jp)
Mac で AirDrop を使う – Apple サポート (日本)
Finder を使って iPhone、iPad、iPod をコンピュータと同期する – Apple サポート (日本)
自動起動と自動バックアップを防ぐには?

最後に、ここまでに説明しきれなかった、同期に関わるその他あれこれについて解説します。
「同期」は便利な機能ではありますが、次のようなトラブルも生じることがあります。
同期によるトラブル
・iPhoneを繋いだ際にiTunesまで起動する
・iPhoneのバックアップが自動で行われる
iTunes上のデータが、同期された端末にもそのまま反映されるので、自動でのバックアップで、端末内のデータも上書きされ、元々入っていたデータが失われる可能性もあります。
以下の説明を読んで、未然にトラブルを防ぎましょう!
iPhoneを繋いだタイミングでiTunesの自動起動を予防するには?
iTunesのサービスに、「iTunesヘルパー」というものが存在します。これをオフにすることで、自動起動を予防します。
手順
①Ctrl・Alt・Deleteキーを押し、「タスクマネージャー」を選択します。
②「スタートアップ」のタブの中から「iTunesヘルパー」を見つける
③「iTunesヘルパー」を右クリックし、「無効化」を選択→サービスがオフに!
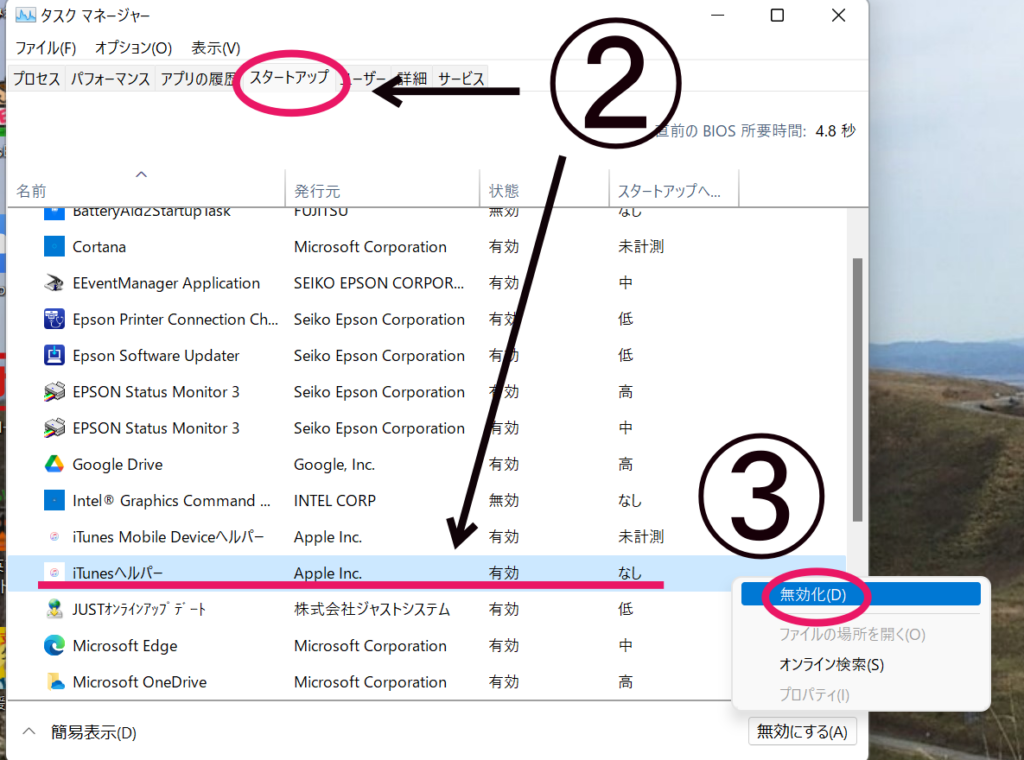
iPhoneの自動バックアップを予防するには?
手順
①USBケーブルでパソコンとiPhoneを繋ぐ
②iTunesを立ち上げ、上部にあるiPhoneのアイコンを選択
③バックアップの欄において、「iCloud」を選択し、確認したら右下にある「適用」を選択
注:最初から「iCloud」が選択されている場合、下の画像のように「適用」の部分が「同期」となっていますが、その場合はこのままでOKです。
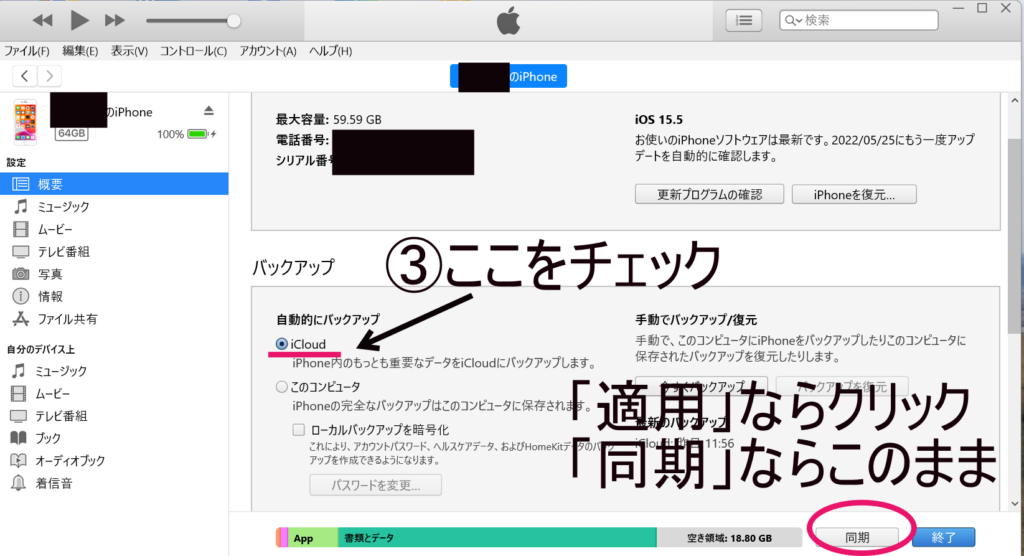
なお、iPhoneのバックアップの詳しい解説・手順につきましては、以下の記事を参照してください。
参考:iTunesとiPod・iPhoneの自動同期しないようにする6つの方法 (copytrans.jp)
まとめ
いかがでしたでしょうか?iTunesやiPhone、iPad、iPodは今や私たちにとってあまりにも身近な存在ですが、「同期」の仕組みを詳しく理解して付き合っていかないと、時にデータに関するトラブルが起きたり、便利なデバイスの機能をフル活用できなかったりします。
本記事を通じて、
- 端末そのものの同期を防ぐ
- お気に入りの音楽やビデオだけを同期する
- 自動での起動・バックアップによるトラブルを防ぐ
方法についてお分かり頂けたのではないでしょうか。
本記事を参考に、皆さんがより豊かなデジタルライフを送られることを願ってやみません。
最後まで読んで頂き、ありがとうございました。


地域密着型のスマートフォン修理店。お客様が気軽にお越しいただけるような環境を整えています。画面割れ・水没復旧修理・バッテリー交換お任せください。専門のスタッフが丁寧に対応します。地元の活性化にも力を入れています。